Владельцы устройств Apple часто предпочитают общаться по FaceTime со своими контактами, а не звонить им, потому что это более личное, чем голосовой вызов, и это так просто. Более того, некоторым пользователям Apple необходимо записывать видео во время звонков FaceTime по деловым или личным причинам. Следующее полезное руководство покажет вам, как это сделать, независимо от причин записи.

Если вы являетесь пользователем FaceTime, вы, вероятно, задавались вопросом, можно ли записывать ваши телефонные звонки на экран. К счастью, вы можете! Пользователи, использующие iOS 11 или более позднюю версию, могут использовать встроенную в операционную систему функцию записи экрана. Но есть также много сторонних приложений, которые тоже могут вам помочь.
В этой статье вы узнаете все, что вам нужно знать о записи вызовов FaceTime на устройствах iOS и macOS.
Оглавление
Как использовать функцию записи экрана iOS
Самый простой способ записать вызов FaceTime — использовать встроенную опцию записи экрана iPhone. Если вы уже знакомы с этой функцией, можете пропустить ее, но для тех из вас, кто еще не включил ее, выполните следующие действия:
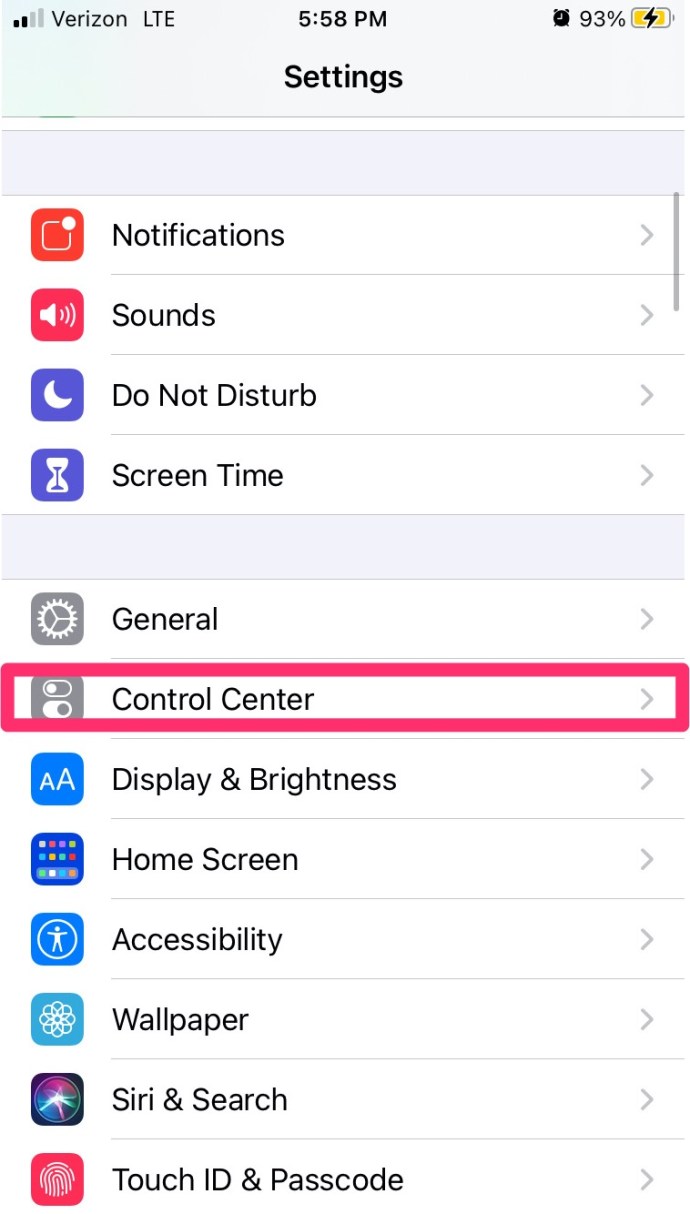
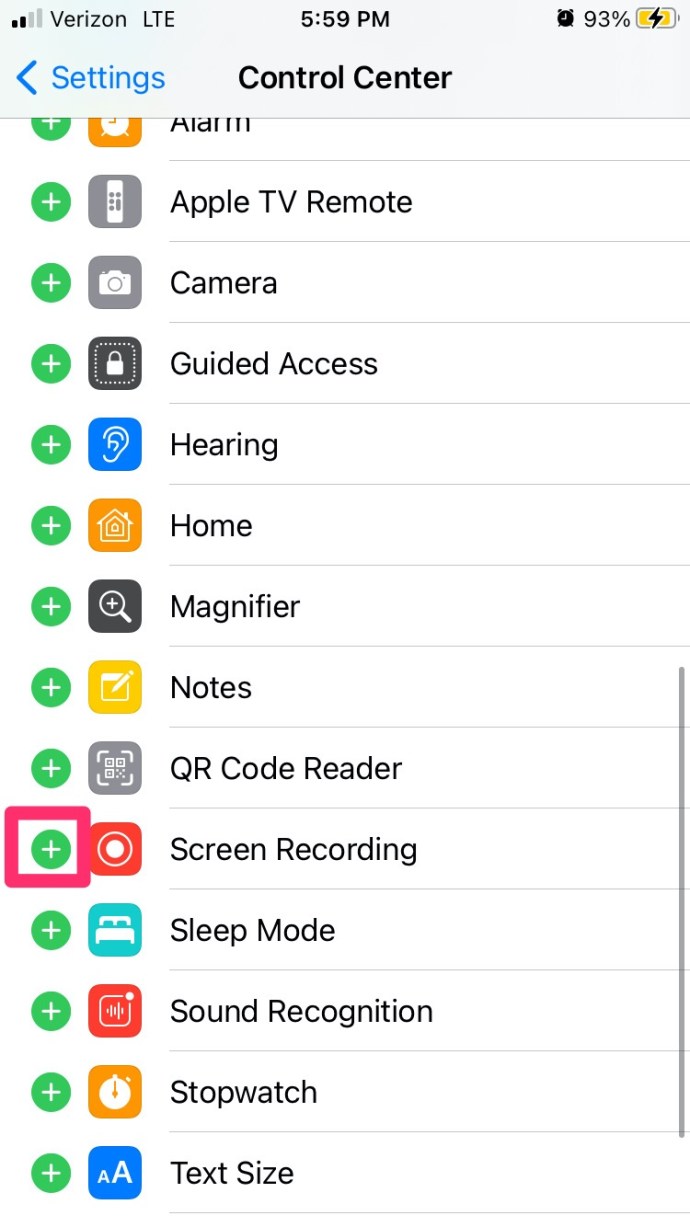
Теперь, когда вы добавили значок «Запись экрана» на панель управления, мы можем приступить к записи вашего звонка FaceTime.
Запишите звонок FaceTime на iPhone
Вы можете записать звонок FaceTime на iPhone или iPad без звука из iOS.
Чтобы использовать встроенную программу записи экрана, следуйте этим инструкциям:
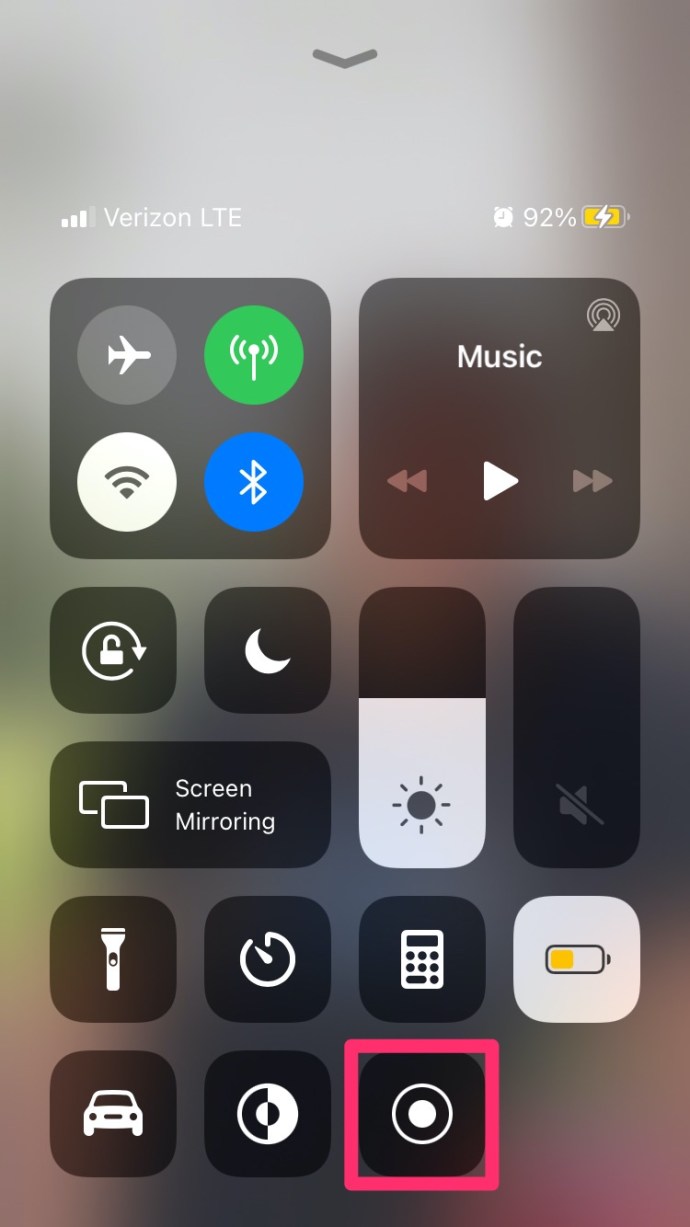
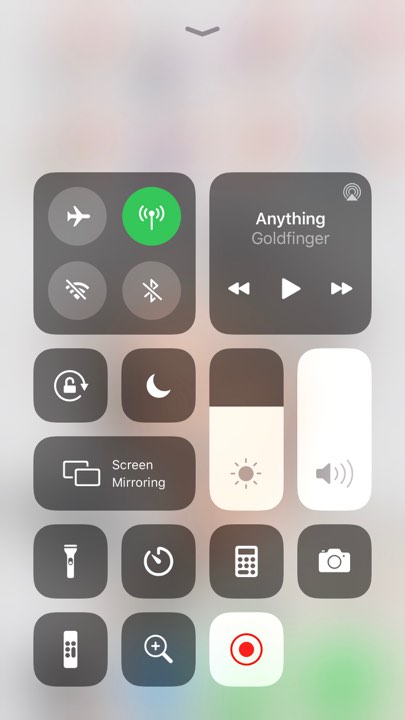
Через три секунды ваш телефон начнет записывать все, что происходит на вашем экране, но не записывает звук.
Как сделать запись экрана со звуком на iOS
Вопреки распространенному мнению, вы можете записывать звук вызова FaceTime. Процесс довольно прост. Конечно, мы также включили в этот раздел некоторые сторонние приложения, которые будут выполнять ту же задачу.
В любой момент во время разговора вернитесь в Центр управления и нажмите и удерживайте значок записи экрана. Здесь вы увидите значок микрофона. Коснитесь его, чтобы появилось сообщение «Микрофон включен».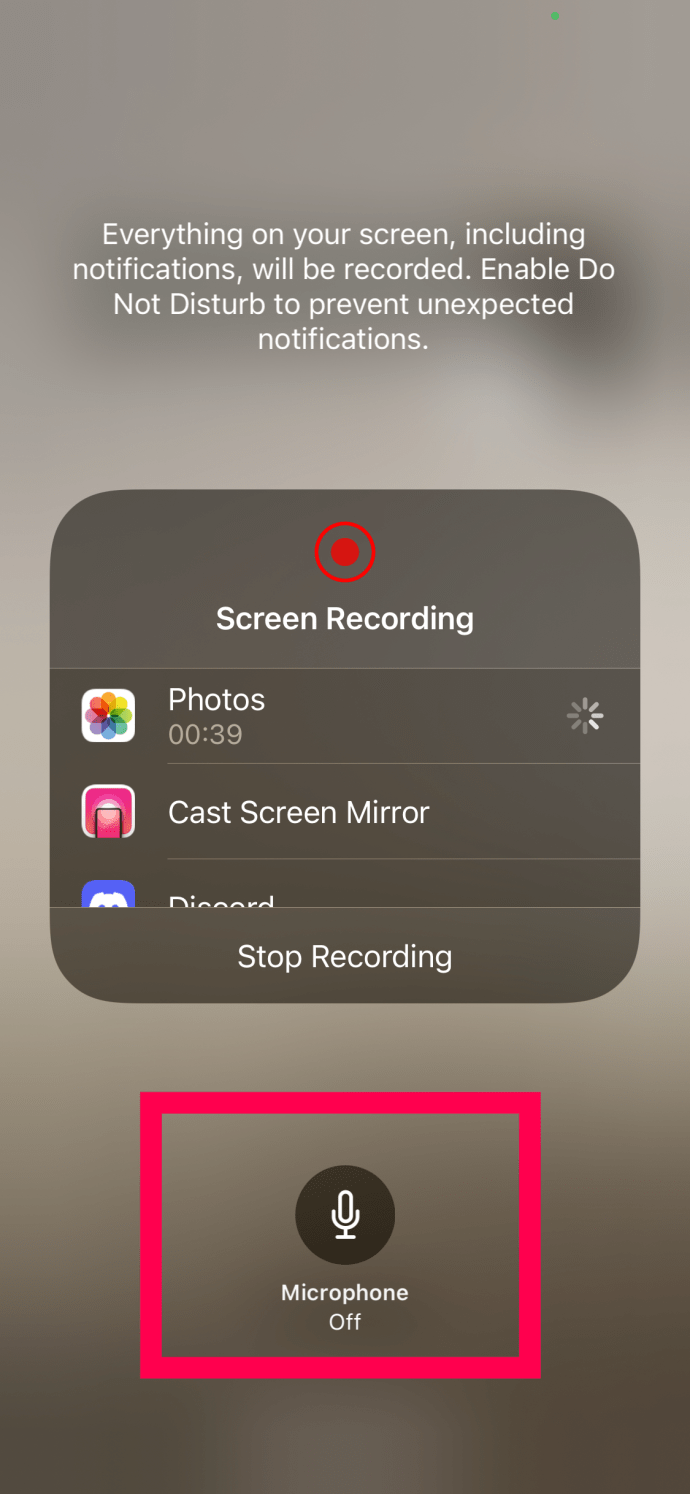
Теперь ваш вызов FaceTime будет записывать звук во время разговора. Когда вы закончите запись, вернитесь в панель управления и снова коснитесь значка записи экрана. Запись закончится. По окончании записи вы можете найти готовый продукт в приложении «Фотографии» на вашем iPhone.
Если описанный выше метод не сработал для вас, такие приложения, как Запиши это!, DU-рекордер, Веб-рекордера другие выполнят работу.
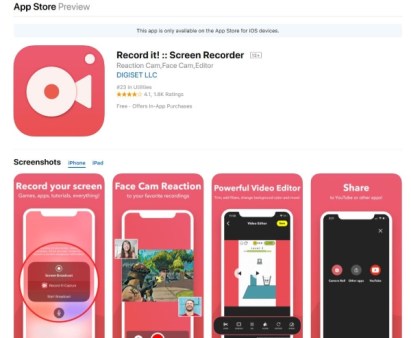
Все эти приложения бесплатны для скачивания и вполне заслуживают доверия. После установки следуйте инструкциям на экране, чтобы включить запись экрана, а также указать, где вы хотите хранить любые файлы из приложения.
Запишите звонок FaceTime на Mac
Большинство людей будут использовать свой iPhone для FaceTime, но вы можете сделать это и на своем компьютере Mac. Самый простой способ записать FaceTime — через QuickTime. Он уже установлен в macOS и выполняет свою работу.
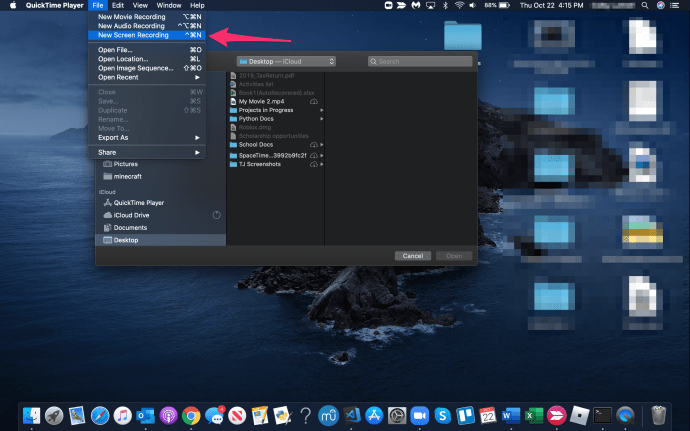
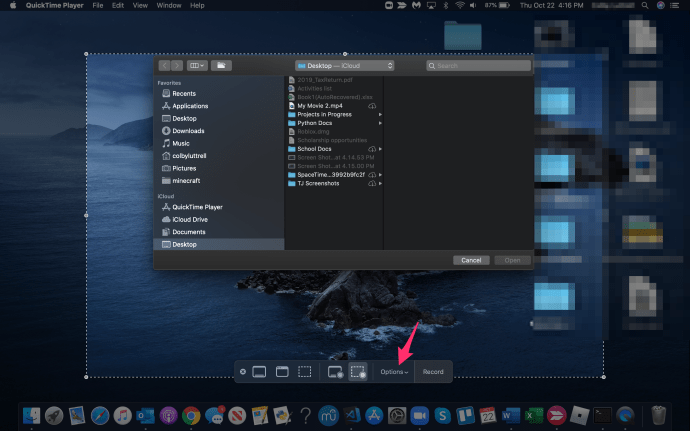
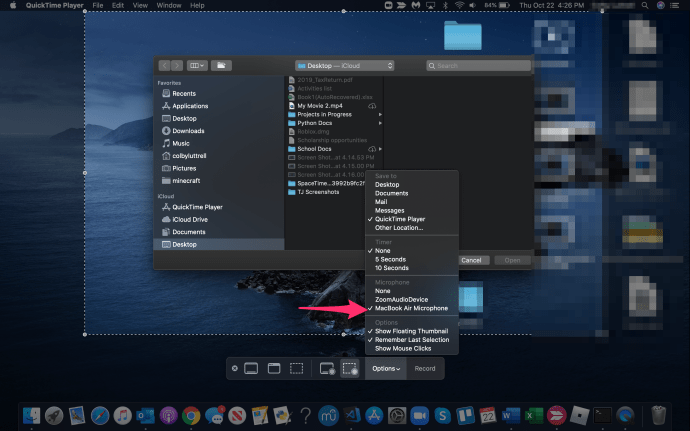
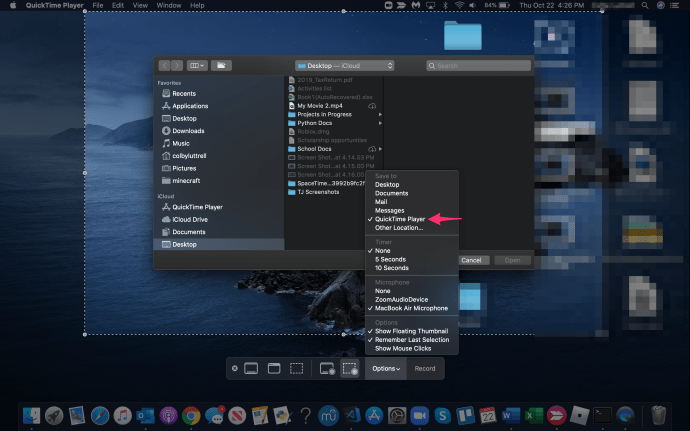
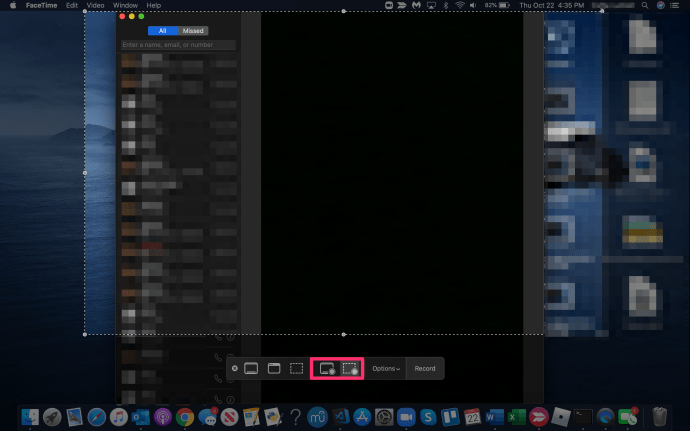
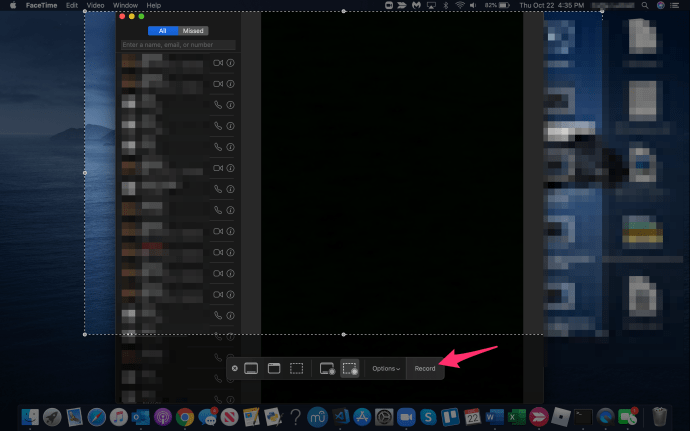
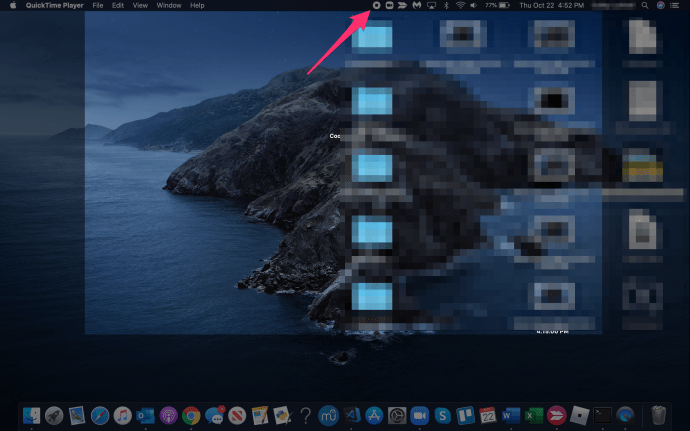
QuickTime — это родная программа записи экрана для Mac, которая исчезнет, как только вы начнете запись. Вы можете записывать щелчки мыши и команды, если вы создаете обучающие видеоролики, или просто выделить окно FaceTime. Он записывает как аудио, так и видео после настройки микрофона, поэтому предлагает больше встроенных функций, чем iPhone и iPad. Хотя QuickTime довольно хорошо записывает ваш экран, есть и другие приложения, которые могут работать лучше.
Приложения, такие как Скринфлоу, Снагита также Камтазия все справятся с работой. Они не бесплатны, но предлагают гораздо больше функций, чем QuickTime, поэтому, если вы делаете это регулярно и хотите иметь дополнительные функции редактирования, возможно, их стоит проверить.
Часто задаваемые вопросы
Вот еще несколько ответов на ваши вопросы о Apple FaceTime и функции записи экрана.
Уведомляет ли Apple другого человека, если я записываю вызов Facetime?
Нет. Хотя операционная система отправит другому вызывающему абоненту уведомление, если вы сделаете снимок экрана, она не сделает того же, если вы запишете вызов.
Что делать, если я забыл записать звук во время вызова FaceTime?
К сожалению, вы ничего не можете сделать, чтобы получить звук, если вы не выполнили описанные выше шаги, чтобы сначала запустить функцию. Видеофайл будет сохранен в приложении «Фотографии» на вашем телефоне, но без звука.
Запись звонков FaceTime
Как упоминалось выше, обязательно уведомите другую сторону, если вы планируете записывать. Также важно понимать, что вы также можете быть записаны в любое время. Во многих странах и даже местных муниципалитетах действуют особые законы, касающиеся записи без согласия, поэтому убедитесь, что вы знаете законы, регулирующие ваше поведение, когда вы решите записать вызов FaceTime. Пока вы остаетесь в рамках закона, у вас не должно быть никаких проблем.
Вот как можно записать звонок FaceTime. Знаете ли вы какие-либо другие приложения или методы для достижения той же цели записи аудио- и видеозвонков FaceTime? Если да, расскажите нам об этих других методах ниже в комментариях!

