Если вы рассылаете презентацию, а не проводите ее перед аудиторией, но чувствуете, что добавление голосового объяснения лучше поможет донести сообщение, запишите закадровый комментарий. Вот как это сделать.
Оглавление
Подготовка
Прежде чем начать повествование в PowerPoint, вам необходимо убедиться, что вы сделали все необходимое.
Настройте свой микрофон
Во-первых, вам понадобится микрофон. Большинство современных компьютеров имеют встроенный микрофон, который выполняет свою работу, но при этом нужно покупать USB-микрофон немного повысит качество звука повествования.
Встроенный микрофон будет установлен в качестве устройства ввода по умолчанию, поэтому, если вы планируете использовать его для повествования в PowerPoint, вам не нужно предпринимать никаких дополнительных действий для его настройки. Однако, если вы планируете использовать USB-микрофон для повествования, обязательно установите его в качестве устройства ввода.
Для этого в Windows щелкните правой кнопкой мыши значок громкости справа на панели задач. В появившемся меню выберите «Открыть настройки звука».
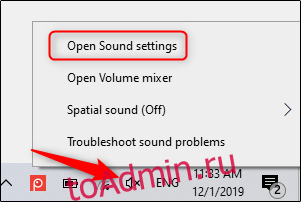
Появится окно «Настройки звука». Здесь прокрутите вниз до раздела «Ввод» и щелкните поле под «Выберите устройство ввода».

Если вы используете USB-микрофон, он появится здесь. Выберите его, чтобы установить в качестве устройства ввода.
Действия для пользователей Mac очень похожи. Единственная разница в том, что вам нужно перейти в «Системные настройки» и выбрать «Звук» вместо того, чтобы щелкнуть правой кнопкой мыши значок громкости, как в Windows. Оттуда шаги такие же.
Делайте заметки и репетируйте
Когда микрофон настроен, вы готовы начать запись, верно? Не совсем так. Хотя вы можете физически не стоять перед аудиторией, проводящей эту презентацию, вам все равно нужно относиться к ней так, как будто вы есть. Это означает, что нужно пройтись по основам — делать заметки и репетировать свою речь.
Одна вещь, которую вы можете сделать, чтобы помочь вам записать успешное повествование, — это написать сценарий. Однако, как и в случае с живой презентацией, вам не нужно звучать так, будто вы читаете прямо со своих карточек. Потренируйтесь прочитать сценарий несколько раз, чтобы он звучал естественно и плавно.
Как только вы будете уверены в своей доставке, пора начинать запись.
Запишите закадровый комментарий для вашей презентации
Откройте презентацию PowerPoint, в которой вы хотите записать закадровый текст. Перейдите на вкладку «Слайд-шоу» и в группе «Настройка» выберите «Записать слайд-шоу». После выбора появится раскрывающееся меню. Здесь вы можете начать повествование с начала или с текущего слайда. Если вы решили начать запись с текущего слайда, убедитесь, что вы находитесь на слайде, с которого хотите начать запись.
В этом примере мы выберем «Запись с начала».

Теперь вы будете в полноэкранном режиме. Вы заметите, что появилось несколько дополнительных инструментов, включая кнопку записи в верхнем левом углу экрана. Когда вы будете готовы начать запись, нажмите эту кнопку.
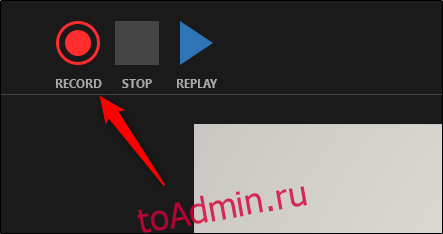
Когда вы нажимаете кнопку записи, появляется таймер обратного отсчета, дающий вам трехсекундную задержку между нажатием кнопки и началом записи.

Теперь вы можете начать запись закадрового комментария! Продолжите презентацию, щелкнув стрелку вправо, чтобы перейти к следующему слайду.
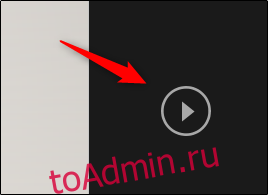
Вы можете приостановить запись в любое время, нажав кнопку паузы в верхнем левом углу окна. Запись автоматически закончится, когда вы дойдете до последнего слайда. Кроме того, вы можете нажать кнопку остановки, также расположенную в верхнем левом углу экрана.
Если вы хотите воспроизвести повествование, вы можете нажать кнопку воспроизведения.

Значок динамика появится в правом нижнем углу каждого слайда с записанным комментарием. Вы также можете воспроизвести повествование на каждом слайде, наведя курсор на значок и нажав кнопку воспроизведения.

Если вас не устраивает повествование, просто повторите эти шаги, чтобы перезаписать.

