В Windows 10 File Explorer открывается в виртуальном месте под названием «Быстрый доступ». Если хотите, вы можете открыть «Этот компьютер» вместо «Быстрый доступ». К сожалению, это все, что вы можете сделать. Проводник может открывать только одно из этих двух мест. Если вы закрепите проводник на панели задач, щелчок по нему просто переместит последнее окно проводника в фокус. Если вам нравится открывать Быстрый доступ в Проводнике, но при этом вам нужно часто открывать этот компьютер, лучше закрепить этот компьютер на панели задач. К сожалению, сделать это не так-то просто. Вот два простых способа закрепить этот компьютер на панели задач.
Оглавление
Закрепить этот компьютер на панели задач
Поиск Windows
Откройте поиск Windows с помощью сочетания клавиш Win + S. Кроме того, вы также можете просто нажать клавишу Windows и начать вводить текст. По умолчанию это Windows Search. В Windows Search введите Этот компьютер. Вы получите два результата. Не обращайте внимания на лучший результат и посмотрите на тот, который отнесен к категории «Приложения». Щелкните его правой кнопкой мыши и выберите в контекстном меню «Закрепить на панели задач». Если вы щелкните правой кнопкой мыши «Этот компьютер» в списке приложений, на начальном экране или в параметре «Лучшее совпадение» в поиске Windows, вы не увидите параметр «Закрепить на панели задач» в контекстном меню.
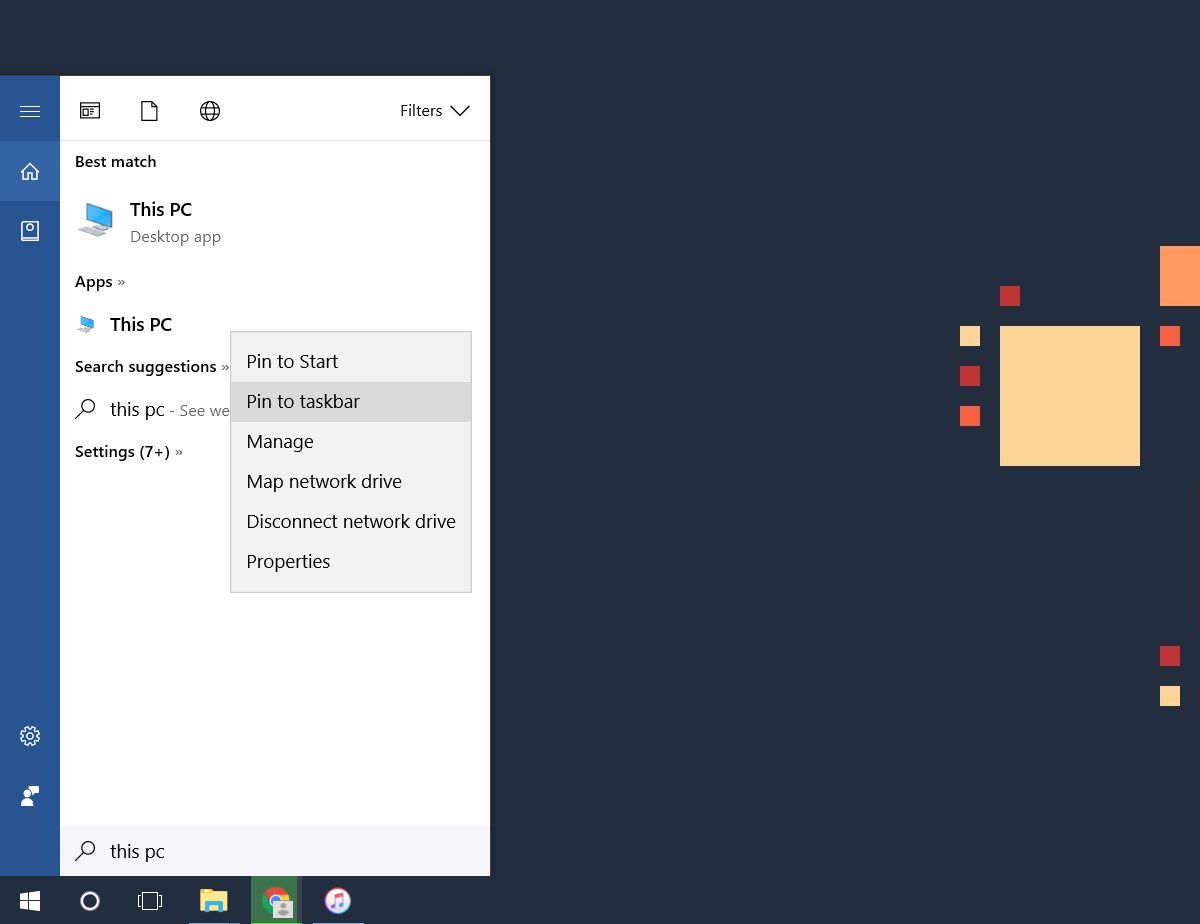
Самое замечательное в этом методе то, что этот компьютер закреплен с собственным значком приложения вместо значка проводника.
Создать и закрепить ярлык на рабочем столе
Этот второй метод работает так же хорошо, но вам нужно вручную изменить значок для ярлыка. Мы описываем это здесь только потому, что у многих пользователей Windows 10 есть проблемы с поиском. Если ваш Windows Search не работает, это альтернатива, которая вам нужна.
Щелкните правой кнопкой мыши на рабочем столе и выберите «Создать»> «Ярлык». В поле местоположения введите следующее;
Explorer.exe shell:::{20D04FE0-3AEA-1069-A2D8-08002B30309D}

Нажмите «Далее», а затем — «Готово». Ярлык будет создан, и если вы откроете его, он откроется на этом компьютере. Затем щелкните его правой кнопкой мыши и перейдите в Свойства. Перейдите на вкладку «Ярлык» и нажмите «Изменить значок».
В папке с файлом значка введите следующее и найдите значок «Этот компьютер». Выберите это.
%windir%System32imageres.dll

Наконец, щелкните правой кнопкой мыши ярлык на рабочем столе и выберите «Закрепить на панели задач» в контекстном меню.
В чем смысл?
Закрепление этого ПК на панели задач делает его исключительно простым для доступа. Это также быстрый способ открыть новое окно проводника. Обычно, если вы хотите открыть новое окно проводника, вам нужно щелкнуть правой кнопкой мыши значок проводника и выбрать «Проводник» в контекстном меню. Кроме того, вы можете удерживать клавишу Shift и щелкнуть Проводник, чтобы открыть его новый экземпляр, но это проще.

