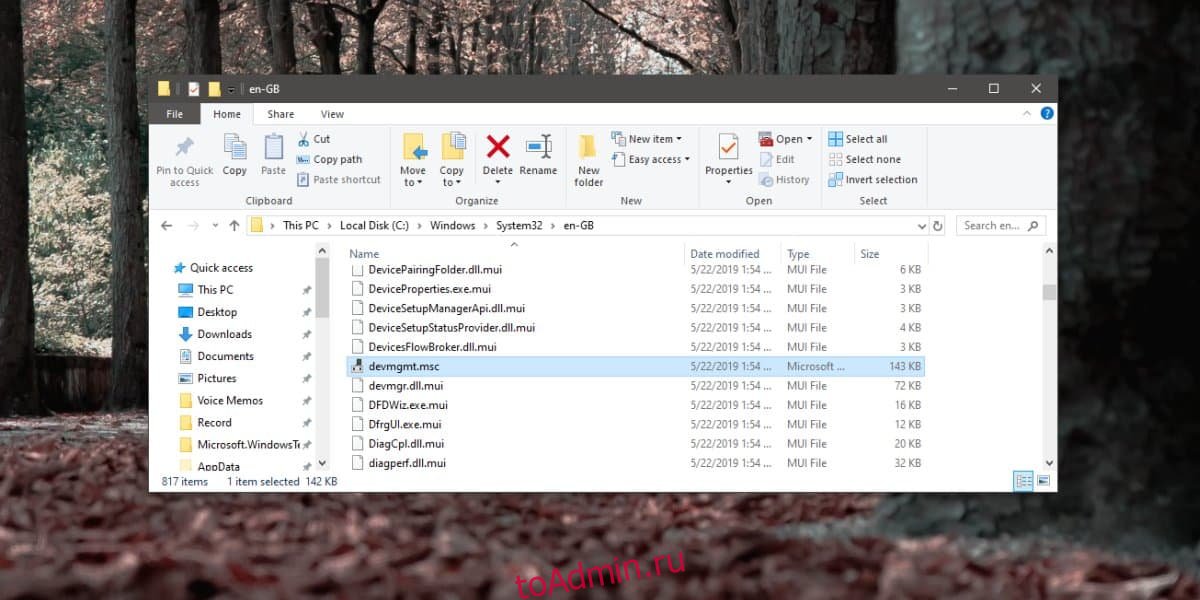Диспетчер устройств — это приложение, которое вам обычно нужно, если у вас проблемы с оборудованием, вызванные программным обеспечением, или если вы обычно устраняете проблемы в Windows 10. В отличие от диспетчера задач, диспетчер устройств открыть не так просто. Если Windows Search работает без проблем в вашей системе, вы можете найти там диспетчер устройств, и он должен его открыть. Тем не менее, если у вас возникли проблемы с поиском Windows, вот шесть различных способов открыть Диспетчер устройств в Windows 10.
Оглавление
Окно запуска
Используйте сочетание клавиш Win + R, чтобы открыть окно «Выполнить». В поле «Выполнить» введите следующее и нажмите клавишу «Ввод».
devmgmt.msc
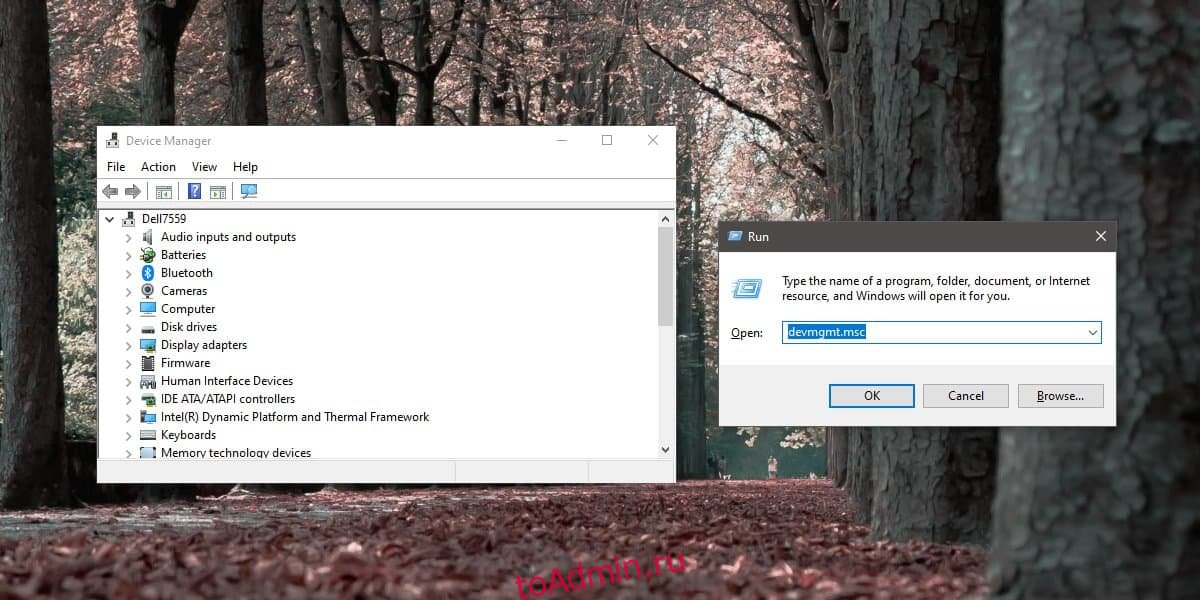
Проводник
Откройте проводник в любом месте. Если у вас уже открыто окно проводника, это тоже поможет. Щелкните внутри адресной строки и введите следующее. Нажмите Enter, и откроется Диспетчер устройств.
devmgmt.msc
Панель управления
Этот метод определенно наименее удобный в этом списке, но все же его стоит знать на случай, если другие методы не могут быть использованы. Откройте Панель управления и перейдите в группу настроек Система и безопасность. Выберите Система и в столбце слева щелкните Диспетчер устройств.
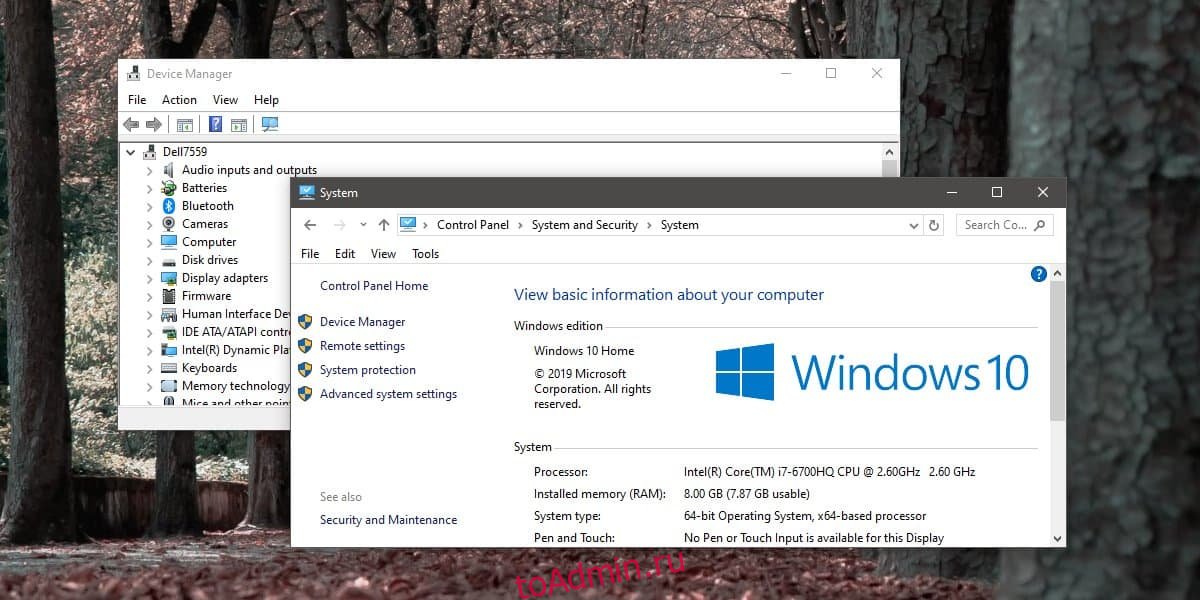
Приложение настроек
Приложение «Настройки» не связано напрямую с Диспетчером устройств ни на одной из вкладок, однако у него есть панель поиска, и вы можете использовать ее для открытия приложения. Введите Диспетчер устройств в строке поиска и выберите единственный результат. Откроется диспетчер устройств.
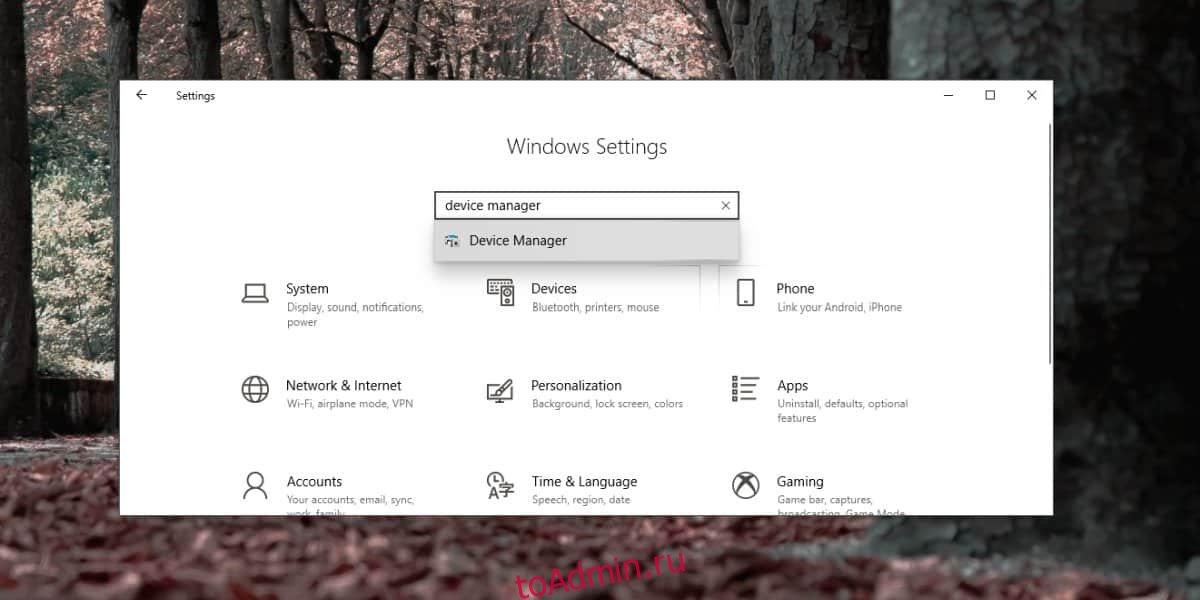
Меню опытного пользователя Windows
Щелкните правой кнопкой мыши кнопку «Пуск» на панели задач, и откроется меню. Просмотрите элементы в этом списке, и вы найдете Диспетчер устройств. Выберите его, чтобы открыть приложение.
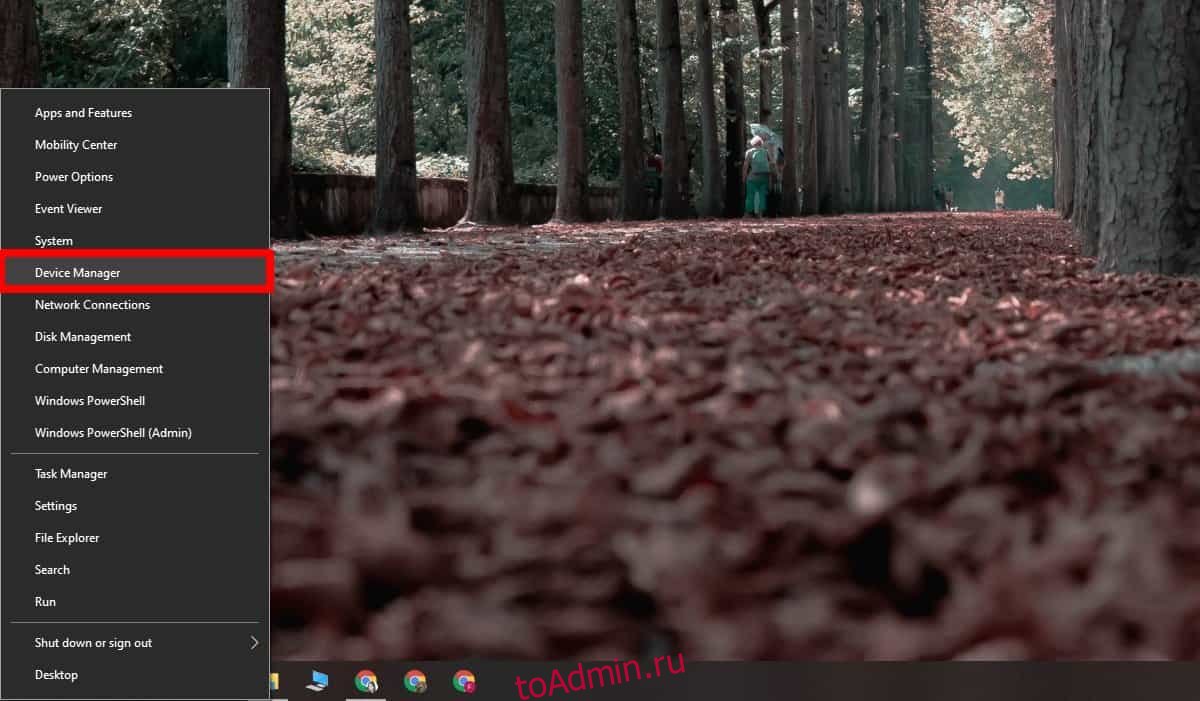
Командная строка и PowerShell
Вы можете открыть диспетчер устройств в Windows 10 как из командной строки, так и из PowerShell. Откройте любой из терминалов. Если вы планируете вносить изменения в систему, например, обновлять или откатывать драйверы, вам следует открыть командную строку или PowerShell с правами администратора.
После открытия выполните следующую команду, и откроется Диспетчер устройств.
devmgmt.msc
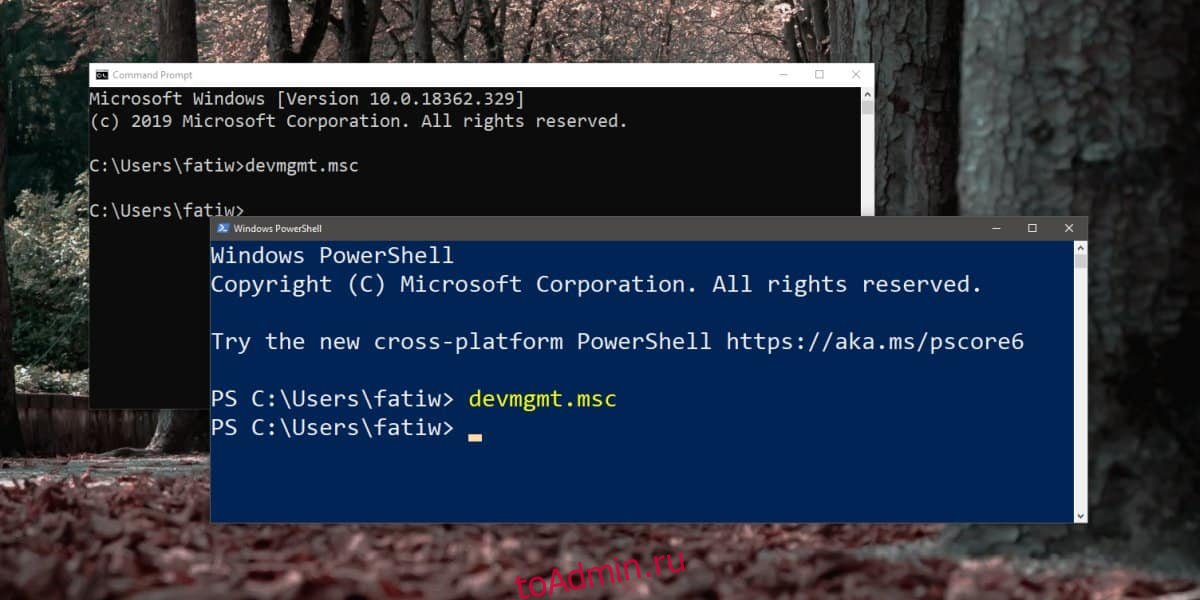
Бонусный метод: путь к диспетчеру устройств
Есть еще один способ открыть Диспетчер устройств, хотя после метода Панели управления он наименее удобен. В проводнике перейдите в следующее место. Папка, которую вы выбираете в System32, может отличаться, но вам нужно выбрать языковую папку для любого языка, который вы используете на своем рабочем столе, например en-US или просто en.
C:WindowsSystem32en-GB
Найдите здесь приложение под названием devmgmt.msc и запустите его.