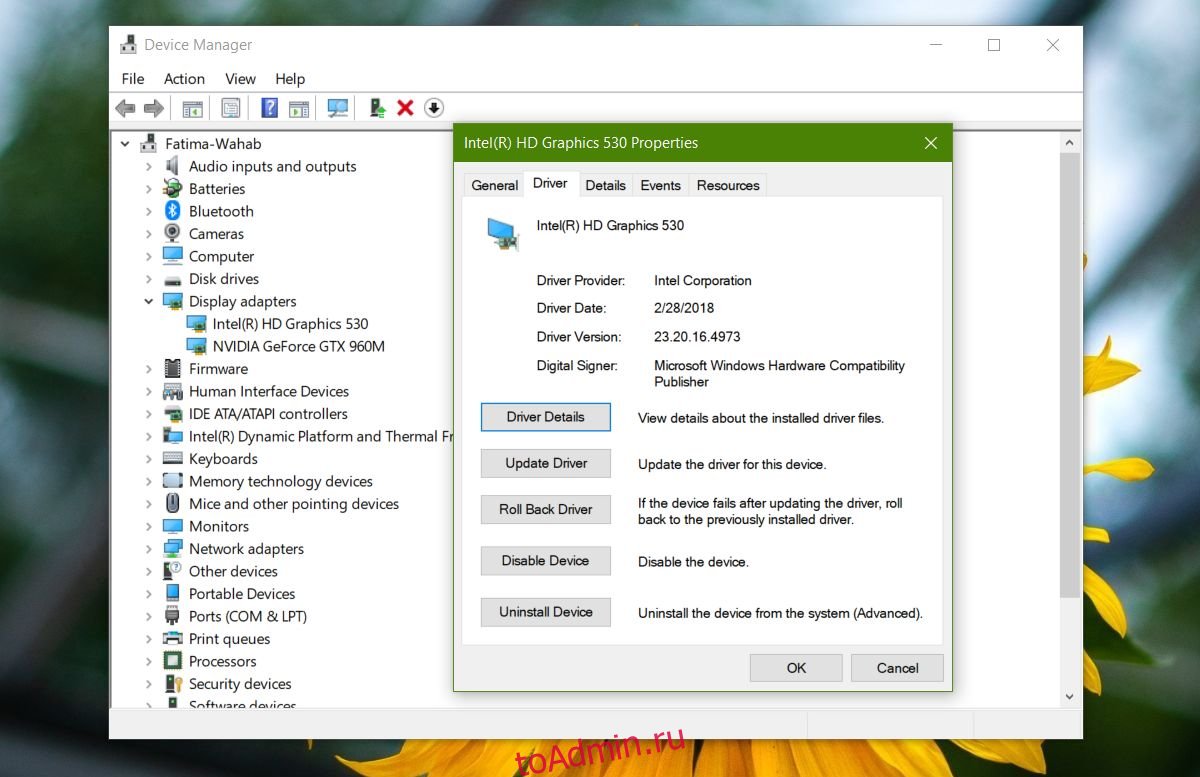Обновления Windows 10 часто вызывают ошибки, но это проблема, которая обычно сохраняется для крупных обновлений функций. Тем не менее, в рамках своих регулярных обновлений Windows 10 также загружает и устанавливает обновления драйверов.
Часто графический драйвер обновляется, и новая версия может работать некорректно. В основном это общие драйверы, и если вы точно знаете, что новый драйвер вам не подойдет, вам необходимо заблокировать обновления графического драйвера в Windows 10.
Блокировать обновления графического драйвера
Мы должны предупредить вас, что обновления драйверов или обновления любого рода следует блокировать только в том случае, если они делают вашу систему нестабильной.
Чтобы заблокировать обновления графического драйвера, вы можете обратиться к сторонним приложениям, созданным для блокировки обновлений в Windows 10, однако лучший и безопасный вариант — использовать tего инструмент устранения неполадок от Microsoft. Он создан специально для блокировки обновлений.
Первое, что вам нужно сделать, это удалить проблемный графический драйвер. Чтобы удалить драйвер, откройте Диспетчер устройств и разверните Display Adapters. Щелкните правой кнопкой мыши обновленную видеокарту и выберите «Свойства» в контекстном меню. В окне «Свойства» перейдите на вкладку «Драйвер» и выберите вариант отката.
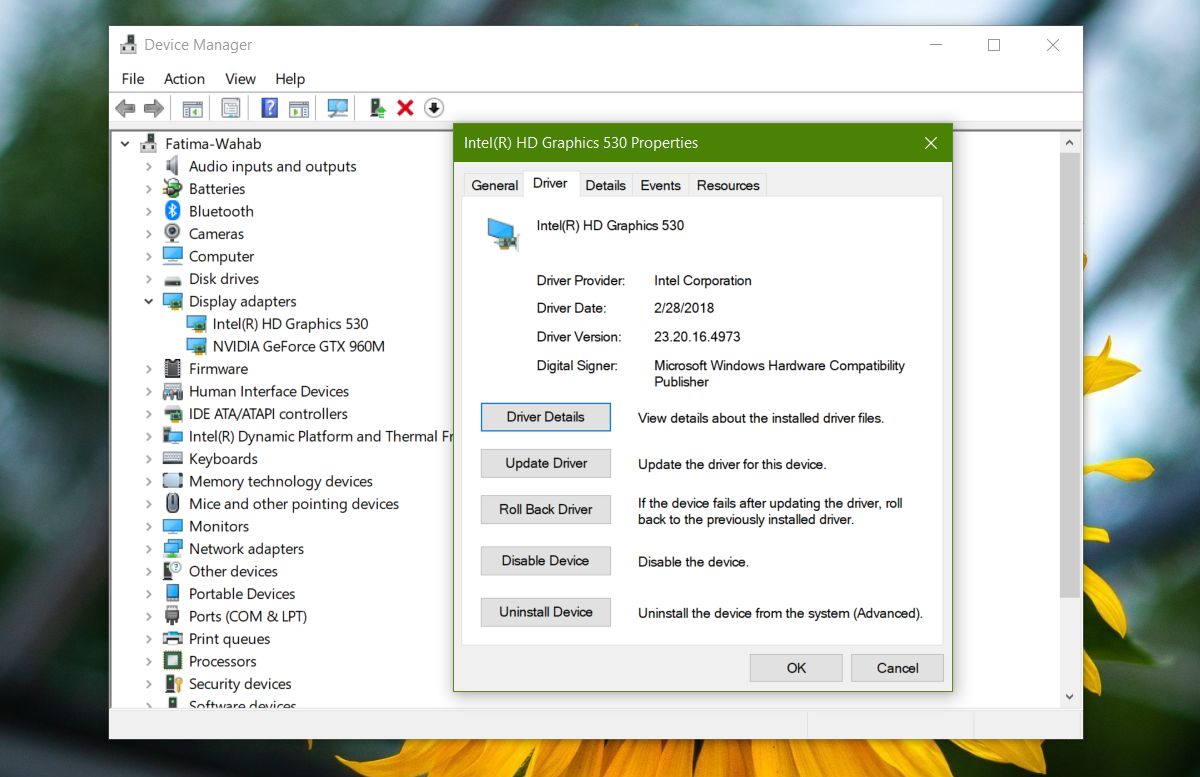
Как только вы это сделаете, Windows 10 попытается снова установить драйвер. Это когда вы запускаете инструмент устранения неполадок.
Нажмите кнопку «Далее» на начальном экране и выберите параметр «Скрыть обновления». Инструмент выполнит поиск и перечислит все доступные обновления. Выберите те, которые хотите скрыть, и нажмите «Далее».
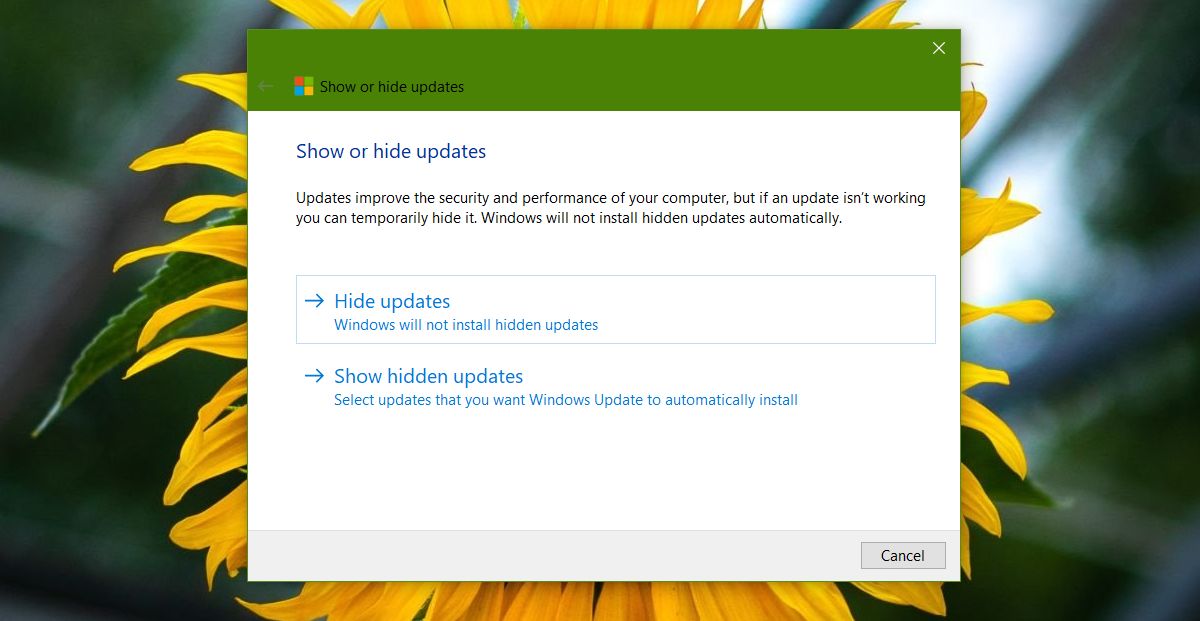
Скрытие обновлений предотвратит загрузку Windows 10 и их последующую установку. Если вам когда-нибудь понадобится показать обновления, запустите этот же инструмент еще раз, но выберите параметр «Показать скрытые обновления». Из списка скрытых обновлений вы можете выбрать, какие обновления нужно показать.
Поскольку мы говорим о вашем графическом драйвере, было бы неплохо проверить, установлено ли в вашей системе приложение от производителя вашего графического процессора. И у Nvidia, и у AMD есть специальные приложения, которые могут загружать и устанавливать драйверы. Возможно, эти приложения обновляют драйвер, а не Windows 10. Если утилита устранения неполадок не может найти какие-либо графические драйверы после отката одного из них, проверьте разрешения, которыми обладает приложение вашего графического процессора. Если автоматические обновления включены, отключите их.
Наконец, если ваш графический процессор начал вызывать проблемы после крупного обновления Windows 10, проверьте форумы и другие справочные онлайн-порталы, особенно любые форумы, организованные производителем вашего графического процессора, на предмет известных ошибок и доступных решений.