Apple добавила виджеты на главный экран iPhone с iOS 14. Они представляют собой усовершенствованную форму виджетов с экрана Today View. Вот как можно добавлять и удалять виджеты с главного экрана iPhone.
Оглавление
Как добавить виджеты на главный экран iPhone
Хотя виджеты по-прежнему находятся на экране «Сегодняшний просмотр», к которому можно получить доступ, проведя пальцем вправо по главному экрану и экрану блокировки, теперь вы также можете добавлять виджеты на главный экран. Эти виджеты должны быть разработаны специально для iOS 14 или новее, и они ведут себя иначе, чем виджеты, к которым вы привыкли.
Они созданы с использованием нового фреймворка WidgetKit, который придает им новый отполированный дизайн. Но это ограничивает взаимодействие. Новые виджеты, представленные в iOS 14, предназначены для взгляда, а не взаимодействия.
Apple также создала новый процесс добавления виджетов прямо с главного экрана.
Чтобы начать, нажмите и удерживайте любую пустую часть главного экрана iPhone, чтобы войти в режим редактирования. Коснитесь значка «+» в верхнем левом углу экрана.
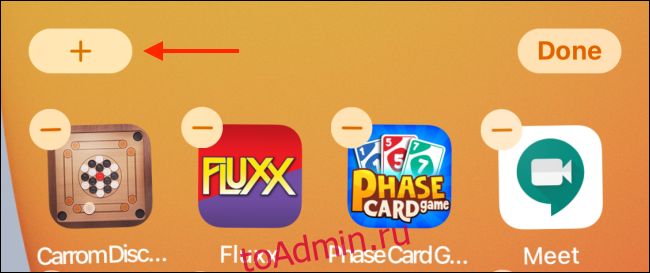
Теперь вы увидите, как карточка выбора виджета скользит вверх снизу. Здесь вы найдете избранные виджеты вверху. Вы можете прокрутить вниз, чтобы увидеть список всех приложений с поддерживаемыми виджетами. В верхней части списка вы также можете найти определенный виджет приложения.
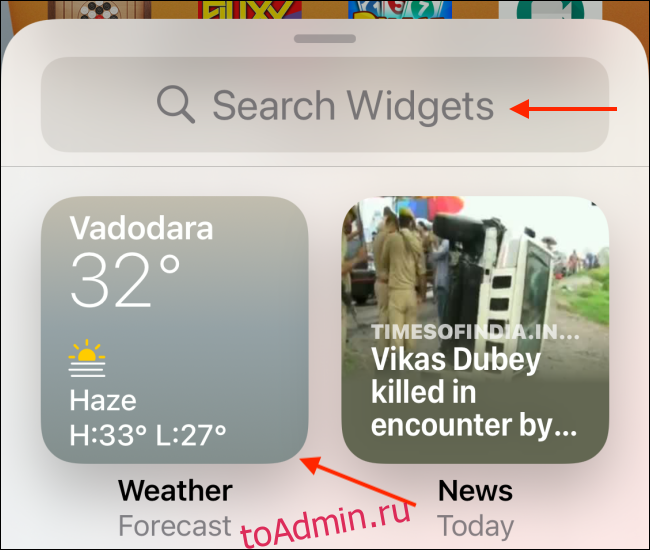
Выберите приложение, чтобы увидеть все доступные виджеты.
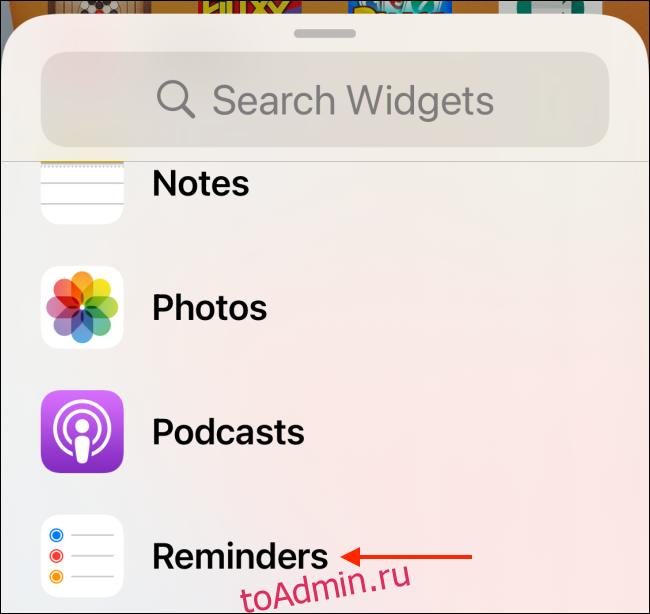
Проведите пальцем влево или вправо, чтобы увидеть все доступные размеры и версии виджета. Обычно вы найдете виджеты малого, среднего и большого размера.
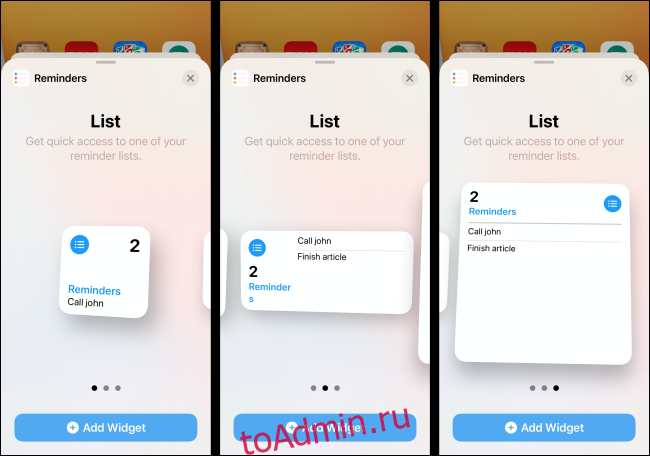
Нажмите кнопку «Добавить виджет», чтобы мгновенно добавить виджет на страницу, которую вы сейчас просматриваете на своем iPhone.
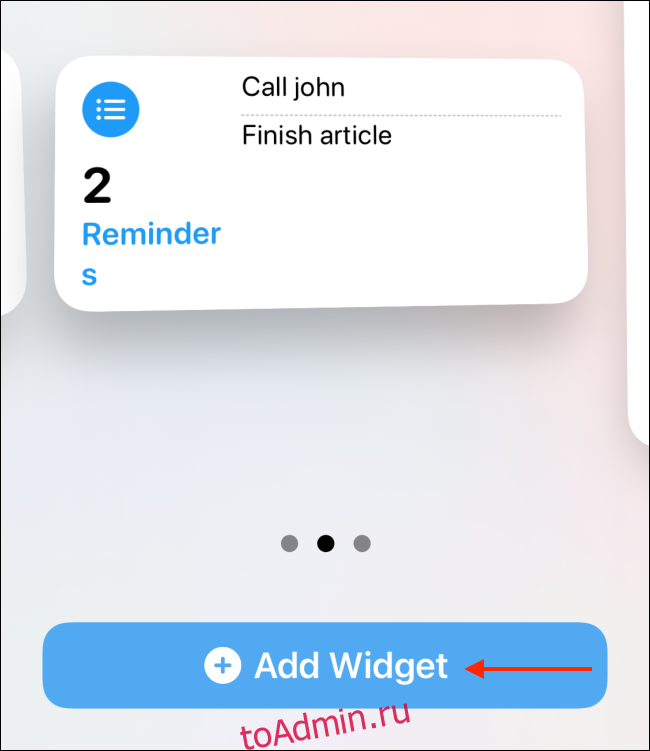
Вы также можете нажать и удерживать предварительный просмотр виджета, чтобы подобрать его. Затем вы сможете перетащить виджет на любую страницу (или часть страницы), которую хотите. Другие значки и виджеты будут перемещаться автоматически, чтобы освободить место для нового виджета.
Нажмите кнопку «Готово», чтобы выйти из режима редактирования главного экрана.
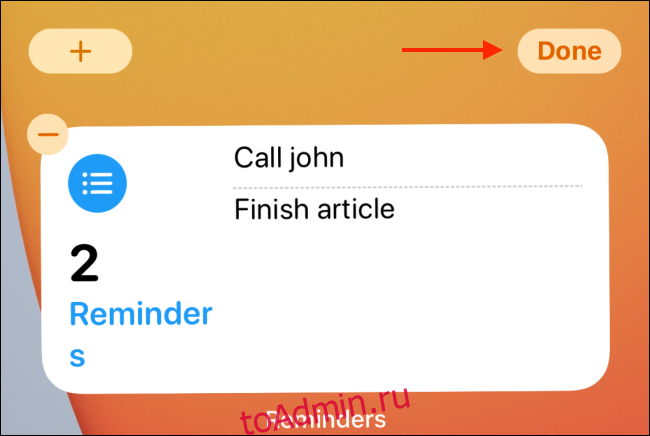
Вы также можете создать стек виджетов с несколькими виджетами. Просто перетащите один виджет поверх другого (как вы делаете это с приложениями для создания папки). Затем вы можете пролистать их.
Как настроить виджеты на главном экране iPhone
Одна из особенностей виджетов в iOS 14 и более поздних версиях — их настраиваемость. Для этого все, что вам нужно сделать, это нажать и удерживать виджет и выбрать опцию «Редактировать виджет».
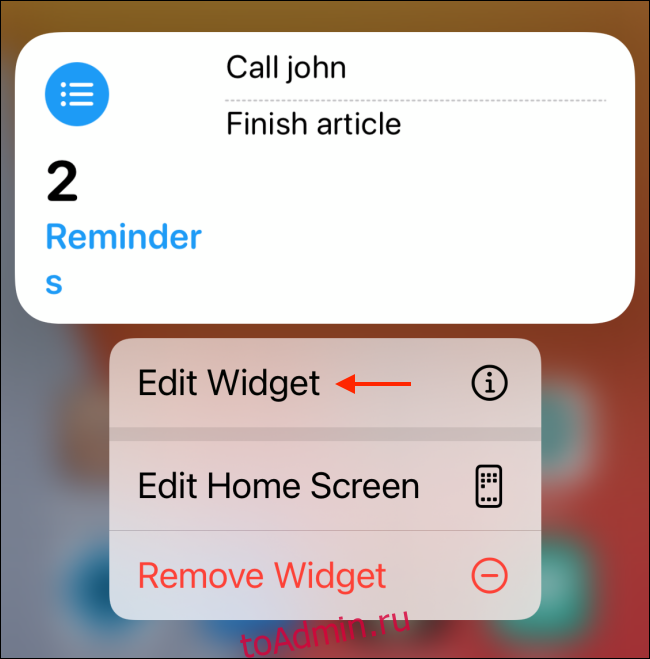
Если вы уже находитесь в режиме редактирования главного экрана, выберите виджет, чтобы увидеть параметры.
Виджет развернется, и вы увидите все доступные параметры. Эти параметры различаются в зависимости от виджета. Например, для виджета «Напоминания» вы увидите возможность переключиться на другой список.
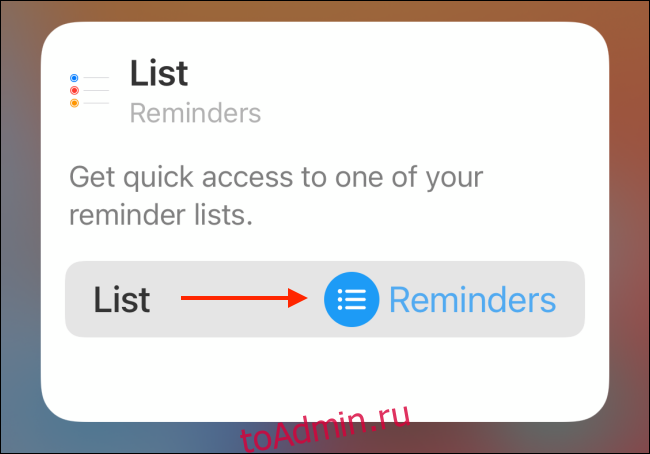
Когда вы закончите настройку виджета, просто смахните вверх от главного экрана или коснитесь области за пределами виджета, чтобы вернуться.
Как удалить виджеты с главного экрана iPhone
Благодаря новому дизайну вы можете удалять виджеты прямо с главного экрана. Нет необходимости прокручивать экран «Сегодня» вниз.
Нажмите и удерживайте виджет, чтобы отобразить параметры. Здесь нажмите кнопку «Удалить виджет».
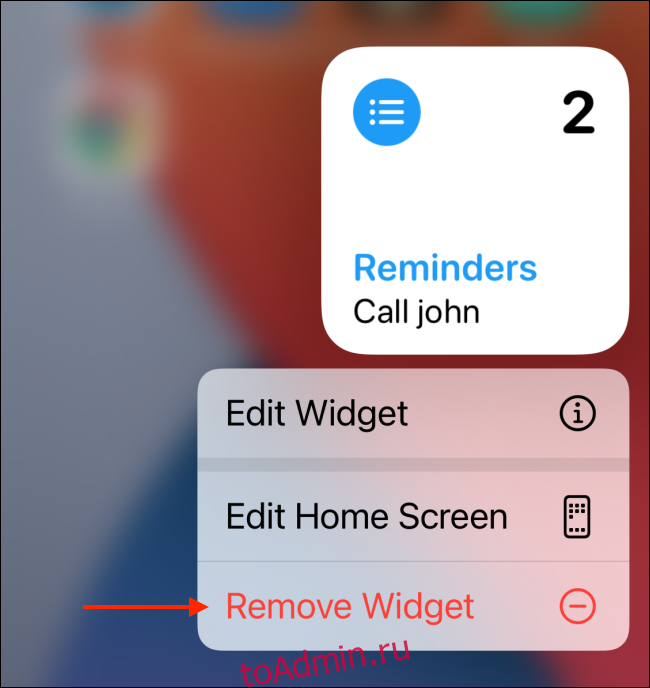
Если вы находитесь в режиме редактирования главного экрана, коснитесь значка «-» в верхнем левом углу виджета.

Оттуда выберите опцию «Удалить», чтобы удалить виджет с главного экрана.
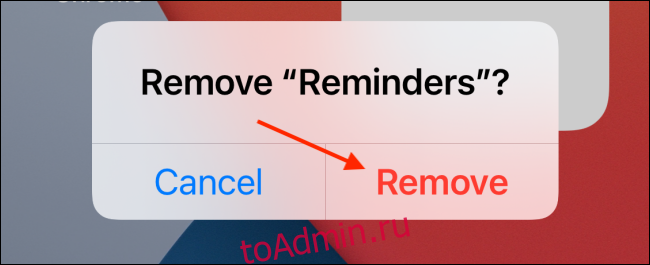
На главном экране есть гораздо больше изменений, чем новые виджеты. Вот как iOS 14 преобразует домашний экран вашего iPhone.
