Если вам нравятся AirPods или AirPods Pro, возможно, вы захотите использовать их на всех своих устройствах Apple. Вот как вы можете вручную переключать AirPods или AirPods Pro между Mac, iPhone и iPad всего за пару касаний или щелчков мышью.
Оглавление
Используйте меню Bluetooth и параметры AirPlay
Apple выпускает новую возможность бесшовного переключения для AirPods и AirPods Pro в iOS 14, iPadOS 14 и macOS Big Sur. Он должен выйти осенью 2020 года.
Как только функция будет выпущена, ваши AirPods автоматически подключатся к устройству, которое вы используете. Например, если вы только что завершили разговор на своем iPhone и поднимаете iPad, чтобы начать просмотр видео, ваши AirPods должны автоматически переключиться на iPad.
Но на момент написания эта функция еще не выпущена. Кроме того, вам может потребоваться ручной способ переключения между устройствами Apple. Первый вариант встроен в Mac, iPhone и iPad. Ниже мы обсудим сторонние альтернативы.
После того, как вы подключите свои AirPods или AirPods Pro к одному устройству Apple, они появятся на всех устройствах, связанных с вашим Apple ID.
Чтобы вручную подключить AirPods к Mac, вы можете использовать настройку Bluetooth в строке меню.
Здесь выберите свои AirPods из списка, убедитесь, что ваши AirPods находятся у вас в ушах для быстрого переключения, а затем нажмите кнопку «Подключить». Через пару секунд вы услышите знакомый звонок, и ваши AirPods будут подключены к вашему Mac.
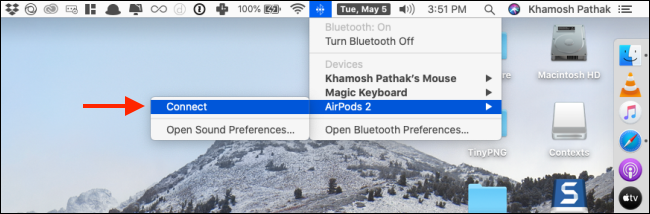
Вы можете подключить свои AirPods к iPhone или iPad с помощью Центра управления, не используя приложение «Настройки».
Проведите вниз от правого верхнего угла экрана, чтобы открыть Центр управления на iPhone с Face ID или iPad. Если вы используете устройство с кнопкой «Домой», смахните вверх от нижней части экрана.

Здесь нажмите значок «AirPlay» в правом верхнем углу виджета «Сейчас исполняется».

Теперь вы увидите список всех доступных устройств. Пока ваши AirPods находятся вне футляра и находятся в ваших ушах, вы увидите их в списке. Выберите свои AirPods, чтобы переключиться на них.

Используйте приложение ToothFairy на Mac
Как правило, автоматическое подключение AirPods к iPhone или iPad — это быстрый процесс. Это Mac — самый необычный вариант. Если вы не используете macOS Big Sur, AirPods не подключатся к вашему Mac, если вам не нужно будет открывать меню Bluetooth и нажимать кнопку «Подключиться».
И даже если вы подключитесь к ним из меню Bluetooth, это займет пару кликов, а затем пару секунд ожидания. Что, если бы вы могли убрать все это трение и сделать процесс одним щелчком мыши? Здесь на помощь приходит приложение ToothFairy.
Зубная фея — это инструмент управления Bluetooth-устройством для панели меню вашего Mac, который стоит 4,99 доллара США. Это того стоит просто из-за интеграции с AirPods и AirPods Pro одним щелчком мыши.
После установки приложения вы увидите новый значок в строке меню. Щелкните его правой кнопкой мыши и выберите параметр «Настройки». Здесь выберите свои AirPods, а затем выберите значок.

Теперь вы всегда будете видеть значок своих AirPods в строке меню. Если значок закрашен, это означает, что AirPods подключены.
А если он не заполнен, и у вас есть AirPods в ушах, простое нажатие на кнопку мгновенно подключит ваши AirPods к Mac. В настройках приложения вы также можете создать глобальный ярлык для подключения к определенной паре AirPods.
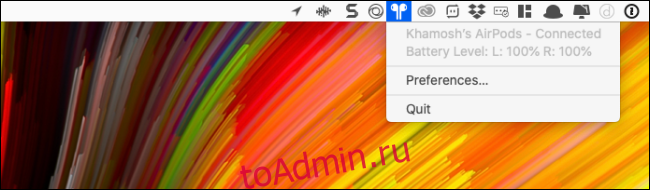
Приложение ToothFairy также запоминает сопряжение AirPods. Скажем, вы кладете свои AirPods обратно в футляр, а через некоторое время кладете их обратно в уши. Ваши AirPods будут подключены к вашему Mac мгновенно, если вы не подключили их к другому устройству.
Используйте автоматизацию ярлыков на iPhone и iPad
Теперь, когда вы решили проблему со стороны Mac, как насчет iPhone и iPad? Как получить такую же функцию ручного подключения одним касанием на своих мобильных устройствах? Использование автоматизации ярлыков.
Вместо того, чтобы открывать Центр управления каждый раз, когда вы хотите переключиться на свои AirPods или AirPods Pro, вы можете создать ярлык, который можно запускать с главного экрана или даже экрана блокировки с помощью виджета ярлыков.
Фактически, используя новую функцию автоматизации, впервые представленную в iOS 13 и iPadOS 13, вы можете создать автоматизацию, которая автоматически подключает ваши AirPods к вашему iPhone или iPad, когда вы открываете приложение (при условии, что AirPods находятся у вас в ушах).
Давайте сначала сделаем ярлык. Для этого откройте приложение «Ярлыки» и на вкладке «Библиотека» нажмите кнопку «+» в правом верхнем углу.

Здесь нажмите кнопку «Добавить действие».

Теперь найдите действие «Установить место воспроизведения» и выберите его в результатах поиска.

На экране «Действия» нажмите кнопку «iPhone».

Выберите свои AirPods из списка вариантов.

Теперь нажмите кнопку «Далее».
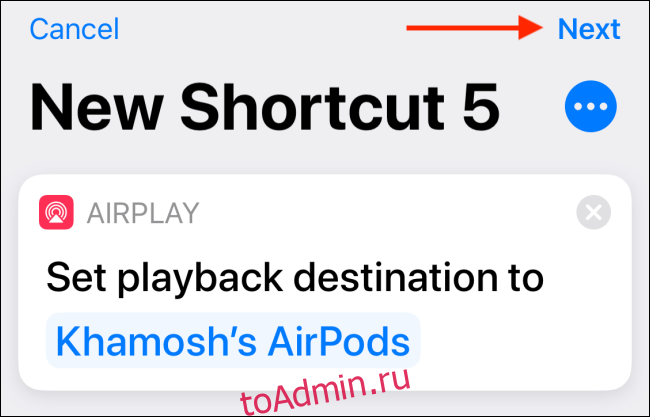
Здесь дайте ярлыку узнаваемое имя, например «Play To AirPods», а затем нажмите кнопку «Готово».

Теперь вы увидите свой новый ярлык в конце списка. Если у вас уже есть много ярлыков, нажмите и удерживайте ярлык, а затем переместите его в верхнюю часть списка.

В дальнейшем, когда вы выбираете ярлык, ваш iPhone автоматически подключается к вашим AirPods.
К счастью, вам не нужно открывать приложение «Ярлыки» каждый раз, когда вы хотите это сделать. Вы можете настроить виджет «Ярлыки», чтобы упростить эту задачу.
После настройки все, что вам нужно сделать, это провести пальцем влево по главному экрану или экрану блокировки, чтобы получить доступ к ярлыку.
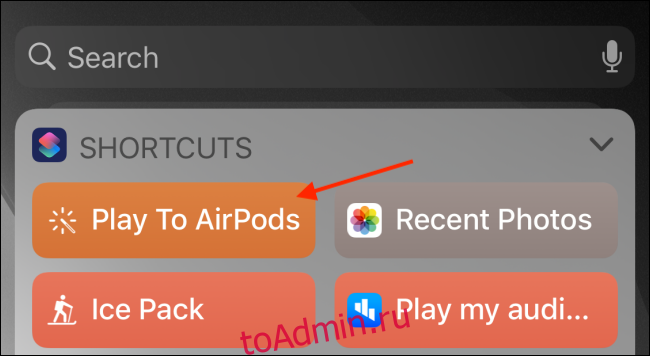
Наконец, давайте взглянем на автоматизацию ярлыков. Перейдите на вкладку «Автоматизация» в приложении «Ярлыки» и нажмите кнопку «+» в правом верхнем углу.

Здесь выберите вариант «Создать личную автоматизацию».
На следующем экране прокрутите до конца и выберите опцию «Открыть приложение».

Нажмите кнопку «Выбрать» рядом с опцией «Приложение».
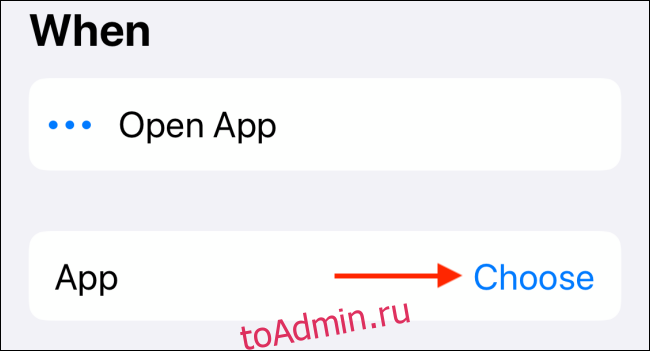
Найдите и выберите нужное приложение, а затем нажмите кнопку «Готово».

Когда вы откроете это приложение, ваши AirPods автоматически подключатся к вашему iPhone или iPad. Нажмите «Далее», чтобы продолжить.
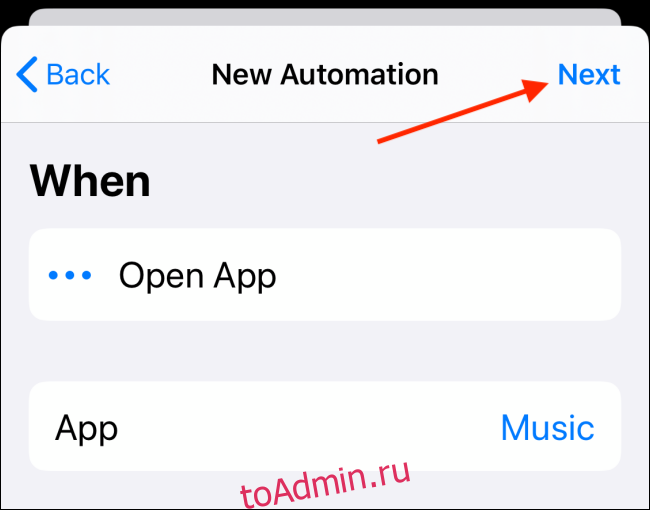
Здесь выполните тот же процесс, что и выше. Добавьте действие «Установить место воспроизведения», используйте свои AirPods в качестве места назначения, а затем нажмите кнопку «Далее».

Если вы хотите, чтобы автоматизация запускалась автоматически, отключите параметр «Спрашивать перед запуском».

Подтвердите, нажав кнопку «Не спрашивать».
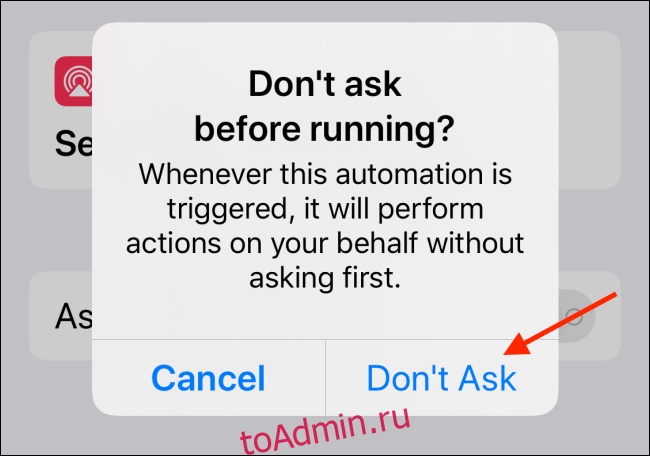
Теперь просто нажмите кнопку «Готово», чтобы сохранить автоматизацию.
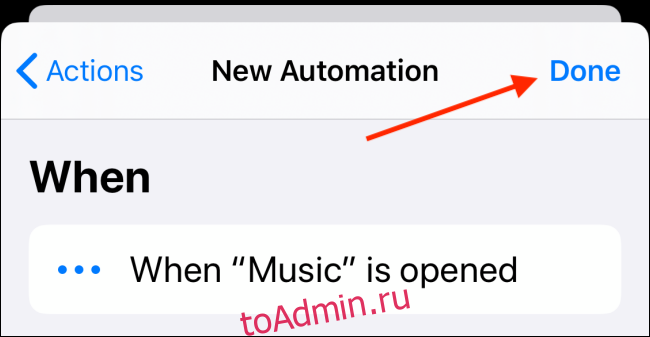
В следующий раз, когда вы откроете приложение, которое вы выбрали в процессе установки, вы получите уведомление о том, что приложение «Ярлыки» запускает вашу автоматизацию.

Возникли проблемы с AirPods? Вот лучшие решения некоторых из наиболее распространенных проблем AirPods.

