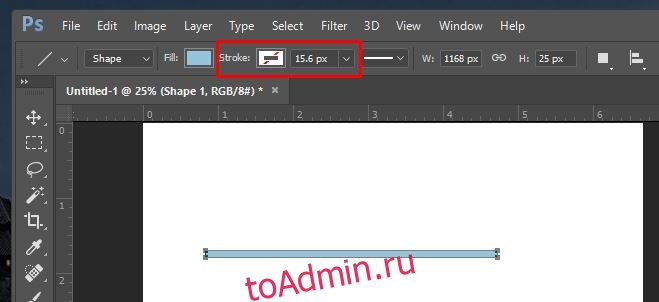Photoshop — очень мощное приложение для редактирования изображений, но ему всегда не хватало одной конкретной области; нанесение стилизованных линий. Если вы используете Photoshop CS, вы знаете, что нет никаких инструментов для рисования штриховой или пунктирной линии. Вы должны импровизировать решение, поигравшись с кистью. Photoshop CC 2017 в некоторой степени устраняет этот пробел. Новая версия позволяет создавать собственные стили обводки для контуров и фигур, а также поставляется с предустановленным рисунком штрихов и точек. Вот как новая функция работает в Photoshop CC и как вы можете воспроизвести ее в Photoshop CS.
Photoshop CC 2017
Стилизованные штрихи работают только с фигурами и контурами, нарисованными с помощью соответствующих инструментов. Нарисуйте фигуру или путь и перейдите к раскрывающемуся списку Обводка вверху.
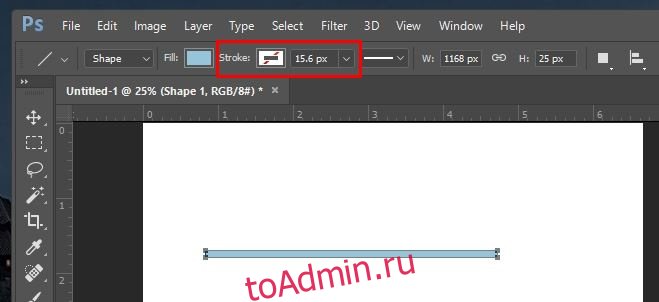
Разверните его и включите обводку. Вы можете установить сплошной цвет для обводки или использовать градиент.

Теперь пора добавить стиль обводки. Выберите раскрывающийся список линии рядом с толщиной штриха. Выберите одну из двух предустановок; пунктирная или пунктирная, и все готово.
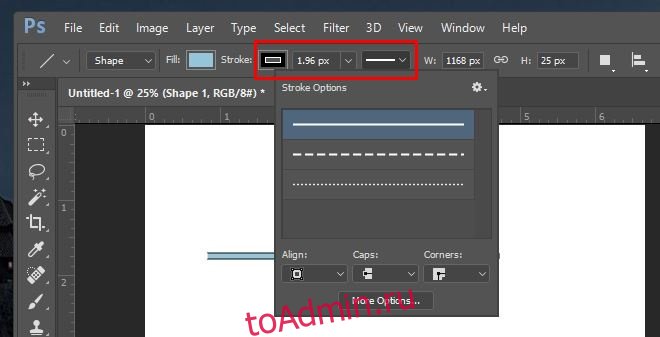
Если вы хотите создать собственный узор обводки, нажмите «Дополнительные параметры» во всплывающем окне, которое открывается из раскрывающегося списка предустановок. Вы можете определить образец штриха, выбрав количество отображаемых штрихов или точек и расстояние между ними.

Photoshop CS
Этот метод работает только с путями. Вы не можете использовать его для применения стилизованной обводки к слою или фигуре.
1. Создайте путь с помощью инструмента «Перо».
2. Выберите инструмент «Кисть» (B). Для пунктирной линии используйте одну из круглых кистей по умолчанию. Для пунктирной линии используйте одну из квадратных кистей по умолчанию.
3. Перейдите в Window> Brush, чтобы открыть окно Brush, показанное ниже. Возможно, он уже добавлен в один из боковых столбцов, и в этом случае вам нужно только развернуть его.
4. Внизу есть опция, позволяющая увеличить расстояние между мазками кисти. Увеличивайте его до тех пор, пока в предварительном просмотре не появится желаемая пунктирная или пунктирная линия.
5. Для пунктирной линии вы должны сделать квадрат более плоским, поиграв с настройкой «Угол» в этом же окне.
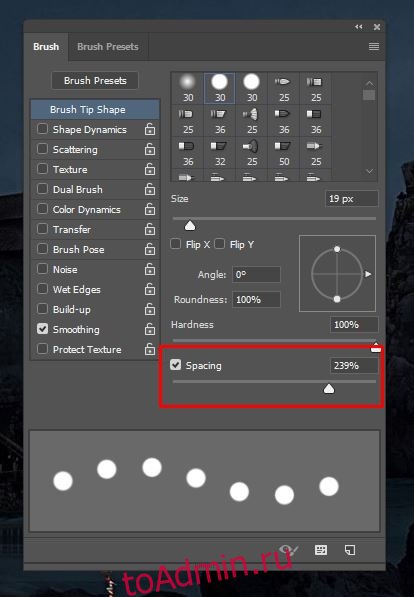
6. Затем выберите созданный путь и щелкните его правой кнопкой мыши. Выберите «Обводка контура» во всплывающем окне, выберите инструмент «Кисть» и нажмите «ОК».


Жаль, что вы не можете получить это для слоев, но, возможно, более поздние версии Photoshop восполнят этот пробел.