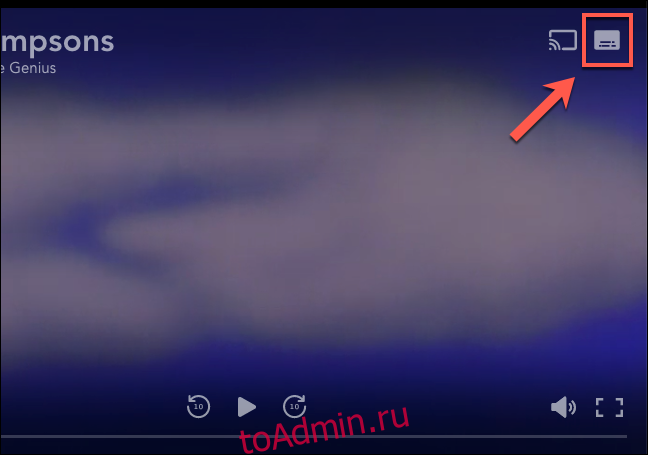Подобно Netflix и другим потоковым платформам, Disney + обслуживает многоязычных и слабослышащих клиентов, предлагая субтитры для своих фильмов и телешоу. Если вы хотите включить, отключить или настроить субтитры на Disney +, вот что вам нужно сделать.
Оглавление
Включение или отключение субтитров на Disney +
Субтитры доступны для всех основных телешоу и фильмов Disney +. Вы можете включить или отключить их во время воспроизведения на Disney + в веб-браузере, в мобильном приложении Disney + или на других платформах, таких как Apple TV.
Хотя инструкции могут немного отличаться, опыт Disney + очень похож почти на всех платформах, от игровых консолей до смарт-телевизоров. Если вашей собственной платформы нет в списке, вы должны обнаружить, что приведенные ниже шаги работают аналогичным образом.
В вашем веб-браузере
Чтобы включить или отключить субтитры из Сайт Disney +, вам нужно сначала начать играть во что-нибудь из Disney + в своем веб-браузере.
Наведите указатель мыши на воспроизводимый фильм или телешоу в браузере, чтобы отобразить элементы управления воспроизведением. В правом верхнем углу нажмите кнопку «Управление языком» (в форме клавиатуры).
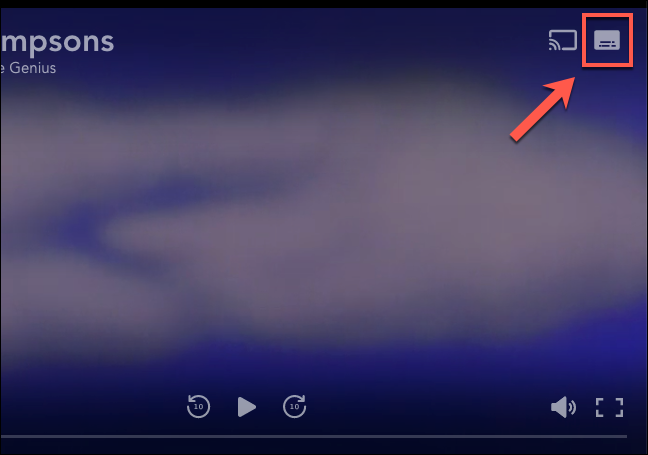
Это вызовет параметры звука и субтитров для воспроизводимого контента. По умолчанию субтитры отключены.
Чтобы включить их, прокрутите и выберите один из доступных языков в категории «Субтитры». В вашем видео немедленно начнут отображаться субтитры на выбранном вами языке.

Если вы хотите отключить субтитры, повторите описанные выше шаги, вместо этого выбрав «Выкл.» Из списка «Субтитры». Это удалит их из вашего видео.

На iPhone, iPad или устройствах Android
Если вы используете мобильное устройство под управлением Android, или у вас есть iPhone или iPad, вы найдете экран воспроизведения, аналогичный тому, который используется на веб-сайте Disney +.
Чтобы включить или отключить субтитры, начните воспроизведение видео, а затем нажмите значок «Элементы управления языком», который похож на клавиатуру в правом верхнем углу. Выберите язык субтитров, который вы хотите включить, из категории «Субтитры» (например, «Deutsch» для немецкого).
Если у вас уже включены субтитры, выберите «Выкл.».

На других платформах
На других платформах будут другие интерфейсы, но вы сможете получить доступ к меню субтитров при воспроизведении фильмов и телешоу Disney +.
Включение субтитров Disney + на Xbox One или PlayStation 4, например, происходит по той же схеме, что и описанные выше методы, путем доступа к значку управления языком и выбора доступного языка.
Однако на Apple TV проведите пальцем вниз с помощью пульта дистанционного управления, чтобы получить доступ к меню, где вы можете включить или отключить субтитры на вкладке «Субтитры».
Как настроить субтитры на Disney +
Можно настроить субтитры, отображаемые в видеороликах Disney +, что позволит вам изменить шрифт, цвет и общий дизайн скрытых субтитров.
Однако это возможно только в том случае, если вы воспроизводите контент Disney + в своем веб-браузере. На момент написания вы не могли настроить субтитры, отображаемые в мобильном приложении Disney + или в приложении Disney + на других платформах.
Для этого начните воспроизведение фильма или телешоу на Сайт Disney +. Во время воспроизведения наведите указатель мыши на видеоконтент, чтобы отобразить элементы управления воспроизведением, а затем выберите значок «Элементы управления языком» в правом верхнем углу (в форме клавиатуры).
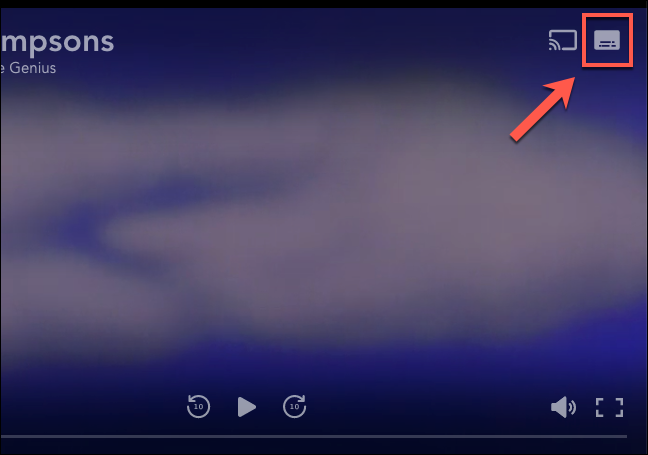
Это приведет к появлению параметров звука и субтитров.
Чтобы настроить субтитры, щелкните значок «Настройки шестеренки» справа.

Откроется меню «Стиль субтитров». Отсюда вы можете выбрать новый шрифт в раскрывающемся меню «Шрифт».
Любые внесенные вами изменения можно просмотреть в верхней части меню.

Вы также можете установить цвет, размер и непрозрачность шрифта из имеющихся опций.

Также доступны дополнительные изменения, в том числе возможность устанавливать границу шрифта, цвет и непрозрачность фона, а также цвет и непрозрачность окна.
Измените эти настройки в соответствии со своими вкусами и требованиями.

Если вы хотите восстановить для своих субтитров стиль Disney + по умолчанию, нажмите кнопку «Восстановить значения по умолчанию» в нижней части меню.

Любые изменения, внесенные вами в субтитры, будут применены автоматически.