В macOS есть виртуальные рабочие столы, и они отлично подходят для многозадачности. Несколько рабочих столов или виртуальных рабочих столов в macOS в основном предоставляют вам разные рабочие места. Вы можете перемещать открытые приложения в определенное рабочее пространство и легче управлять своими задачами, поскольку они не будут смешаны или загромождены другими, не связанными с ними приложениями. Одним из основных недостатков настольных компьютеров, несмотря на то, что они существуют уже много лет, является то, что вы не можете их назвать. Простая альтернатива этому — добавить текстовые метки на рабочий стол.
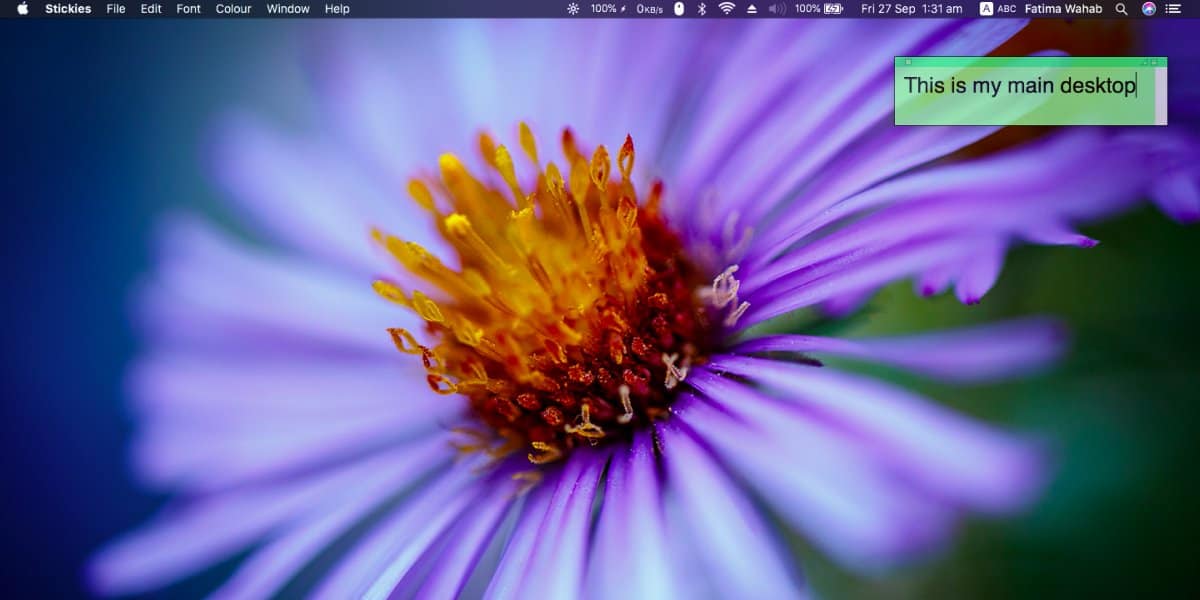
Ярлык позволяет с первого взгляда определить, для чего вы используете рабочий стол, например, открыты ли на нем задачи редактирования или исследовательская задача. Что касается добавления метки, встроенного инструмента для работы нет, но вы можете использовать стандартное приложение Stickies. Это отличная альтернатива.
Текстовые метки для настольных компьютеров
Откройте приложение Stickies. Это стандартное приложение, поэтому оно должно быть там независимо от того, какая у вас версия macOS.
Размер заметки можно свободно изменять, шрифт может быть любого цвета и любого размера, и у вас есть несколько цветов на выбор, когда дело доходит до цвета самой заметки. Чтобы изменить шрифт, перейдите к пункту «Шрифт» в строке меню. Чтобы изменить цвет стикера, перейдите к пункту Цвет в строке меню.
Введите то, что вы хотите, чтобы заметка / этикетка говорила. Измените его размер, чтобы он не был излишне большим. Переместите его в угол, где, как вы знаете, он не будет мешать вашему рабочему процессу. Как только это будет сделано, перейдите к элементу «Окно» в строке меню и выберите параметр «Плавать сверху». Это прикрепит стикер к верхней части рабочего стола.
Убедитесь, что вы не сделали окно заметки слишком большим. Если хотите, вы также можете сделать его полупрозрачным, выбрав опцию в пункте «Окно» в строке меню.
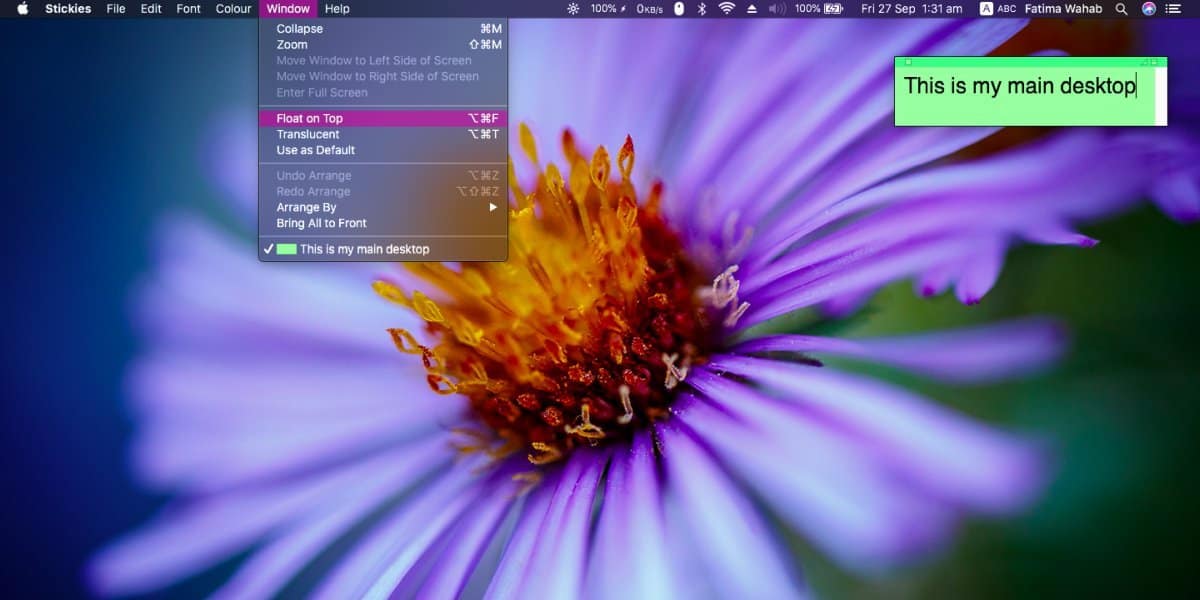
Клейкую заметку нельзя будет прочитать из Mission Control, поскольку предварительный просмотр на рабочем столе слишком мал, но вы можете обойти это, используя разные цвета для различных рабочих столов, которые вы добавили. Цвет поможет вам визуально идентифицировать рабочий стол, а метка подтвердит, что вы переключились на правильный.
Пользователи macOS давно искали способ назвать рабочие столы. Apple не добавила эту функцию, и нет сторонних приложений, которые могли бы ее добавить. Это недостаток, которого вы обычно не ожидаете от ОС Apple, но он есть и существует уже много лет.

