Windows 10, как и любая другая операционная система для настольных ПК, может взаимодействовать с другими устройствами в сети. Сюда входят медиа-серверы, общие сетевые диски и другие компьютеры. Если вам нужен доступ к компьютеру в вашей сети, вам понадобится его локальный сетевой адрес. Вы можете ввести адрес в поле запуска, и устройство «откроется» в проводнике. Если вам часто требуется доступ к компьютеру в вашей сети, может быть проще просто добавить его к этому компьютеру. Вот как вы можете добавить сетевой компьютер к этому компьютеру в Windows 10.
Оглавление
Добавить сетевой компьютер
Этот процесс работает как для сетевых компьютеров, так и для других сетевых устройств, например медиа-серверов, расположенных в сети.
Найдите местный адрес
Чтобы добавить локальный компьютер к этому компьютеру, вам нужно будет найти его локальный адрес и выбрать папку, в которой он будет открываться. Это может быть ваша пользовательская папка или что-нибудь еще. В системах Mac, Windows и Linux вы можете использовать ipconfig для получения локального адреса.
Добавить компьютер
Откройте «Этот компьютер» и нажмите «Добавить сетевое расположение» вверху. В открывшемся окне нажмите Далее. Выберите «Выбрать настраиваемое сетевое расположение».
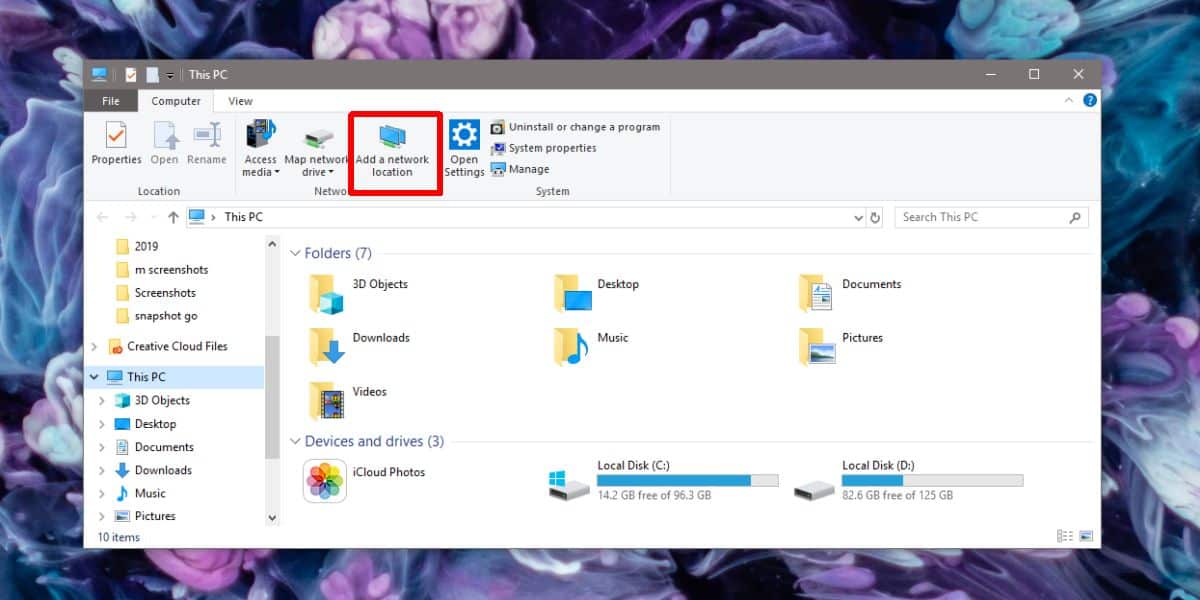
На следующем экране введите локальный адрес, начинающийся с », а затем добавьте путь к папке, к которой вы хотите получить доступ. Если вы хотите проверить правильность адреса, вставьте его в адресную строку проводника. Если он может открыть место, это правильно. Нажмите кнопку «Далее.

Дайте устройству имя и нажмите «Далее», а затем снова «Далее».

Откройте проводник и перейдите на этот компьютер. Компьютер появится в разделе «Сеть». Если вы посмотрите на панель навигации слева, вы увидите, что компьютер также отображается в разделе «Этот компьютер», когда вы его развернете.

Если вы ищете другие способы быстрого доступа к этому же местоположению, вы можете щелкнуть правой кнопкой мыши сетевое местоположение и выбрать «Закрепить в начале» или «Закрепить в быстром доступе». Вы также можете создать ярлык для местоположения на рабочем столе и переместить его в другое место.
Если вы часто используете окно запуска для доступа к различным местоположениям или приложениям в вашей системе, ввод локального адреса каждый раз, когда вам нужен доступ к системе в сети, может быть утомительным.
Если вы когда-нибудь захотите удалить сетевой компьютер с этого компьютера, все, что вам нужно сделать, это щелкнуть его правой кнопкой мыши и выбрать «Удалить» или «Удалить».

