OBS — отличный инструмент для потоковой передачи не потому, что он бесплатный, а потому, что в нем есть все инструменты, которые могут понадобиться вещательной компании для потоковой передачи на профессиональном уровне. Использование приложения не ограничивается только стримерами, поскольку оно может записывать практически любую активность на вашем экране и через веб-камеру. Если вы смотрите профессиональные стримы или телетрансляции, вы наверняка видели, как на экране появляются оверлеи. Эти наложения представляют собой графику, содержащую информацию, например имя человека на вашем экране. Вы можете легко добавить аналогичный оверлей в OBS.
Создать оверлей
Для оверлеев в OBS нет ограничений по формату. Вы можете использовать как JPEG, так и PNG, однако мы настоятельно рекомендуем использовать изображение PNG, потому что вы сможете создавать рамки и сохранять прозрачность там, где это необходимо.
Для этого урока мы используем следующий оверлей. Это рамка с персонажем из Team Fortress 2. Внутренняя часть кажется белой, но на самом деле она прозрачна, и вы увидите преимущества этого, когда наложите наложение.
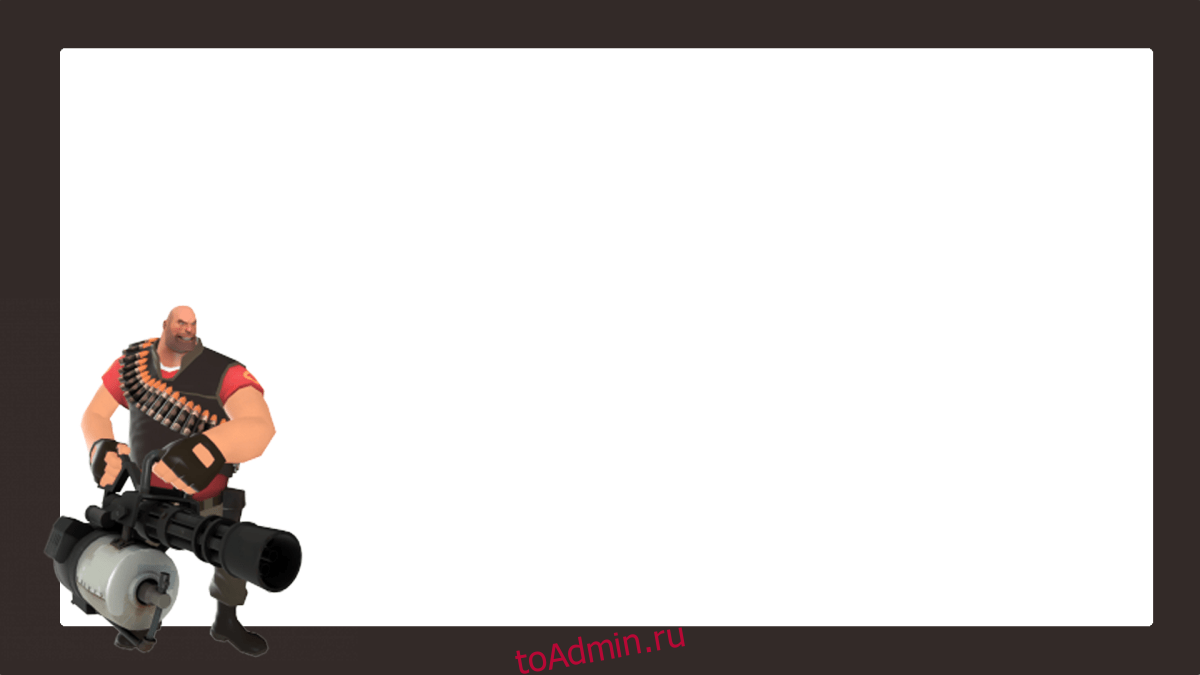
Наложение в OBS
Мы применяем оверлей в OBS к записи дисплея, но вы можете применить его к любому источнику видео по своему усмотрению. Процесс будет таким же.
Откройте OBS и в разделе «Источники» добавьте источник видео. Щелкните правой кнопкой мыши источник видео и выберите в контекстном меню «Добавить»> «Изображение».
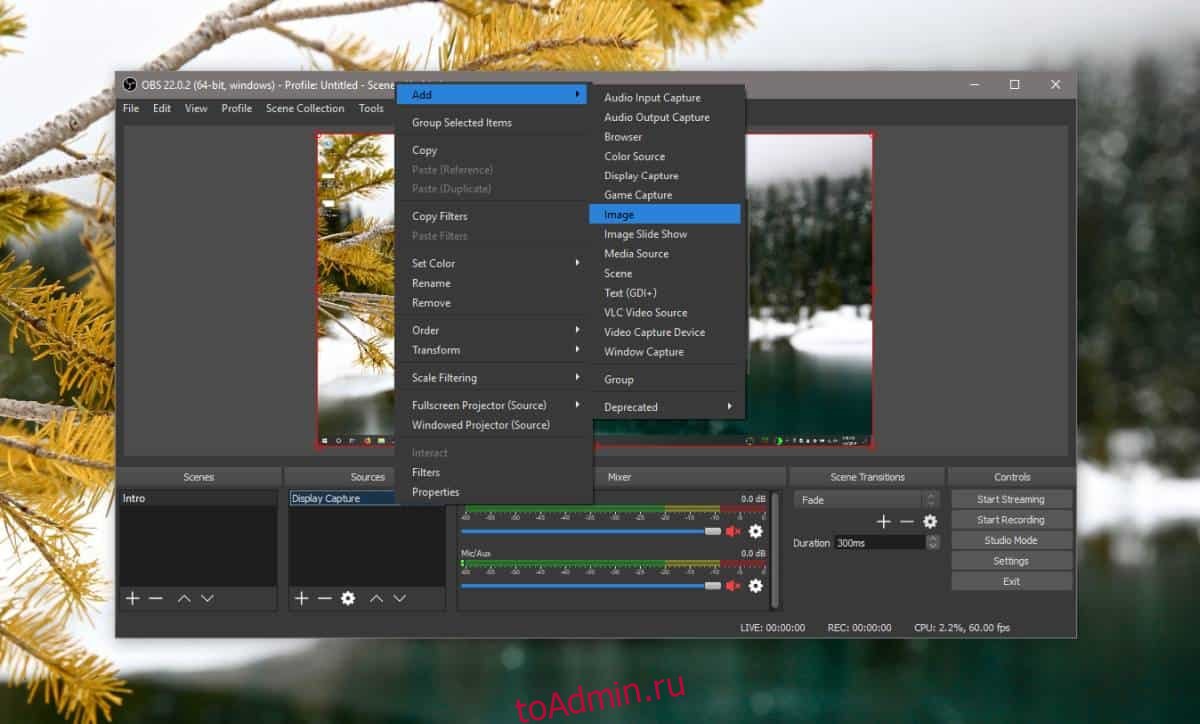
Нажмите ОК на экране добавления и в окне «Свойства» для «Изображение» нажмите кнопку «Обзор» рядом с полем «Файл изображения». Выберите изображение, которое хотите использовать.
На скриншоте ниже вы можете видеть, что белая область в кадре фактически отображается как пустая область, потому что OBS может сохранить прозрачность изображения. Нажмите ОК, и вы можете начать запись.

Когда вы записываете свой дисплей, наложение будет добавлено ко всему источнику, будь то захват изображения или захват устройства.

При желании вы также можете использовать несколько наложений для одного источника отображения. OBS позволяет создавать слайд-шоу изображений, в которое вы можете добавлять несколько изображений, настраивать их переход и даже добавлять эффекты перехода.
Чтобы добавить слайд-шоу наложений, вам нужно щелкнуть правой кнопкой мыши источник, к которому вы хотите их применить. В контекстном меню выберите «Добавить»> «Слайд-шоу». Нажмите «ОК» и на следующем экране прокрутите вниз и нажмите кнопку «плюс» рядом с полем «Файлы изображений», чтобы добавить наложенные изображения. Поиграйте с эффектами и временем перехода и нажмите OK, когда будете довольны тем, что вы настроили. Вы всегда можете вернуться и отредактировать его позже, если захотите.

