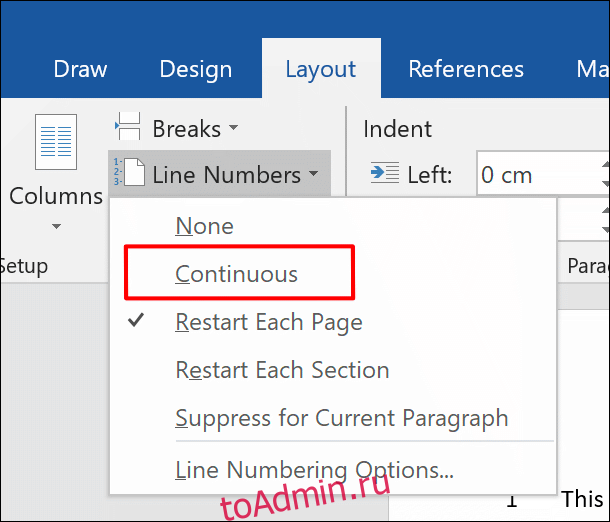Добавление номеров строк в документ Microsoft Word может помочь вам указать другим точные позиции в нем, особенно в документах с несколькими страницами. Вот как быстро добавить номера строк в Word.
Эти инструкции должны работать для последних версий Office (начиная с 2010 г.). Прежде чем начать, обратите внимание, что Word будет обрабатывать таблицы и текстовые поля, как если бы они были в одной строке, независимо от их размера.
Оглавление
Добавление номеров строк ко всему документу
Чтобы начать добавлять номера строк, вам нужно открыть документ Word. На панели ленты вверху щелкните вкладку «Макет». Отсюда нажмите кнопку «Номера строк».
Выпадающее меню предлагает несколько возможных вариантов. Чтобы номера строк отображались в документе непрерывно, а не перезапускались на каждой новой странице, выберите параметр «Непрерывно».

Номера строк будут отображаться только в режиме просмотра для печати, поэтому, если у вас выбран другой режим просмотра, нажмите кнопку «Распечатать макет» в правом нижнем углу окна документа Word.

Добавление номеров строк в отдельные разделы
Можно разделить страницы документа Word на отдельные разделы с помощью разрывов разделов. Вы можете настроить Word на перезапуск последовательности номеров строк с каждым новым разрывом раздела.
В своем документе Word щелкните вкладку «Макет» на панели ленты, а затем нажмите кнопку «Номера строк». В раскрывающемся меню выберите «Перезапустить каждый раздел».
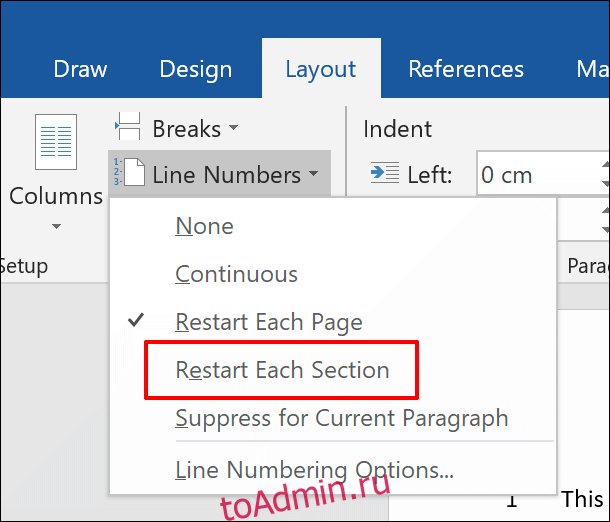
Удаление номеров строк
Если вы предпочитаете удалить номера строк из документа полностью или частично, вы также можете сделать это из меню «Номера строк» («Макет»> «Номера строк»).
Чтобы полностью удалить их из документа, нажмите «Нет» в раскрывающемся меню «Номера строк».
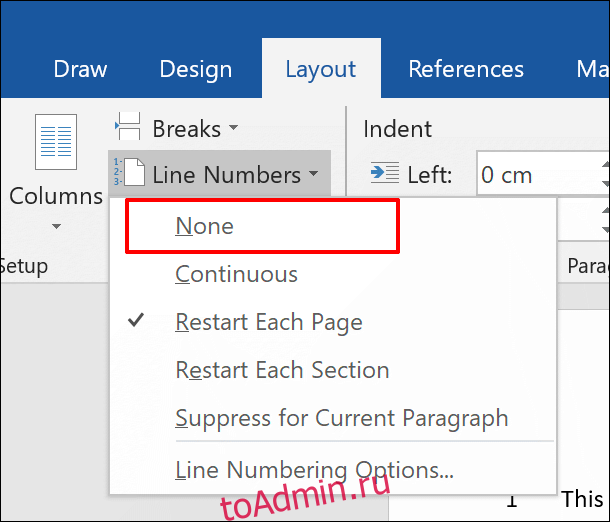
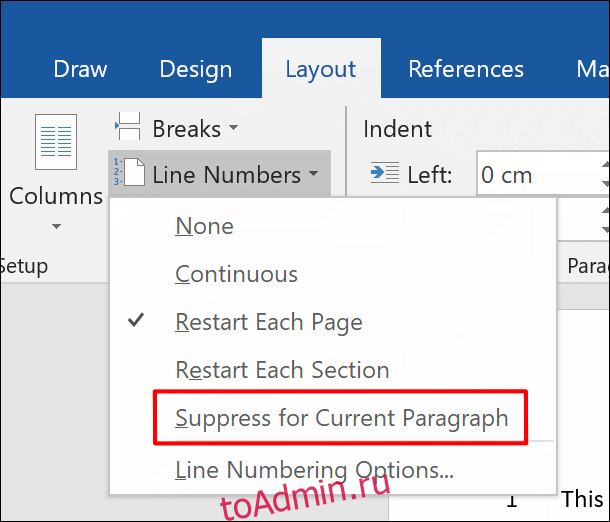
Это полностью удалит абзац из последовательности номеров строк. Последовательность перезапустится со следующим номером на следующей строке непосредственно под абзацем.
Форматирование номера строки
По умолчанию номера строк будут отображаться с тем же шрифтом, размером и цветом, которые указаны в стиле «Номер строки» по умолчанию в Word. Чтобы изменить внешний вид номеров строк, вам нужно изменить этот стиль текста, хотя Word по умолчанию скрывает его.
Сначала щелкните вкладку «Главная» на панели инструментов. Нажмите кнопку меню с вертикальной стрелкой в правом нижнем углу раздела «Стили». Это вызовет дополнительное всплывающее меню «Стили».

В раскрывающемся меню «Выбрать стили для отображения» выберите «Все стили» перед тем, как нажать кнопку «ОК» для сохранения.
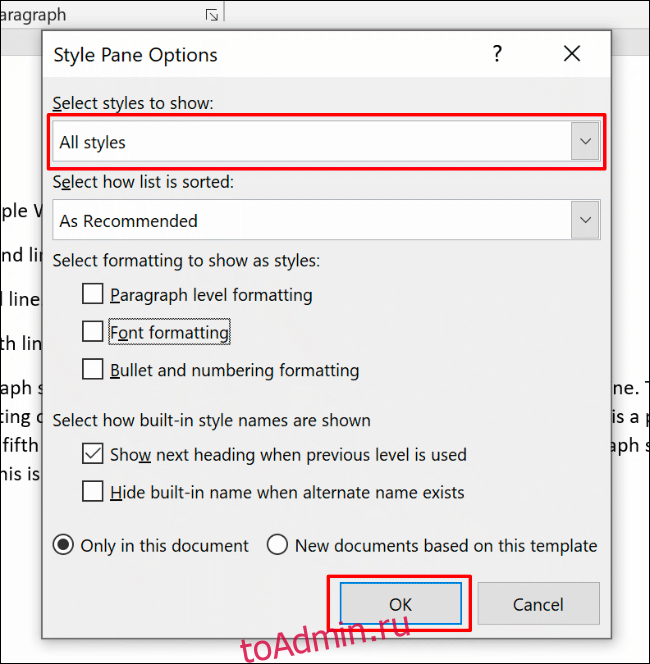
Теперь вы сможете редактировать стиль шрифта «Номер строки».
Во всплывающем меню «Стили» найдите параметр «Номер строки». Щелкните стрелку в боковом меню рядом со списком, а затем нажмите кнопку «Изменить».
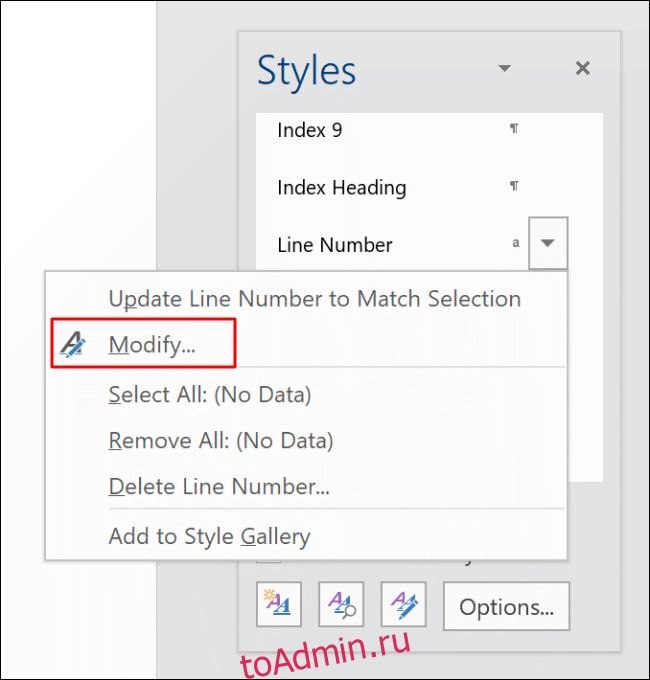
В меню «Изменить стиль» отредактируйте параметры форматирования для стиля номера строки, если это необходимо.
Нажмите «ОК», чтобы применить новый стиль к номерам строк.
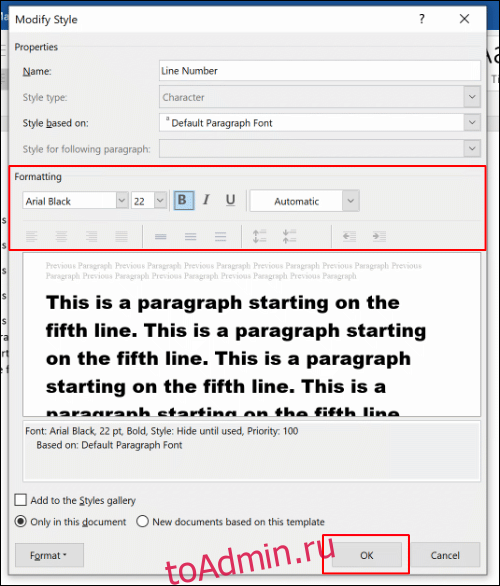
После применения новый стиль шрифта будет применен ко всем номерам строк в документе Word.