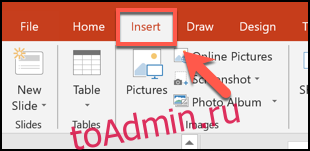Когда вы представляете презентацию PowerPoint, можно легко потерять из виду, на каком слайде вы сейчас находитесь, особенно если он большой. Чтобы помочь, вы можете добавить номера слайдов в PowerPoint, чтобы знать свое положение.
Конечно, вы можете вручную добавлять номера слайдов к каждому из своих слайдов с помощью текстовых полей. Мы не рекомендуем этот вариант, потому что любые вносимые вами изменения (например, добавление новых слайдов) также потребуют от вас обновления номеров слайдов вручную.
Вместо этого вы можете добавить номера слайдов, которые обновляются автоматически на всех ваших слайдах, включая любые скрытые слайды. По умолчанию эти номера слайдов будут отображаться в нижнем колонтитуле слайдов, но вы можете перемещать и форматировать номера слайдов, редактируя «Образец слайдов» для презентации.
Оглавление
Добавление номеров слайдов в презентацию PowerPoint
Чтобы добавить номера слайдов, откройте презентацию PowerPoint с несколькими добавленными слайдами и щелкните вкладку «Вставить».
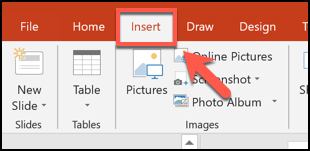
Отсюда вам нужно будет выбрать кнопку «Верхний и нижний колонтитулы» в разделе «Текст».

Это вызовет окно параметров «Верхний и нижний колонтитулы». Чтобы добавить номера слайдов к слайдам PowerPoint, установите флажок «Номер слайда» на вкладке «Слайды».
Нажмите кнопку «Применить ко всем», чтобы добавить номера слайдов ко всем слайдам.

После применения номера слайдов появятся на каждом из слайдов в правом нижнем углу. Если вы разбили презентацию PowerPoint на разделы, вам нужно будет повторить это действие для каждого раздела.
Удаление номеров слайдов из презентации PowerPoint
Чтобы удалить номера слайдов из презентации PowerPoint, вы можете выполнить действия, аналогичные приведенным выше.
Нажмите «Вставка»> «Верхний и нижний колонтитулы», чтобы открыть параметры верхнего и нижнего колонтитула PowerPoint. В поле «Верхний и нижний колонтитулы» снимите флажок «Номер слайда».
Вы можете удалить номер страницы только из текущего выбранного слайда, нажав «Применить», или для всех своих слайдов, вместо этого нажав кнопку «Применить ко всем».

Форматирование номеров слайдов в PowerPoint
Вы можете отформатировать номера слайдов, используя образец слайдов PowerPoint, чтобы они отображались с другим шрифтом, размером, цветом или положением.
Для этого нажмите «Просмотр»> «Образец слайдов» на ленте.

Вы можете переместить текстовое поле в другое место, чтобы переместить номер слайда на все слайды.
Чтобы изменить форматирование текста номера слайда, выделите текстовое поле, а затем выберите вкладку «Главная» на панели ленты.
Затем вы можете редактировать параметры форматирования текста, используя доступные параметры в разделах «Шрифт» и «Абзац».

Например, при нажатии кнопки «Жирный» номера слайдов будут выделены жирным шрифтом на всех слайдах.
После форматирования номеров слайдов вернитесь на вкладку «Образец слайдов» на панели ленты, а затем нажмите кнопку «Закрыть представление образца».

Номера слайдов будут обновляться с новым форматированием для всех слайдов в зависимости от внесенных вами изменений.