
Вы когда-нибудь слышали о программном обеспечении Kodi? Если нет, то вам не хватает самого умного приложения, которое могло бы заполнить пустоту и сделать вашу цифровую жизнь проще. Большинству людей лень заниматься организацией, особенно мы никогда не занимаемся поддержанием порядка в ваших мультимедийных приложениях. Здесь Kodi избавит вас от этого и предоставит вам контроль над предустановленными и сторонними мультимедийными приложениями за один раз. Ранее известная как XBMC, это бесплатная платформа с открытым исходным кодом, которая позволяет пользователям просматривать видео, фотографии, фильмы, подкасты, потоки и т. д. В целом, это универсальный центр цифровых развлечений. Мы предлагаем вам полезное руководство, которое научит вас загружать музыку на Kodi и добавлять ее.

Оглавление
Как добавить музыку в Коди
Вы меломан? Тогда концентратор Kodi — ваш лучший вариант. Итак, добавляем музыкальный раздел и скачиваем музыку с Коди. Вам не нужно беспокоиться о доступе к музыкальным файлам, поскольку Kodi будет воспроизводить их независимо от формата файла. Кроме того, вы можете настроить музыкальный раздел в соответствии с вашим использованием и комфортом.
Как обеспечить безопасность Коди
Вы все уже знаете, что Kodi может справиться с любыми мультимедийными задачами, которые вы перед ними ставите. Однако вы не можете постоянно обеспечивать безопасность Kodi в сети. Это связано с тем, что в последние годы возникла проблема неопределенности в отношении конфиденциальности и безопасности данных. Тем не менее, есть решение для этого факта, когда вы можете защитить себя, используя проверенный и надежный VPN. Виртуальная частная сеть анонимно создает эксклюзивную сеть из интернет-соединения. Он маскирует всю вашу онлайн-активность и делает вашу личность неуловимой. Ниже перечислены некоторые другие дополнительные функции VPN, позволяющие оставаться незамеченными.
- Позволяет смотреть онлайн любые фильмы, привязанные к региону, независимо от вашего местоположения.
- Обеспечивает безопасный доступ в Интернет для всех ваших устройств, особенно через общедоступный Wi-Fi.
- Защищает ваш IP-адрес и делает ваше устройство недоступным для отслеживания.
- Скрывает вашу историю просмотров.
- Действует как альтернативный путь для обхода брандмауэров цензуры.
Все упомянутые выше функции полезны и позволяют вам выходить в Интернет без каких-либо проблем с конфиденциальностью. Он также защищает надстройки Kodi. Поэтому рекомендуется установить VPN, если у вас его нет. Чтобы установить VPN, выполните указанные шаги.
Примечание. Мы объяснили шаги для IPNVanish VPN в качестве примера здесь.
1. Загрузите IPVANISH Windows VPN приложение.
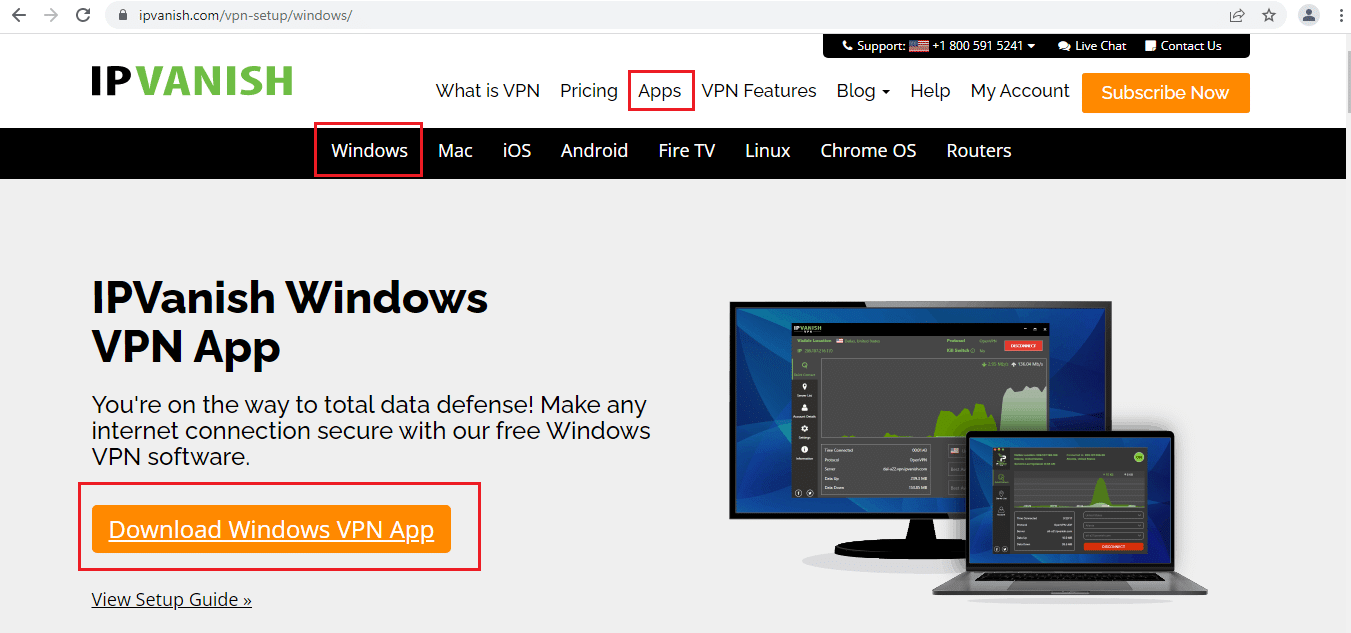
2. Щелкните правой кнопкой мыши файл ipvanish-setup.exe и выберите «Открыть», чтобы запустить установку.
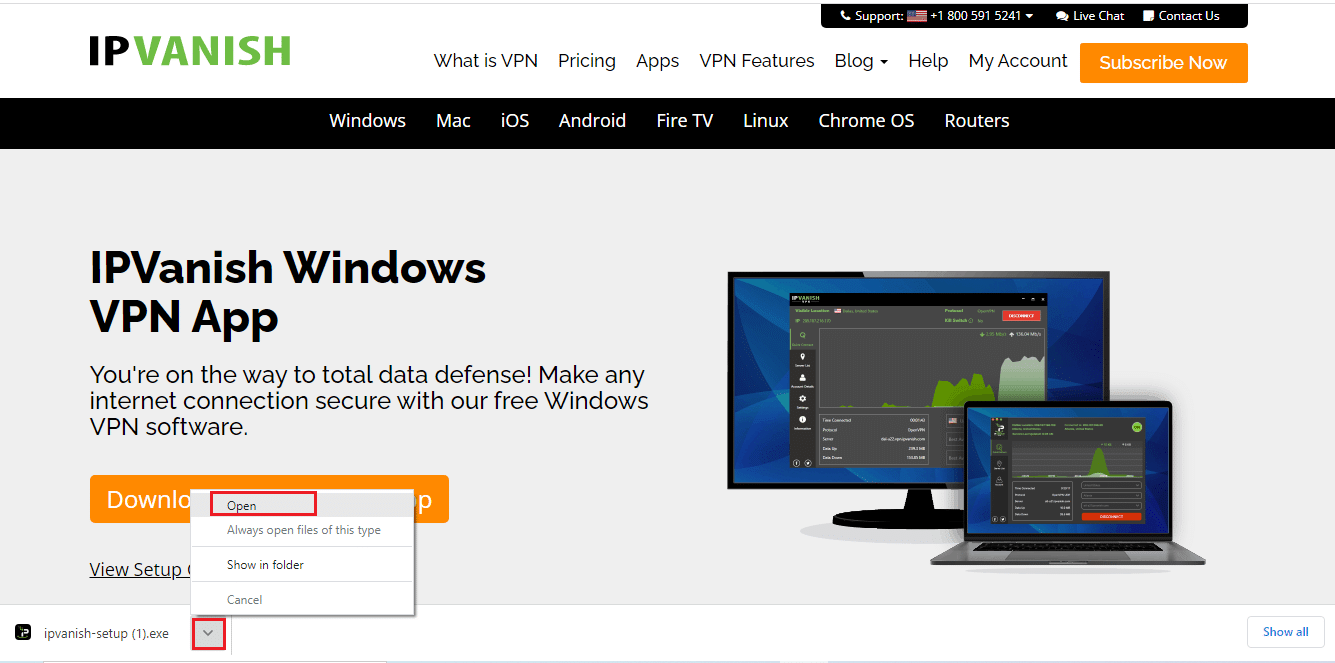
3. Нажмите кнопку Установить, чтобы начать процесс установки.
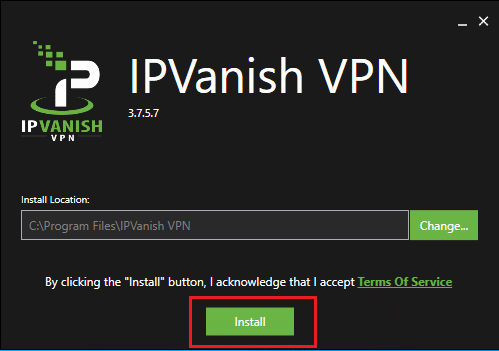
4. Нажмите кнопку «Выполнить», чтобы запустить приложение IPVanish VPN.
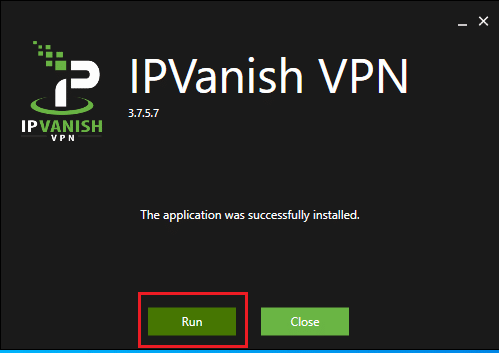
5. Введите свои учетные данные и нажмите кнопку ВХОД.
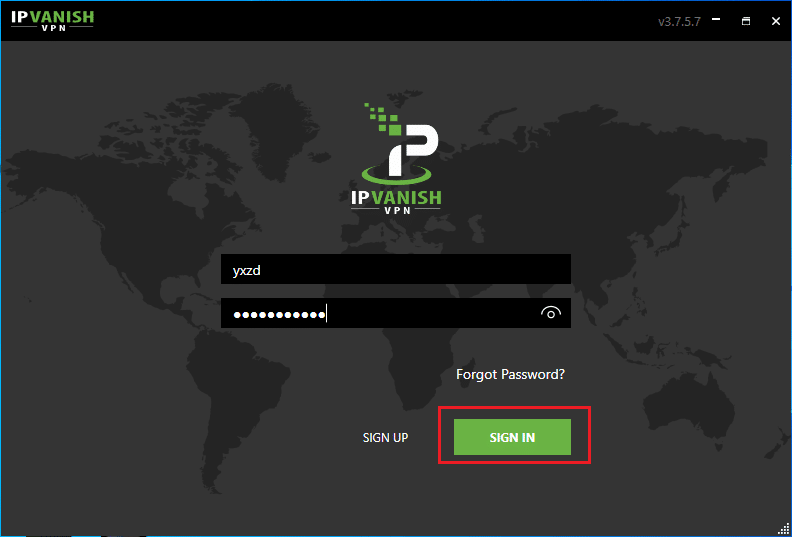
Иногда есть вероятность, что вы не сможете найти опцию «Музыка» в главном меню Kodi. Это потому, что Kodi имеет открытый исходный код, и вы можете настроить что угодно. Вы можете задаться вопросом, как? При настройке некоторых тем музыка удаляется из главного меню. Вот как вы можете добавить его обратно. Выполните следующие действия:
Шаг I: перейдите на скин Kodi по умолчанию
Тема Kodi по умолчанию — Устье. Если ваше приложение Kodi отличается от темы по умолчанию, может быть другой способ добавить музыку. Поэтому обязательно измените Kodi на тему скина по умолчанию, выполнив указанные шаги, поскольку невозможно предоставить инструкции для каждого скина Kodi.
Примечание. Если вы используете скин по умолчанию, пропустите эту процедуру.
1. Запустите приложение Kodi и выберите значок «Настройки».
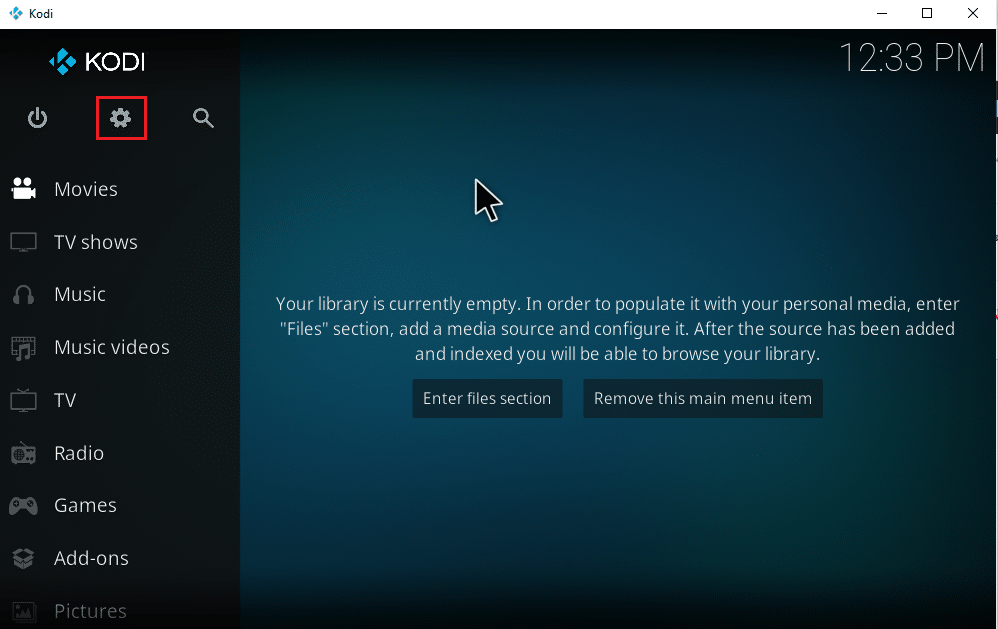
2. Выберите настройки интерфейса.
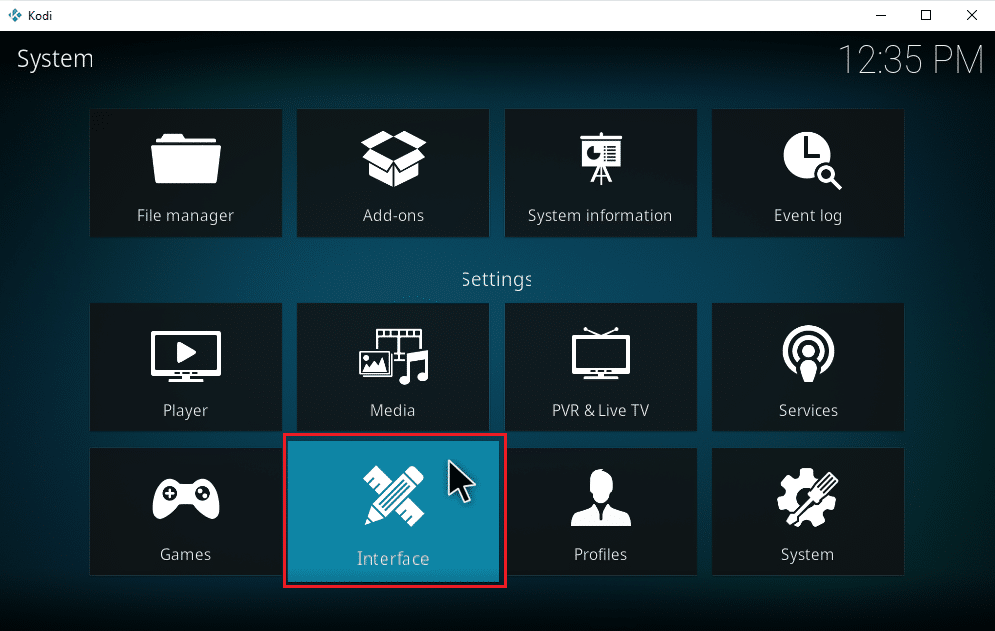
3. Выберите вкладку Скин и снова нажмите на Скин.
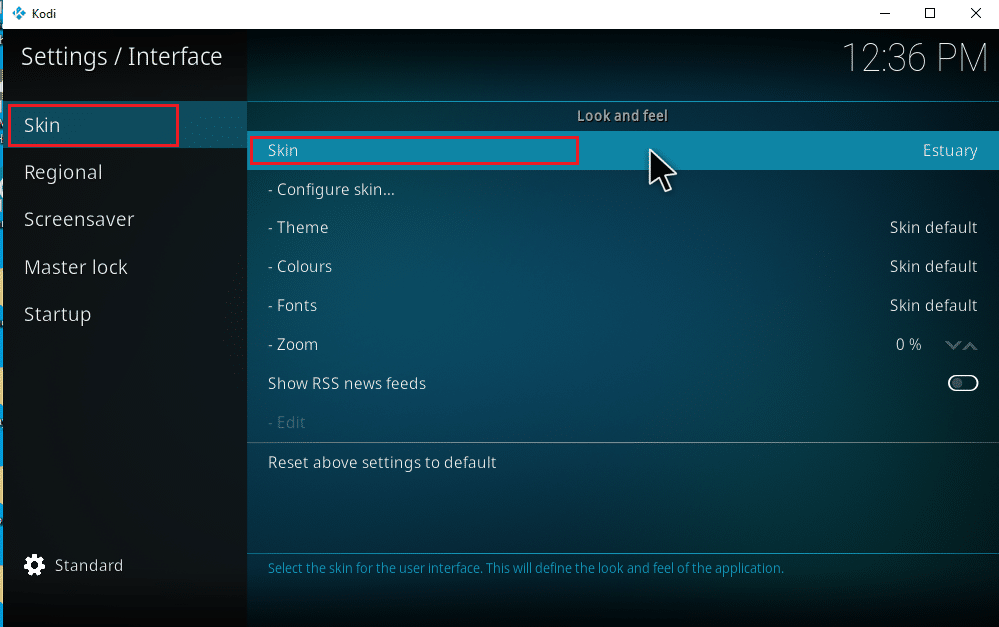
4. Выберите тему по умолчанию Устье.
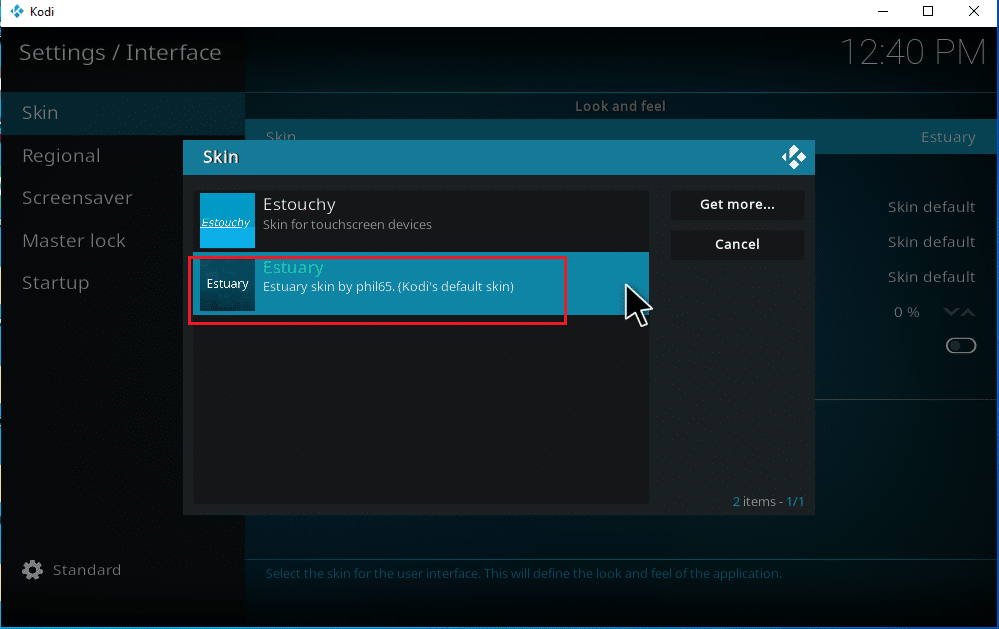
5. Чтобы подтвердить изменения скина по умолчанию, нажмите Да.
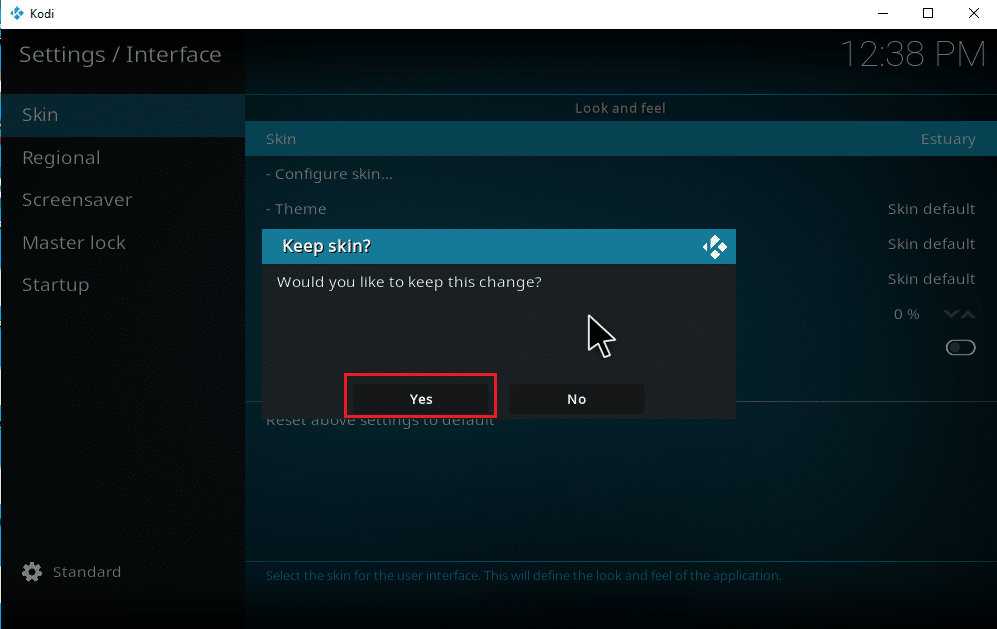
6. Как только тема в Kodi будет установлена по умолчанию, перезапустите приложение.
Даже после изменения темы Kodi по умолчанию некоторые могут не найти параметр «Музыка» на странице главного меню. Вы сталкиваетесь с этим? Здесь не о чем беспокоиться. Простой переключатель в меню настроек исправит это. Чтобы сделать то же самое, выполните шаги, указанные ниже:
Примечание. Если вы можете получить доступ к параметру «Музыка» на странице главного меню Kodi, пропустите эту инструкцию и перейдите к добавлению музыки в Kodi.
1. Запустите Kodi и выберите значок «Настройки».
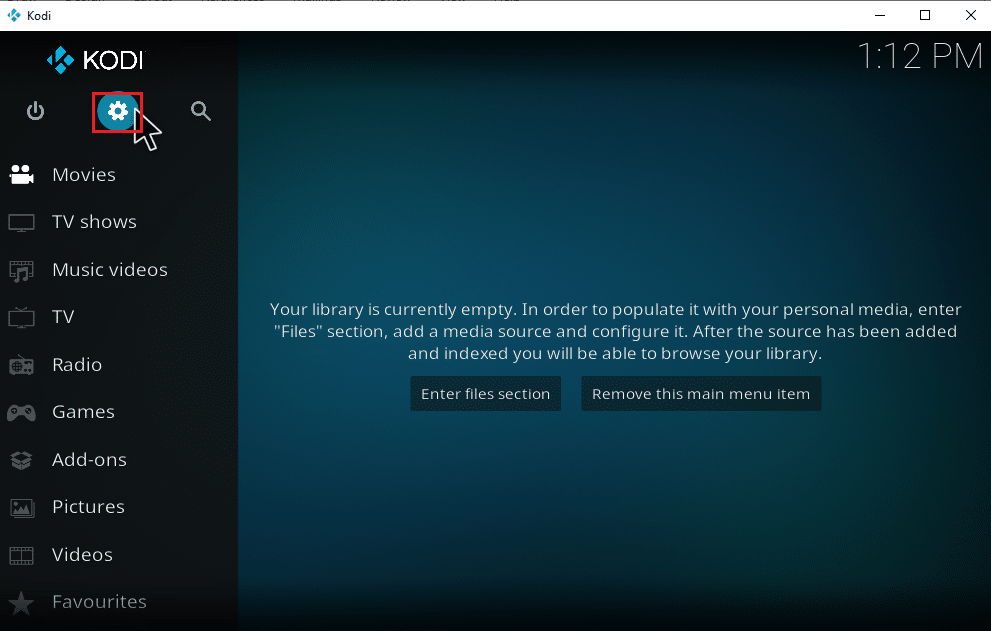
2. Выберите опцию Интерфейс.
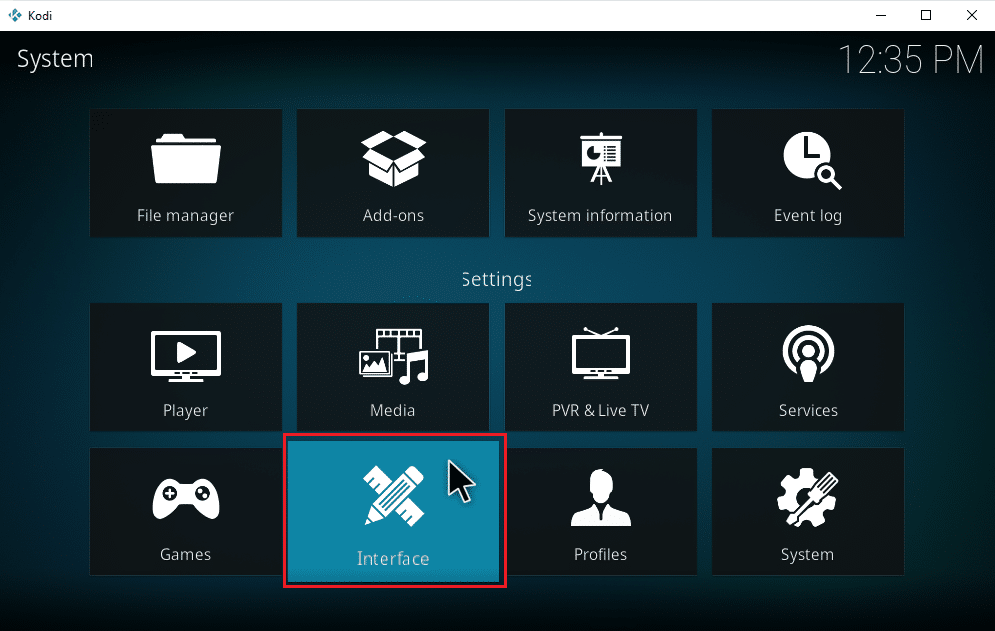
3. Перейдите на вкладку «Обложка» и выберите параметр «Настроить обложку».
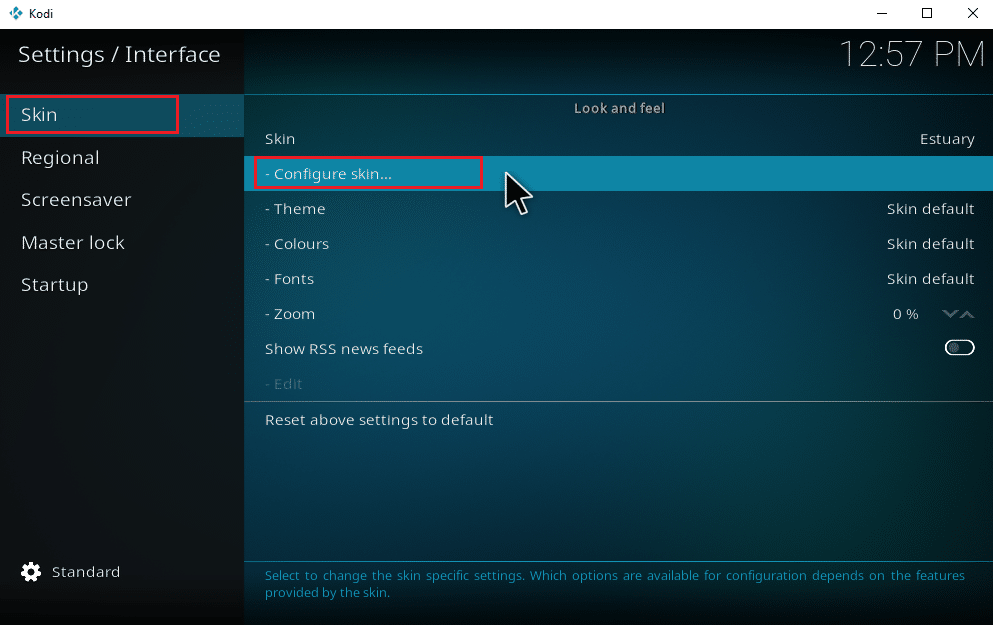
4. Щелкните пункты Главного меню. Включите опцию «Музыка».
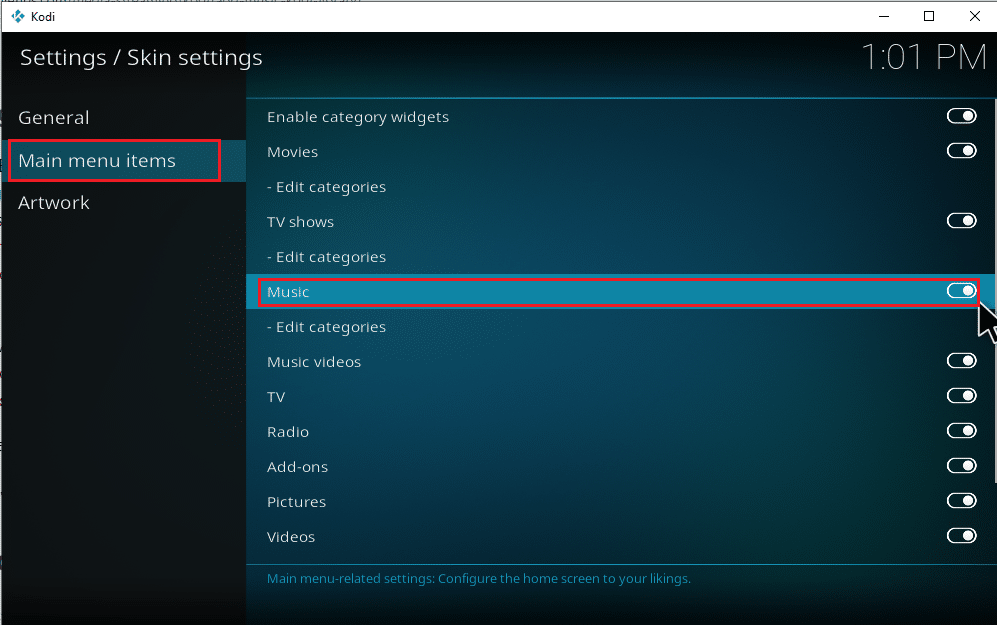
5. Несколько раз нажмите клавишу Esc, чтобы вернуться на главную домашнюю страницу. Вы найдете «Музыку» в качестве третьего варианта, ниже «Фильмы и телепередачи».
Выполните следующие шаги, чтобы начать добавлять музыку в Kodi и изучить дополнительные параметры, относящиеся к ней.
Шаг III: Настройте музыку
Добавление музыки в Kodi — простой процесс. Ничего страшного, если вы не сделали этого раньше. Если вы хотите добавить музыку в Kodi впервые, выполните шаги, указанные ниже.
1. Запустите приложение Kodi и выберите категорию «Музыка».
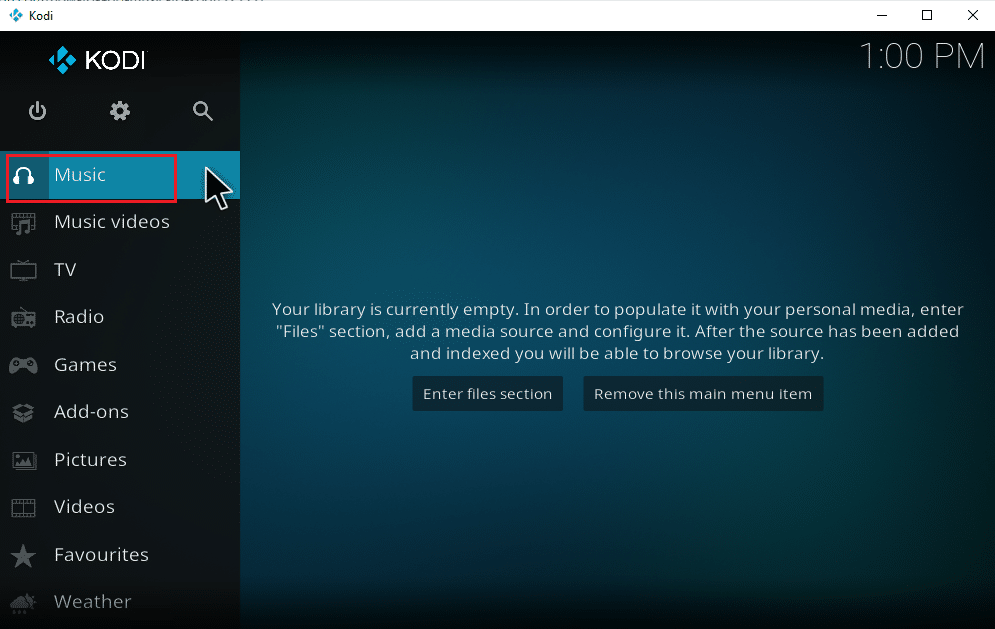
2. Выберите опцию «Файлы».
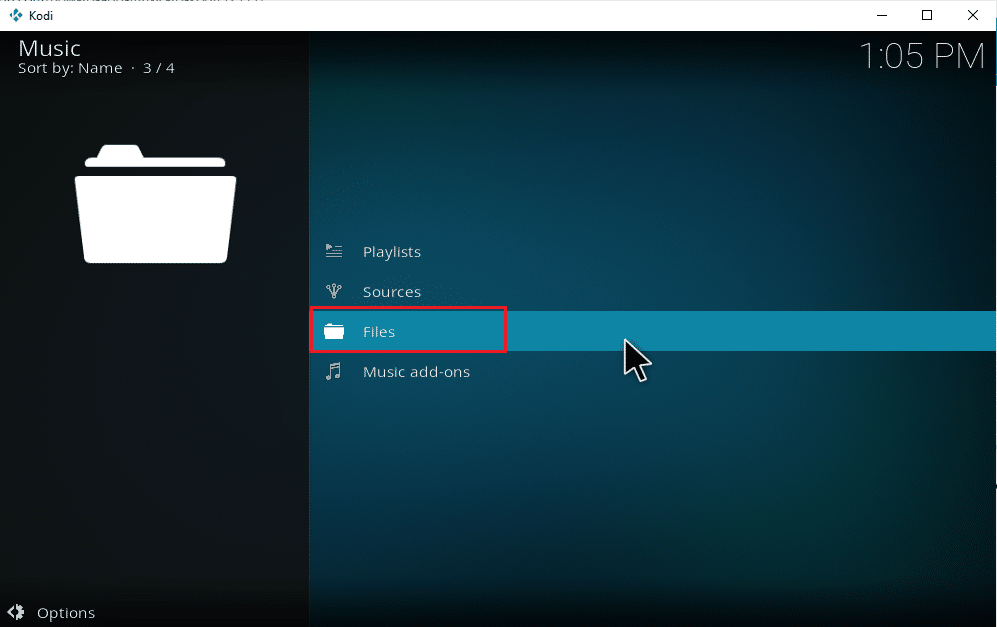
3. Нажмите кнопку «Добавить музыку».
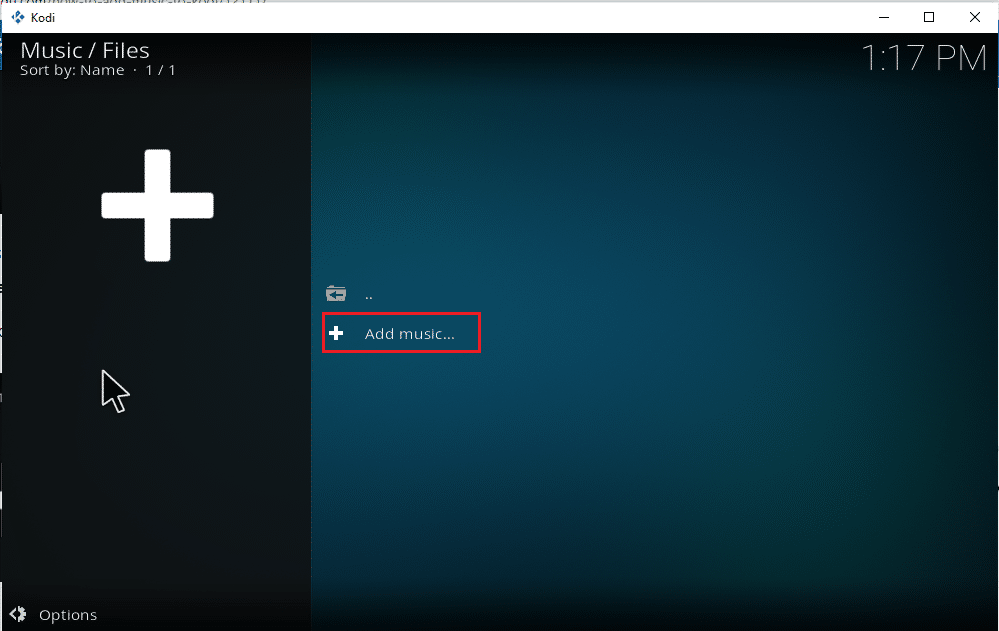
4. Выберите параметр «Обзор», чтобы найти нужную музыкальную папку, уже присутствующую на вашем ПК.
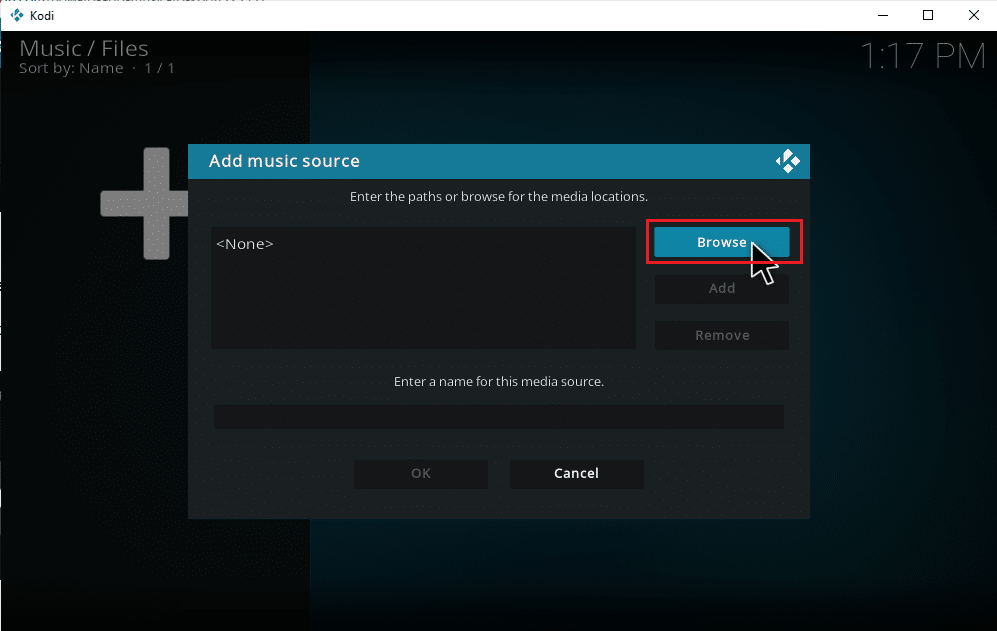
5. Перейдите к папке назначения на вкладке «Обзор нового общего ресурса». Здесь в качестве примера выбрана опция E: (Новый том). Поэтому выберите соответствующий путь местоположения.
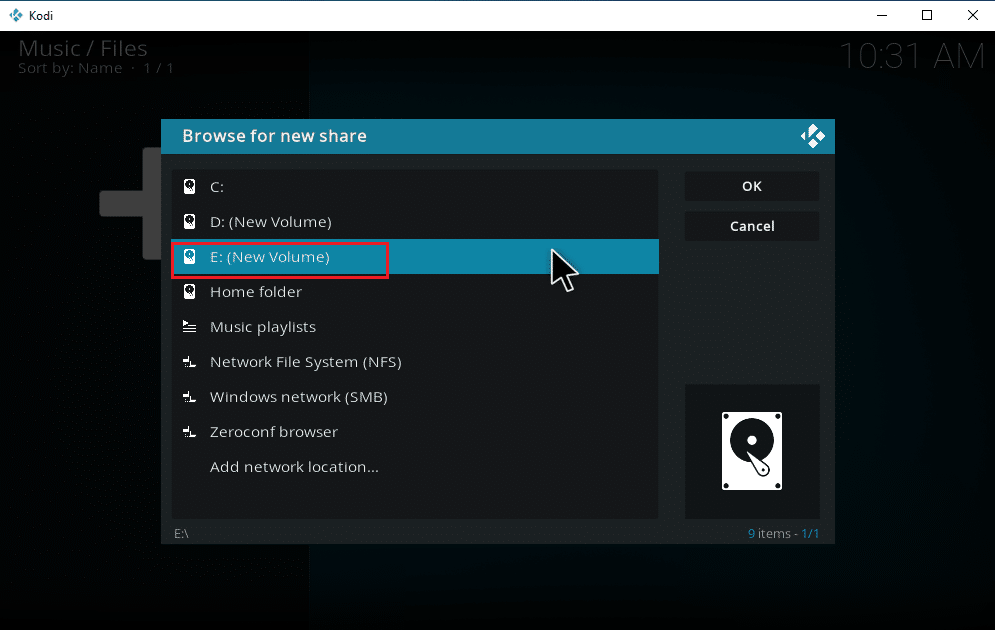
6. Выберите нужную папку, в которой сохранена ваша музыка. Здесь в качестве примера выбрана папка Songs.
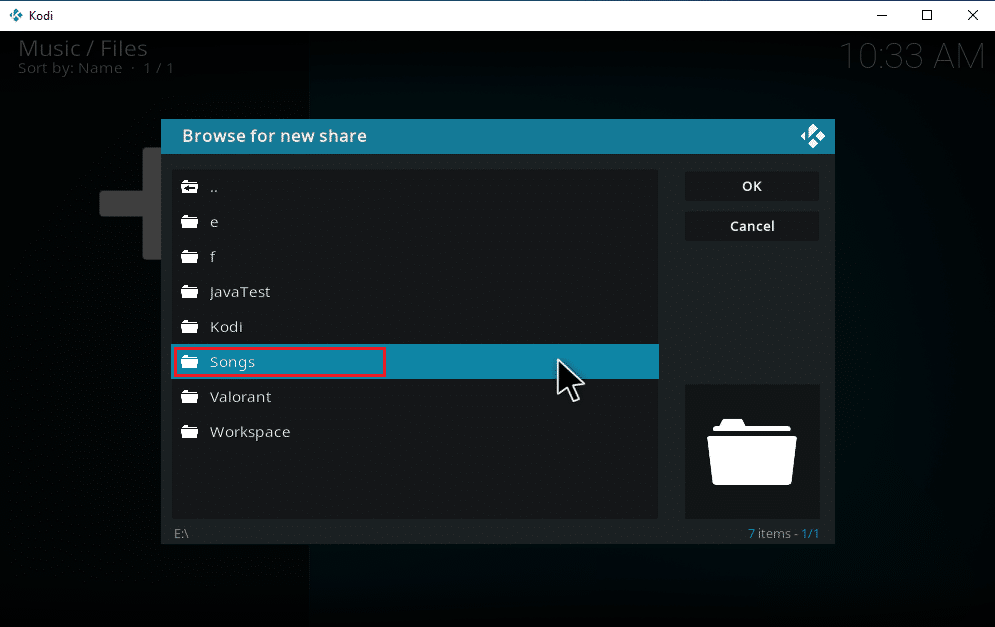
7. После выбора пути нажмите OK во всплывающем окне Добавить источник музыки.
Примечание. Если вы хотите изменить имя папки, нажмите «Ввести имя для этого медиа-источника» и переименуйте его.

8. Выберите Да в ответ на приглашение Добавить в библиотеку.
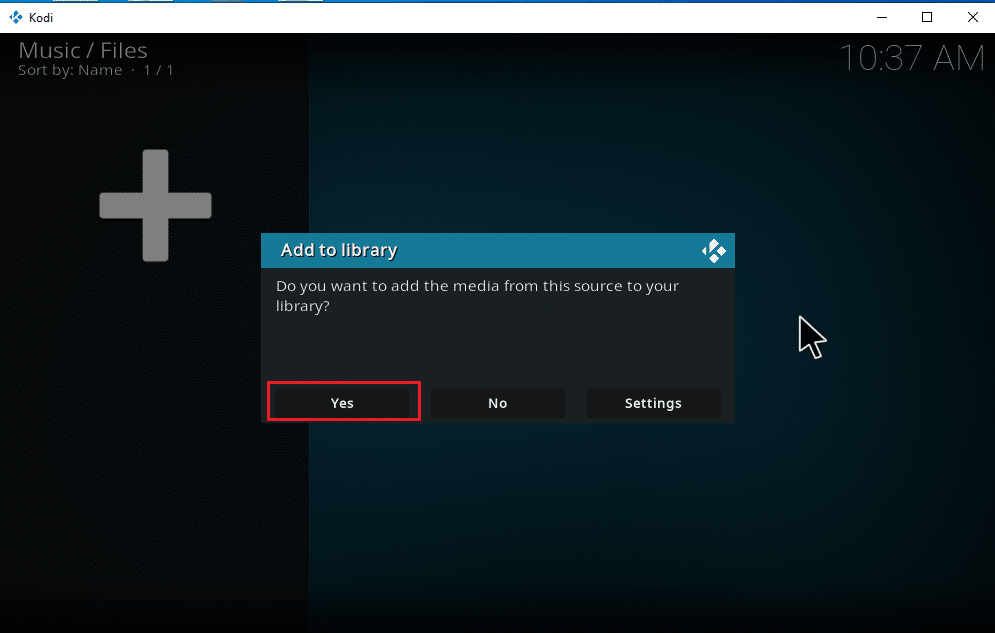
9. Подождите некоторое время, пока Kodi завершит процесс сканирования. Затем вернитесь на домашнюю страницу Kodi и выберите параметр «Музыка».
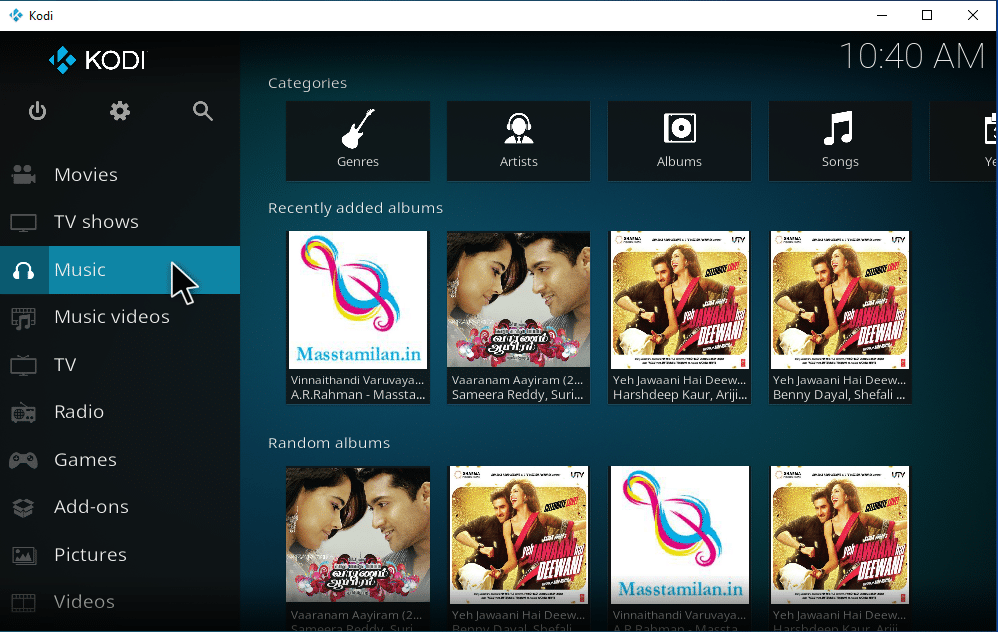
Наконец, ваши песни впервые загружены в Kodi. Теперь начните играть песни и наслаждайтесь ими. Таким образом, вы можете скачать музыку на Kodi.
Как добавить новый источник музыки в Kodi
Если у вас уже есть настройка музыки в Kodi и вы пытаетесь добавить новый источник музыки, вот как вы можете это сделать.
1. Запустите Kodi и нажмите «Музыка». Прокрутите вправо и выберите значок «Файлы».
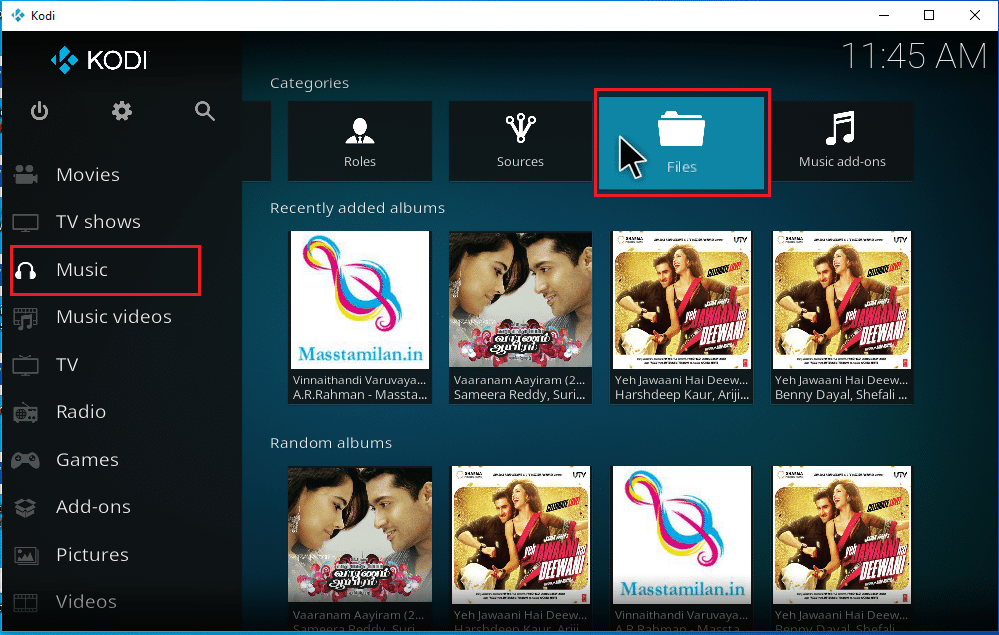
2. Нажмите кнопку «Добавить музыку…».
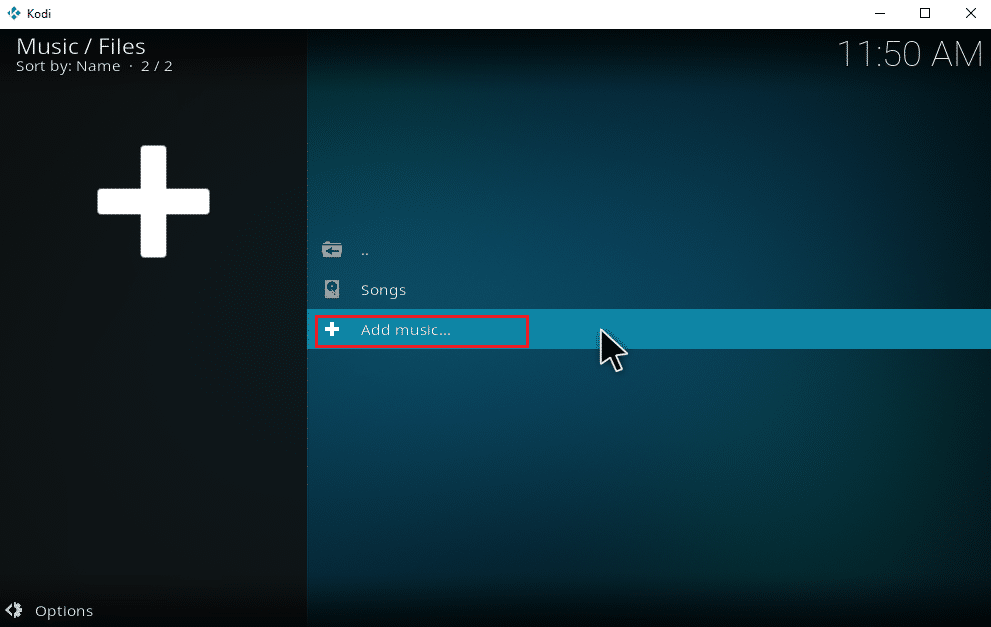
3. Нажмите кнопку Обзор.
Примечание. Вы также можете вручную ввести каталог папки с песней в приглашении, однако рекомендуется просматривать путь к папке.
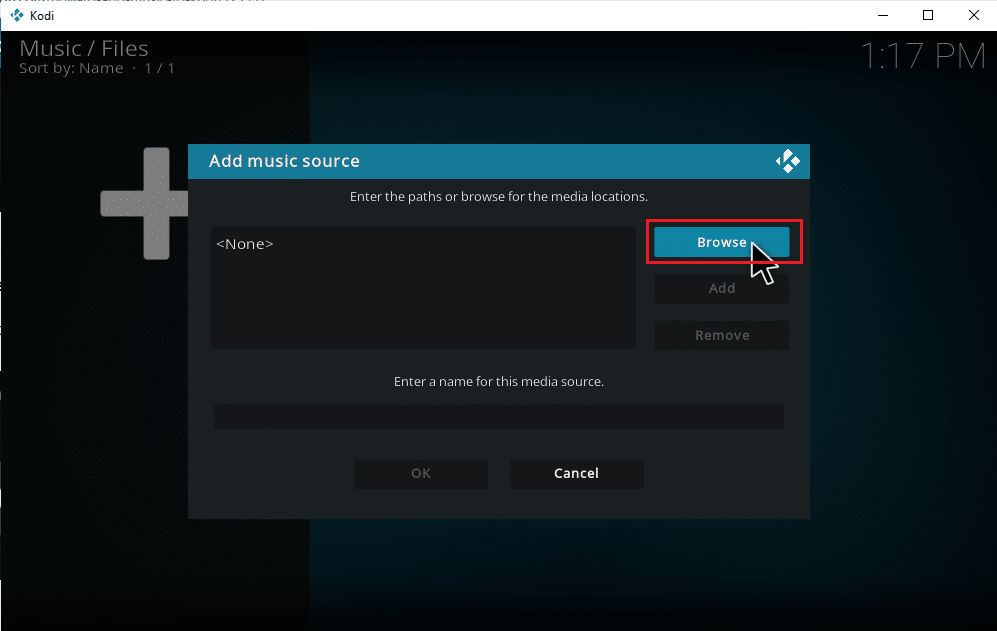
4. Перейдите к папке назначения на вкладке «Обзор нового общего ресурса». Здесь в качестве примера выбрана опция E: (Новый том). Поэтому выберите соответствующий путь местоположения.
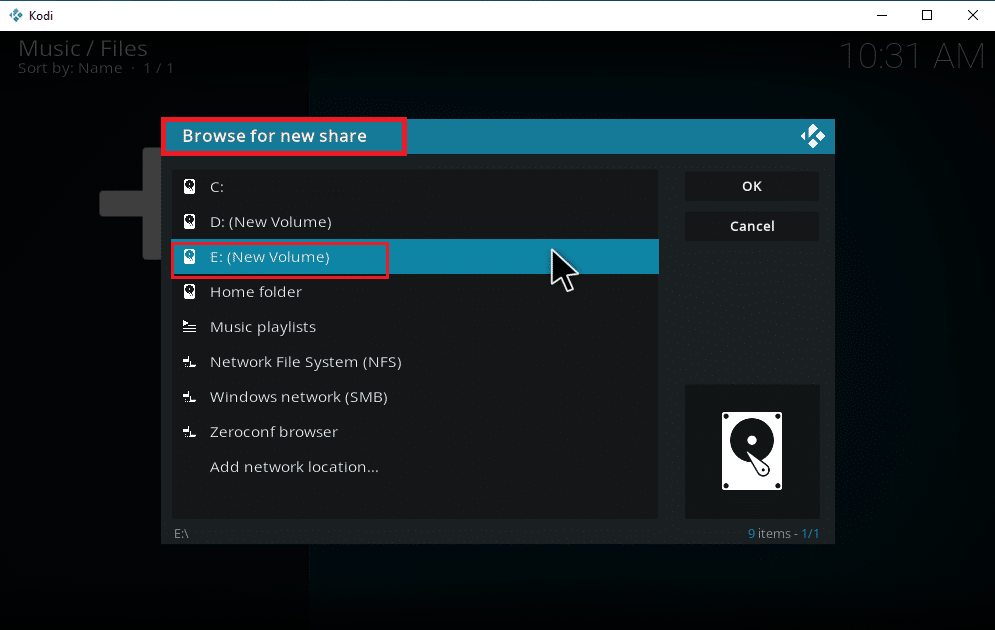
5. Выберите нужную папку, в которой сохранена ваша музыка. Здесь в качестве примера выбрана папка Latest_songs.
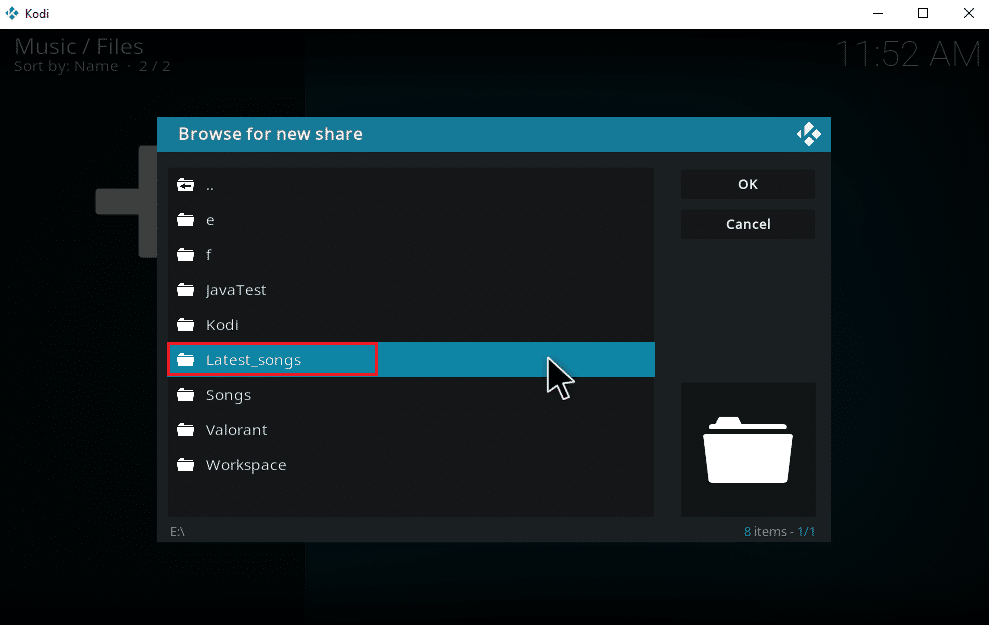
6. Нажмите OK для файлов импорта, присутствующих на пути навигации.
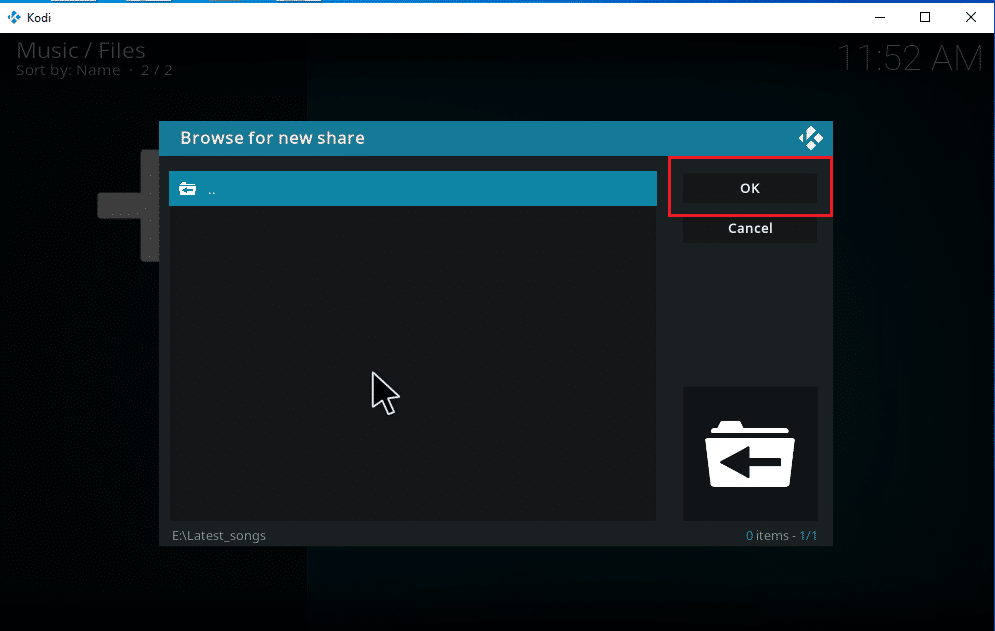
7. При необходимости переименуйте выбранную папку в текстовом поле «Введите имя для этого источника мультимедиа» и нажмите кнопку «ОК», чтобы сохранить изменения.
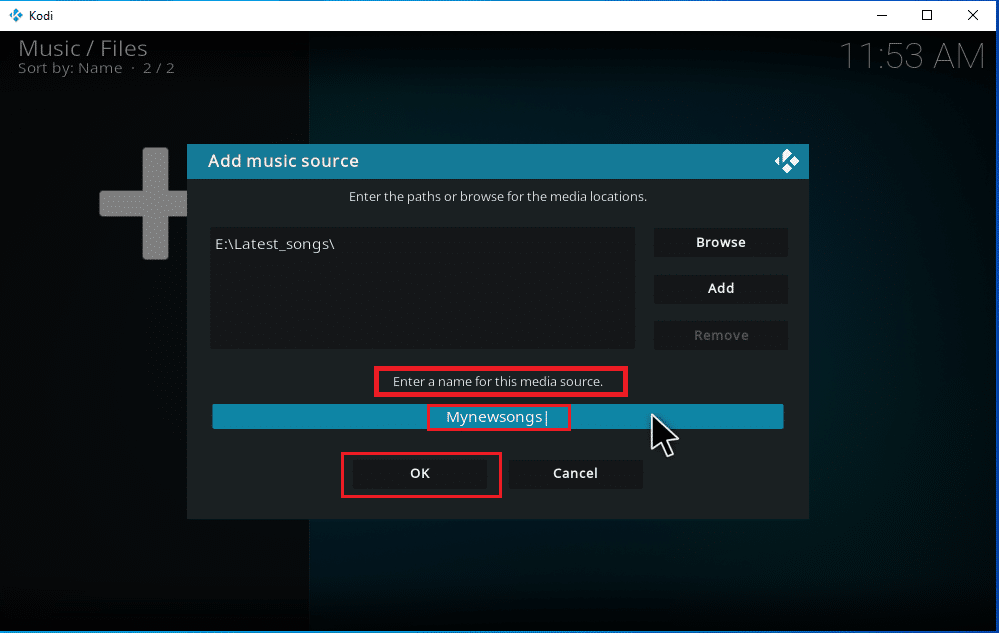
8. Выберите Да в окне Добавить в библиотеку.
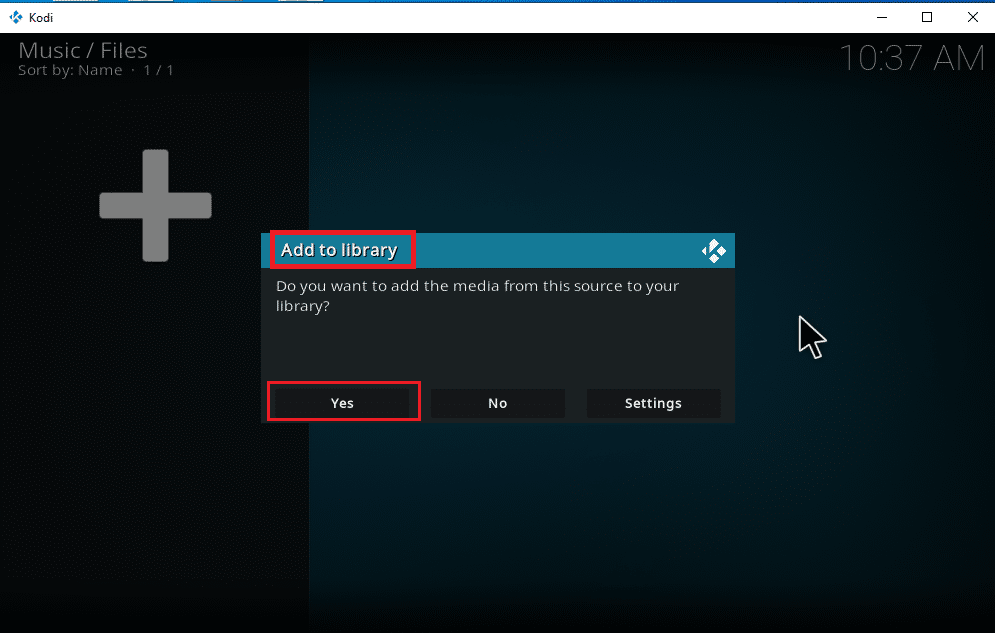
9. Если у вас большая коллекция песен, сканирование также может занять некоторое время. Итак, расслабьтесь и расслабьтесь, пока Kodi не просканирует ваш новый музыкальный контент. После этого вернитесь в главное меню музыки и начните слушать.
Как только все ваши альбомы включены в Kodi, здесь начинается настоящая работа. Kodi предлагает широкий спектр опций и инструментов для добавления, удаления, изменения и загрузки песен. Есть несколько востребованных задач, которые пользователи Kodi часто выполняют.
Как установить музыкальные дополнения
Тот факт, что официальный Kodi не предоставляет никакого контента, уже хорошо известен. Установка дополнений через официальный Kodi позволит вам изучить их в полной мере. Вы можете свободно извлекать любые медиа-источники из онлайн-потоков и наслаждаться ими в автономном режиме, вы также можете загружать музыку на Kodi через надстройки. Для этого лучше всего подойдет репозиторий Kodi. Они легальны и безопасны. Кроме того, надстройки, установленные в репозиторий Kodi, автоматически обновляются при выпуске новой версии. Это хорошо, верно? Это причины их массового хита. Выполните указанные шаги, чтобы скачать музыку с Kodi.
Примечание. Будьте осторожны и устанавливайте только легальные надстройки, поскольку существуют надстройки с пиратским содержимым.
1. Запустите Kodi и выберите значок «Настройки», как показано на рисунке.
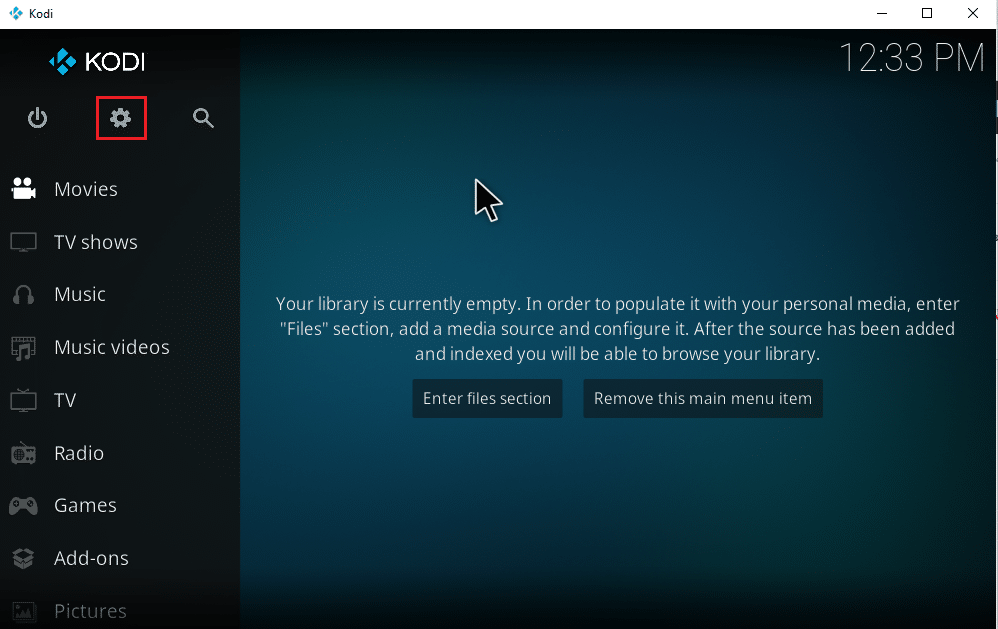
2. Найдите параметр «Система» и щелкните его.
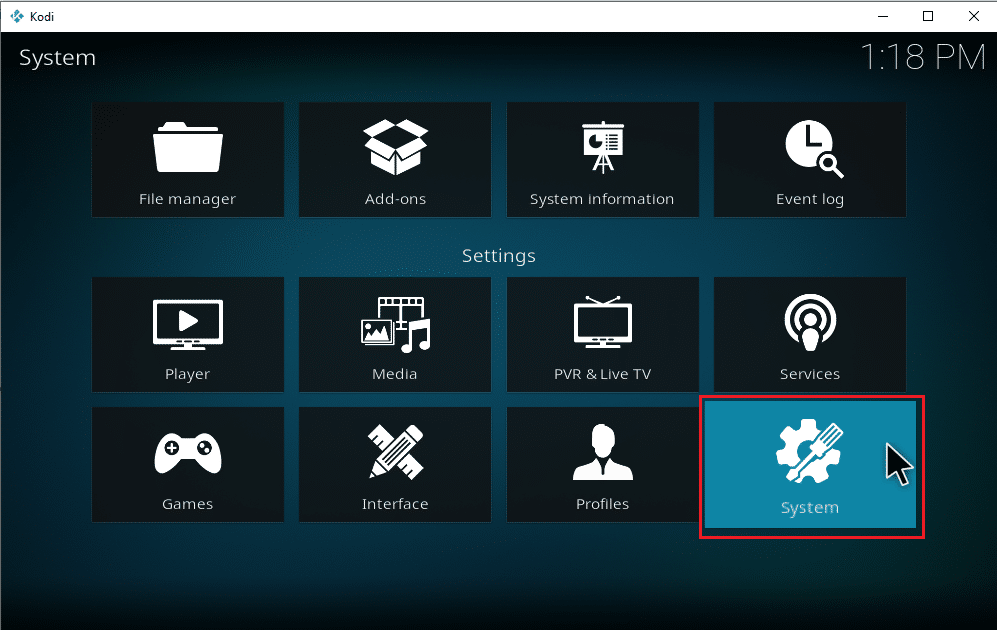
3. Выберите вкладку «Дополнения» и включите «Неизвестные источники», чтобы установить сторонние музыкальные дополнения.
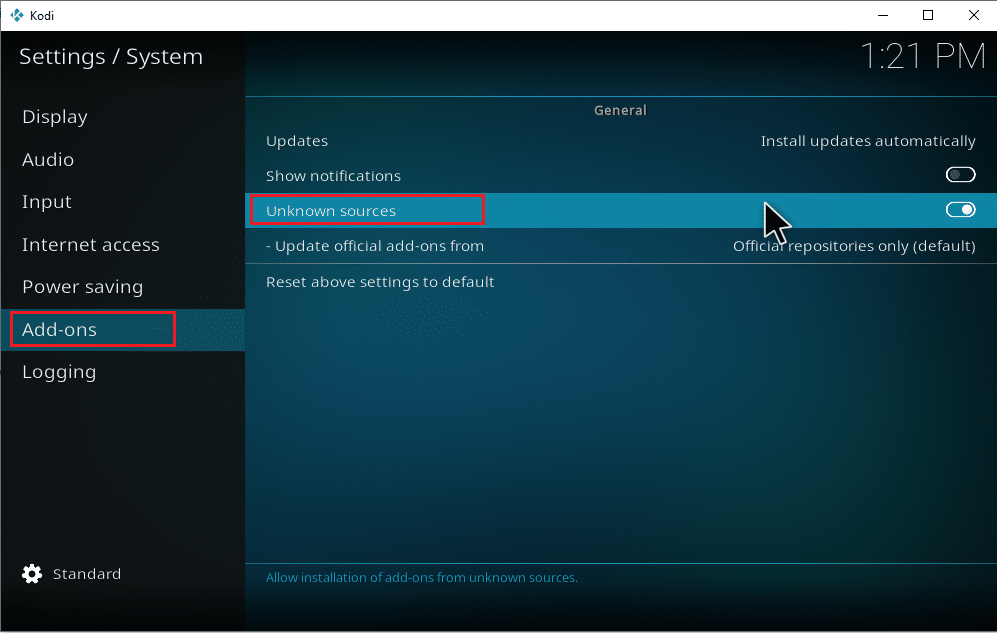
4. Выберите Да, чтобы принять всплывающее предупреждение, как показано.
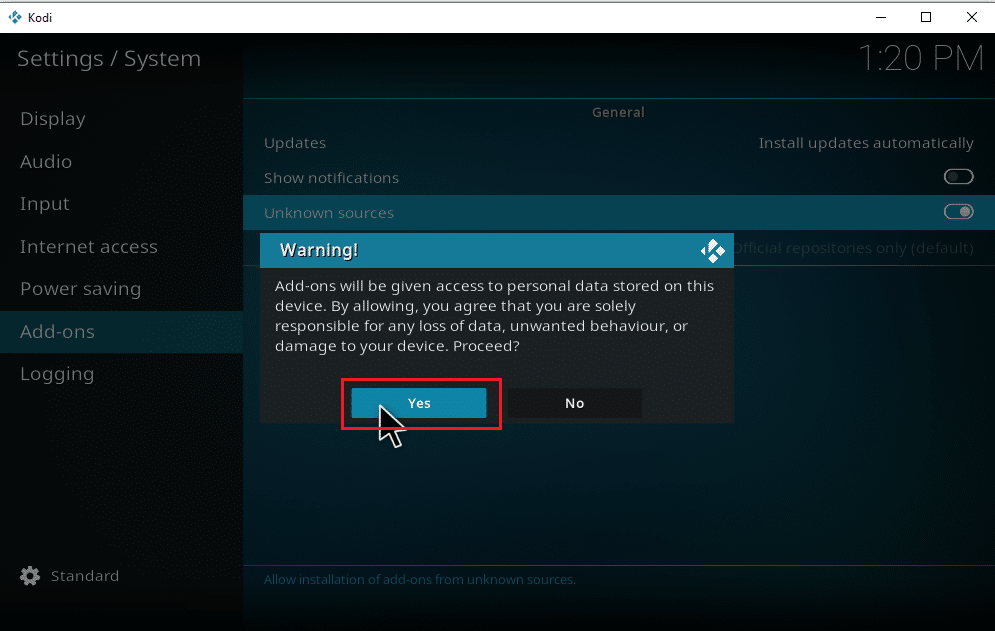
После того, как опция настройки системы из неизвестных источников включена, вы можете свободно продолжать установку надстроек и загружать музыку на Kodi.
5. Перезапустите приложение Kodi. Выберите значок Настройки.
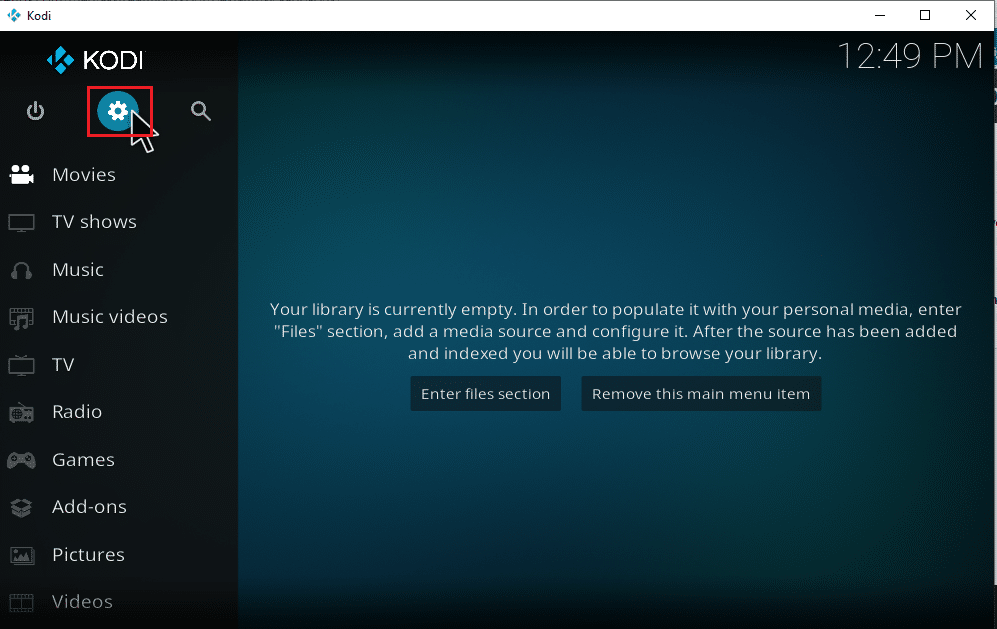
6. Найдите и выберите опцию «Диспетчер файлов».
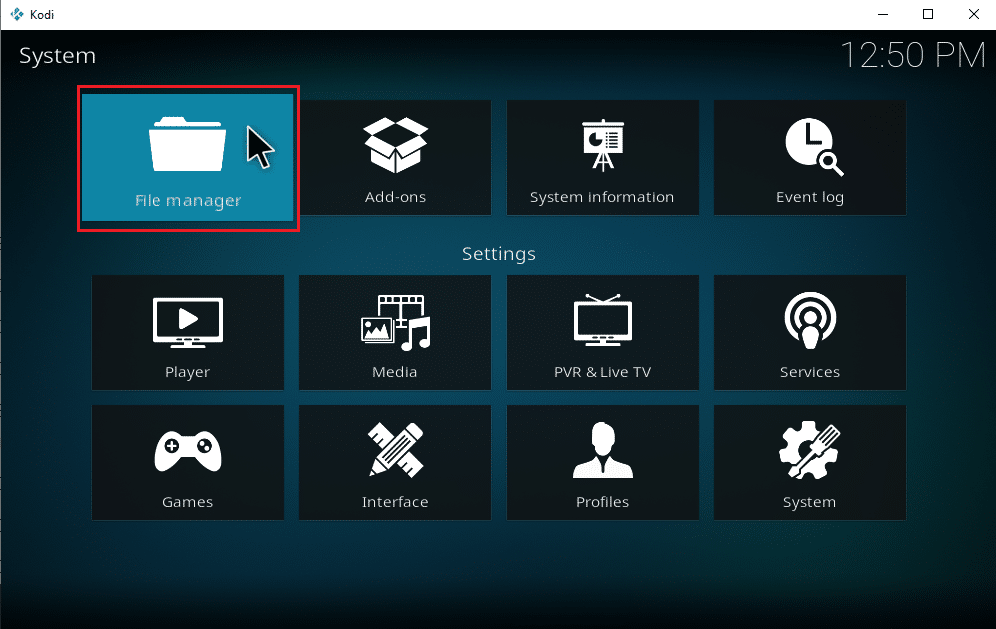
7. Дважды щелкните папку «Добавить источник», как показано на левой панели.
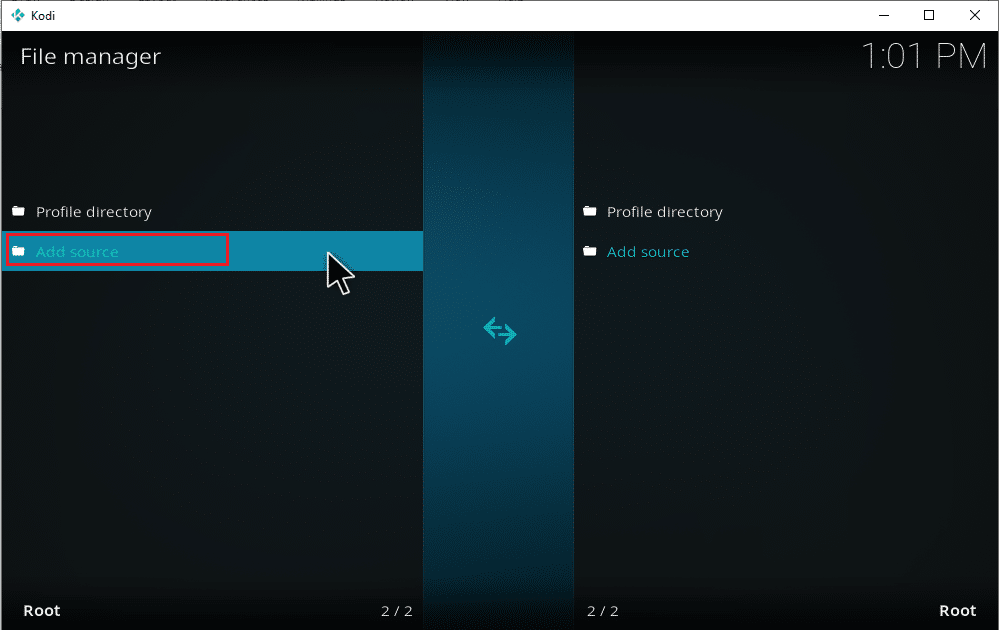
8. Нажмите «Нет» в окне «Добавить источник файла».
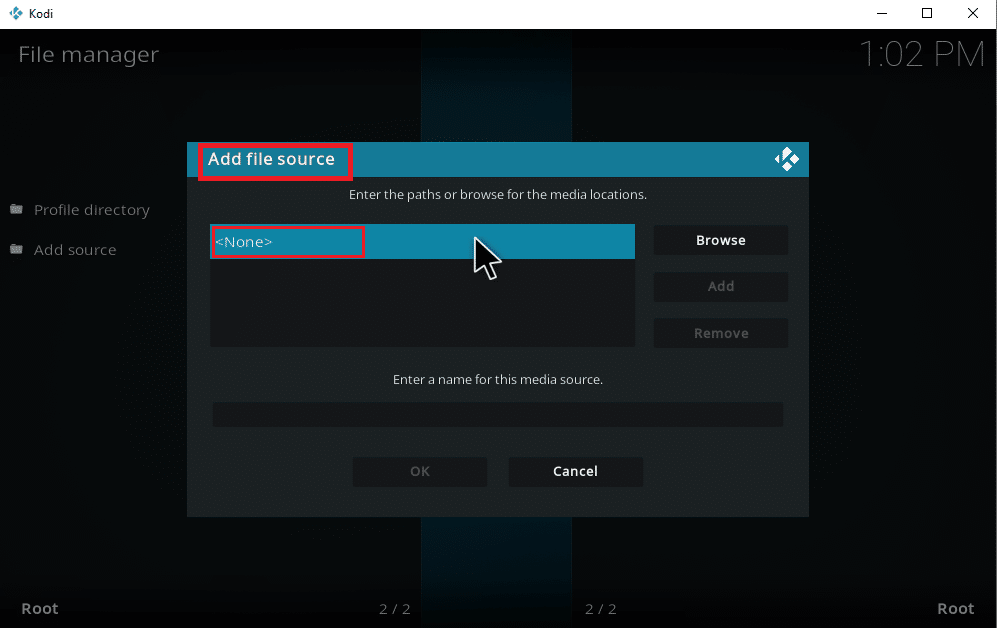
9. Скопируйте и вставьте или введите URL-адрес источника мультимедиа и нажмите OK.
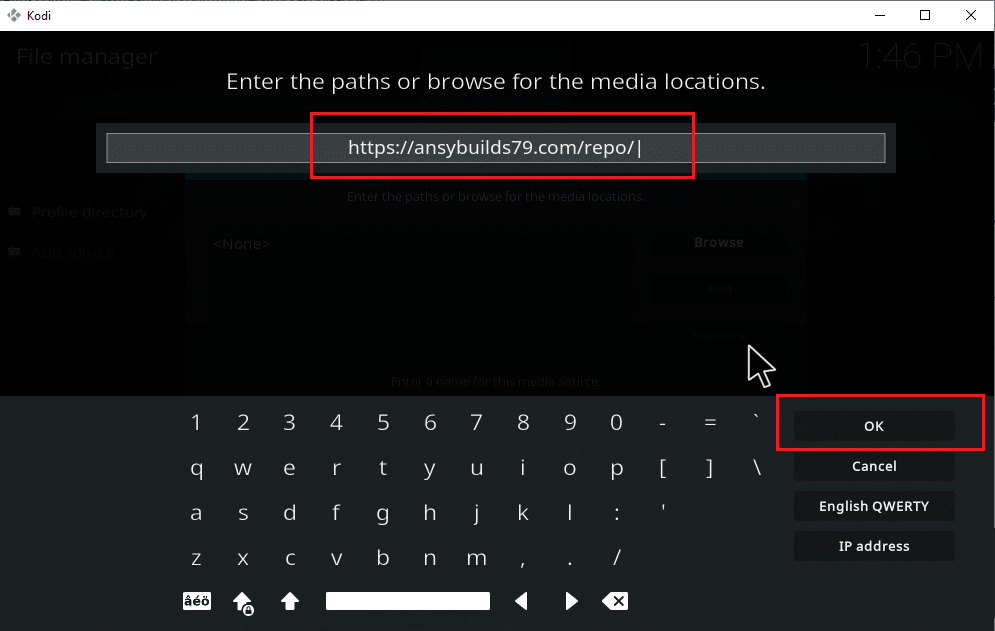
10. При необходимости переименуйте добавленный медиа-источник и нажмите кнопку OK.
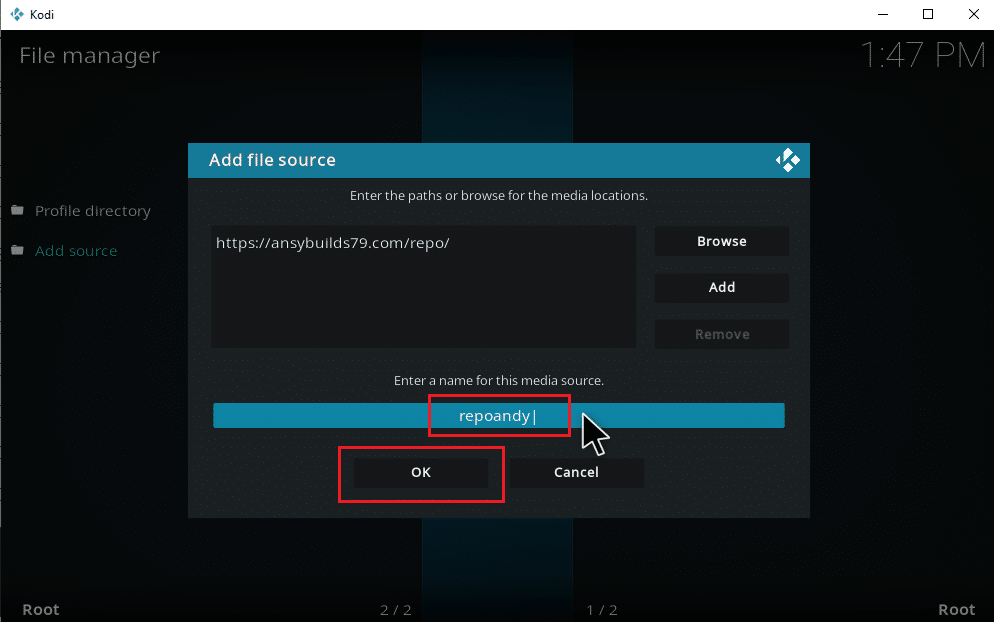
11. Нажимайте клавишу Esc, пока не дойдете до главного меню Kodi. Прокрутите вниз и выберите опцию «Дополнения».
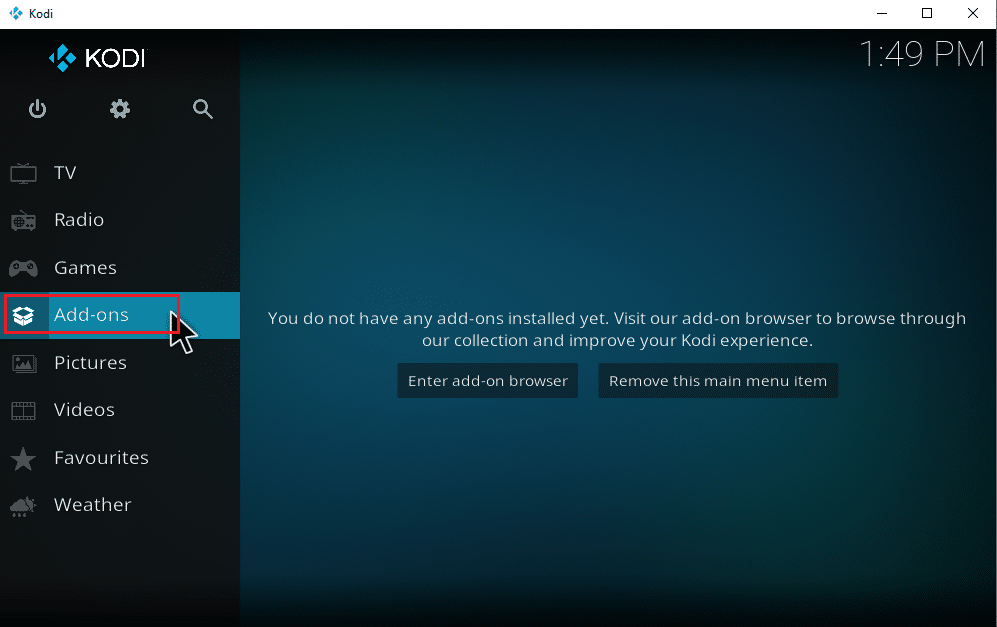
12. Щелкните значок открытого ящика.
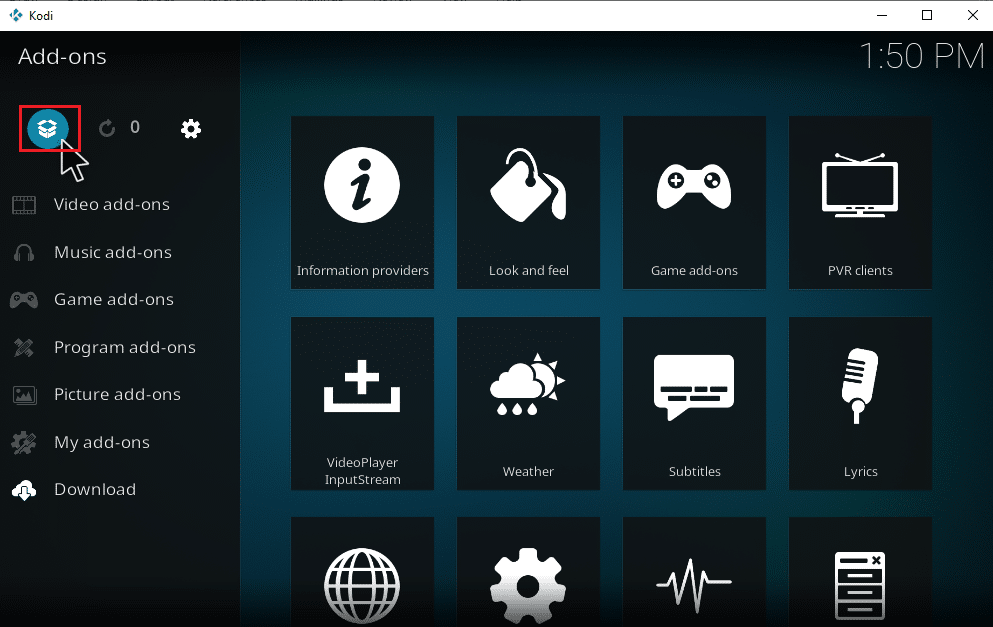
13. Выберите «Установить из zip-файла».
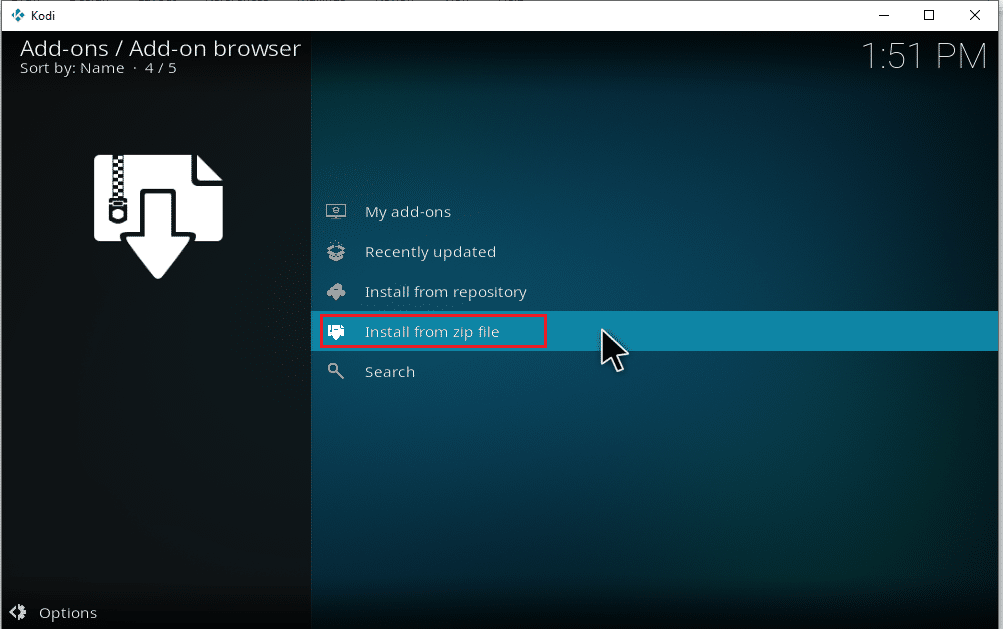
14. Нажмите Да во всплывающем окне с предупреждением.
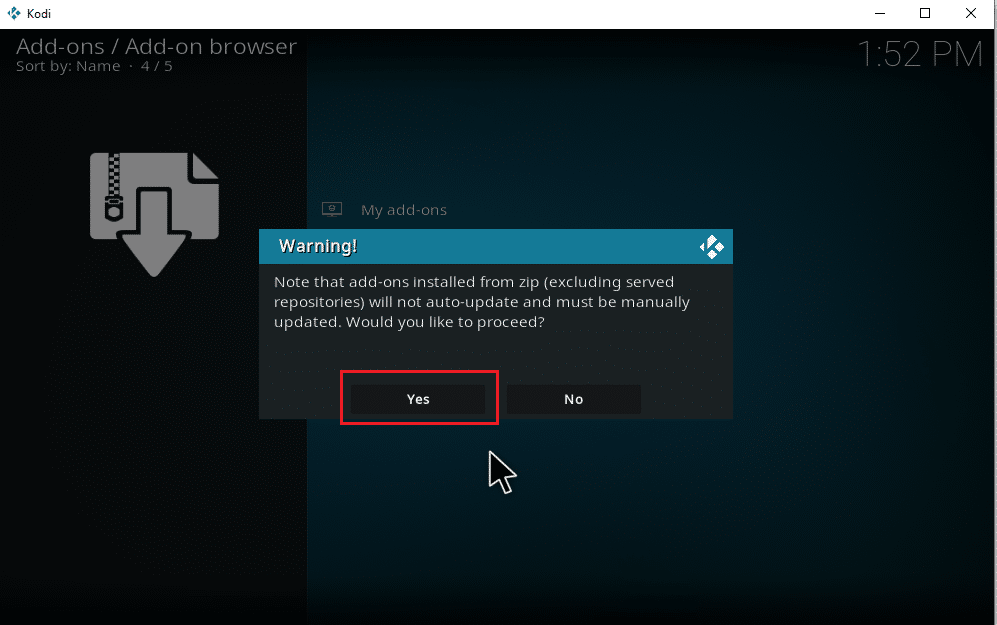
15. Выберите источник мультимедиа, который вы только что добавили в Kodi. Затем выберите папку и нажмите «ОК», чтобы установить надстройку в музыкальный репозиторий.
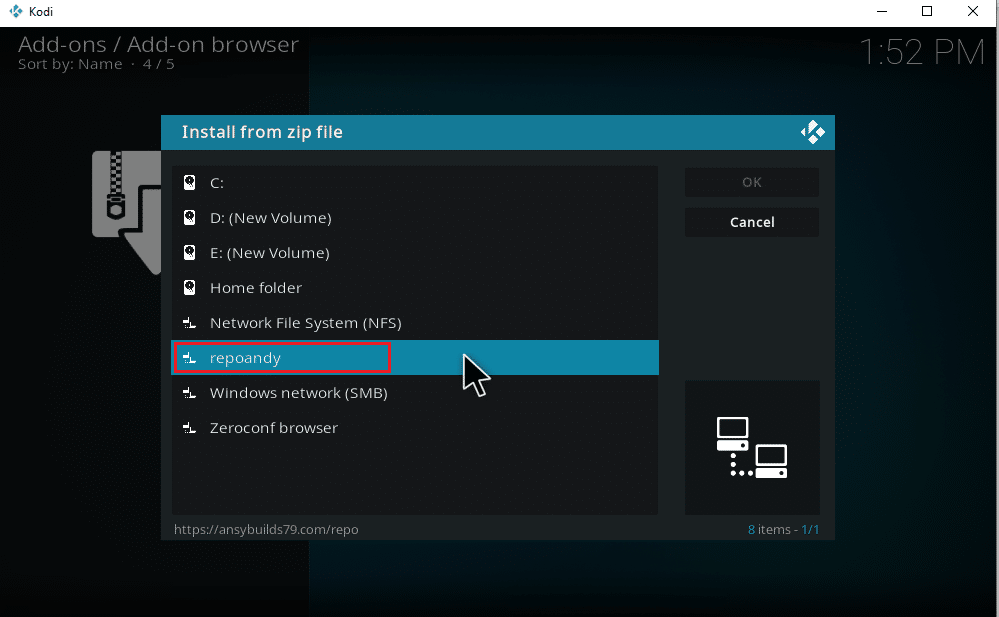
16. После того, как надстройка будет установлена, появится всплывающее сообщение, нажмите «Установить из репозитория».
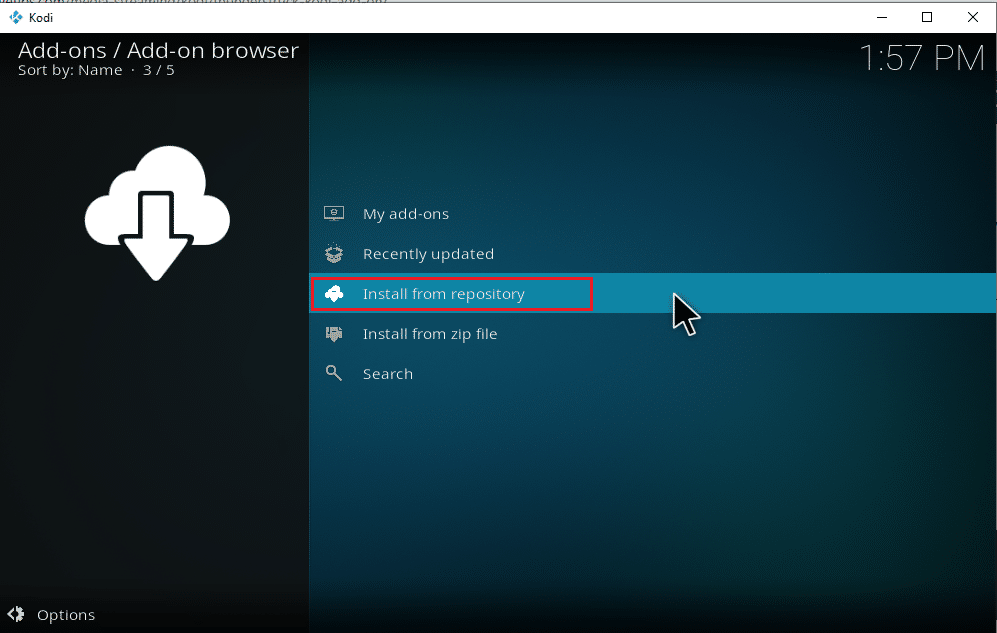
17. Выберите надстройки «Музыка».
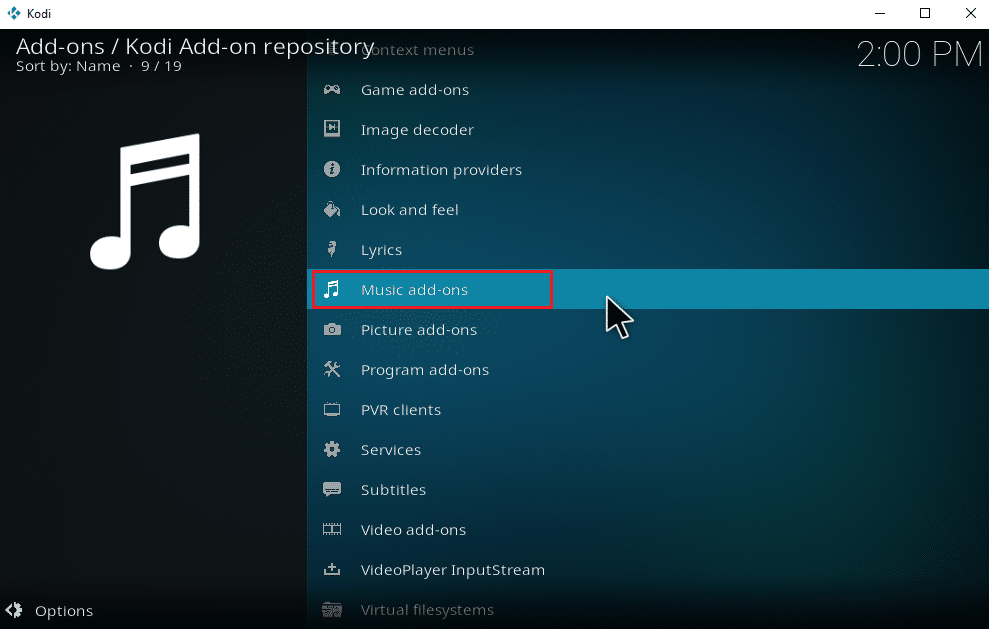
18. Выберите нужные музыкальные дополнения.
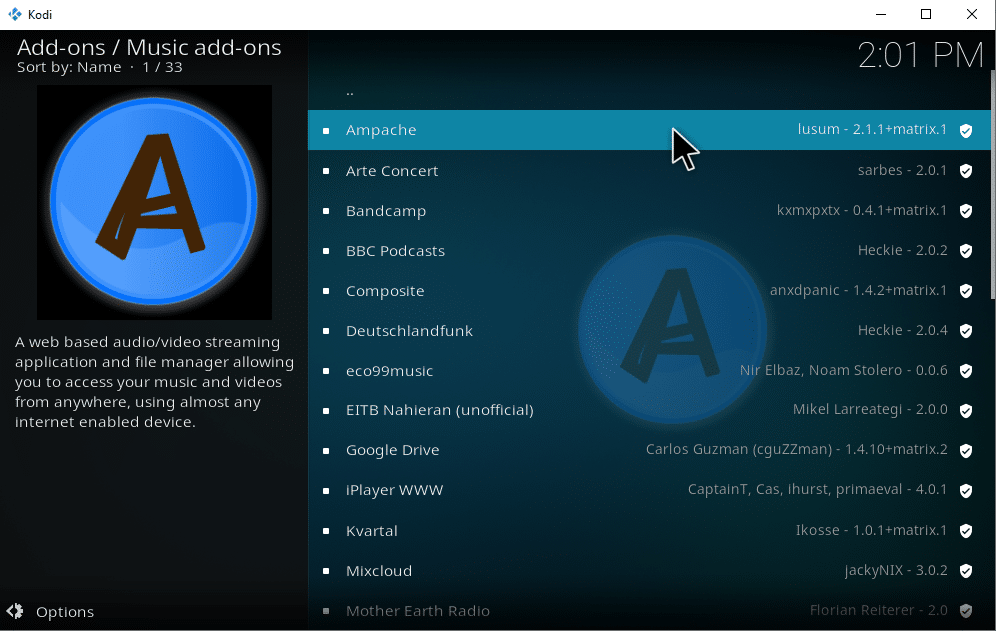
19. Нажмите кнопку «Установить», чтобы установить необходимое музыкальное дополнение.
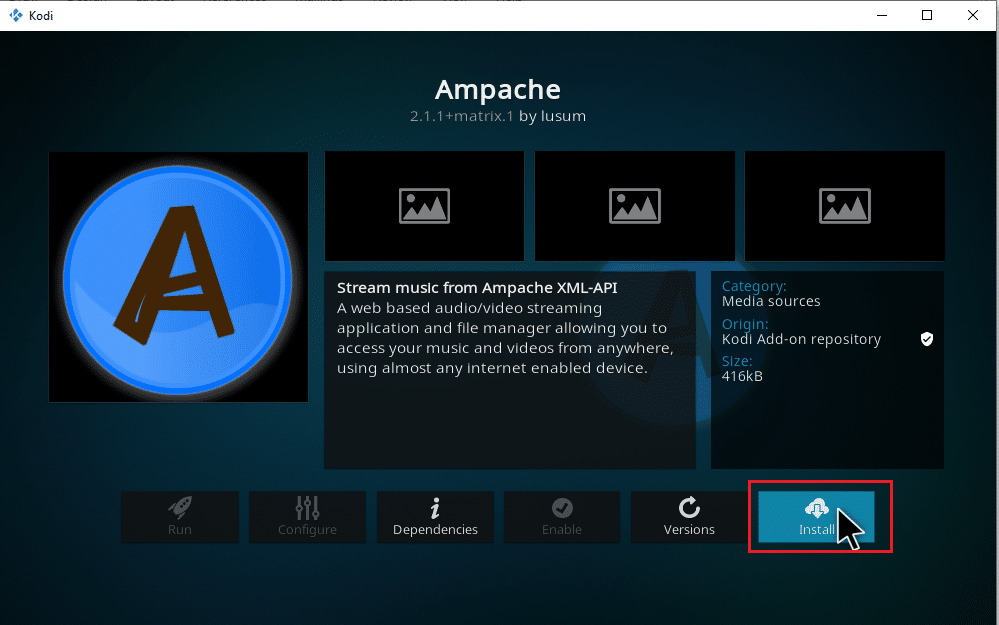
Дождитесь завершения процесса установки. После завершения вы увидите всплывающее уведомление с сообщением о завершении установки в правом верхнем углу. Наконец, это подведение итогов, и вы можете скачать музыку с Kodi. Вы можете начать слушать музыку через надстройки.
Как удалить источники музыки из Kodi
Вы можете удалить источник музыки из Kodi, выполнив следующие действия.
Примечание. Этот процесс полностью удаляет все песни, присутствующие в исходной папке.
1. Запустите Kodi и нажмите «Музыка». Прокрутите вправо и выберите значок «Файлы».
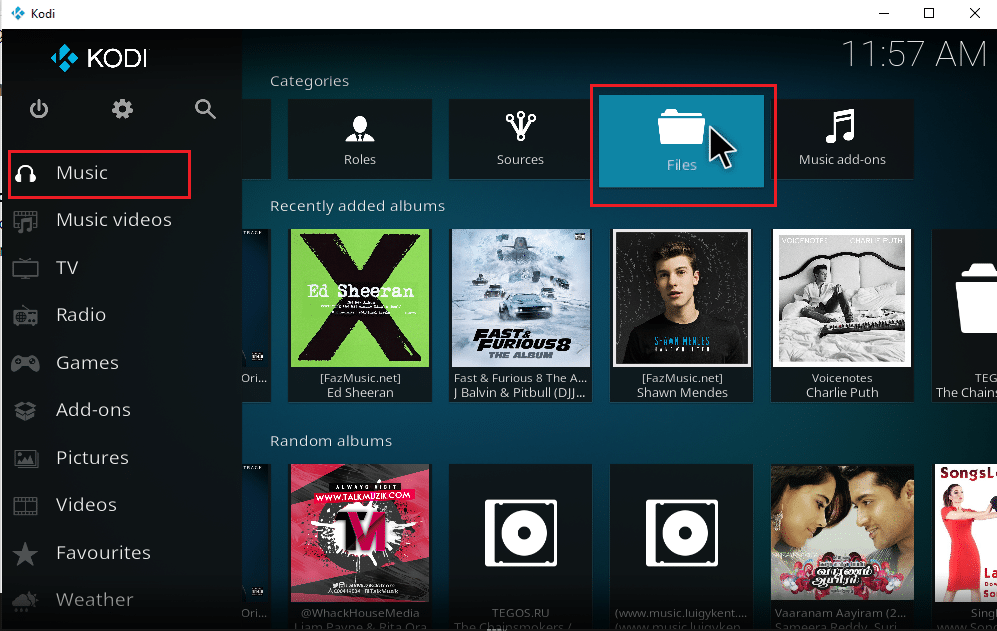
2. Выберите нужную папку, которую хотите удалить. Щелкните его правой кнопкой мыши.
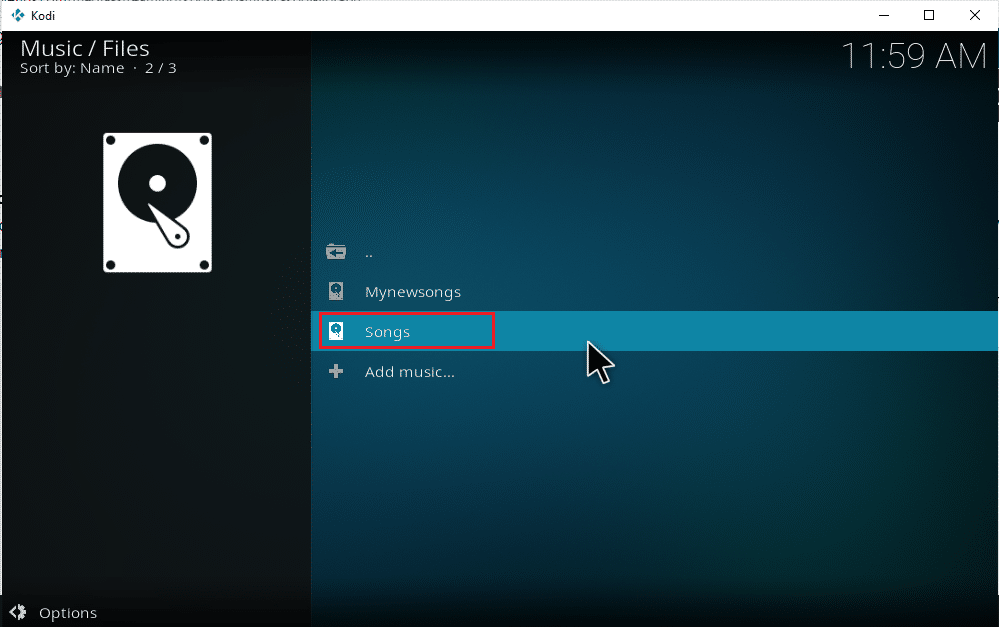
3. Выберите параметр «Удалить источник».
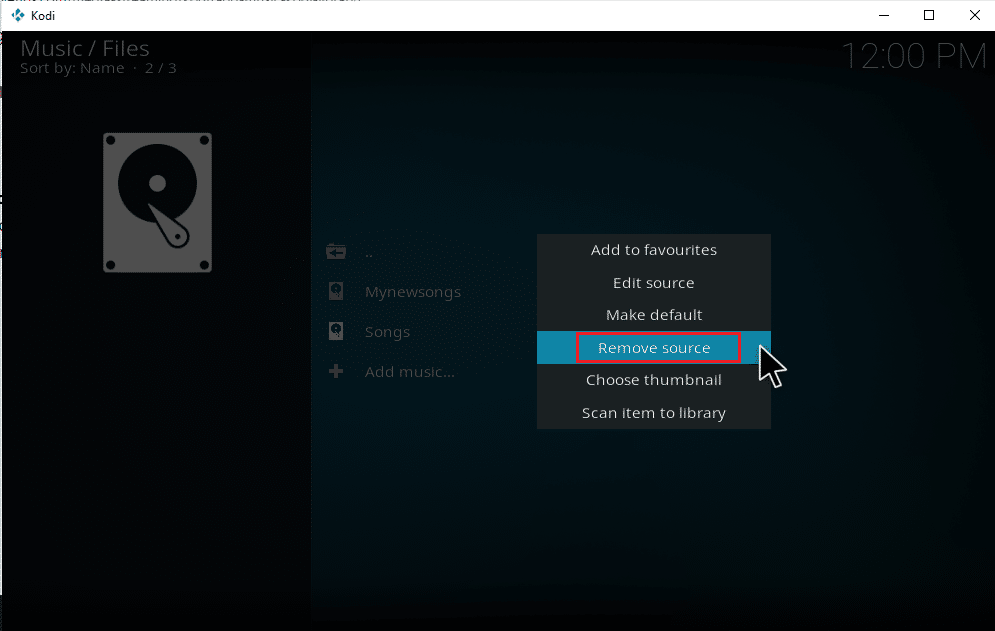
4. Нажмите кнопку Да, чтобы подтвердить выбранный процесс удаления папки.
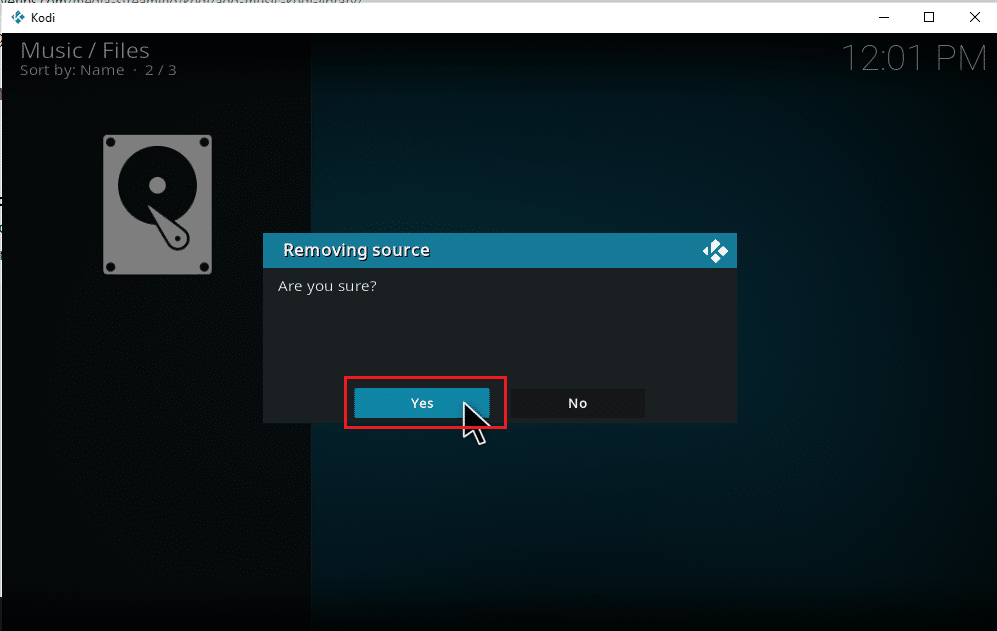
5. Вернитесь в меню домашней музыки Kodi. После завершения процесса удаления вы не найдете альбомы и песни, связанные с удаленной папкой.
Как повторно сканировать музыку в Kodi
После того, как вы подключите локальные музыкальные источники к своей библиотеке Kodi, она будет расширена, когда вы добавите музыку в источники. Всякий раз, когда вы запускаете приложение Kodi, оно автоматически обновляет эти изменения в фоновом режиме. Но Коди также может иногда пропускать эти списки. Если это произойдет, вам нужно вмешаться вручную, чтобы активировать его. Следуйте инструкциям ниже, чтобы выполнить повторное сканирование.
1. Запустите Kodi и нажмите «Музыка». Прокрутите вправо и выберите Файлы.
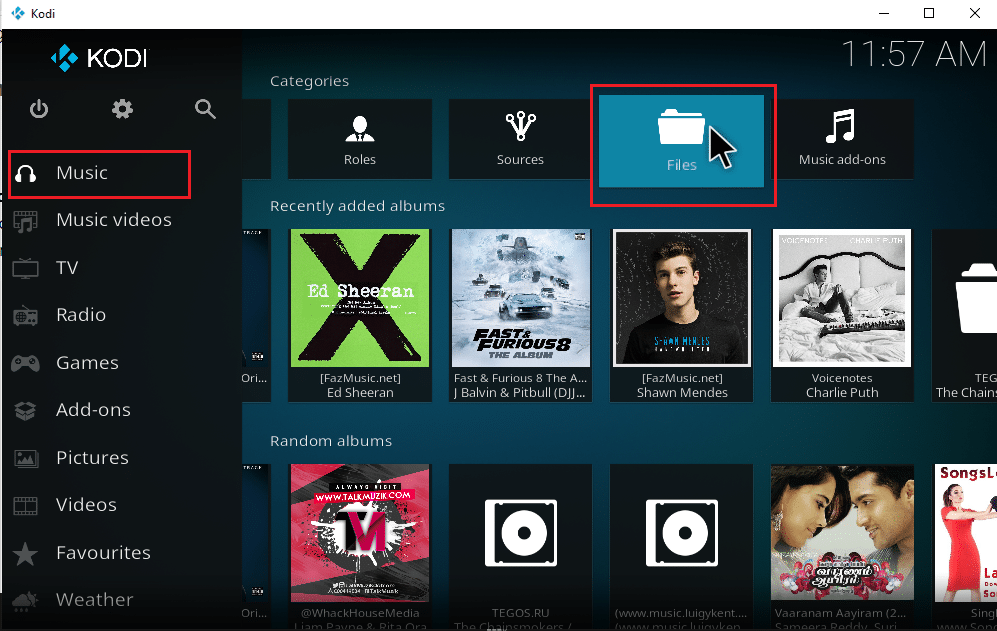
2. Выберите нужный каталог, который вы хотите повторно сканировать в текущих исходных музыкальных файлах Kodi.
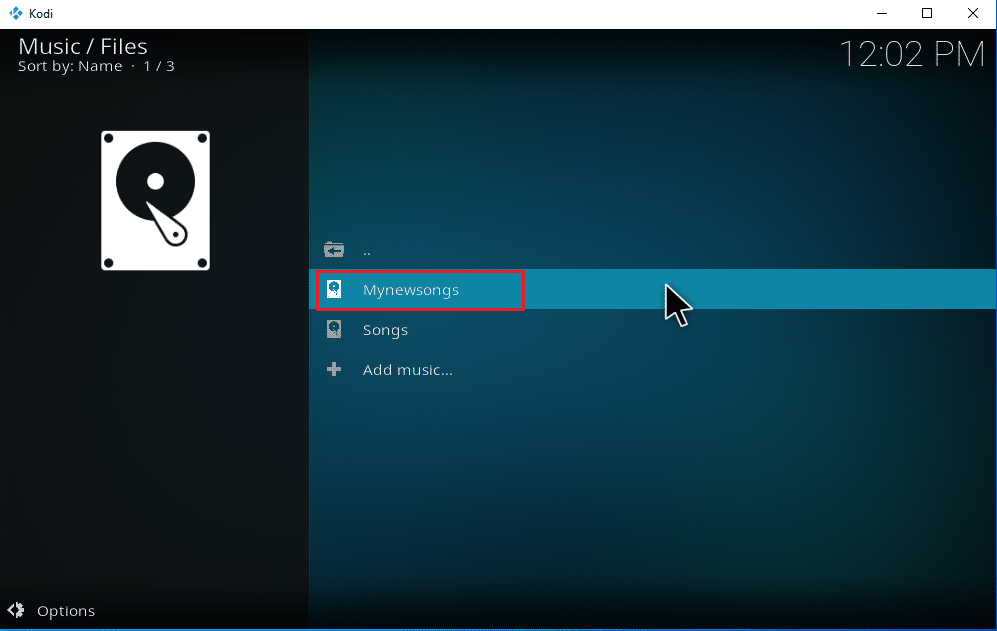
3. Щелкните правой кнопкой мыши выделенную папку и выберите параметр Сканировать элемент в библиотеку.
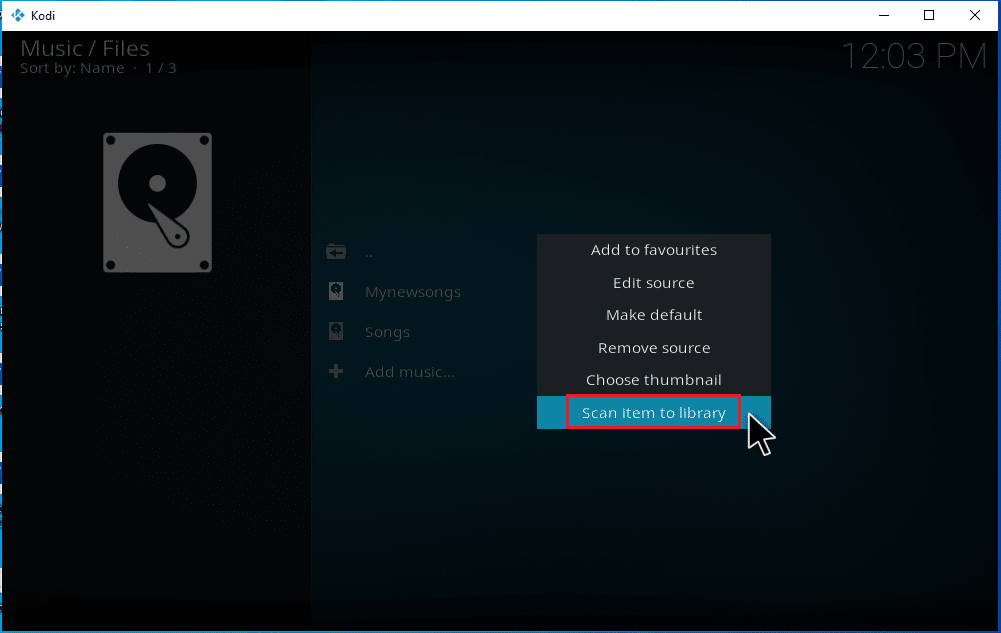
4. Нажмите кнопку Да для сканирования музыкальных файлов.
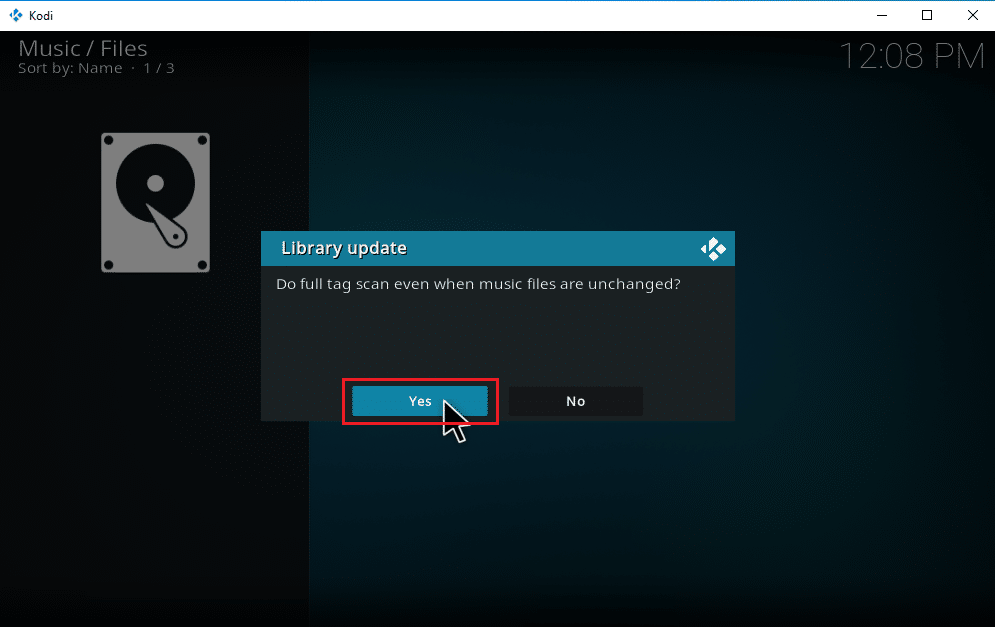
5. Библиотека Kodi начнет процесс сканирования. Это займет некоторое время, чтобы завершить его. После этого вы можете слушать свою музыку.
***
Мы надеемся, что это руководство было полезным, и вы смогли научиться добавлять музыку в приложение Kodi. Если у вас есть какие-либо вопросы или предложения, не стесняйтесь оставлять их в разделе комментариев.

