Неработающий USB-порт может вызвать различные проблемы, потому что многие гаджеты ПК должны быть подключены таким образом. Ваша мышь, клавиатура и многие другие устройства, которые могут вам понадобиться, могут перестать работать из-за неисправного USB-порта. Однако есть способы решить проблему. Продолжайте читать, чтобы узнать, как починить USB-порт на разных устройствах.

Оглавление
USB-порт не работает в Windows 10
Порт USB на ПК с Windows 10 может перестать работать по разным причинам. Однако существует четыре различных подхода к устранению этой проблемы.
Проверьте USB
Сомнительно, что USB неисправен, если он работал правильно до перехода на Windows 10. Однако могут возникнуть индивидуальные особенности. Чтобы не тратить время на более сложные поиски и устранение неисправностей, важно сначала исключить эту возможность. USB-устройства можно протестировать, просто отключив их и подключив к другому компьютеру.
Проверьте блок питания
Этот метод подходит только для ноутбуков. Порты USB на вашем ноутбуке получают электричество от источника питания ноутбука. USB, подключенный к этим портам, может не работать, если это сделано неправильно. В некоторых случаях достаточно простого ремонта:

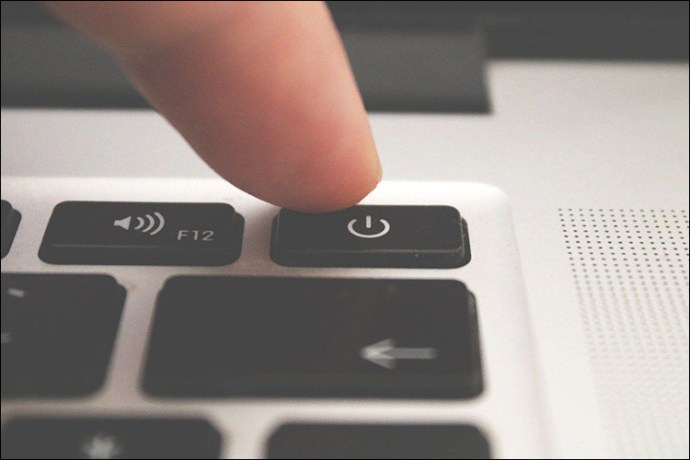


Проверьте настройки управления питанием
По умолчанию ваш ПК с Windows отключает ваши USB-порты, когда они не используются, и снова включает их, когда они используются. К сожалению, Windows иногда не может снова включить порт. Чтобы запретить Windows управлять питанием USB-портов и устройств, выполните следующие действия.
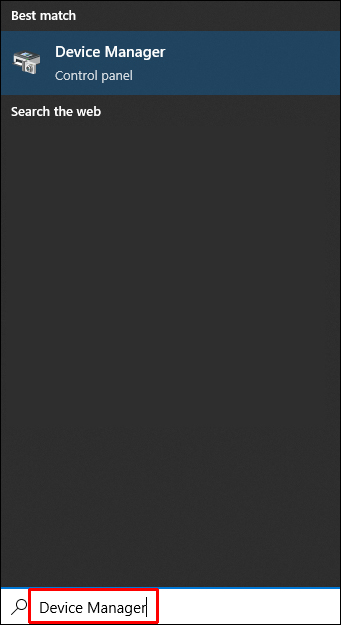
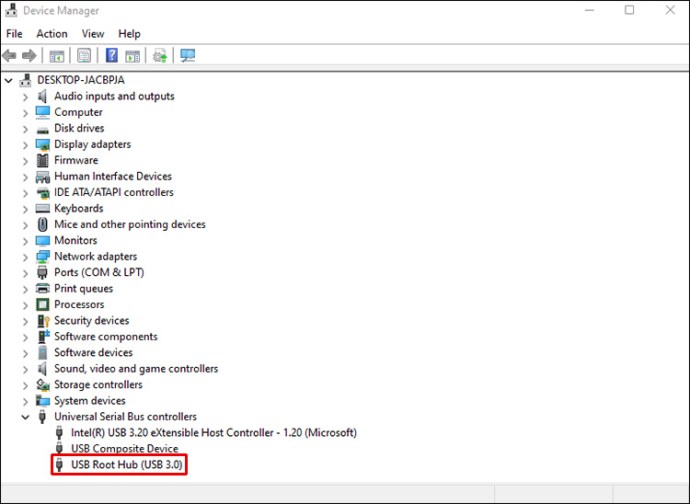

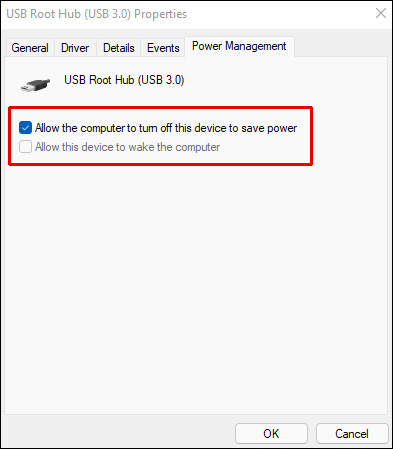
Проверьте USB-драйверы
Ваши порты USB могут не работать из-за проблемы с драйвером. Если ничего из вышеперечисленного не работает или вам неудобно возиться с драйверами, вы можете использовать Driver Easy.
Чтобы найти подходящие драйверы для вашей системы, Driver Easy может мгновенно их обнаружить. Установка неправильного драйвера или совершение ошибки не является проблемой, поскольку вам не нужно обладать какими-либо знаниями о вашей ОС.
Driver Easy может автоматически обновлять драйверы независимо от того, какую версию вы выберете: платную или бесплатную. Обновление легко и требует всего два клика:
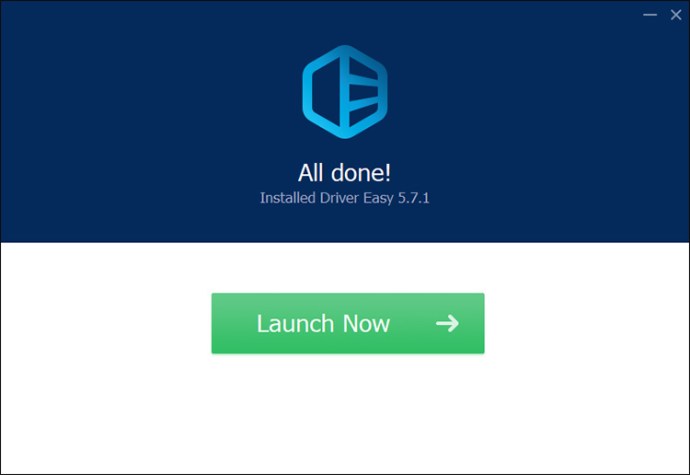
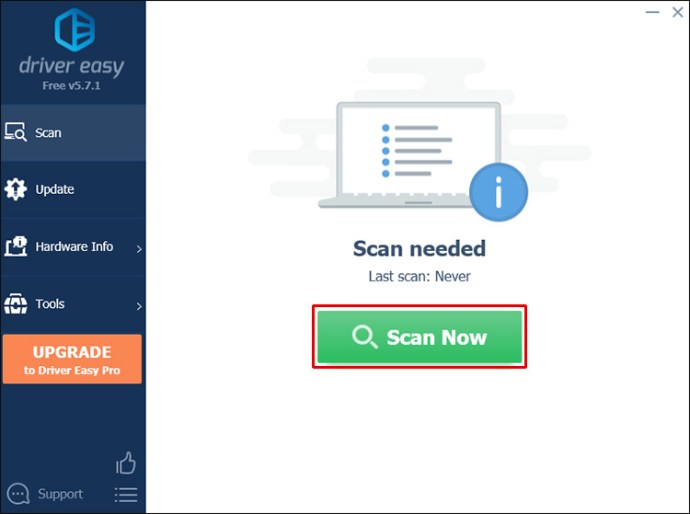
Драйвер USB, который был идентифицирован для обновления, будет обновлен немедленно, когда вы нажмете кнопку «Обновить» рядом с ним. Кроме того, вы можете выбрать «Обновить все», чтобы загрузить и установить новую версию всех отсутствующих или устаревших драйверов в вашей системе (при выборе этого варианта вам будет предложено выполнить обновление).
USB-порт не работает в Windows 11
USB-порт может перестать работать на ПК с Windows 11 по тем же причинам, что и на ПК с Windows 10. Следовательно, шаги, которые вы можете предпринять, аналогичны. Следующие методы являются наиболее эффективными.
Обновите драйверы
Вы можете загружать обновления вручную, если у вас не установлена утилита OEM. Вы сможете получить драйверы и обновления программного обеспечения для своего устройства, выполнив поиск по номеру модели. Вот как:


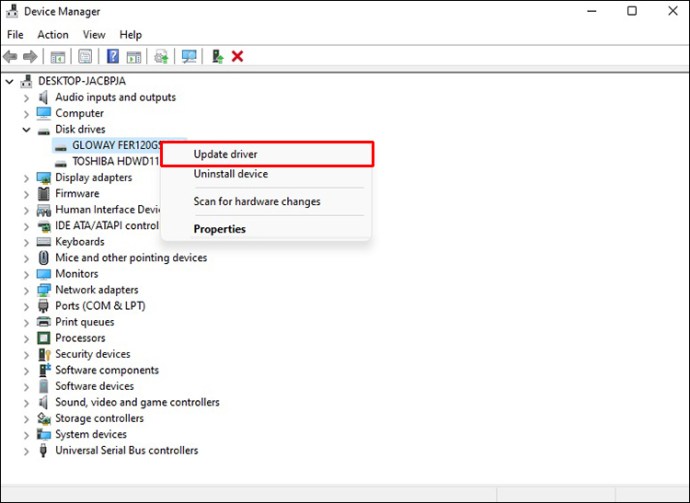
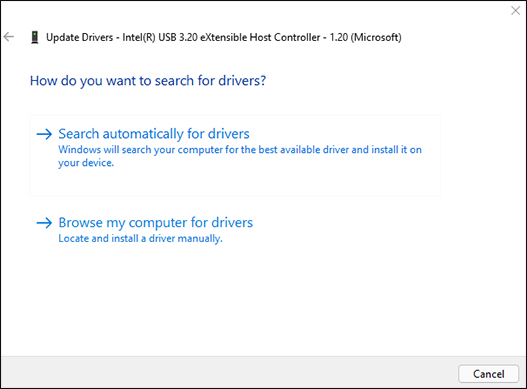
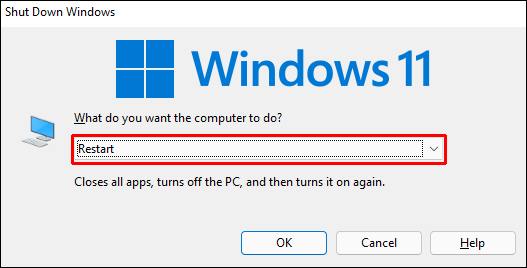
Изменить конфигурацию управления питанием
Устройства USB могут потреблять много энергии. Однако эта мощность не всегда доступна при работе от батареи. Когда аккумулятор питает ваш ноутбук, драйвер USB может не получать достаточно энергии из-за настроек управления питанием. Изменения в настройках управления питанием должны решить проблему. Вы можете добиться этого, следуя этим инструкциям:


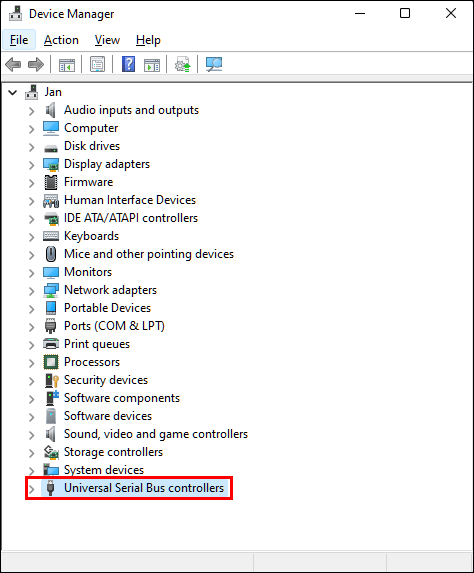
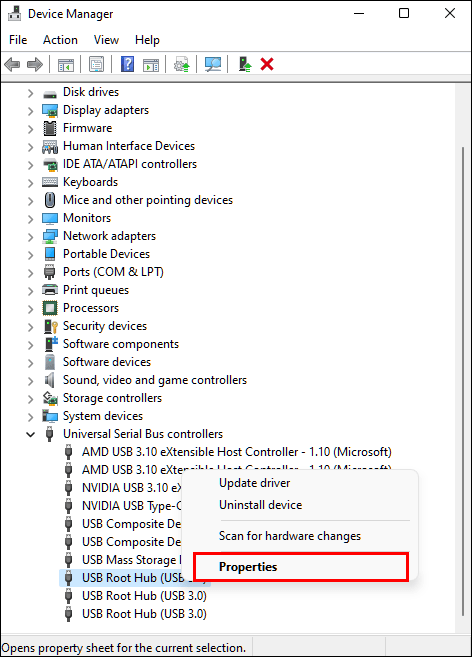

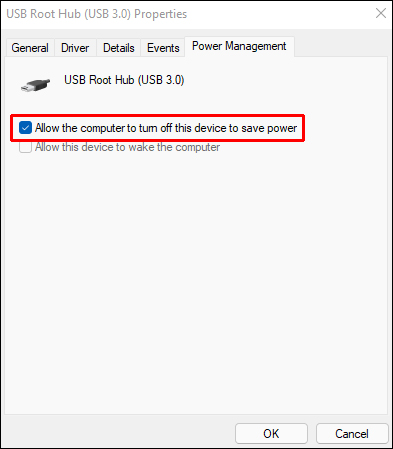
Выборочная приостановка питания через USB
Чтобы отключить выборочную приостановку USB в Windows 11, выполните следующие действия:

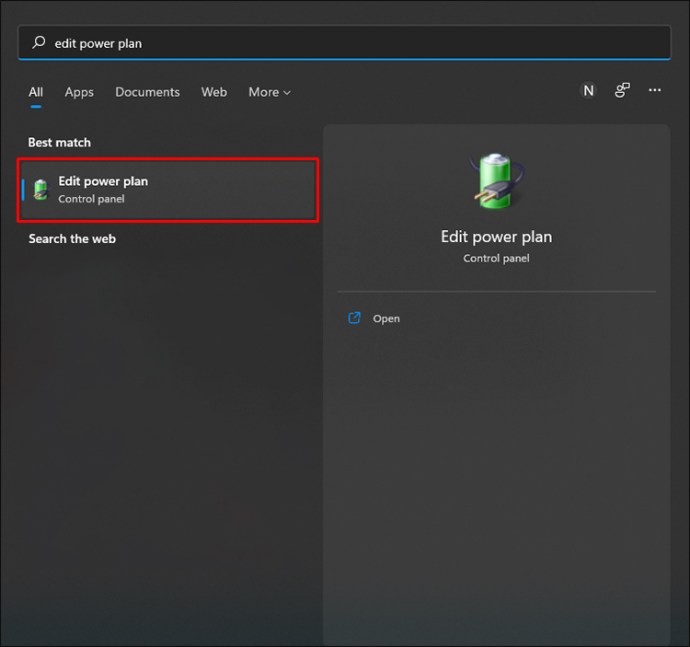
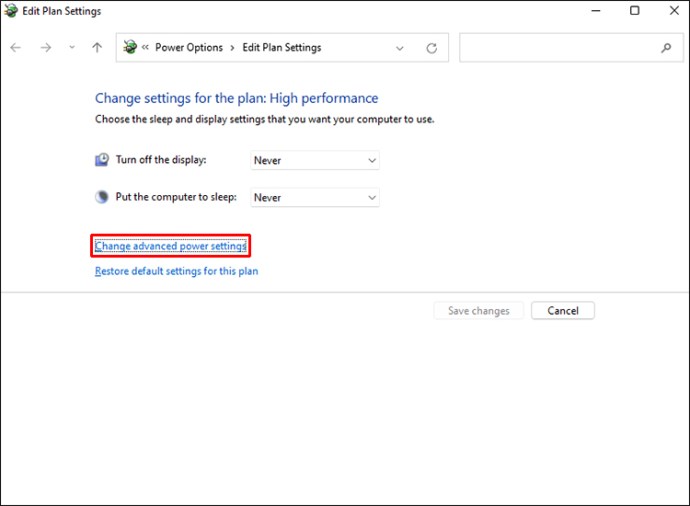
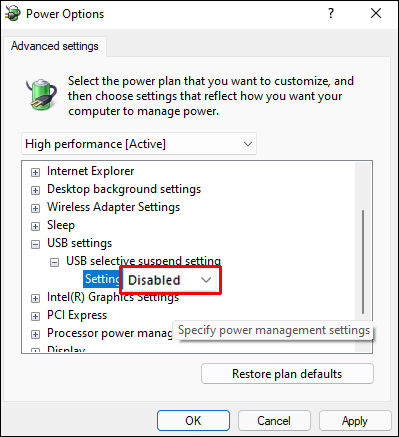
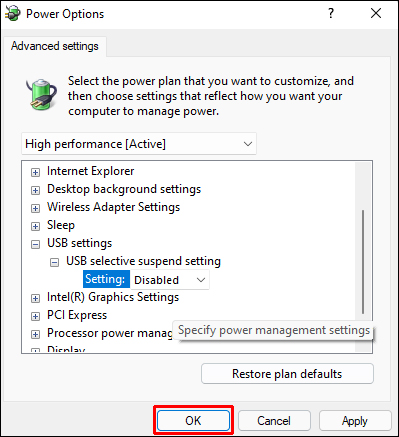
USB-порт не работает на Mac
В качестве первого шага вам необходимо сбросить Mac SMC, что является простой процедурой. Вот как:

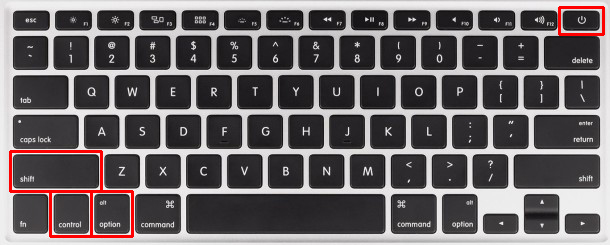
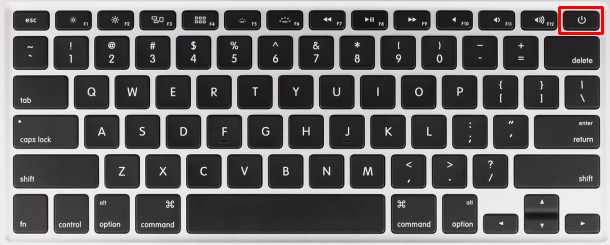
Теперь можно протестировать USB-порты MacBook, подключив USB-устройство и проверив, работает ли оно.
USB-порт не работает на Chromebook
Проверить наличие обновлений
На своем ноутбуке убедитесь, что вы используете самую последнюю версию ChromeOS. Учитывайте возможность того, что необычные проблемы в ОС мешают корректной работе USB. Если это так, Google, возможно, уже внедрил исправление.
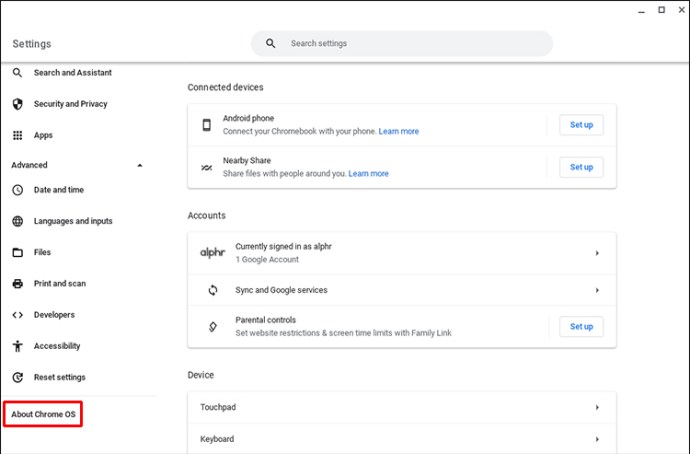
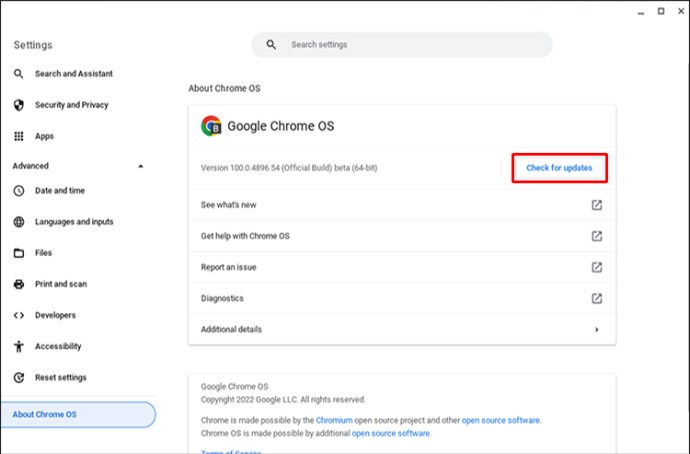
Сброс оборудования Chromebook
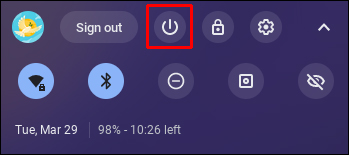
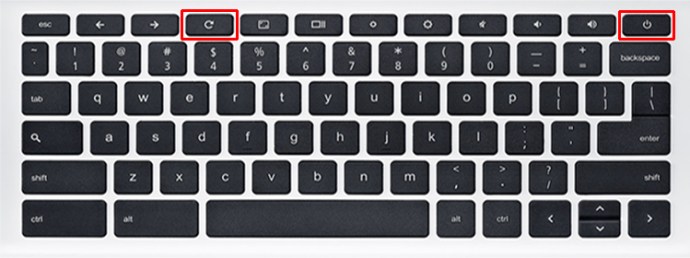
Порт USB не работает Ноутбук Dell
Проверка настроек управления питанием





Повторите процесс для каждого порта USB.
Обновите USB-драйверы
Ваш USB-драйвер может быть причиной проблемы, если вы безуспешно пробовали предыдущие три метода. В этом случае его обновление является самым простым решением.


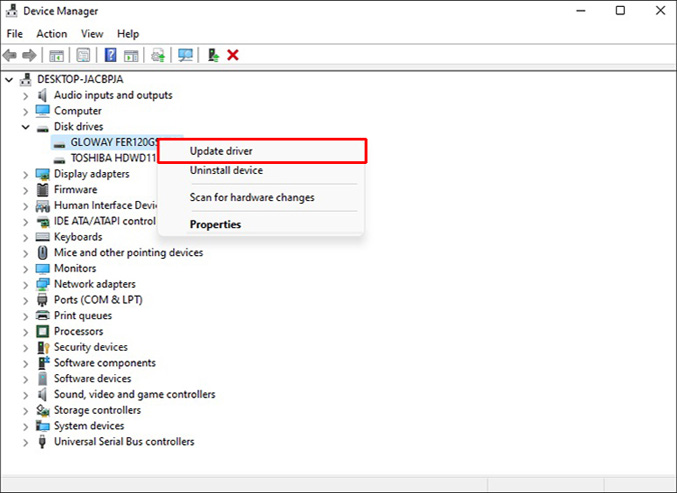


Порт USB не работает на ноутбуке HP
Изменить настройки управления питанием

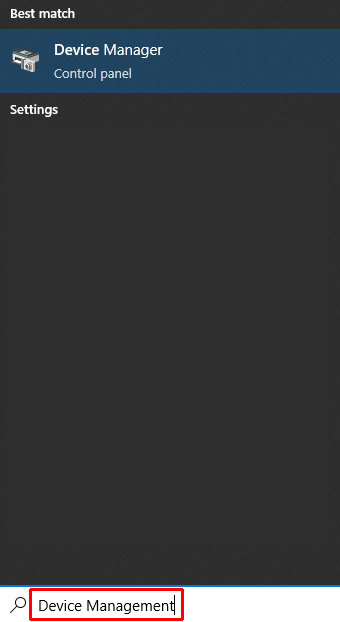




Повторите процесс для каждого USB.
Обновление USB-драйверов


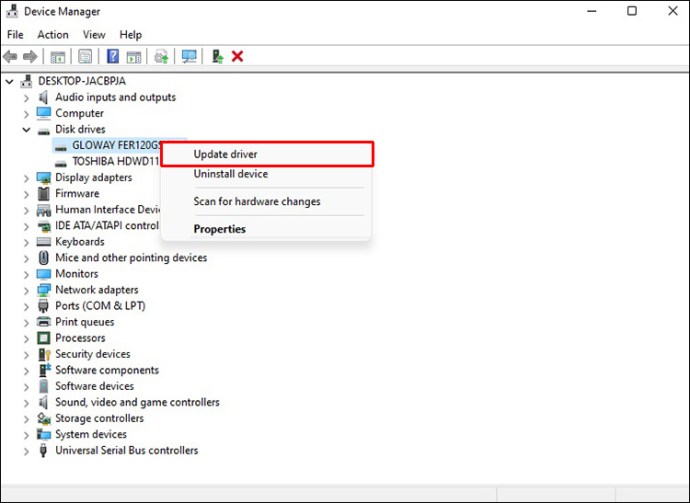


Получите рабочий USB-порт в кратчайшие сроки
Если ни одно из приведенных выше предложений не помогло, возможно, порты USB на вашем компьютере были повреждены. Вы можете попросить ремонтную мастерскую проверить это, если принесете свой компьютер. Замена сломанных USB-портов должна быть простым и доступным процессом.
Были ли у вас когда-нибудь проблемы с портом USB? Как ты это починил? Дайте нам знать в разделе комментариев ниже!
