Настроить виртуальную машину в Oracle VM VirtualBox легко, но делиться с ней файлами? Не так много. Именно из-за того, насколько раздражает и сложно обмен файлами между гостевыми и хост-машинами (особенно в Linux), мы собираемся рассказать об этом сегодня. Мы рассмотрим, как обмениваться файлами в VirtualBox с хост-машины на гостевую машину через USB, сеть и прямо с хост-компьютера на гостевой ПК, но сначала нам нужно установить гостевые дополнения.
Оглавление
Гостевые дополнения
Убедитесь, что у вас уже установлена и настроена виртуальная машина под Linux. Не знаете, как это сделать? Ознакомьтесь с нашим руководством по использованию VirtualBox в Linux. После того, как вы запустите машину, найдите меню «Устройство» и щелкните по нему. В меню ввода найдите «добавить гостевые дополнения». Это скажет VirtualBox выйти, загрузить и вставить последнюю версию «гостевых дополнений», что позволяет хост-машинам более легко взаимодействовать с гостевыми машинами.
Следуйте диалоговому окну автозапуска и установите гостевые дополнения на свою виртуальную машину. Это очень важно, потому что без гостевых дополнений взаимодействие между хост-машиной и гостевой машиной становится очень трудным.
Когда установка будет завершена, перезагрузите виртуальную машину.
Делитесь файлами в VirtualBox
Самый простой и быстрый способ поделиться файлами с ПК, на котором размещена виртуальная машина, с самой виртуальной машиной — просто предоставить виртуальную машину файловой системе, из которой она запущена. Для этого сначала убедитесь, что виртуальная машина выключена. Это не обязательно, но это упрощает изменение настроек.
В главном окне VirtualBox щелкните правой кнопкой мыши виртуальную машину и выберите «Настройки». Посмотрите в нижней части окна настроек VBox на «Общие папки» и выберите его. В окне общих папок можно создать общие папки для чтения гостевой виртуальной машиной. Щелкните синюю папку с зеленым значком +, чтобы создать новую общую папку.
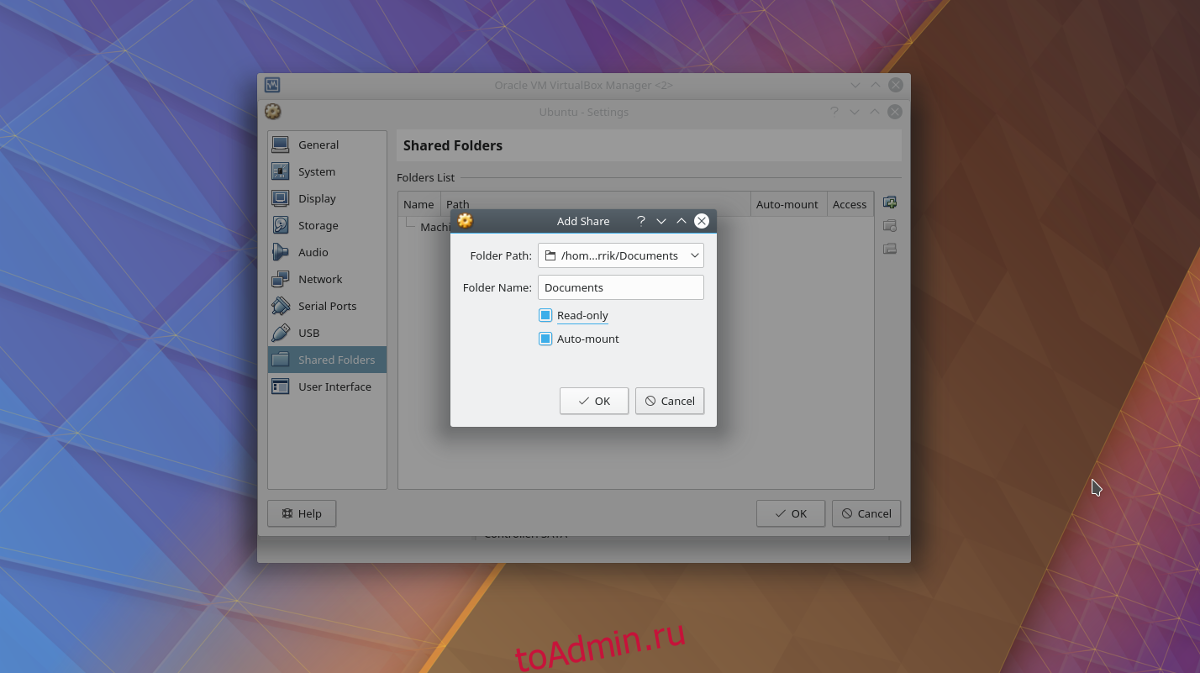
Сначала перейдите к «Путь к папке» и щелкните стрелку. Откроется раскрывающееся меню с «Другое». Выберите его, чтобы открыть файловый браузер и использовать его для перехода к папке на вашем ПК с Linux, которой вы хотите поделиться.
Отметьте кнопку «Auto-mount», чтобы виртуальная машина автоматически монтировала общий ресурс при загрузке. Кроме того, установите флажок «Только для чтения», если вы не хотите, чтобы гостевая виртуальная машина могла изменять какие-либо файлы или папки в общей папке.
Чтобы получить доступ к общей папке в файловом менеджере, перейдите в / media / sharename
Например, чтобы получить доступ к личному, вы должны сделать: / media / Personal и т. Д.
Хотите получить к нему доступ в терминале? Используйте компакт-диск и перейдите в / media / sharename.
Несмотря на то, что VirtualBox автоматически монтирует общие папки при запуске, ваших файлов там может не быть. Лучший способ убедиться в этом — запустить:
sudo mount -t vboxsf -o uid=$UID,gid=$(id -g) share-name /home/username/vbox/desired/share/mount/folder
Обмен файлами через USB
Помимо обмена файлами напрямую с хост-компьютера на гостевой виртуальный компьютер, можно передавать файлы через подключенные USB-устройства. Чтобы включить поддержку этой функции, сначала перейдите на официальный сайт VirtualBox и загрузите пакет расширений. Этот пакет при установке добавляет поддержку USB-устройств, а также RDP, шифрование диска, поддержку твердотельных накопителей NVMe и т. Д.
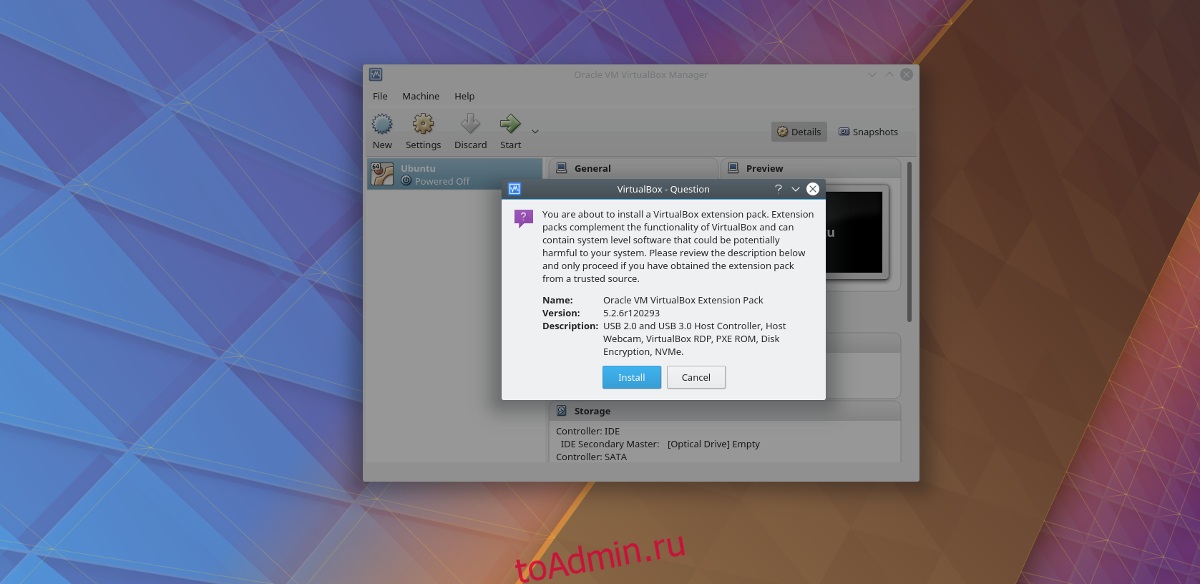
На странице загрузок прокрутите вниз и найдите «Oracle VM VirtualBox Extension Pack». VirtualBox не распространяет этот пакет расширений, специфичный для операционной системы, поэтому его можно установить в Linux, а также в любой другой операционной системе, на которой может работать VirtualBox.
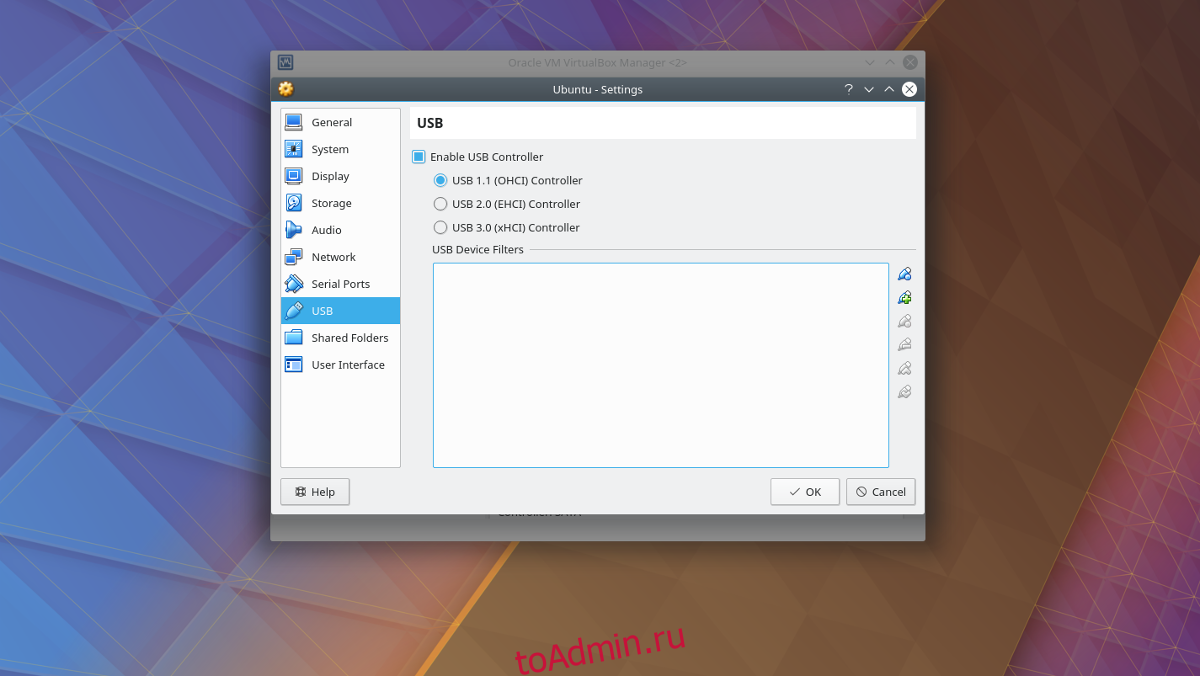
Чтобы установить пакет, откройте файловый менеджер и дважды щелкните файл. Это мгновенно запустит диалог установки внутри VirtualBox. Следуйте появляющимся инструкциям, чтобы завершить установку пакета. Когда закончите, щелкните правой кнопкой мыши виртуальную машину, на которую вы хотите добавить USB-устройства, и выберите кнопку «Настройки».
В окне настроек выберите значок «USB», чтобы перейти к настройкам USB-контроллера. В области настроек USB можно предоставить виртуальной машине прямой доступ к контроллеру USB. Выберите «USB 1.0, 2.0 или 3.0» в зависимости от USB-концентратора на вашем ПК, а затем перейдите к синему значку USB с зеленым знаком +, чтобы вручную добавить USB-устройство.
Добавление устройств на лету
Часто бывает быстрее подключить USB-устройства, а затем вручную добавить каждое из них в систему. Это упрощает доступ к ним сразу. Однако, если вы постоянно меняете USB-накопители в горячем режиме с гостевой виртуальной машиной, возможно, лучше добавить устройства другим способом.
Сначала запустите гостевую виртуальную машину и загрузите ее в обычном режиме. Отсюда подключите любые USB-устройства, которые вы хотите подключить к системе. Затем посмотрите в правом нижнем углу окна виртуальной машины на значок USB. Щелкните значок правой кнопкой мыши, чтобы открыть все подключенные USB-устройства. Щелкните любое устройство, которое появляется в меню, чтобы подключить его к машине.
Когда устройство напрямую подключено к гостевой машине, все должно быть в рабочем состоянии. Доступ к файлам через файловый менеджер (или окно проводника, если вы используете версию Windows).
