Пользователи Linux обычно редактируют файлы конфигурации с помощью терминальных инструментов, таких как nano и vim. Если вы хотите отредактировать файл графически — даже системный — текстовый редактор gedit сделает это безболезненно и легко.
Оглавление
Файлы, файлы везде
Часто повторяемая фраза относительно Linux и других операционных систем на базе Unix, таких как macOS, звучит так: «все является файлом».
Хотя это не совсем точно, текстовые файлы часто используются для системных журналов и конфигурации. Вы можете прочитать эти файлы, чтобы узнать больше о внутренней работе вашей операционной системы, и вы можете редактировать их, чтобы изменить ее поведение.
Текстовым редактором GNOME по умолчанию является gedit, поэтому вы должны найти его в любой системе с рабочим столом GNOME. Сюда входят Ubuntu, Fedora, Debian, CentOS и Red Hat. Это удобный инструмент для редактирования файлов, когда все, что вам нужно, — это редактор, достаточный для выполнения работы, без необходимости изучения некоторых мощных редакторов, таких как vim.
Запуск gedit
Чтобы запустить gedit из командной строки, введите gedit и нажмите Enter.
Скоро появится текстовый редактор gedit.

Это лаконичное и чистое окно приложения. Вы можете продолжать печатать все, над чем работаете, не отвлекаясь.
Конечно, вы также можете запустить gedit из меню приложений на рабочем столе Linux. Его часто называют «Текстовый редактор». Просто поищите в меню приложений «gedit».

Запуск gedit в качестве фоновой задачи
Окно терминала будет ждать закрытия gedit, прежде чем вернет вас в командную строку. Если вы хотите использовать окно терминала, когда gedit все еще открыт, запустите gedit с этой командой. Это откроет gedit как фоновую задачу. Вы сразу же получаете приглашение командной строки и можете продолжать использовать окно терминала, даже когда gedit запущен.
Введите gedit, пробел, амперсанд & и нажмите Enter — вот так:
gedit &

Открытие существующего файла
Чтобы открыть существующий текстовый файл, нажмите кнопку «Открыть» на панели инструментов gedit. Вы также можете нажать Ctrl + O, чтобы открыть файл.
Это открывает меню недавних файлов. Если вы хотите повторно открыть один из перечисленных файлов, щелкните имя файла. Если вы хотите открыть другой файл, нажмите кнопку «Другие документы…» в нижней части меню.

Это открывает стандартный диалог открытия файла. Вы можете использовать это, чтобы перейти к файлу, который хотите отредактировать.
Нажмите зеленую кнопку «Открыть», когда вы выделите файл, который хотите отредактировать.
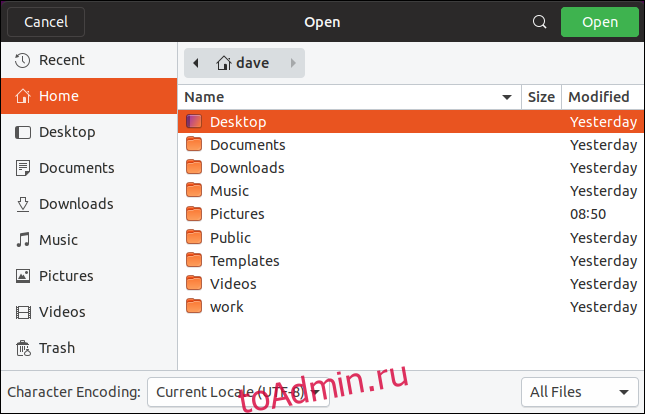
Открытие файла из командной строки
Вы можете попросить gedit открыть файл сразу после его запуска, указав имя файла в командной строке. Это заставляет gedit загружать файл, чтобы он был готов к редактированию, как только появится gedit.
gedit ana.c

Функция выделения синтаксиса в gedit позволяет особенно удобно редактировать файлы исходного кода программы и сценарии оболочки.
Подсветка синтаксиса окрашивает слова в исходном файле, чтобы переменные, зарезервированные слова, комментарии, параметры и многое другое можно было легко идентифицировать.

Имя редактируемого файла отображается на панели инструментов. Если вы изменили файл, рядом с именем файла появится звездочка *.
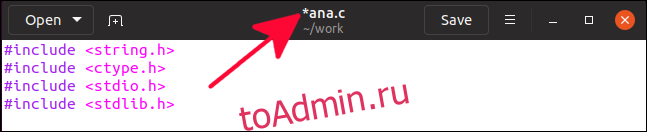
Это позволяет узнать, что в содержимое файла были внесены изменения. Он действует как напоминание о том, что если вы хотите сохранить изменения, вам необходимо сохранить файл.
Сохранение изменений в файл
Чтобы сохранить изменения, нажмите кнопку «Сохранить» на панели инструментов. Вы также можете нажать Ctrl + S, чтобы сохранить файл.
Чтобы сохранить файл под другим именем или в другом месте, нажмите кнопку меню на панели инструментов, а затем выберите в меню «Сохранить как».

Откроется стандартный диалог сохранения файла. Вы можете перейти в каталог, в котором хотите сохранить файл, и указать имя для файла. Нажмите зеленую кнопку «Сохранить», чтобы сохранить файл.

Редактирование системных файлов
Чтобы отредактировать системный файл, вам обычно нужно использовать sudo, потому что владельцем файла, скорее всего, будет root. Чтобы быть точным, вы сможете открыть системный файл, даже если вы не используете sudo, но вы не сможете сохранить какие-либо изменения обратно в файл, если не использовали sudo.
sudo gedit /etc/samba/smb.conf

Предупреждение: не редактируйте системные файлы, если вы точно не знаете, что ваши изменения сделают с вашей системой. Если вы испортите не тот системный файл, то после перезагрузки вы можете потерять доступ к своему компьютеру.
Эта команда открывает gedit и загружает файл конфигурации samba для редактирования.
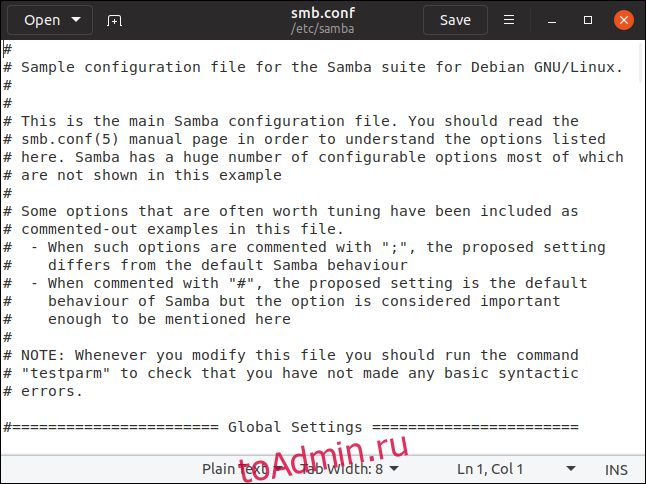
Репликация владения и разрешений на новый файл
Осторожный способ редактирования системных файлов — и, следовательно, заслуживающий похвалы способ редактирования системных файлов — это скопировать файл, а затем отредактировать его. Когда вы закончите редактировать новый файл, вы можете скопировать его обратно поверх исходного файла. Если вы напутаете редактируя скопированный файл, это не повредит. Удалите его и начните заново.
Когда вы копируете файл, владелец файла может измениться, а права доступа к файловому режиму могут быть изменены. Перед копированием новой версии поверх исходного файла необходимо убедиться, что они точно такие же в вашем новом файле, как и в исходном файле. Вот как вы можете это сделать.
Допустим, мы хотим отредактировать файл fstab.
Чтобы убедиться, что у нас есть изменение владельца файла и разрешения режима, мы создадим новый файл, а затем скопируем существующий файл поверх него. Этот шаг предназначен исключительно для демонстрационных целей, чтобы убедиться, что новый файл не имеет тех же разрешений режима и владельца, что и исходный файл. Вам не нужно этого делать, когда вы редактируете свои собственные файлы.
touch new_fstab

Мы можем использовать ls, чтобы проверить атрибуты файла и посмотреть, какие у него права доступа к файловому режиму и кто является владельцем файла.
ls -l new_fstab

Владелец файла — dave, права доступа к файловому режиму — чтение и запись для владельца файла и доступ только для чтения для группы и других пользователей.
Теперь мы скопируем файл / etc / fstab поверх только что созданного файла. Затем мы проверим атрибуты файла, чтобы увидеть, не изменились ли они.
sudo cp /etc/fstab new_fstab
ls -l new_fstab

Fstab был скопирован поверх файла new_fstab. Атрибуты файла new_fstab не изменились. Давайте проверим атрибуты исходного файла fstab.
ls -l /etc/fstab

Как мы видим, владельцем является root, а права доступа к файловому режиму разные. Разрешения группы — чтение и запись. Разрешения группы для new_fstab доступны только для чтения. Нам нужно будет исправить эти два атрибута, прежде чем мы скопируем файл обратно.
Сначала мы запустим gedit и отредактируем файл new_fstab, чтобы внести необходимые изменения.
gedit new_fstab
![]()
После того, как мы отредактировали файл и сохранили наши изменения, нам нужно вернуть права собственности на файл и права доступа к файловому режиму такими, какими они должны быть.
Мы можем сделать это с помощью параметра –reference команд chmod и chown.
Параметр –reference принимает имя файла в качестве параметра. Это заставляет chmod и chown брать из этого файла права доступа к файловому режиму и значения владения файлом и копировать их в целевой файл. Затем мы можем использовать ls для проверки правильности установки атрибутов отредактированного файла, прежде чем копировать их обратно в исходный файл.
sudo chmod --reference=/etc/fstab new_fstab
sudo chown --reference=/etc/fstab new_fstab
ls -l new_fstab

Теперь права доступа к файлам и права собственности верны. Мы можем скопировать new_fstab поверх существующего fstab, и наши изменения будут внесены.

Поскольку это изменения в файле fstab, они вступят в силу при следующей перезагрузке компьютера или сразу же, если команда монтирования была использована следующим образом:
sudo mount -a
Будьте осторожны
Мой девиз — осторожность, и я не боюсь повторять предупреждения. Если вы совершенно не уверены в том, как ваши изменения в системном файле повлияют на поведение вашего компьютера, не вносите изменений.
Когда вам действительно нужно отредактировать текстовый файл, независимо от того, является он системным файлом или нет, вы обнаружите, что gedit — это быстрый и простой редактор, который не утомляет вас слишком большим количеством параметров, но при этом имеет достаточно возможностей, чтобы вы могли работа сделана.


