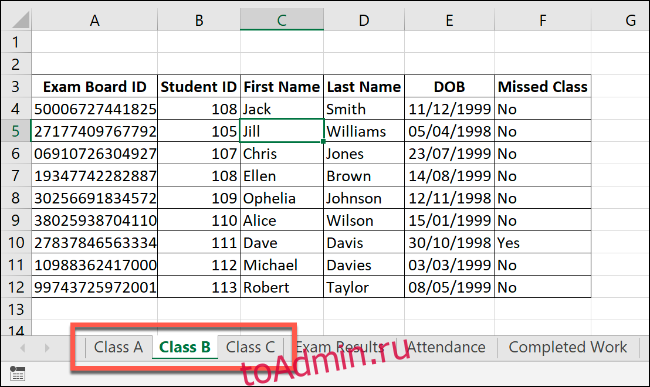Если вы редактируете несколько листов в Microsoft Excel, может быть полезно сгруппировать их вместе. Это позволяет вносить изменения в один и тот же диапазон ячеек на нескольких листах. Вот как это сделать.
Оглавление
Группировка нескольких листов в Microsoft Excel
Группирование листов в Excel может быть полезно, если у вас есть книга Excel с несколькими листами, которые содержат разные данные, но имеют один и тот же макет.
Пример ниже показывает это в действии. Наша рабочая тетрадь Excel под названием «Данные школы» содержит несколько листов, связанных с работой школы. На трех рабочих листах есть списки учеников для разных классов: «Класс A», «Класс B» и «Класс C.»

Если мы сгруппируем эти рабочие листы вместе, любые действия, которые мы выполним с любым из этих рабочих листов, будут применены ко всем из них.
Например, предположим, что мы хотим вставить формулу ЕСЛИ в столбец G (ячейки от G4 до G12) на каждом листе, чтобы определить, родились ли какие-либо ученики в 1998 или 1999 годах. Если мы сгруппируем рабочие листы вместе до того, как вставить формулу, мы можем примените его к одному и тому же диапазону ячеек на всех трех листах.
Чтобы сгруппировать листы вместе, нажмите и удерживайте клавишу Ctrl и щелкните каждый лист, который вы хотите сгруппировать, в нижней части окна Excel.
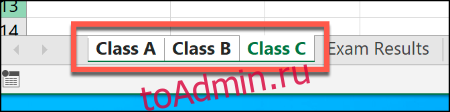
Сгруппированные листы отображаются на белом фоне, а невыделенные листы отображаются серым.
В приведенном ниже примере показана предложенная выше формула IF, вставленная в рабочий лист «Класс B». Благодаря группировке листов такая же формула была вставлена в ячейки с G4 по G12 на листах «Класс A» и «Класс C».

Если мы дополнительно изменим любую из этих ячеек, например, добавив второй набор формул в столбец H, изменение будет применено ко всем сгруппированным листам одновременно.
Группировка всех листов в Microsoft Excel
Нажав и удерживая Ctrl, вы можете выбрать несколько отдельных листов и сгруппировать их вместе. Однако, если у вас рабочая тетрадь намного большего размера, это непрактично.
Если вы хотите сгруппировать все листы в книге Excel, вы можете сэкономить время, щелкнув правой кнопкой мыши один из листов, перечисленных в нижней части окна Excel.
Отсюда нажмите «Выбрать все листы», чтобы сгруппировать все свои листы вместе.

Разгруппировка листов в Microsoft Excel
После того, как вы закончите вносить изменения в несколько листов, вы можете разгруппировать их двумя способами.
Самый быстрый способ — щелкнуть правой кнопкой мыши выбранный лист в нижней части окна Excel, а затем нажать «Разгруппировать листы».

Вы также можете разгруппировать отдельные листы по одному. Просто нажмите и удерживайте Ctrl, а затем выберите листы, которые хотите удалить из группы. Вкладки рабочего листа, которые вы разгруппируете, вернутся к серому фону.