Самый распространенный вопрос, возникающий у пользователей Teams, — как составить сообщение в Teams, когда они планируют отпуск или длительный отпуск. Отправляясь в отпуск или на перерыв, вы часто отключаете уведомления своих приложений для чата. Но люди, которые не знают о вашем отсутствии, отправляют сообщения, даже когда статус не в сети. Однако, в отличие от других приложений, Microsoft Teams предлагает вам функцию «Вне офиса» (OOO), которая будет полезна в ваше отсутствие. Вне офиса (OOO) в Teams вы можете установить сообщение и назначить дату, которая отображается для всех, кто пишет вам в ваше отсутствие. Возможно, вы не знаете, как установить «Нет на месте» в Teams или что написать в сообщении «Работа из дома вне офиса», поэтому изучите следующее руководство, чтобы узнать об этом.
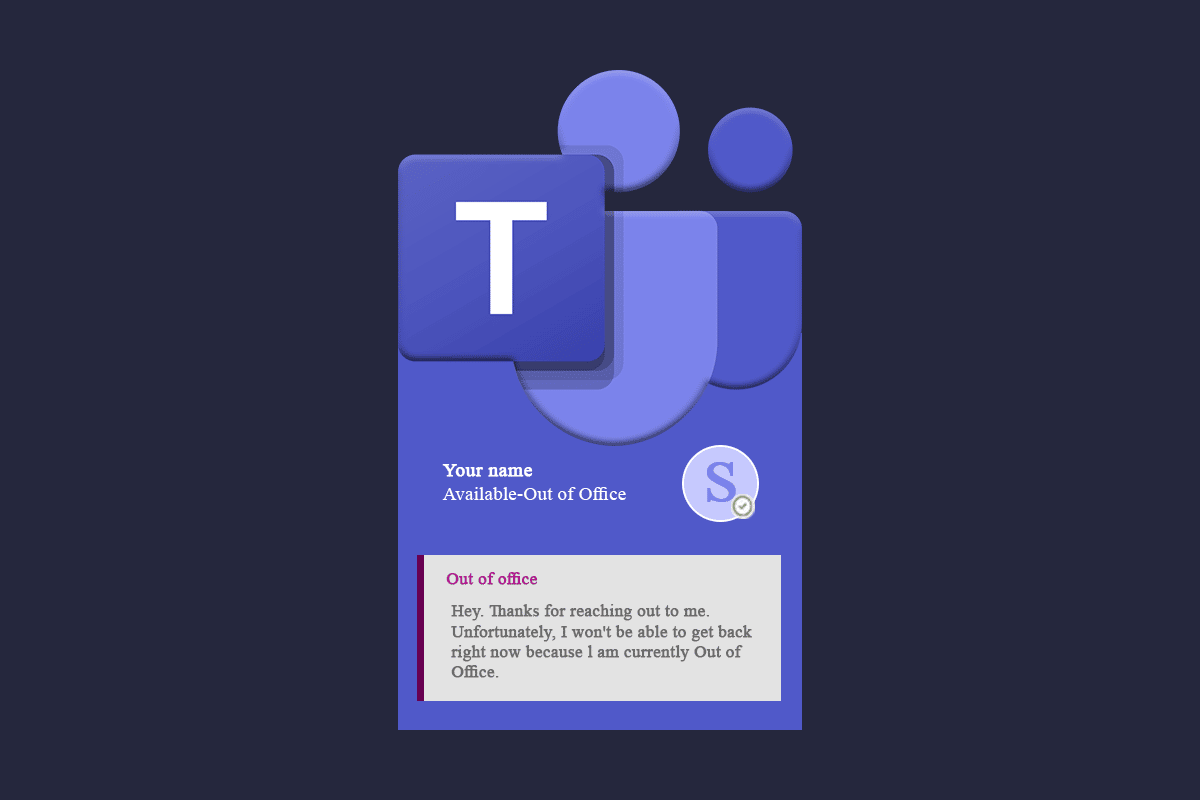
Оглавление
Как выйти из офиса в Teams
Могут быть разные причины, по которым кто-то захочет использовать настройку «Нет на месте». Некоторые из них могут быть:
- Выезд на конференции, встречи с клиентами или семинары.
- Когда вы находитесь в декрете или на больничном несколько дней.
- Если вы берете личный день.
- Если вы в отпуске на несколько дней.
Список способов установить Out of Office в командах приведен ниже. Внимательно следуйте инструкциям.
Метод 1: через функцию «Установить сообщение о состоянии»
Вы можете установить сообщение «Нет на месте» из своего изображения профиля. Этот шаг является основным и простым для выполнения:
1. Нажмите клавишу Windows, введите Microsoft Teams и нажмите «Открыть».
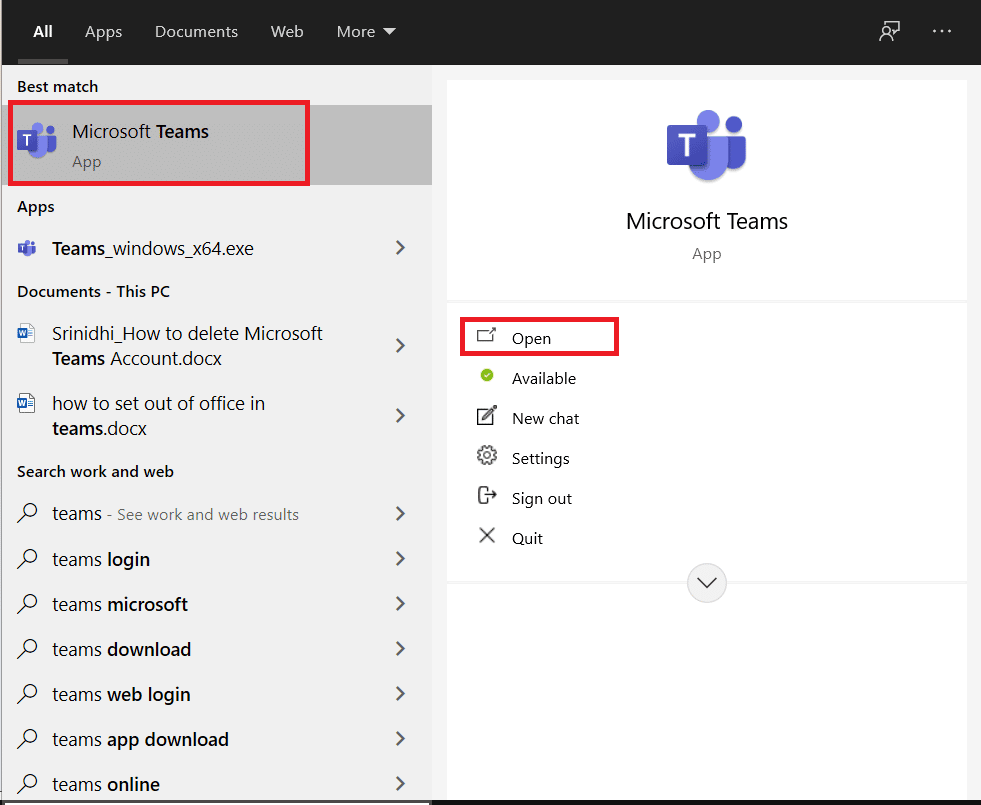
2. Нажмите на изображение своего профиля.
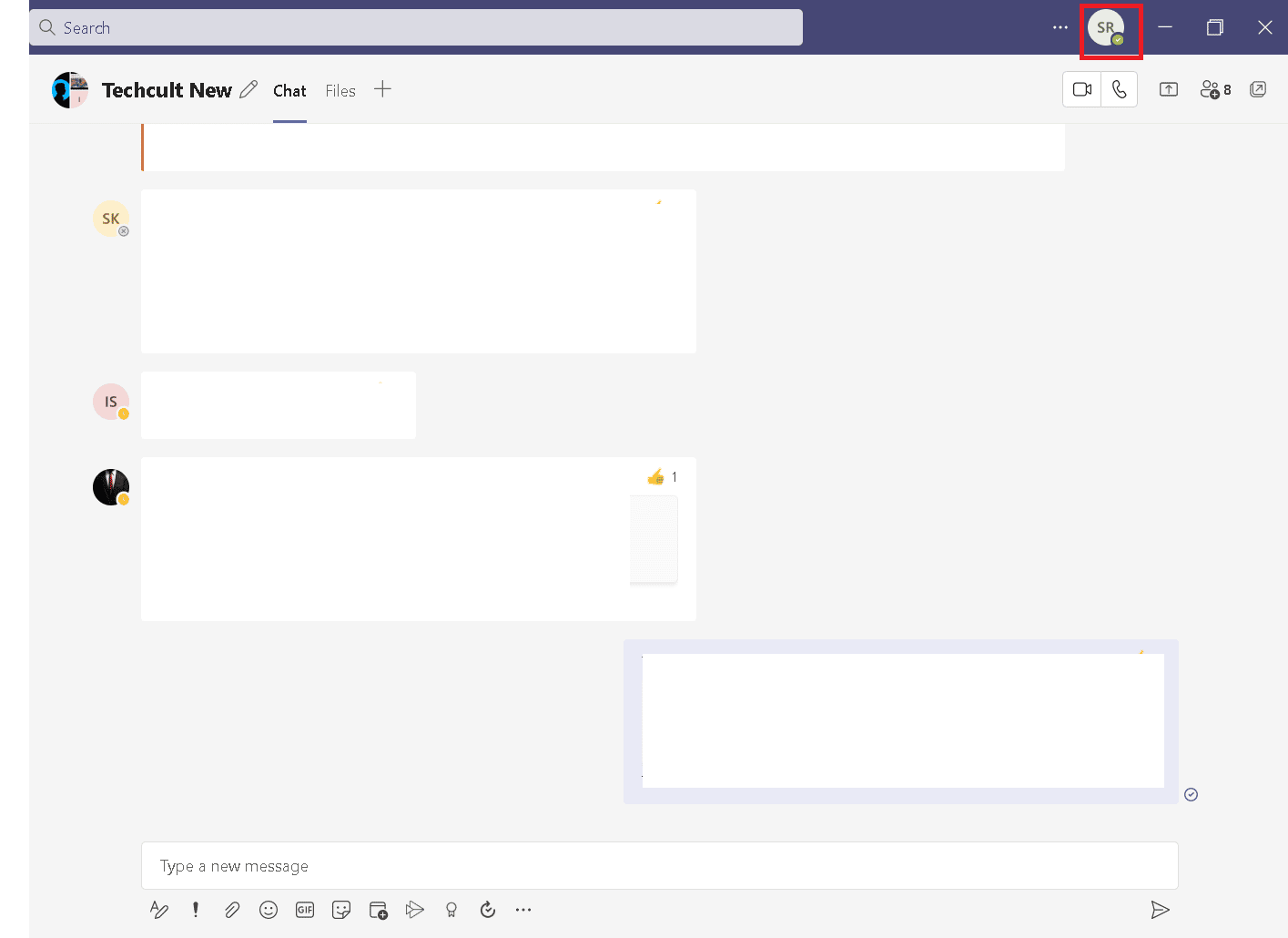
3. Затем щелкните параметр «Установить сообщение о состоянии», как показано на рисунке.
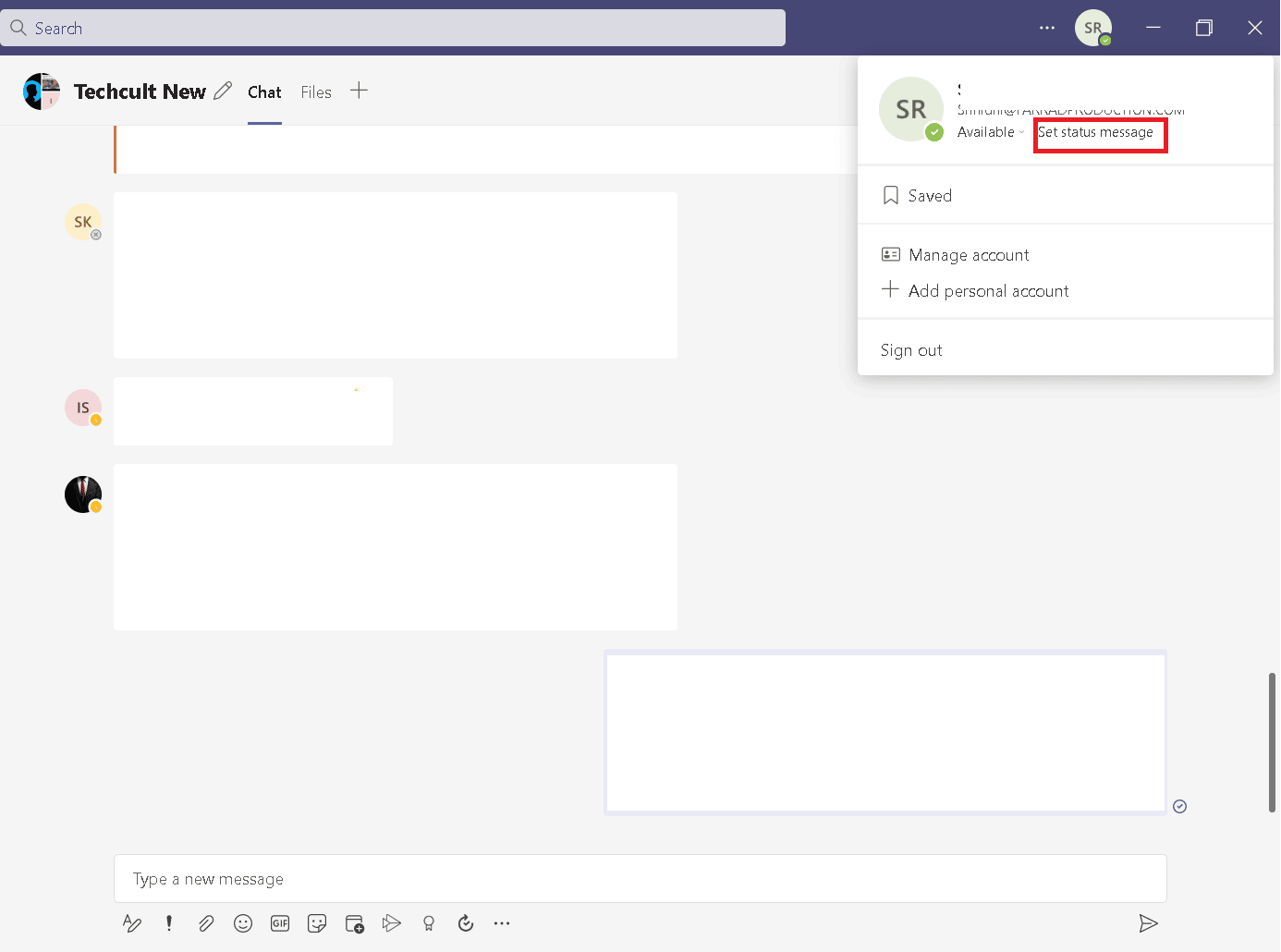
4. Выберите параметр Запланировать отсутствие на рабочем месте.
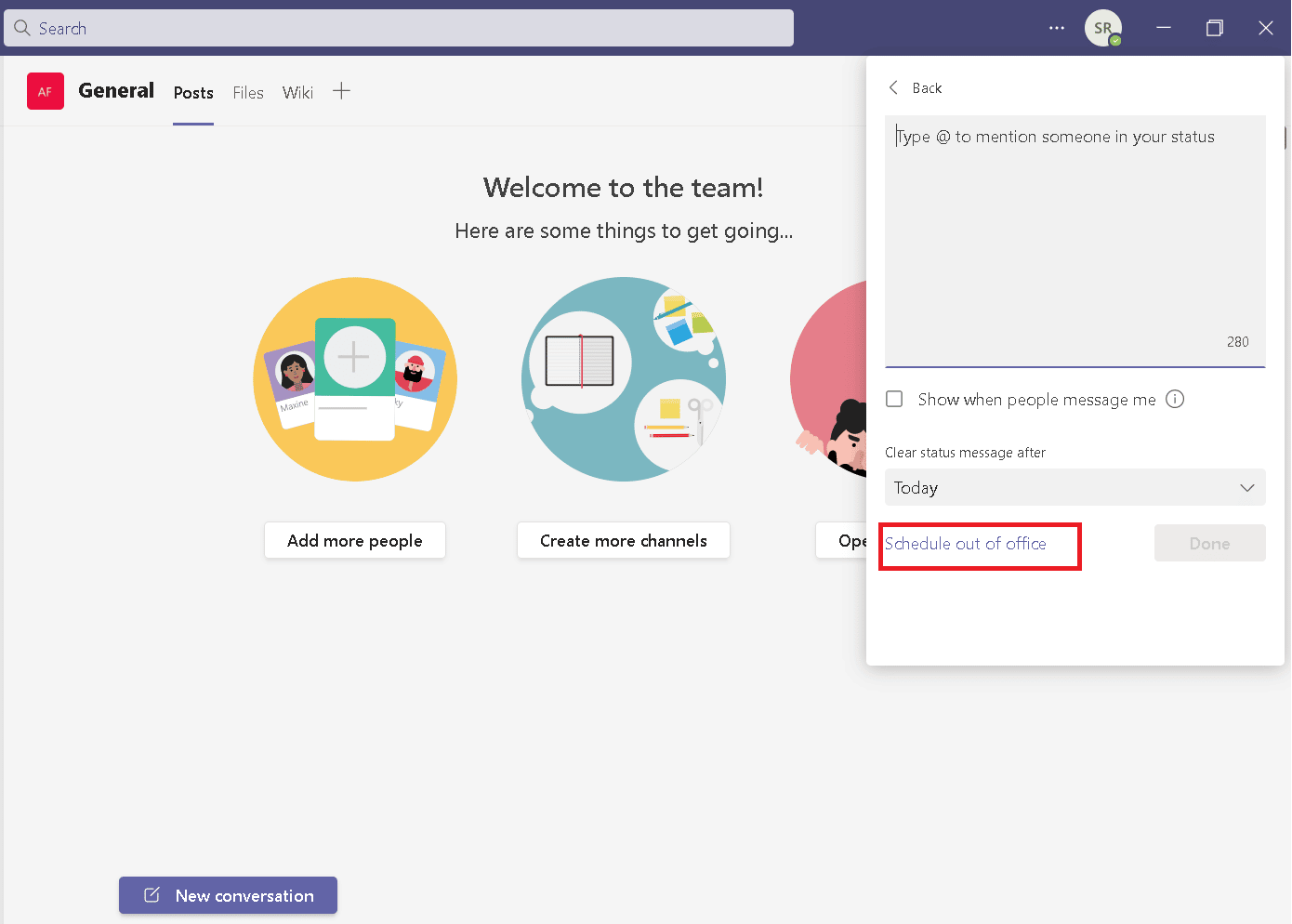
5. Установите флажок Включить автоматические ответы.
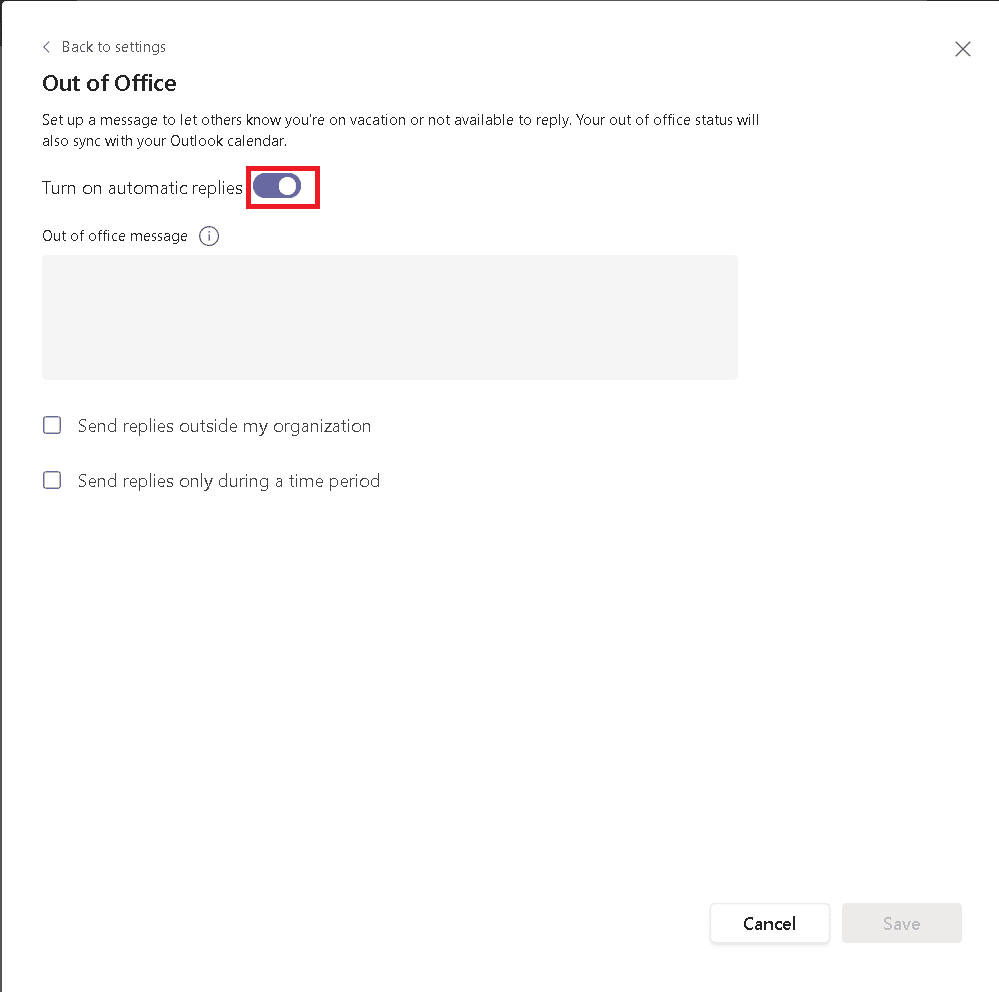
6. Введите сообщение в поле под параметром Сообщение об отсутствии на работе.
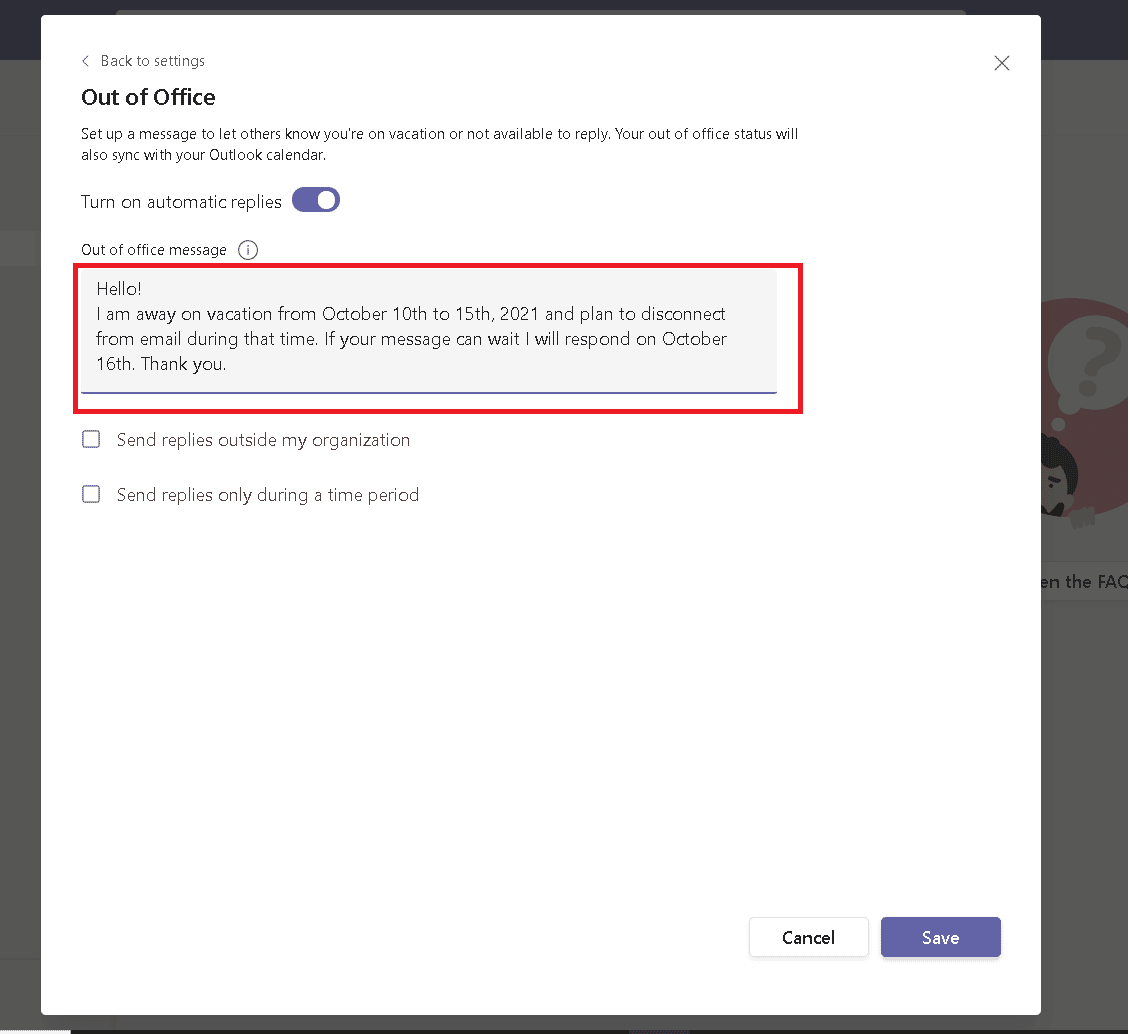
7. Установите флажок «Отправлять ответы за пределами моей организации», затем выберите «Все внешние отправители».
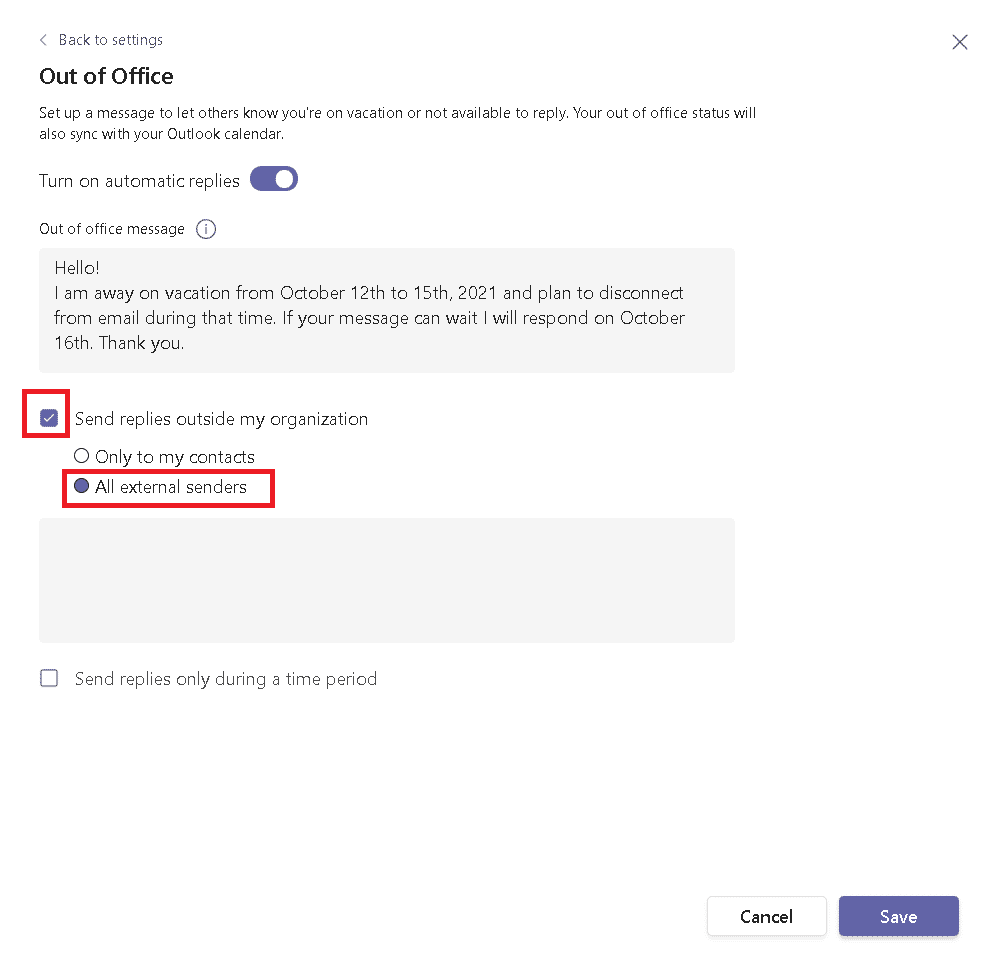
8. Установите флажок Отправлять ответы только в течение определенного периода времени, затем установите дату и время.
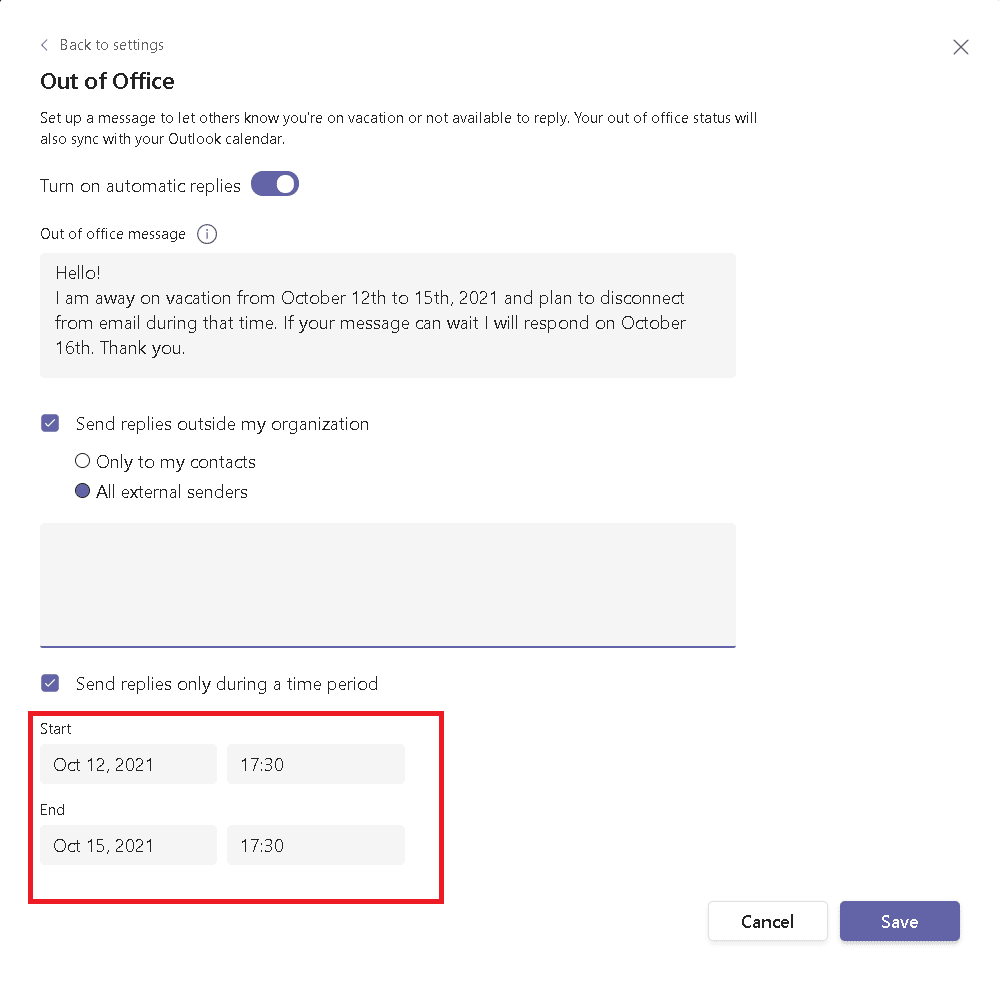
9. Нажмите кнопку Сохранить.
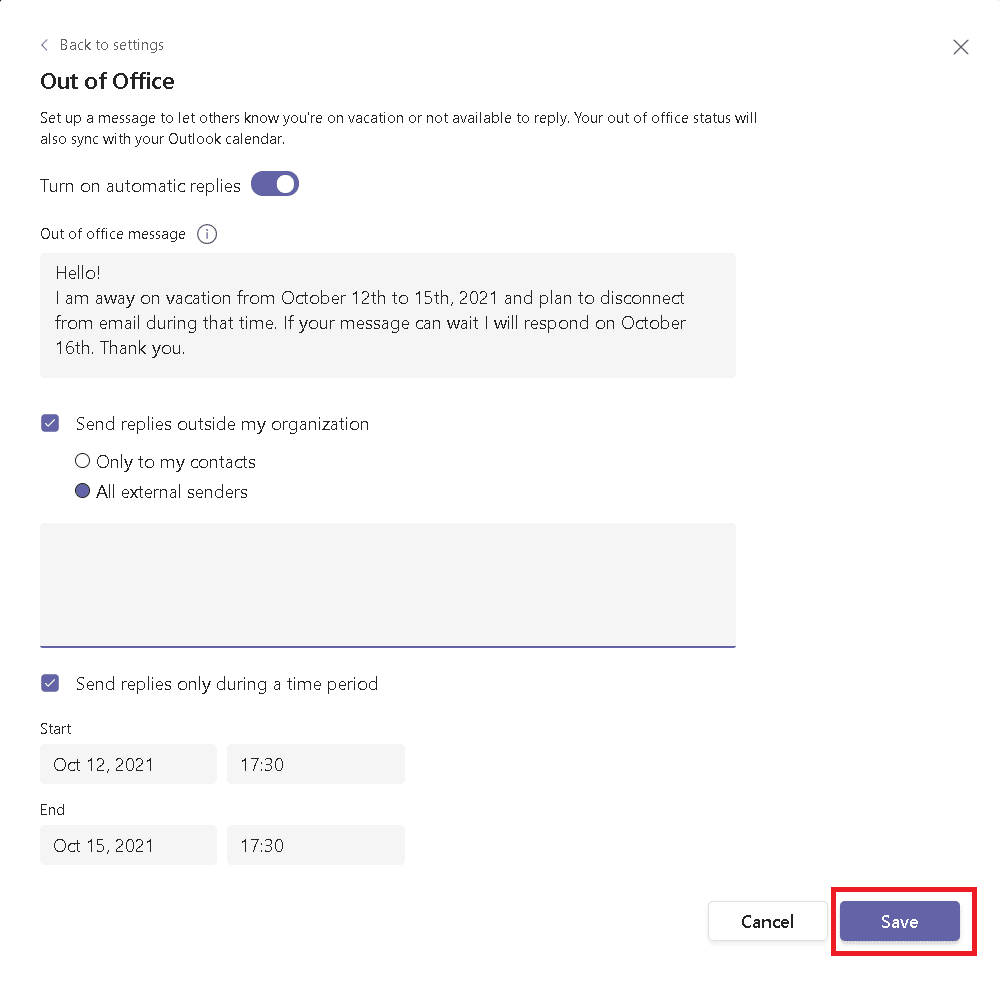
Способ 2: через настройки команды Microsoft
Точно так же вы можете настроить сообщения об отсутствии на работе в настройках. Вот как установить «Нет на месте» в параметрах Teams.
1. Откройте приложение Teams и щелкните значок с тремя точками, как показано на рисунке.
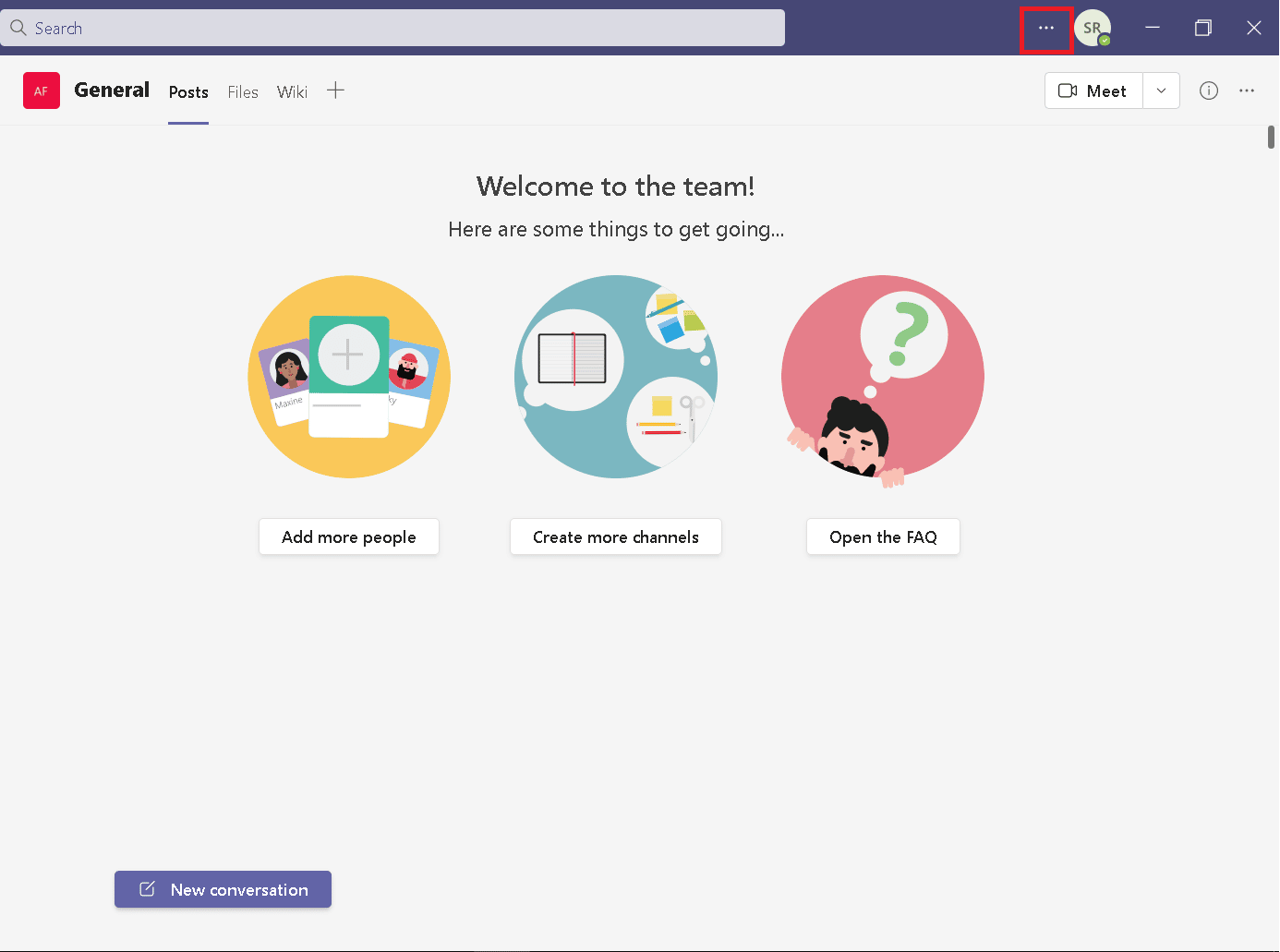
2. Выберите Настройки из списка.
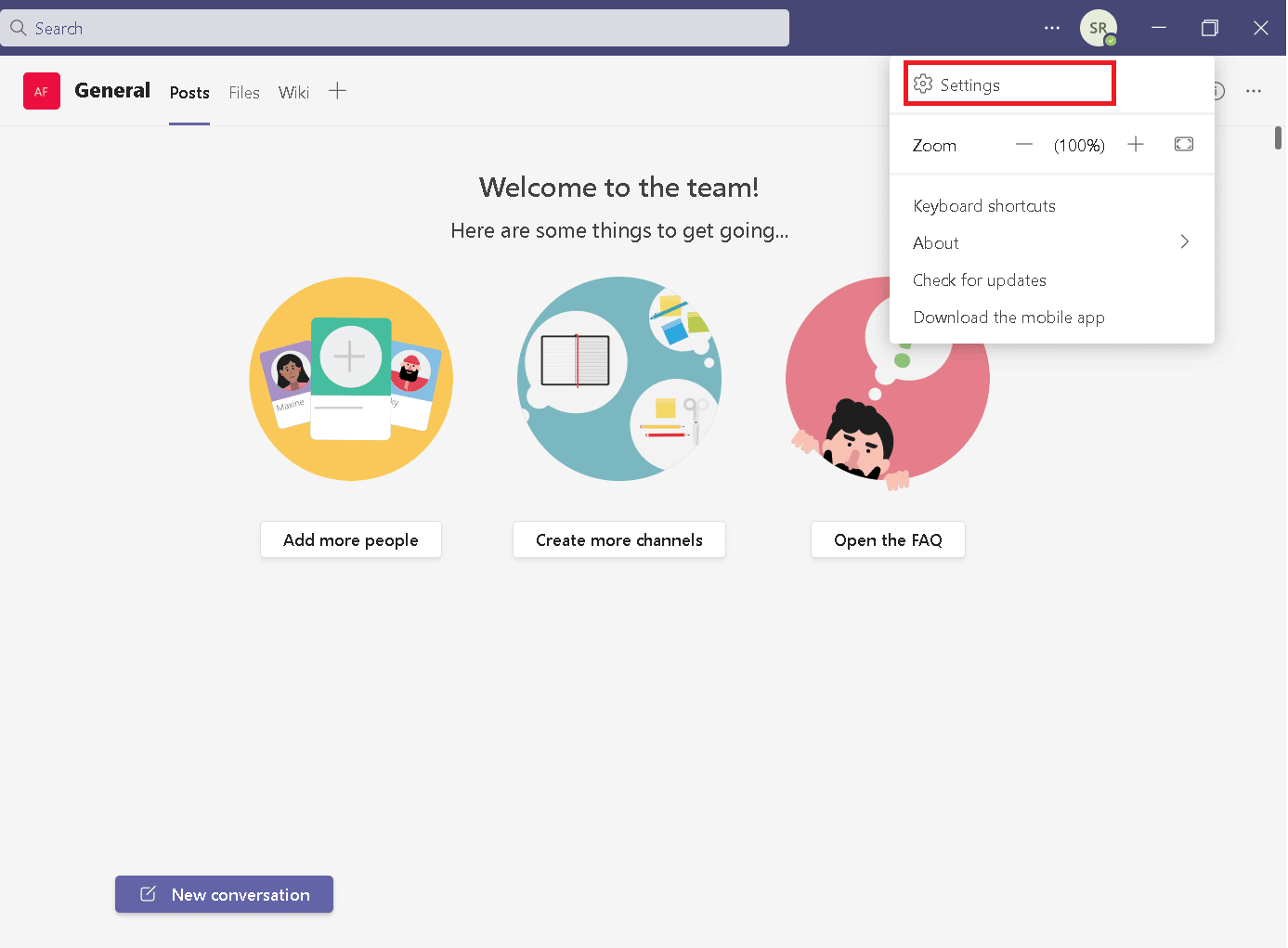
3. Прокрутите вниз, чтобы найти «Нет на месте», и нажмите кнопку «Расписание».
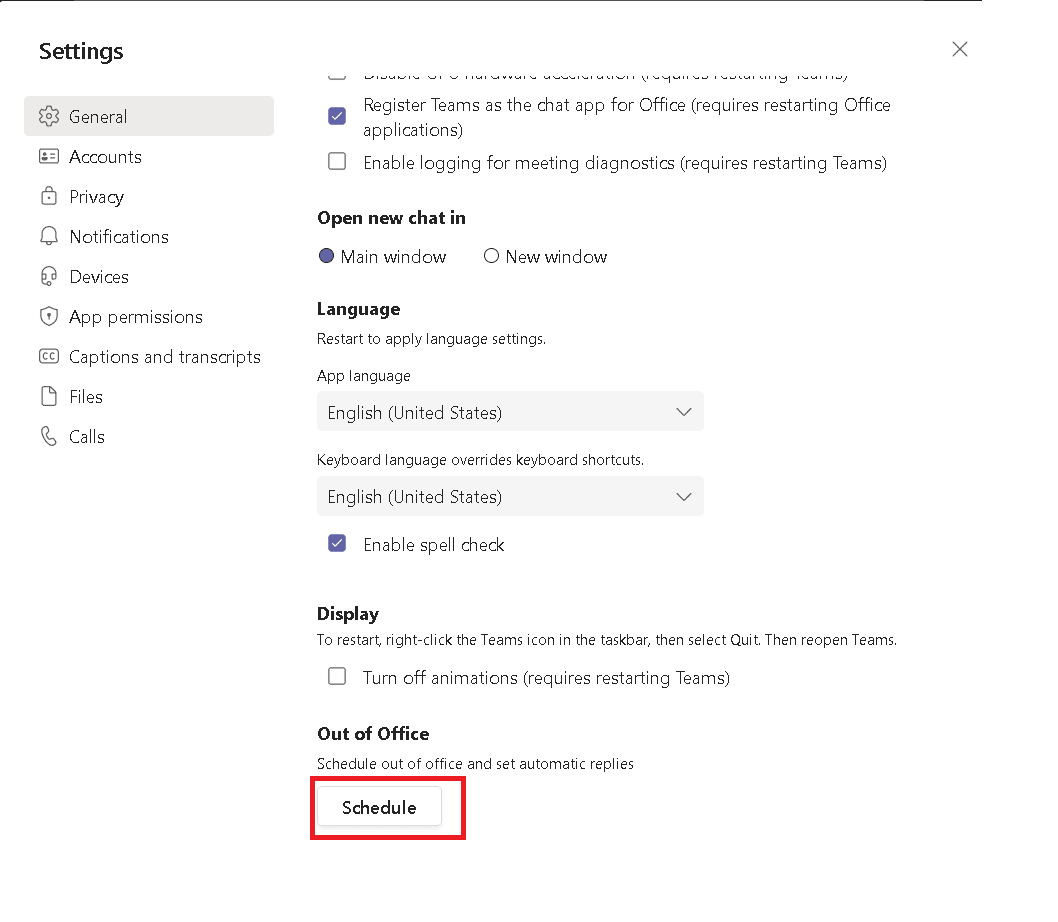
4. Выполните шаги 5–8 из метода 1.
Способ 3: через приложение Microsoft Outlook
Если у вас есть одна и та же учетная запись для Microsoft Teams и Outlook, настройка сообщения «Нет на месте» в Outlook синхронизирует его с Microsoft Teams. Итак, выполните следующие действия, чтобы установить Out of Office в Teams.
Примечание: сообщение должно быть синхронизировано по собственному желанию. Это не происходит сразу. Кроме того, вы можете установить сообщение «Нет на месте» в Outlook, только если вы используете электронную почту Outlook или электронную почту учетной записи Microsoft.
1. Перейдите на веб-сайт Outlook в браузере.
2. Щелкните значок «Настройки», как показано на рисунке.
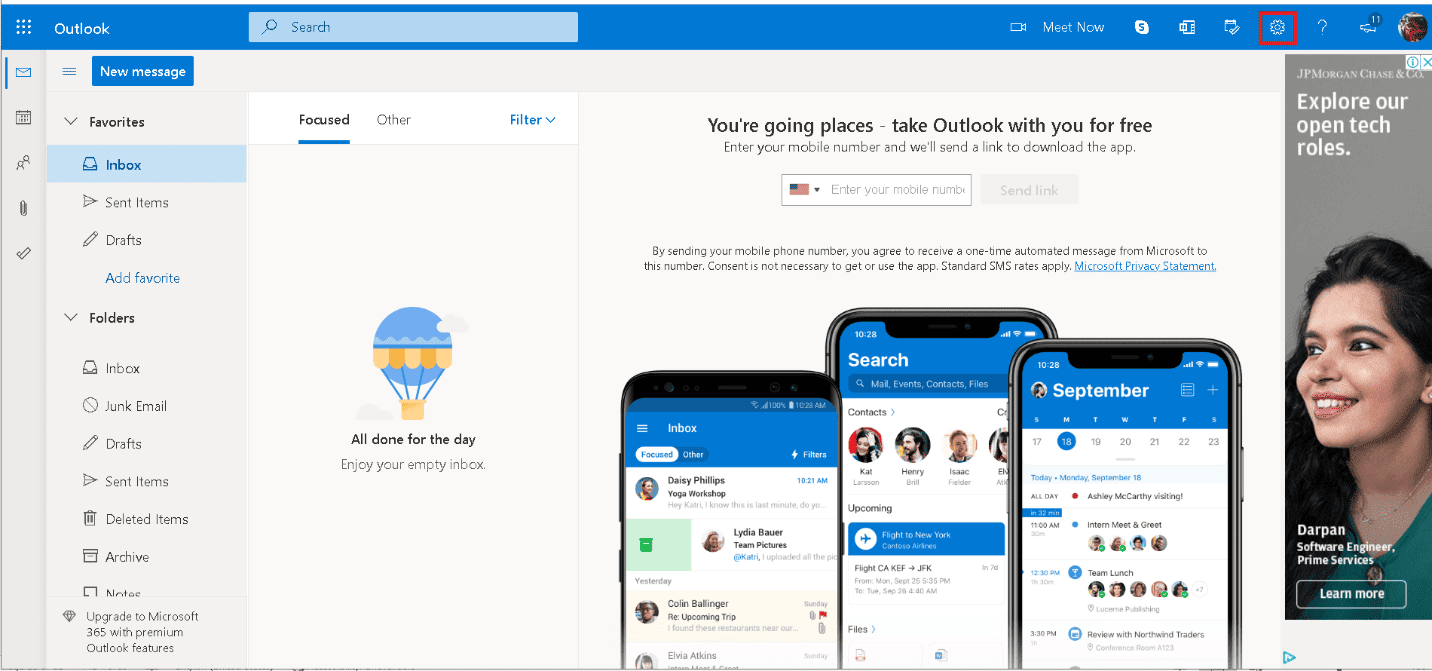
3. Выберите опцию «Почта» в настройках.
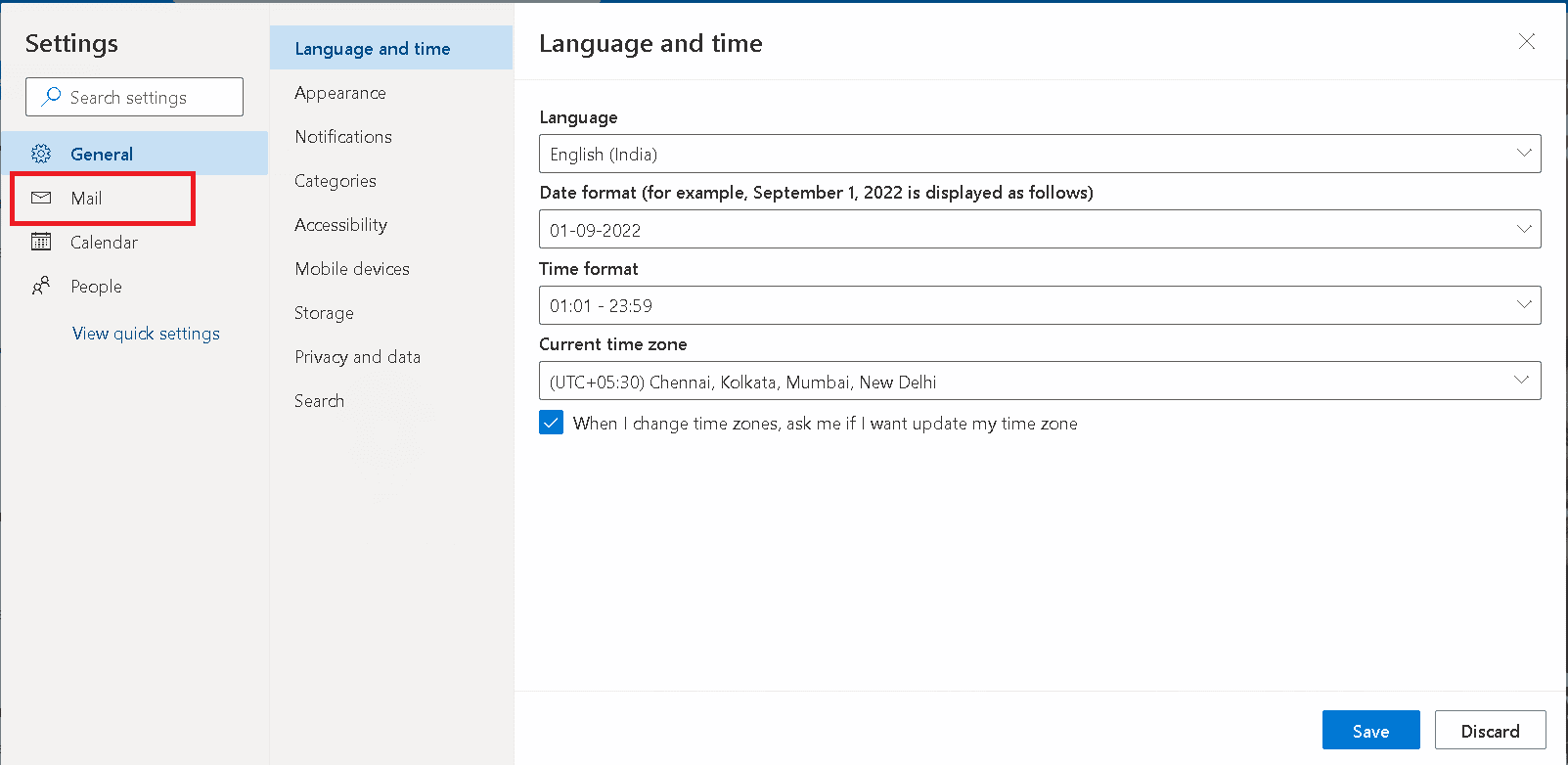
4. Щелкните параметр «Автоматические ответы», как показано на рисунке.
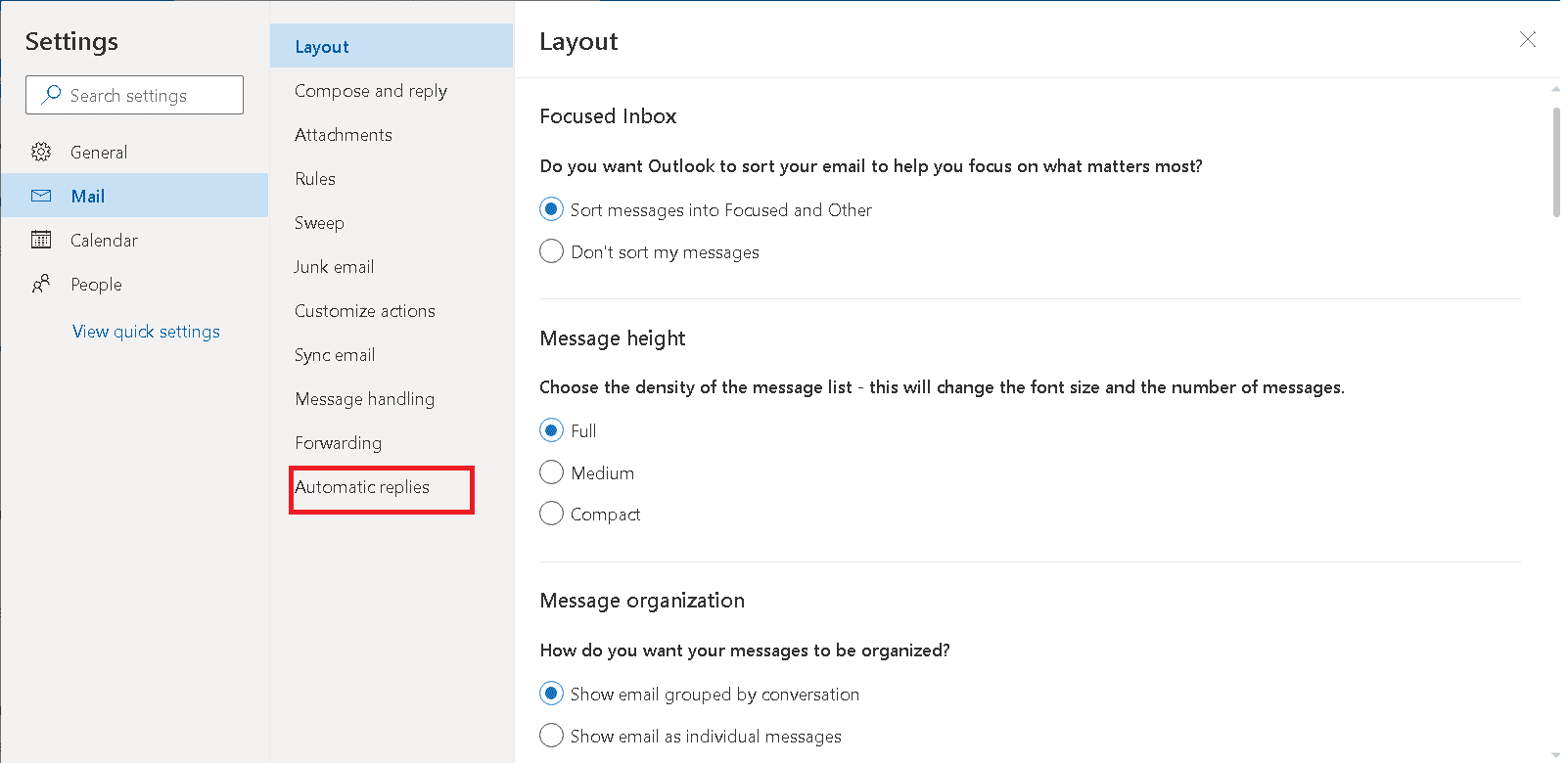
5. Включите автоматические ответы.
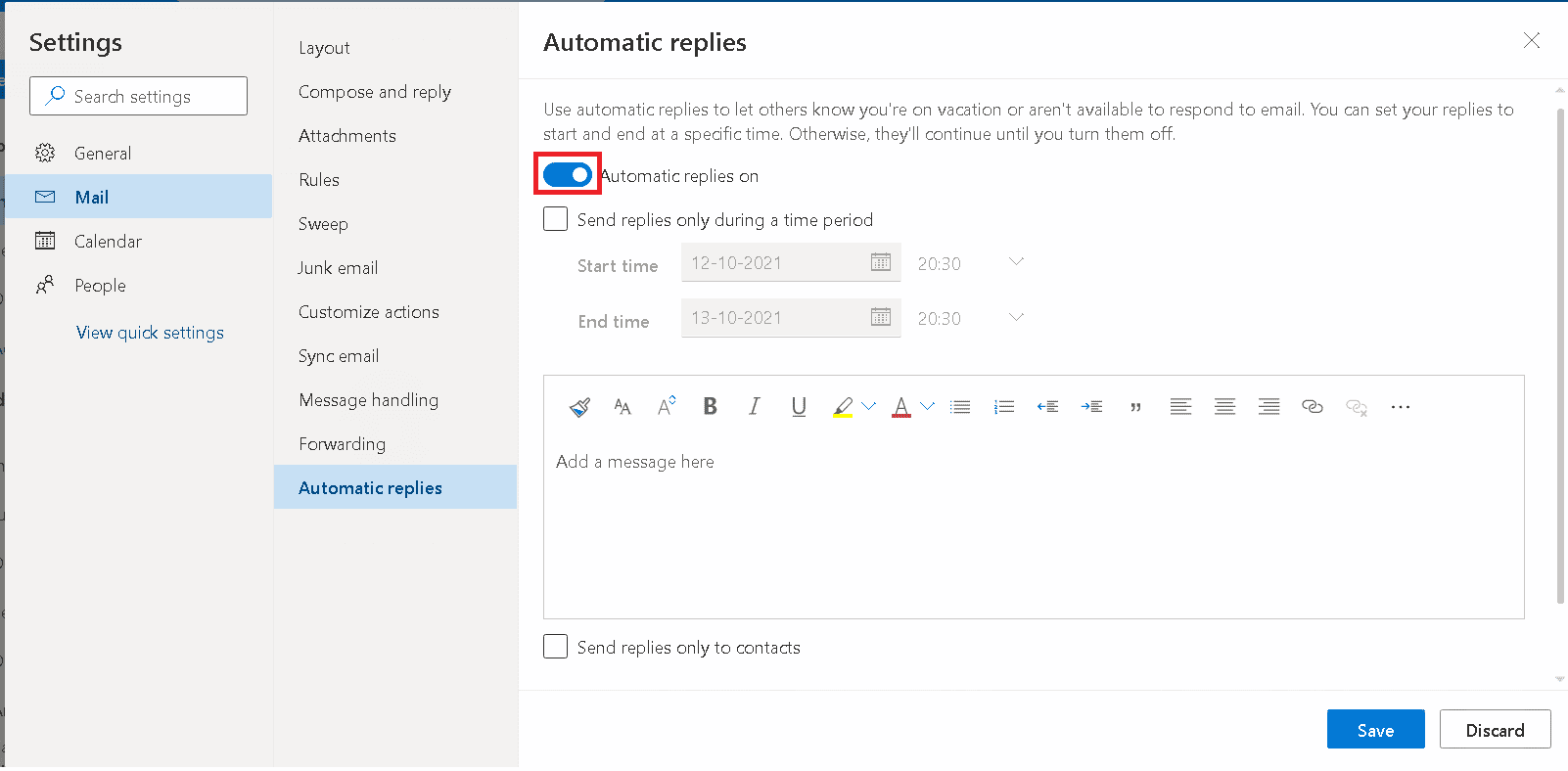
6. Теперь отметьте параметр «Отправлять ответы только в течение определенного периода времени» и установите время, как показано.
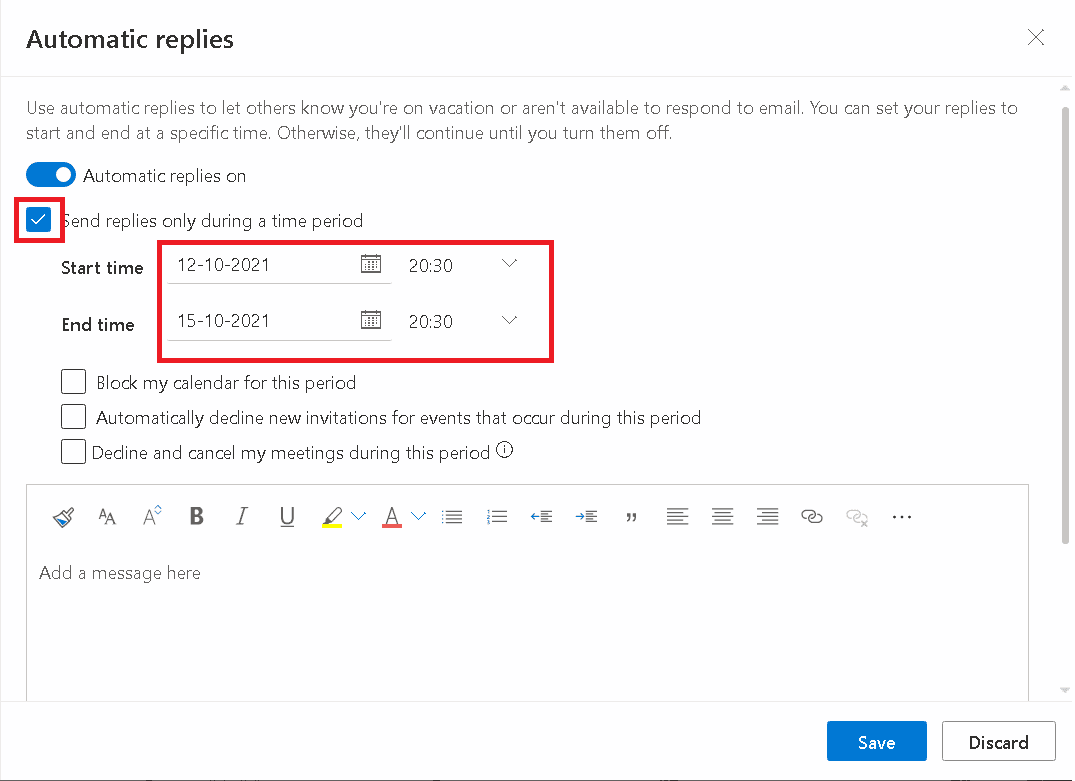
7. Отметьте следующие параметры в соответствии с вашими требованиями.
- Заблокировать мой календарь на этот период
- Автоматически отклонять новые приглашения на мероприятия, происходящие в этот период
- Отклонить и отменить мои встречи в течение этого периода
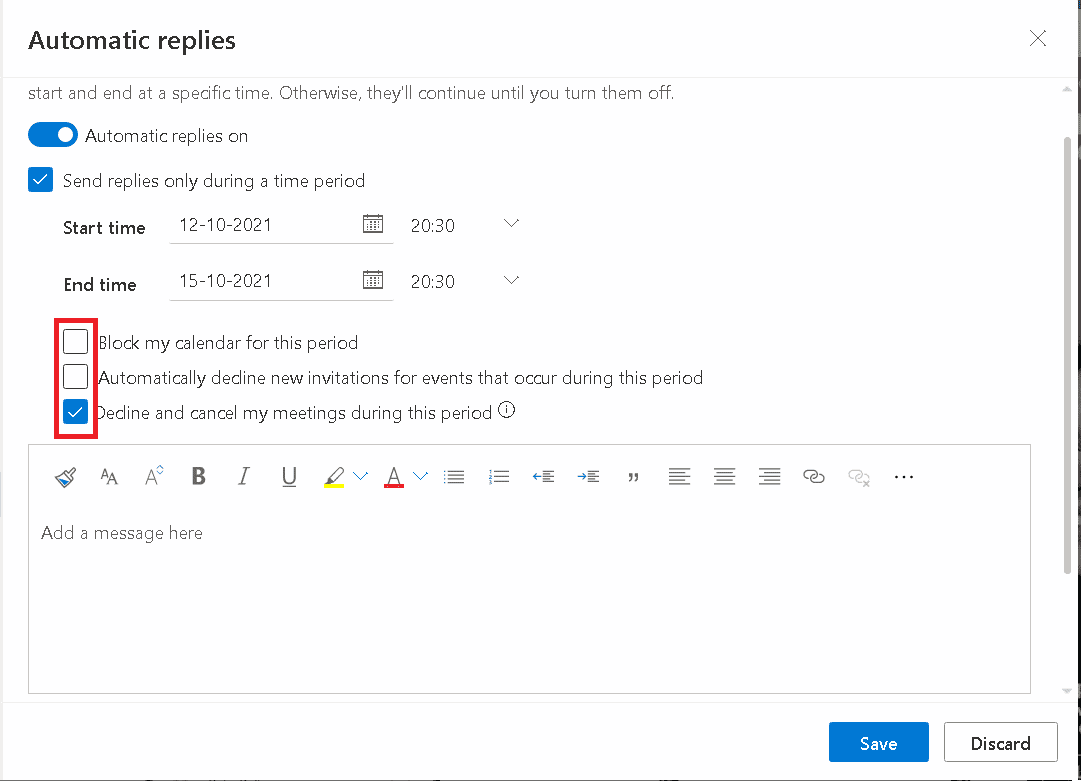
8. Введите сообщение в поле ниже и нажмите кнопку Сохранить.
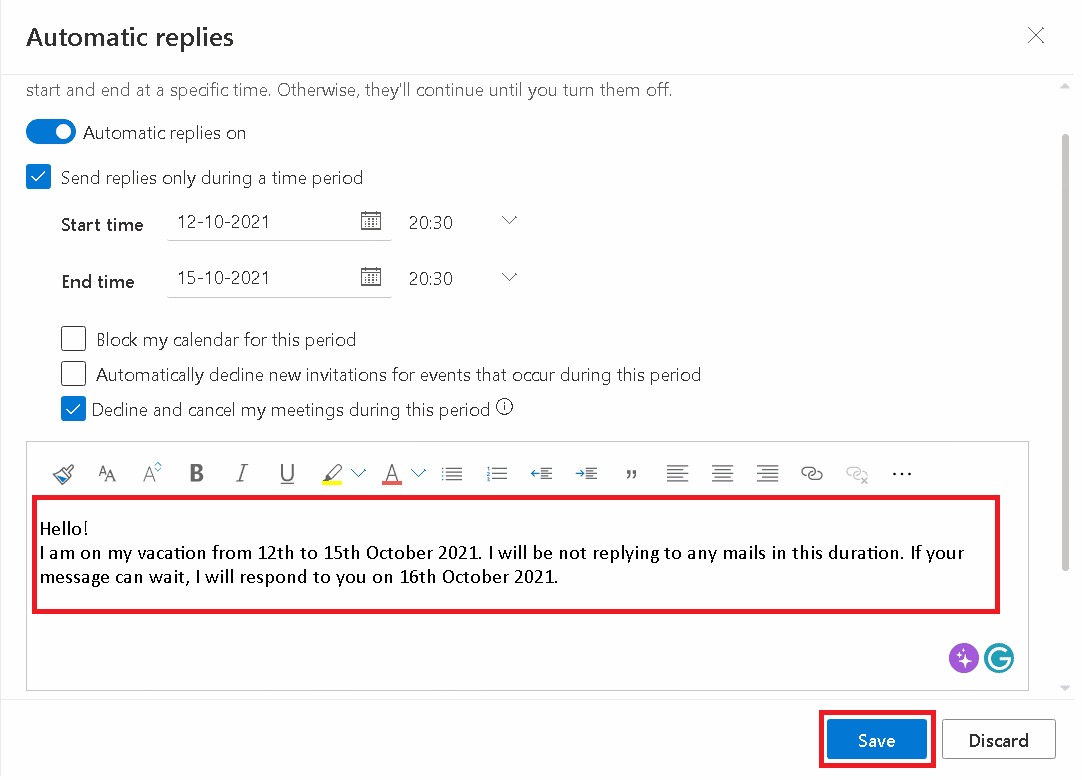
Таким образом, это методы установки Out of Office в Teams.
Как отключить вне офиса
Здесь мы перечислили два способа отключить функцию «Нет на месте» в Teams.
Способ 1: в Microsoft Teams
Вы можете отключить «Нет на месте» в Teams до заданной даты, чтобы сообщение не отображалось. После установленной даты Teams автоматически останавливает отображение сообщения.
1. Запустите приложение Microsoft Teams из панели поиска Windows.
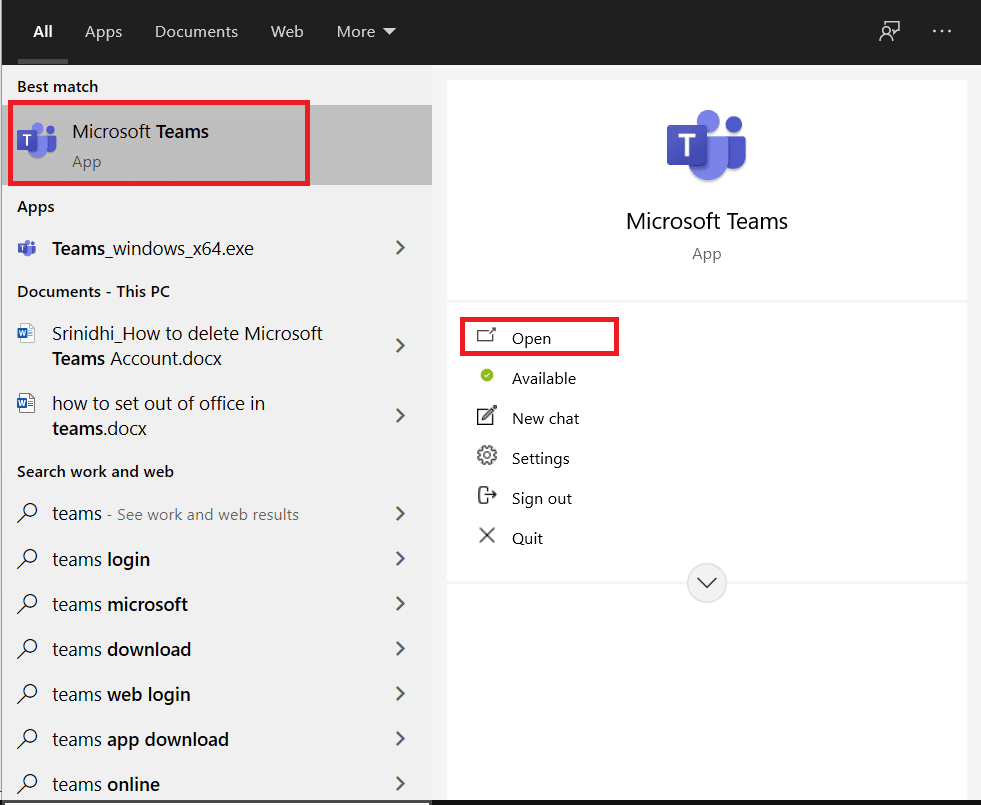
2. Щелкните значок с тремя точками, как показано на рисунке.
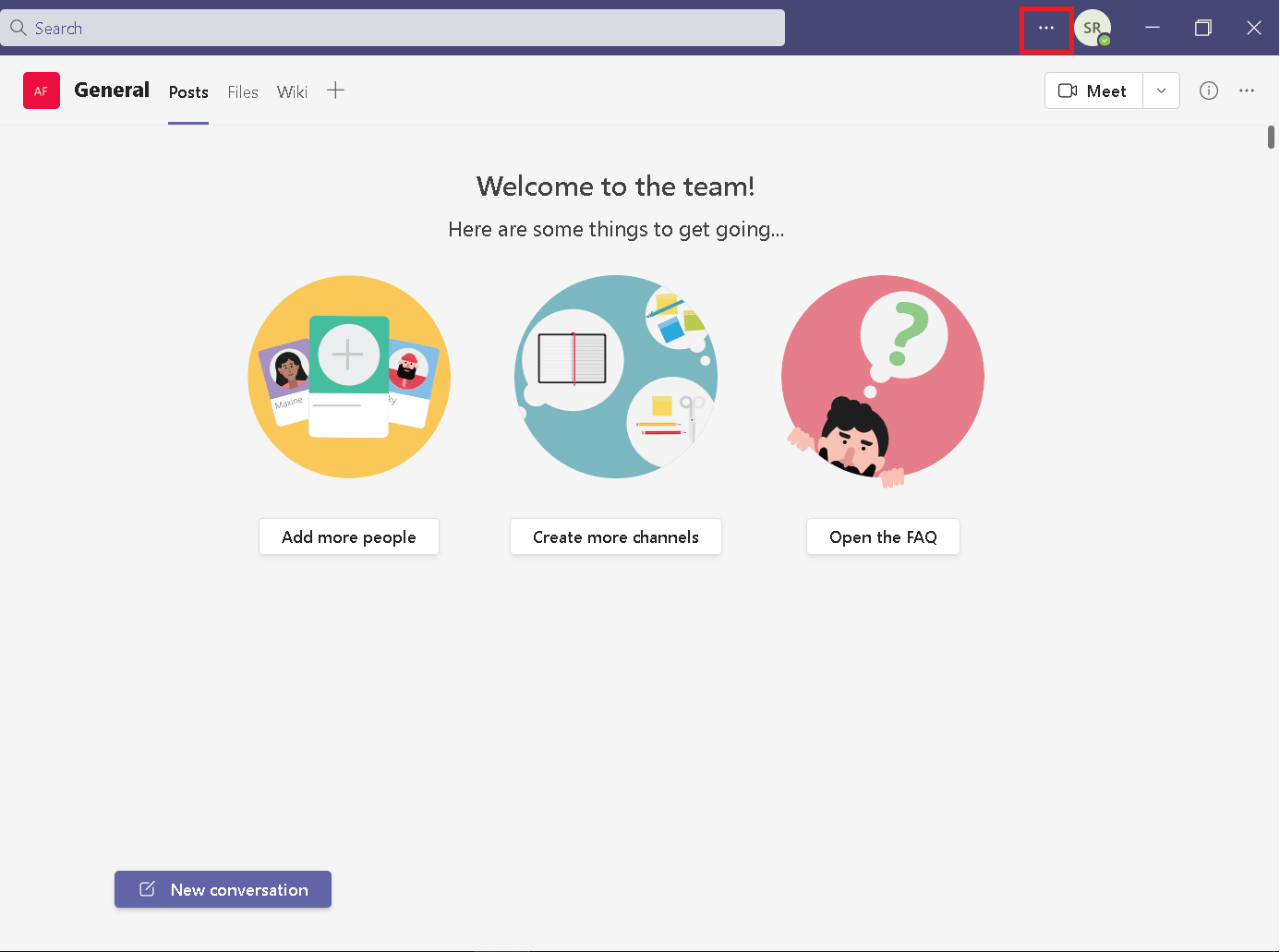
3. Щелкните параметр «Настройки» в списке.
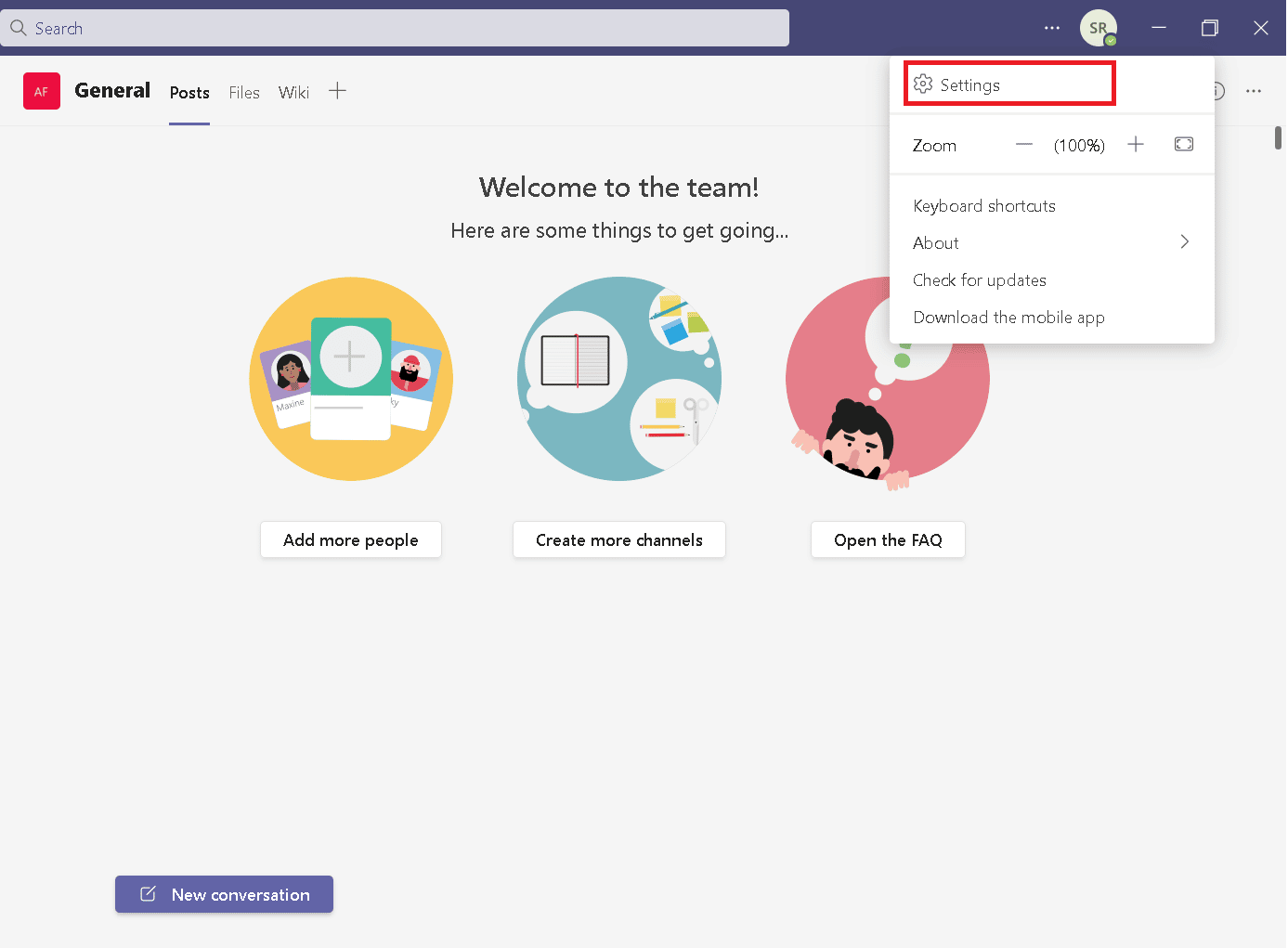
4. Прокрутите вниз, чтобы найти «Нет на месте», затем нажмите кнопку «Просмотреть».
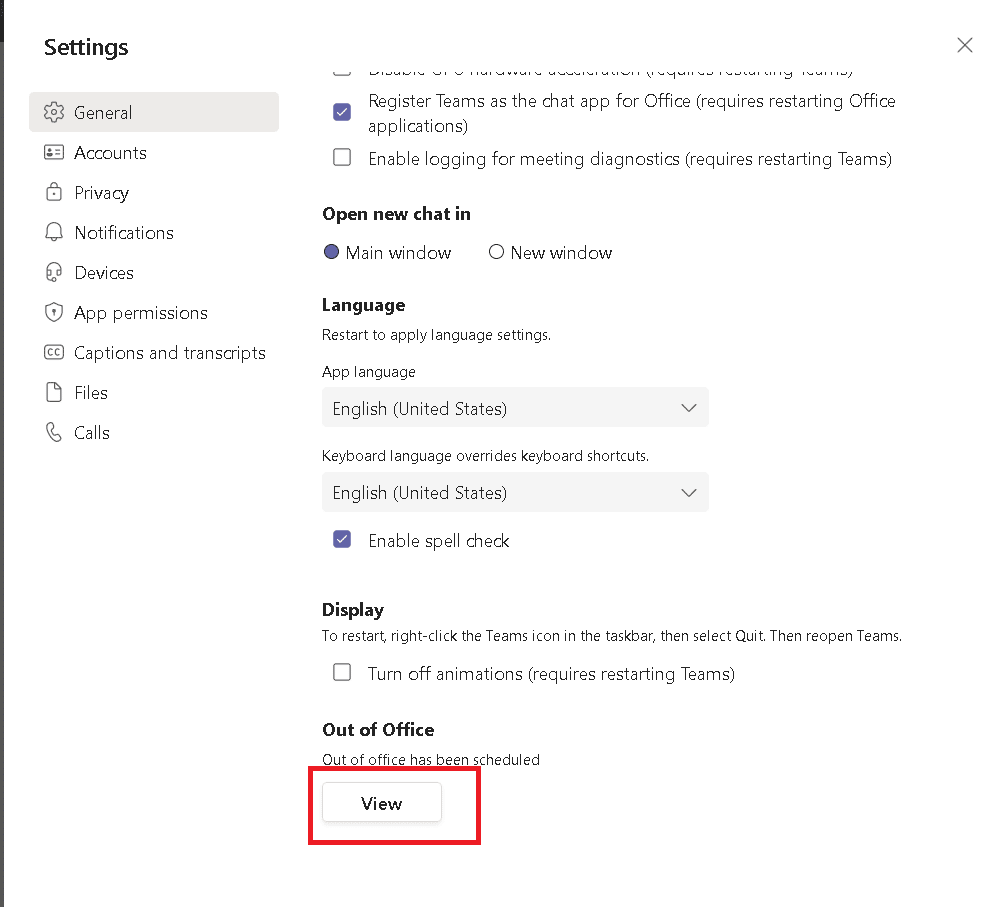
5. Отключите параметр Включить автоматические ответы.
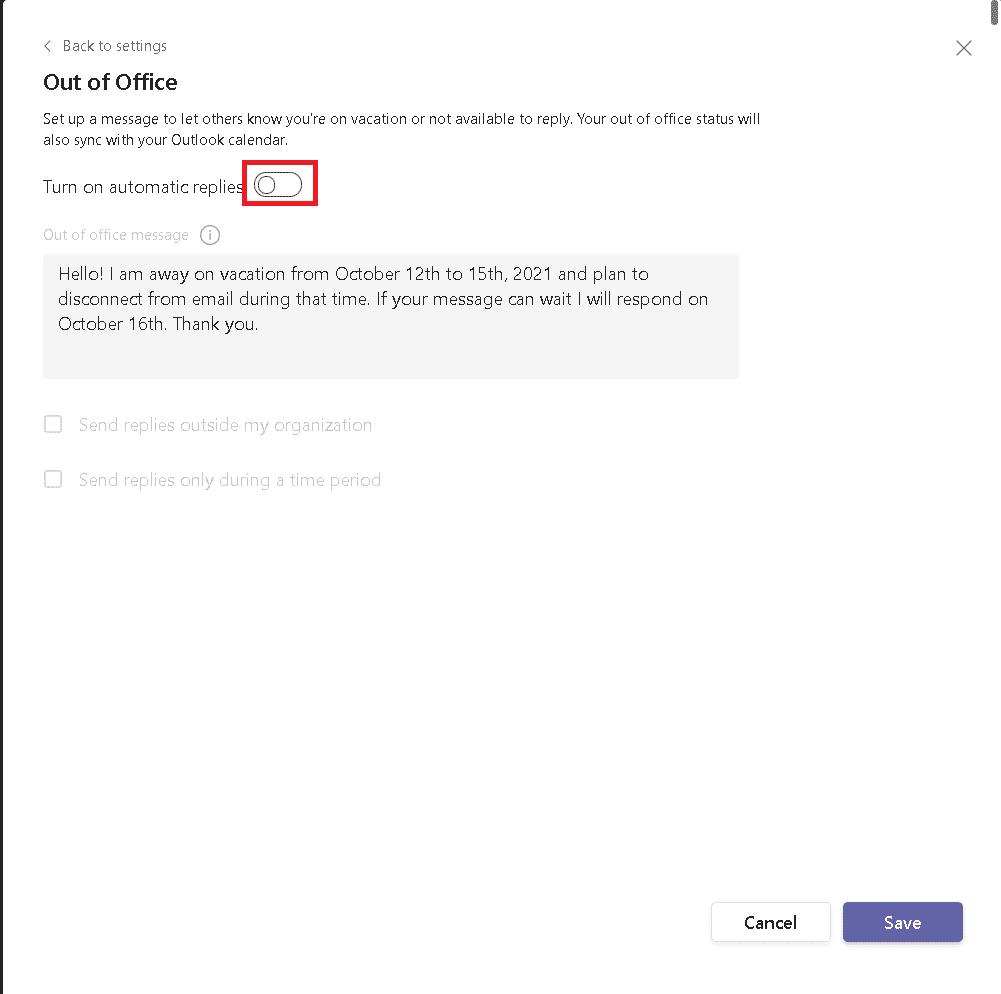
6. Нажмите кнопку Сохранить.
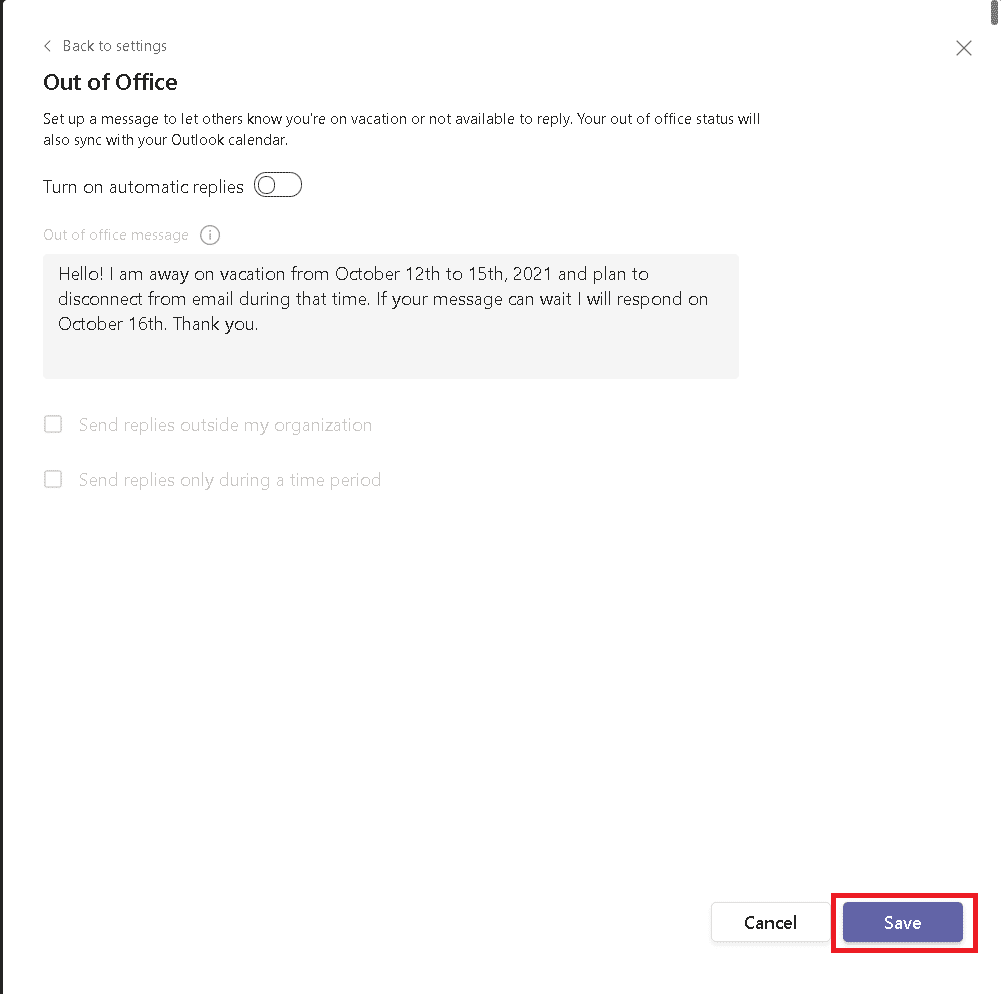
Вариант II: в Microsoft Outlook
Как мы уже говорили, если вы настроили «Нет на месте» в Outlook, он будет синхронизироваться в командах Microsoft. Итак, вам нужно отключить параметр «Нет в офисе» в Outlook.
1. Откройте версию браузера Outlook.
2. Щелкните значок «Настройки», как показано на рисунке.
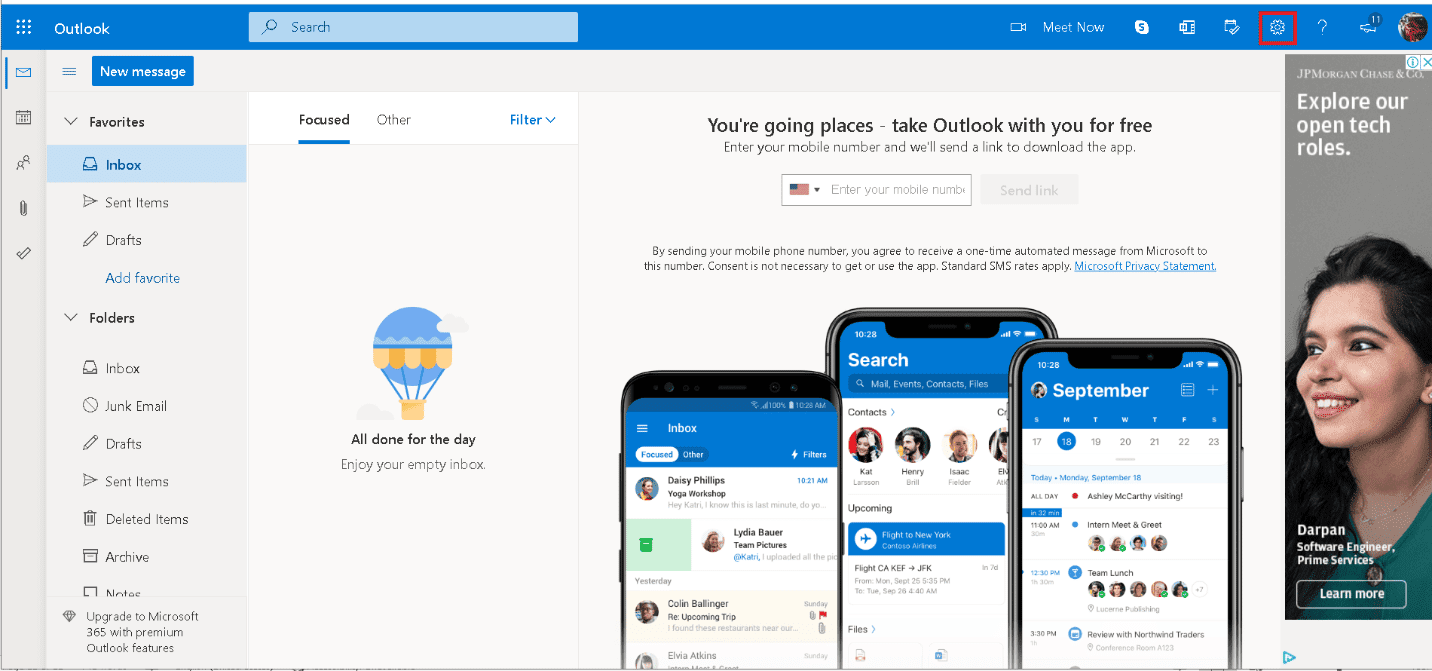
3. Выберите опцию «Почта» в настройках.
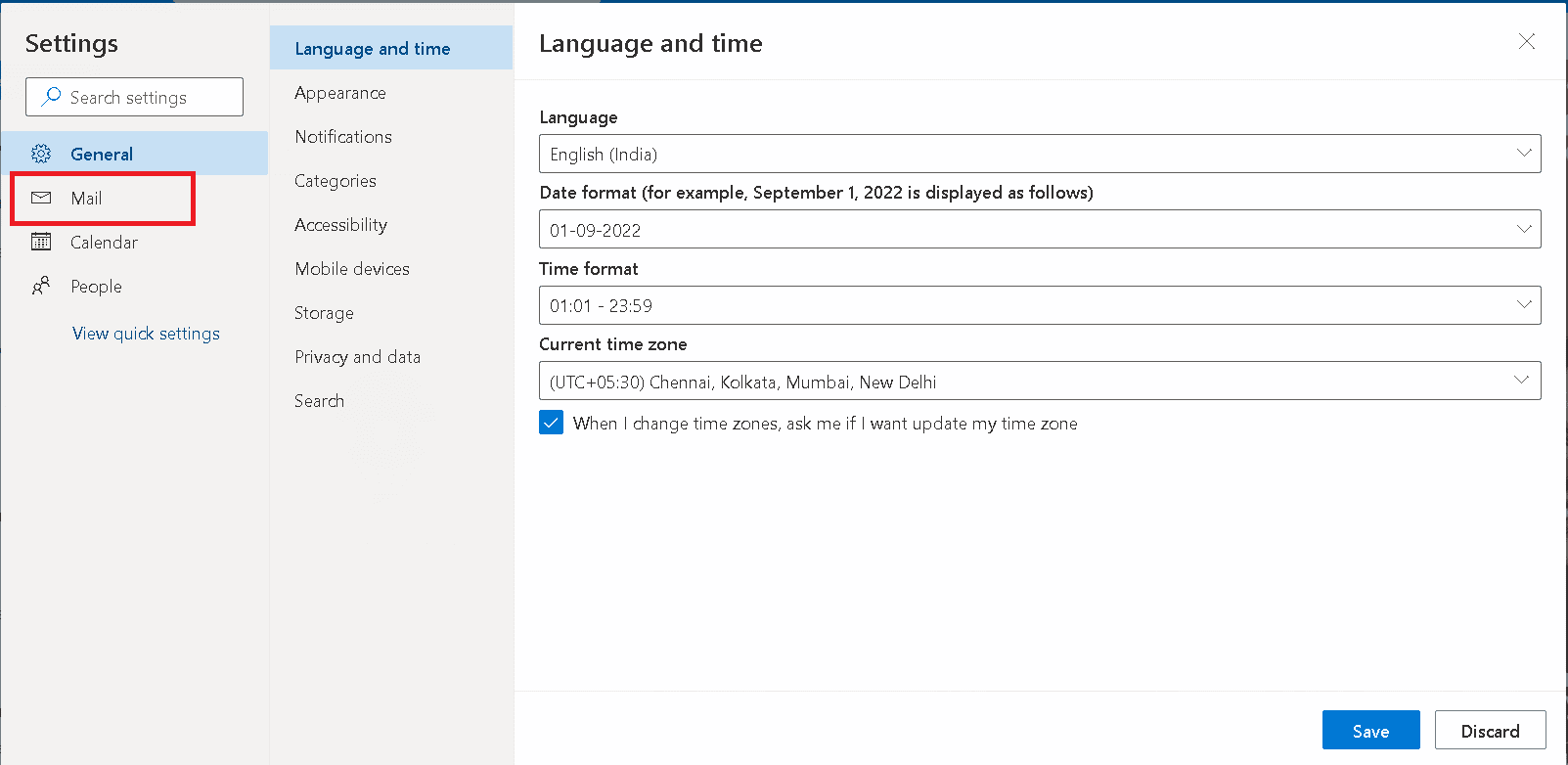
4. Щелкните параметр «Автоматические ответы», как показано на рисунке.
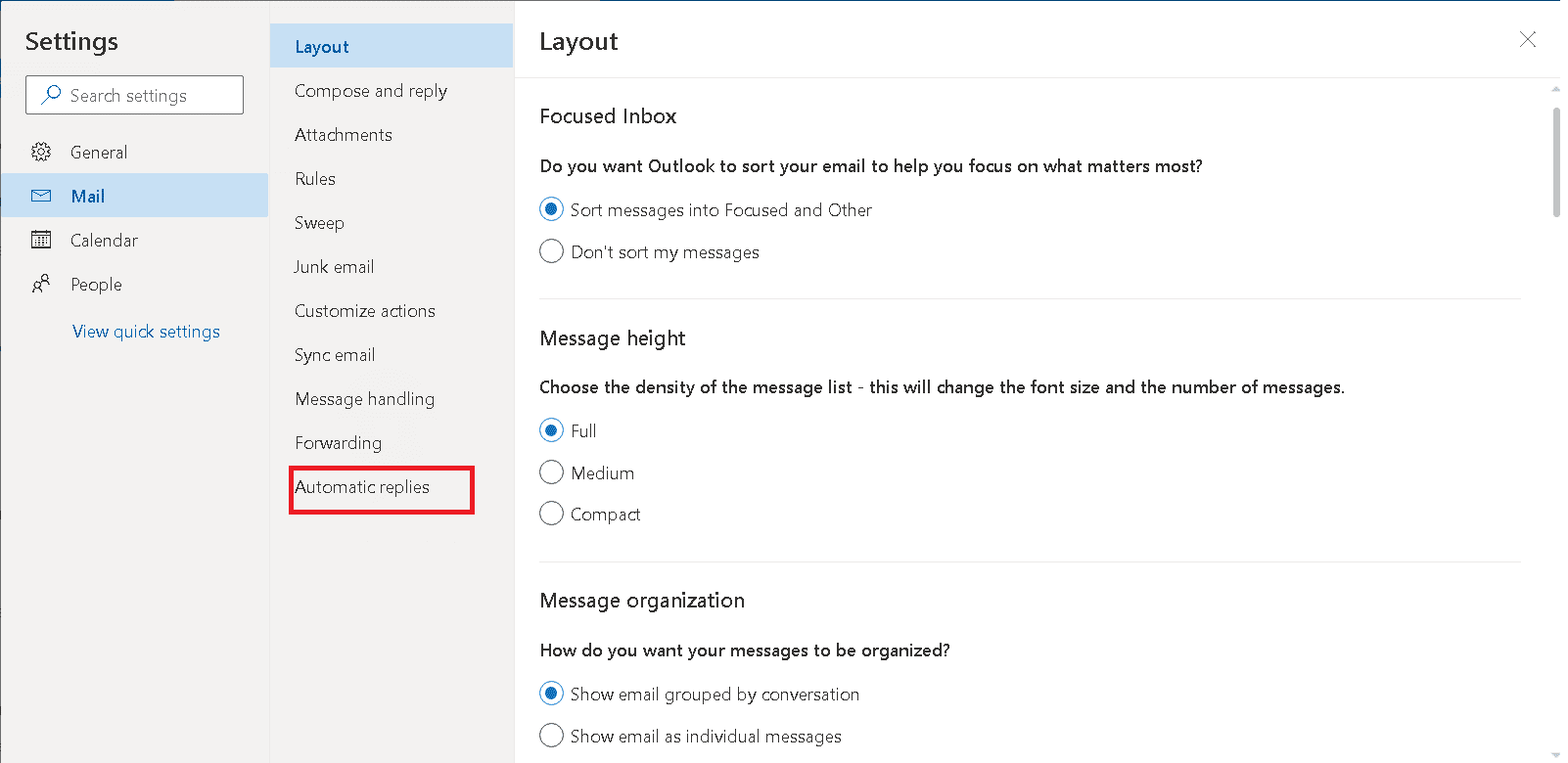
5. Отключите параметр «Автоматические ответы включены».
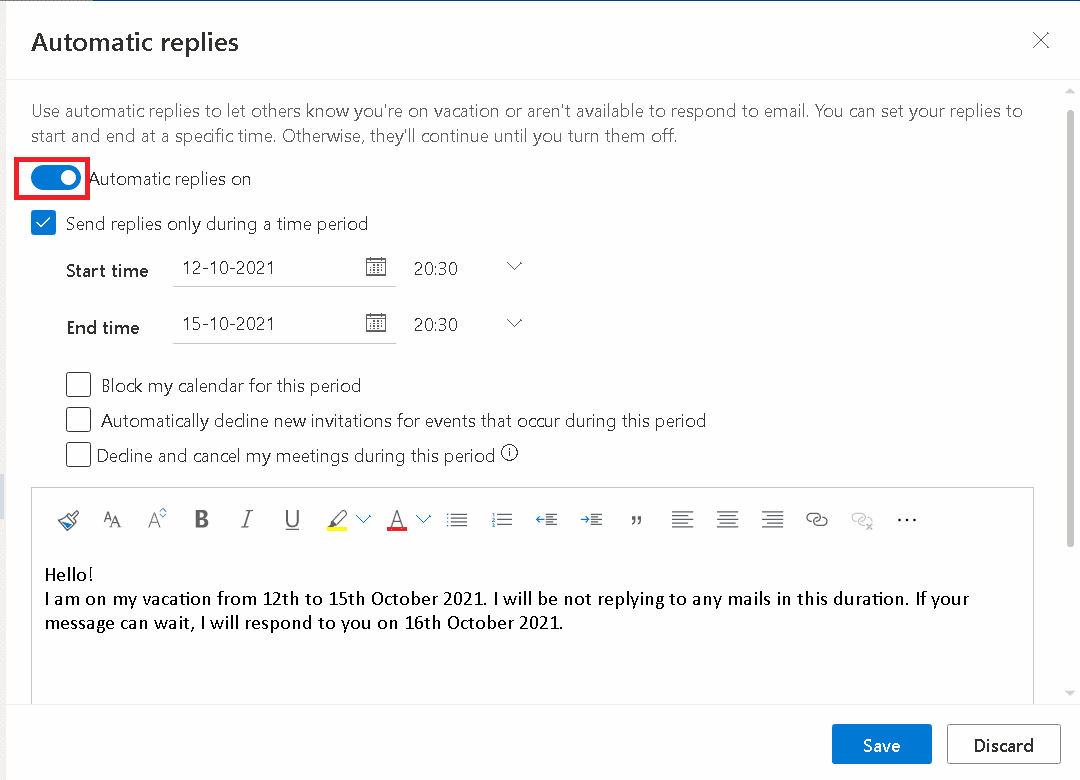
6. Нажмите кнопку Сохранить.
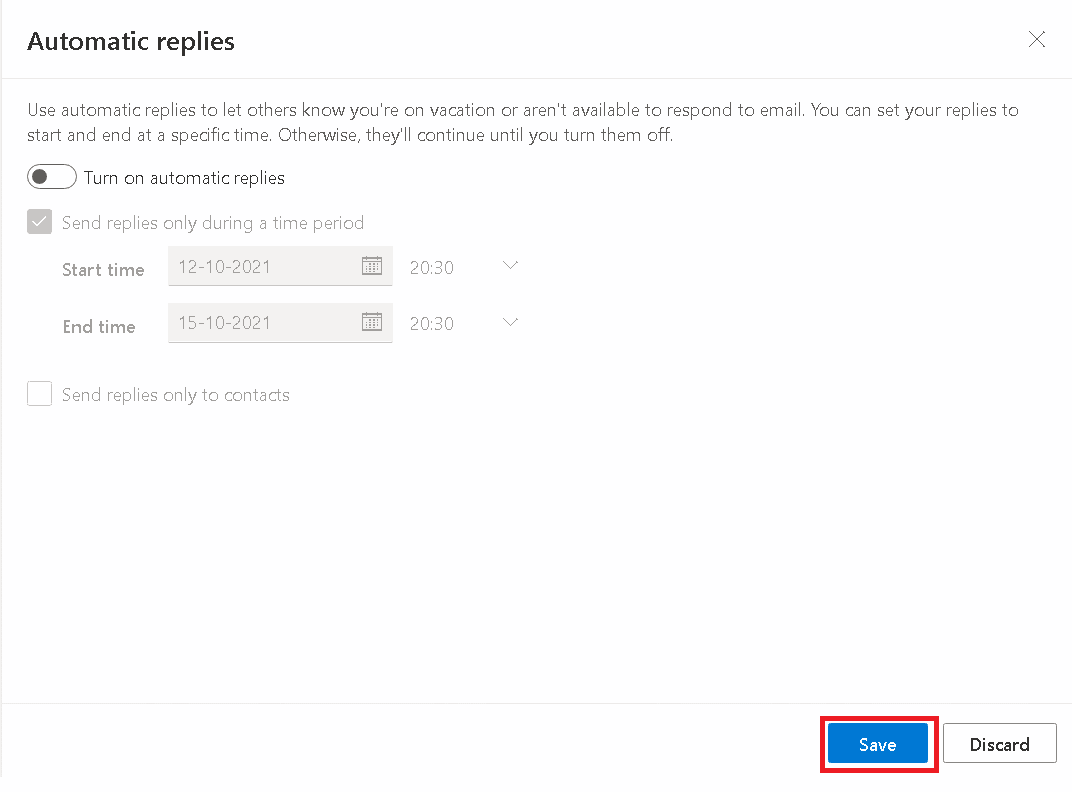
Как написать сообщение о работе из дома вне офиса
Вот краткий обзор того, что вам нужно помнить при составлении вашего сообщения:
- Убедитесь, что оно обновлено. Если ваше сообщение не соответствует действительности, это плохой знак. Регулярно обновляйте свое сообщение.
- Предоставьте дополнительную контактную информацию. Обязательно укажите контактную информацию других коллег на случай чрезвычайной ситуации.
- Назовите дату вашего возвращения.
- Соблюдайте политику компании и учитывайте корпоративную культуру. Не сочиняйте глупых сообщений «Вне офиса», которые могут произвести плохое впечатление.
- Будьте благодарны в конце вашего сообщения.
Часто задаваемые вопросы
Q1: Как установить «Нет на месте» с телефона?
Ответ: В приложении Android Teams у вас нет точного параметра «Нет на месте», но вы можете найти параметр «Установить сообщение о состоянии», который будет показывать людям ваш статус, когда они отправляют сообщения или упоминают вас.
Q2: Есть ли ограничение на количество слов в сообщении об отсутствии на работе?
Ответ: Да, у вас есть ограничение в 280 слов.
***
Вышеупомянутые методы должны помочь вам узнать ответ о том, как без каких-либо трудностей установить Out of Office в Teams. Мы надеемся, что это руководство о том, как написать сообщение об отсутствии на работе, работая дома, было полезным. Дайте нам знать, какой метод работал для вас лучше всего. Если у вас есть какие-либо вопросы или предложения, не стесняйтесь оставлять их в разделе комментариев.

