Хотите вручную разбить жесткий диск на разделы перед установкой любимого дистрибутива Linux? Если да, рассмотрите возможность сделать это в командной строке. Это не так утомительно, как вы думаете. Фактически, вручную разбить жесткий диск на разделы в терминале намного быстрее, эффективнее и позволяет намного быстрее установить операционную систему.
В дополнение к тому, что метод терминала работает быстрее, он также научит вас намного больше о том, как разделы работают в Linux.
Вот почему в этом руководстве мы рассмотрим, как вручную разбить жесткий диск из командной строки в Linux с помощью GNU Parted.
Оглавление
UFEI
Это инструкции по ручному разделению жесткого диска при использовании UEFI / безопасной загрузки.
Единый корень
Установка «с одним корнем» просто означает, что все данные для вашей установки Linux находятся в одном разделе. Нет отдельного / home, / var или чего-то подобного. Эта установка хороша для новых пользователей, которые только начинают настраивать разделы вручную и не понимают, как (или почему) отдельные точки монтирования взаимодействуют с системой.
Простой способ быстро разбить жесткий диск на разделы в Linux — использовать инструмент parted. Здесь нет запутанного графического интерфейса терминала. Вместо этого пользователям нужно только ввести размеры разделов, а затем отформатировать их.
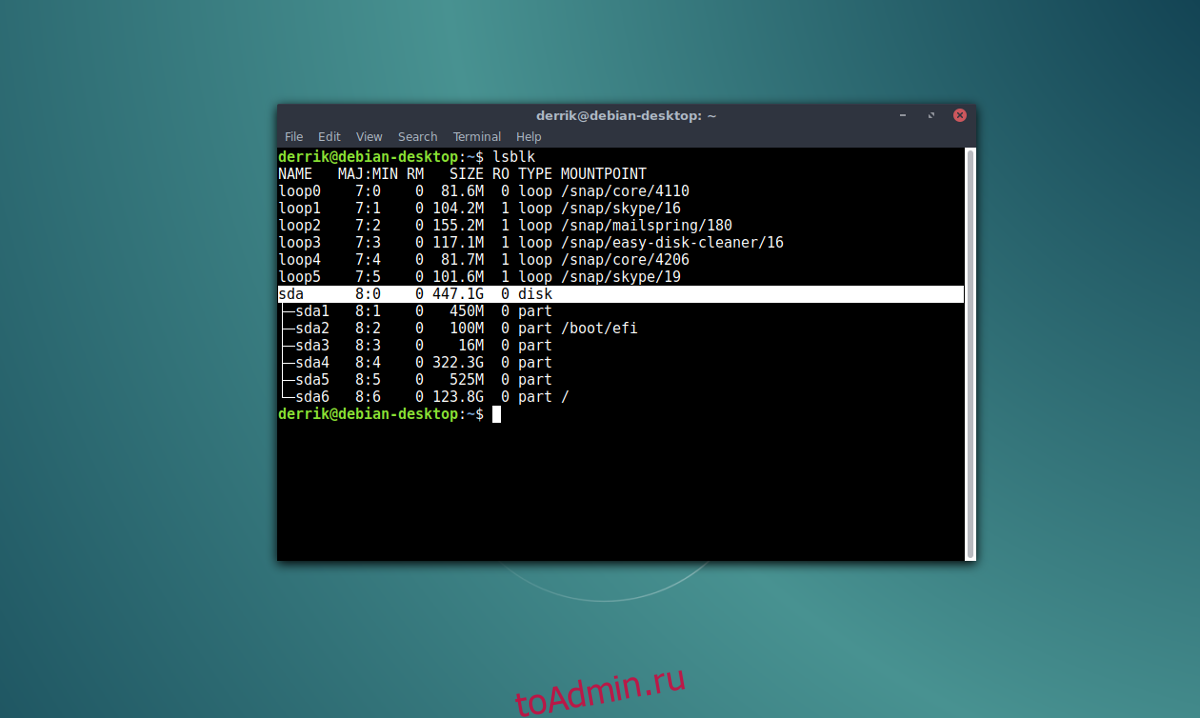
Для настройки UEFI выполните следующие действия. Сначала откройте терминал и запустите lsblk. Эта команда выведет список всех блочных устройств. Используйте это, чтобы найти этикетку вашего диска. Затем возьмите имя и выполните:
Примечание: замените X буквой, которую показывает lsblk.
sudo parted /dev/sdX
Для настройки UEFI таблица жесткого диска должна быть GPT. Используя инструмент parted, создайте на жестком диске таблицу разделов GPT.
mklabel gpt
Следующим шагом в процессе UEFI является создание отдельного загрузочного раздела.
mkpart ESP fat32 1MiB 513MiB
Если вам нужен раздел подкачки для вашей системы UEFI, создайте его с помощью parted. Имейте в виду, что он должен быть примерно того же размера, что и ваша оперативная память (машина на 2 ГБ должна иметь 2 ГБ подкачки и т. Д.). Тем не менее, если у вас 8 ГБ ОЗУ или больше, не создавайте раздел подкачки размером более 4 ГБ.
mkpart primary linux-swap 513MiB 4GiB
Если убрать / boot и swap, последнее, что осталось сделать при ручной настройке раздела, — это создать раздел / root. Этот раздел будет содержать практически все на вашем компьютере, поэтому он должен занимать остальную часть жесткого диска.
mkpart primary ext4 4GiB 100%
Введите quit в подсказку для выхода. Именно на этом этапе мы можем использовать команду mkfs для форматирования всех файловых систем, чтобы их можно было использовать в любом установщике дистрибутива Linux позже. В этом примере мы будем использовать / dev / sda в качестве метки диска. Ваш может отличаться.
mkfs.vfat -F32 /dev/sda1 mkfs.ext4 -f /dev/sda3
Разделить дом
Хотите вместо этого разделить дом для вашей настройки UEFI? Если это так, следуйте всем приведенным выше инструкциям, пока не дойдете до корневой части. Игнорируйте корневые шаги, описанные выше, и вместо этого выполните следующие:
В этом примере размер жесткого диска составляет 500 ГБ. Имейте в виду, что у вас может быть другая емкость, и вам нужно будет соответствующим образом изменить команды.
Примечание: хотя диск составляет 500 ГБ, используется 4 ГБ + 512 МБ. Остается примерно 495 ГБ. На следующем шаге мы дадим 100 ГБ разделу / root, так как раздел / home всегда должен быть более значительным по размеру для этой настройки.
mkpart primary ext4 4GiB 104GiB
Поскольку для раздела / root используется 100 ГБ жесткого диска, у нас осталось около 395 ГБ для применения в разделе / home. Цифры для этой последней части не обязательно должны быть точными. Вместо этого мы можем сказать parted заполнить оставшуюся часть диска.
mkpart primary ext4 104GiB 100%
Все разделы настроены, так что можно выйти из инструмента Parted. Используйте quit для выхода из программы. Затем отформатируйте новые разделы с помощью mkfs, чтобы все завершить.

sudo mkfs.vfat -F32 /dev/sda1
sudo mkfs.ext4 -f /dev/sda3 sudo mkfs.ext4 -f /dev/sda4
BIOS
Откройте свой диск в parted tool:
sudo parted /dev/sdX
Внутри Parted создайте таблицу разделов MS-DOS.
mklabel msdos
Единый корень
В этом макете на первом месте должен стоять своп. Используя Parted, создайте новый раздел подкачки. Разделы подкачки всегда должны быть того же размера, что и ваша оперативная память. Однако, если у вас 8 ГБ, 16 ГБ или больше, подумайте об использовании вместо них 4. Раздел подкачки на 32 ГБ — это слишком много.
mkpart primary linux-swap 1MiB 4GiB
Чтобы завершить создание единого корневого раздела, скажите инструменту Parted использовать остальную часть жесткого диска для этого последнего раздела.
mkpart primary ext4 4GiB 100%
Отсюда введите quit, чтобы закрыть инструмент Parted, а затем используйте mkfs для форматирования вновь созданных разделов, чтобы инструменты установки операционной системы Linux могли правильно их прочитать.
sudo mkfs.ext4 -f /dev/sda2
Разделить дом
Для настройки раздельного дома следуйте этим инструкциям. Сначала создайте таблицу разделов MS-DOS.
mklabel msdos
Создайте раздел подкачки для использования системой:
mkpart primary linux-swap 1MiB 4GiB
На следующем шаге мы делим жесткий диск таким образом, чтобы в корневом разделе было 100 ГБ пространства, а в домашнем разделе — остальное. Для примера на нашем диске 500 ГБ. Ваш может отличаться. Создайте корневой раздел в Parted и скажите инструменту, чтобы он предоставил ему 100 ГБ пространства для использования.
mkpart primary ext4 4GiB 104GiB
Сделайте свой домашний раздел на «100%», чтобы он использовал остальное доступное пространство.
mkpart primary ext4 104GiB 100%
Закройте инструмент parted с помощью quit, а затем используйте mkfs для форматирования новых разделов.
sudo mkfs.ext4 -F /dev/sda2 sudo mkfs.ext4 -F /dev/sda3
