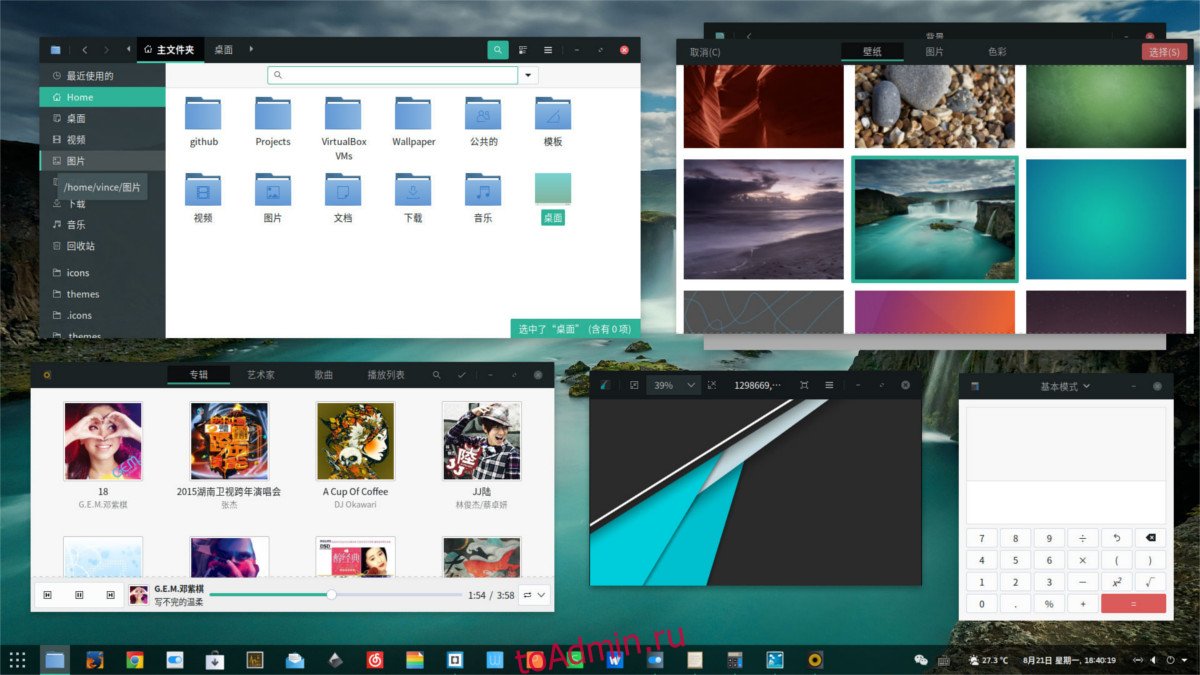Матча, как и многие популярные современные настольные компьютеры Linux, представляет собой плоскую тему на основе GTK. Он выглядит очень четким и чистым, вписывается в тренд «материальный дизайн». Если вам нужен новый взгляд на популярную тенденцию дизайна, следуйте нашему руководству и узнайте, как установить тему Matcha в Linux.
Оглавление
Установить тему Matcha
Для установки темы Matcha в Linux требуются определенные зависимости. Эти зависимости гарантируют, что тема будет отображаться правильно. Чтобы установить их, откройте окно терминала и используйте команды, соответствующие вашей операционной системе.
Ubuntu / Mint и т. Д.
sudo apt install gtk2-engines-murrine gtk2-engines-pixbuf git
Debian
sudo apt-get install gtk2-engines-murrine gtk2-engines-pixbuf git
Arch Linux
sudo pacman -S gtk-engine-murrine gtk-engines git
Fedora
sudo dnf install gtk-murrine-engine gtk2-engines git
OpenSUSE
sudo zypper install gtk-murrine-engine gtk2-engines git
Другие Linux
К счастью, работа Matcha с вашим дистрибутивом Linux не зависит от специальных бинарных пакетов (таких как DEB или RPM). Вместо этого исходный код загружается, собирается и устанавливается. Однако, несмотря на то, что код прост в использовании, тема не будет правильно отображаться без правильных библиотек. Если вы используете дистрибутив Linux, не упомянутый выше, вам нужно вручную найти и установить следующее, прежде чем пытаться использовать Matcha.
«Gtk-murrine-engine» или «gtk2 -otors-murrine»
Двигатели, относящиеся к GTK2. Также известен как «gtk2-engine» или «gtk2 -otors-pixbuf».
мерзавец
Linux Mint
Linux Mint использует Ubuntu в качестве основы, поэтому по большей части Matcha должен работать правильно при установке. Однако следует отметить, что тема специально требует GTK версии 3.20+. Если вы используете Mint, возможно, вы используете старую версию GTK. Чтобы решить эту проблему, разработчик рекомендует вам обновить свой GTK / Gnome до более новой версии. Откройте терминал и введите следующие команды.
Сначала добавьте как промежуточный PPA Gnome, так и обычный PPA Gnome. Это даст Mint более современное программное обеспечение Gnome. Пожалуйста, поймите, что при установке этих PPA ваша установка Mint может стать нестабильной. Не делайте этого, если вы не понимаете последствий. Включаете на свой страх и риск!
sudo add-apt-repository ppa:gnome3-team/gnome3-stagings sudo add-apt-repository ppa:gnome3-team/gnome3
Новая версия Apt должна автоматически обновлять вашу систему по мере добавления в нее PPA. Однако так бывает не всегда. На всякий случай обновите Linux Mint, чтобы он мог получить доступ к новым PPA Gnome.
sudo apt update
После запуска обновления можно безопасно обновить свою версию Gnome. Используйте команду dist-upgrade, чтобы обновить все.
sudo apt upgrade -y
Обновление Gnome на Mint по большей части должно быть мгновенным. Тем не мение,
Получение матча
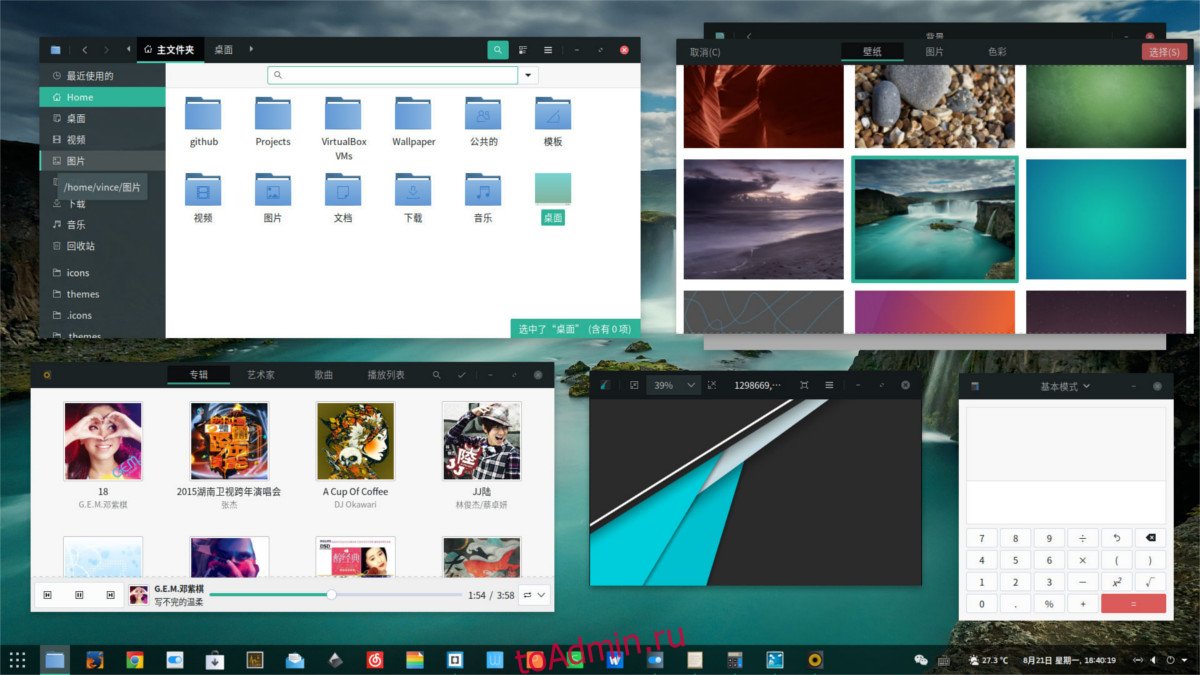
Все, что нужно теме Matcha GTK для правильной работы в Linux, есть в вашей системе. Следующим шагом будет получение исходного кода и создание самой темы. Поскольку проект находится на Github, нам нужно использовать Git для захвата файлов. Откройте терминал и используйте инструмент Git для локального клонирования копии темы Matcha.
git clone https://github.com/vinceliuice/matcha.git
Теперь, когда тема клонирована на ваш компьютер с Linux, используйте команду CD, чтобы перейти в папку matcha.
cd matcha
Внутри папки вы заметите довольно много файлов. Не обращайте внимания на их массу, так как имеет значение только «Установить». Перед запуском сценария установки важно обновить права доступа к файлу. Чтобы изменить разрешения, используйте команду chmod.
chmod +x Install
Теперь, когда у сценария установки есть правильные разрешения, можно начинать установку.
Установка этой темы выполняется очень быстро, так как файл «Install» не имеет сложных параметров компиляции. Не нужно ждать, пока что-нибудь построят, или что-то в этом роде. Чтобы начать установку, запустите:
./Install
Запуск сценария установки от имени обычного пользователя без прав sudo поместит Matcha в вашу домашнюю папку в ~ / .themes. Этот метод работает, если доступ к теме требуется только одному пользователю. Однако, если несколько пользователей хотят получить доступ к Matcha и использовать его, сценарий должен запускаться с полными привилегиями sudo.
sudo ./Install
После запуска сценария установки тема Matcha полностью установлена на вашем ПК с Linux и готова к использованию.
Включить Матча
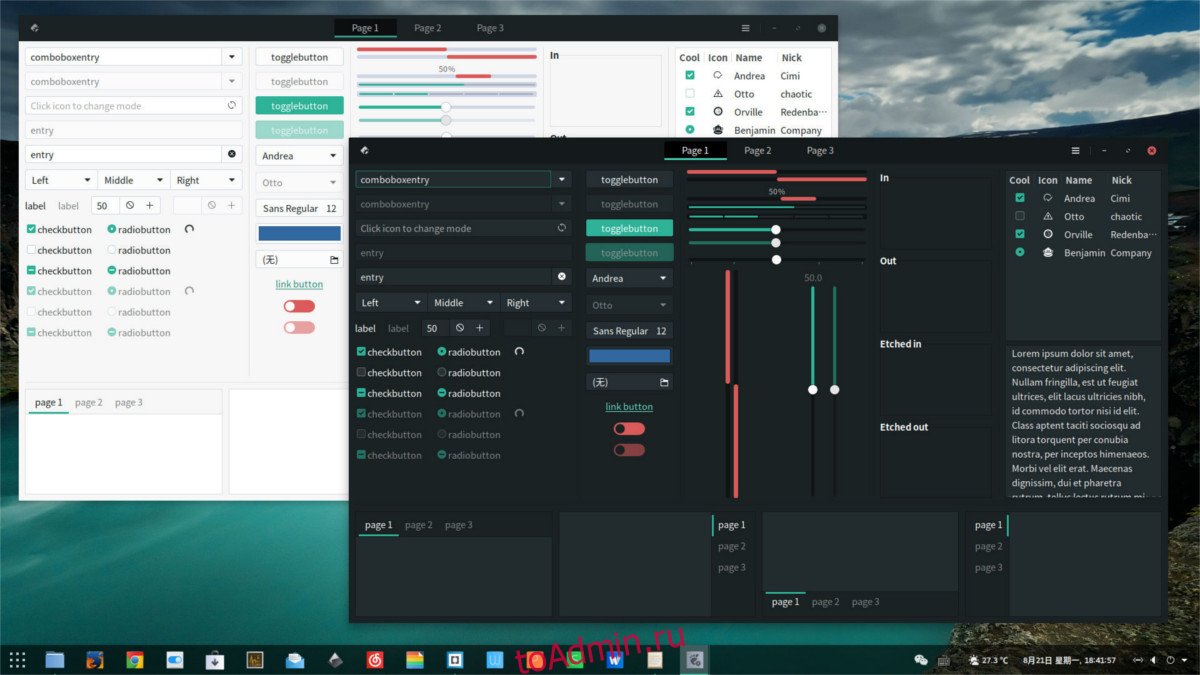
Следующим шагом после установки темы Matcha в Linux является ее включение. К счастью, это тема GTK, поэтому практически все окружения рабочего стола (за исключением LXqt / KDE 5) поддерживают ее. Чтобы включить тему, откройте настройки «Внешний вид» рабочего стола Linux и примените их.
Не знаете, как применить тему Matcha GTK? Если да, то вам повезло! У нас есть подробные инструкции по настройке каждой среды рабочего стола GTK в Linux. Выберите нужный рабочий стол из списка и прочитайте, чтобы узнать, как включить эту тему.