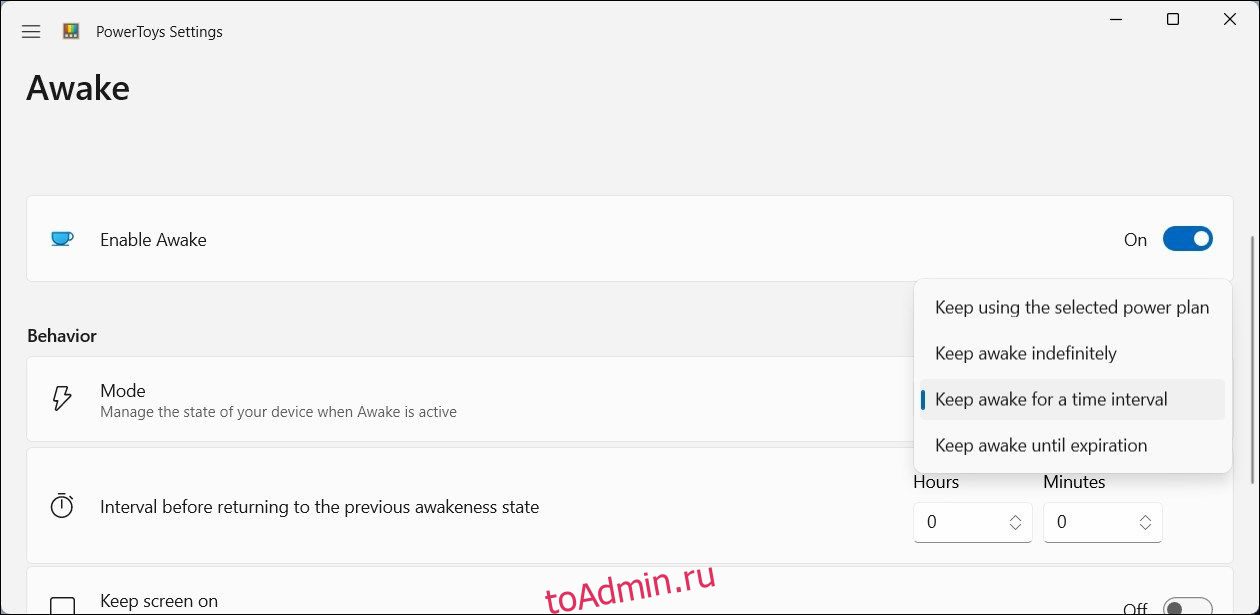Windows включает параметры, которые помогут вам настроить параметры питания и сна для вашего компьютера. По умолчанию Windows переходит в спящий режим после определенного периода бездействия. Но что, если вы хотите, чтобы ваш компьютер бодрствовал дольше?
Оглавление
1. Не позволяйте компьютеру спать с помощью PowerToys
Microsoft PowerToys — это набор передовых инструментов, которые позволяют вам делать больше с системами Windows 10 и 11. Функция «Пробуждение» позволяет поддерживать ваш компьютер в режиме бодрствования по требованию временно или на неопределенный срок. Чтобы запретить Windows переходить в спящий режим во время работы программы:


PowerToys теперь будет держать ваш компьютер в режиме бодрствования в течение указанного времени. Если вам нужно отключить его, измените режим поведения на «Сохранить», используя выбранный план электропитания.
Скачать: Microsoft PowerToys (Бесплатно)
2. Не позволяйте компьютеру спать из-за бессонницы

Insomnia — это бесплатная сторонняя облегченная утилита для временного отключения спящего режима в Windows. Если этот параметр включен, он вызывает API SetThreadExecutionState, чтобы сообщить системе, что он в данный момент используется, не позволяя ей перейти в спящий режим.
При открытии программы появится всплывающее окно с сообщением «Этот компьютер не может перейти в спящий режим, пока открыто это окно». Вы можете свернуть окно, чтобы оно работало в фоновом режиме и ваш компьютер не переходил в спящий режим. Закрытие окна завершит работу приложения и восстановит настройки электропитания вашей системы по умолчанию.
С другой стороны, у него нет возможности держать экран включенным. Если вам нужно, чтобы экран был включен, рассмотрите возможность использования PowerToys или Don’t Sleep.
Скачать: Бессонница (Бесплатно)
3. Используйте «Не спать», чтобы заблокировать режим сна и выключения.
Don’t Sleep предлагает больше возможностей управления питанием, чем PowerToys и Insomnia. Он может блокировать режим сна и гибернации и держать экран включенным. Более того, это также может помочь вам заблокировать случайное завершение работы. Вы можете использовать функцию «Не спать», чтобы настроить параметры сна и бодрствования.
Чтобы использовать функцию «Не спать»:


Вы также можете настроить функцию «Не спать», чтобы устанавливать агрессивные правила управления питанием на основе параметров батареи, процессора и сети вашей системы. Don’t Sleep имеет некоторые дополнительные функции на панели инструментов. Например, выберите параметр «Монитор» и выберите «Монитор выключен», чтобы выключить дисплей, или нажмите «Компьютер», чтобы получить доступ к параметрам питания.
Скачать: Не спи (Бесплатно)
4. Отключите спящий режим в настройках.
Вы можете предотвратить переход компьютера в режим сна с низким энергопотреблением, настроив спящий режим в приложении «Настройки». Хотя это предлагает только базовый уровень контроля над параметрами питания и сна, это работает, если вы не хотите использовать сторонний инструмент.
Чтобы изменить время сна и экрана в Windows 10 и 11:


Не все программы могут подавлять режим сна вашего компьютера с Windows по умолчанию. Если спящий режим нарушает ваш рабочий процесс, вы можете использовать эти сторонние утилиты, чтобы не давать вашему компьютеру спать в течение короткого или длительного периода времени.