Иногда подключение к Интернету может быть непредсказуемым, а внезапное обрыв соединения при загрузке большого файла может расстраивать. Однако Google Chrome позволяет возобновить загрузки, если они неожиданно прекратятся.
Возобновление загрузки с помощью диспетчера загрузок Chrome
Google Chrome использует встроенный менеджер загрузок для отображения всех ваших загрузок — активных, неудачных, отмененных и завершенных. Менеджер открывается на отдельной вкладке и показывает список всех файлов, которые вы когда-либо загружали в Chrome.
Примечание. Некоторые веб-сайты не позволяют возобновить загрузку, если она не может быть завершена в первый раз. Некоторые веб-серверы не запоминают ваш запрос на загрузку файла, заставляя его начинать с самого начала заново.
Чтобы открыть диспетчер загрузок, введите chrome: // downloads в омнибокс и нажмите клавишу Enter. Кроме того, вы можете нажать Ctrl + J в Windows или Command + J в macOS.
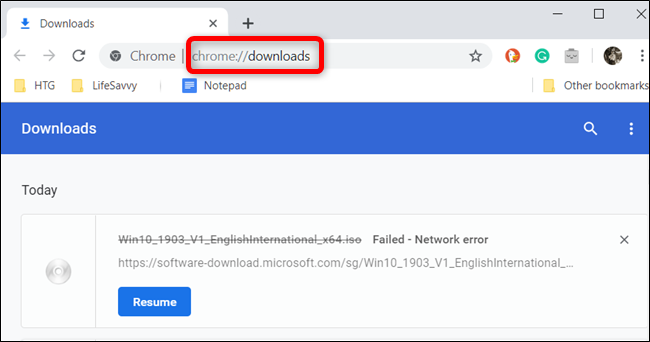
В списке загрузок найдите элемент с ошибкой и нажмите «Возобновить».

Если все пойдет правильно, загрузка возобновится с того места, где она была до отключения.

Возобновить загрузки с помощью WGet
Если загрузка не возобновляется после нажатия кнопки, вы можете попробовать еще один метод. Он использует командную строку, часть бесплатного программного обеспечения, и требует частично загруженного файла. Хотя для некоторых командная строка может показаться немного сложной, мы рассмотрим ее шаг за шагом, чтобы вы могли легко следовать ей.
WGet — это приложение с открытым исходным кодом для Linux, macOS и Windows, часть проекта GNU, которое извлекает файлы через Интернет. Это инструмент командной строки, который позволяет возобновлять прерванные загрузки непосредственно с веб-серверов.
Перейдите к Страница загрузок WGet и получите пакет, подходящий для вашей системы. В этом руководстве мы будем использовать версию для Windows, но она должна работать одинаково во всех операционных системах.
После завершения загрузки WGet установите / извлеките содержимое в папку, которую легко запомнить. Поскольку он в основном используется для возобновления загрузки Chrome и использует частично загруженный файл, для удобства мы поместили его в папку загрузки Chrome по умолчанию.
Откройте диспетчер загрузок с помощью Ctrl + J (Windows) или Command + J (macOS), найдите файл, щелкните правой кнопкой мыши веб-сайт исходного файла и выберите «Копировать адрес ссылки».
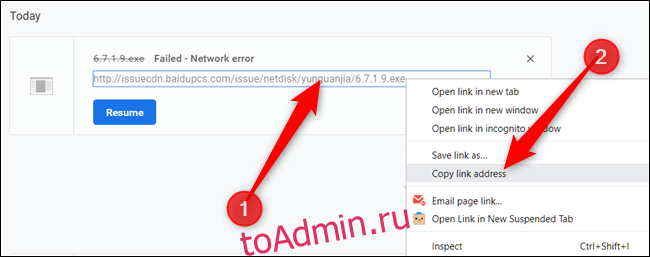
Теперь нажмите «Еще» (три точки), а затем выберите «Открыть папку загрузок».

Найдите файл, щелкните его правой кнопкой мыши и выберите «Переименовать».
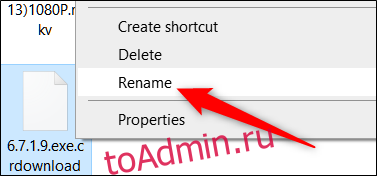
Удалите расширение «.crdownload» из конца файла и нажмите клавишу Enter.
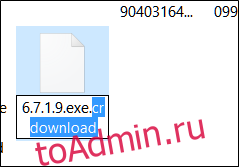
Иногда Chrome дает загрузке имя по умолчанию «Unconfirmed.crdownload». Если это произойдет, вам придется переименовать весь файл. Вы можете получить исходное имя файла из URL-адреса источника, который вы скопировали ранее. Например, наш исходный URL-адрес — http://website.com/your/file/here/6.7.1.9.exe, что означает «6.7.1.9.exe» — это имя файла.

Откроется сообщение, предупреждающее, что файл может стать непригодным для использования, если вы измените расширение. Нажмите «Да».

Теперь откройте командную строку (Windows) или терминал (macOS) и перейдите в папку загрузок (например, C: UsersUserDownloads), где находятся файл и извлеченный исполняемый файл WGet. Введите wget -c
wget -c http://source.website.com/incompleteFile.exe
Нажмите клавишу Enter, и, если сервер позволяет это, файл возобновится с того места, где он остановился в Chrome. В противном случае загрузка снова начнется с самого начала.

После завершения загрузки вы можете закрыть командную строку или терминал и открыть файл, как если бы он правильно завершил загрузку в первый раз.

