Аудио-видеозвонки изменили способ общения. Несколько лет назад Skype был единственным приложением, которое могло надежно совершать как аудио-, так и видеозвонки, но с тех пор целый ряд других приложений для обмена сообщениями присоединился к драке и на самом деле работает лучше, чем Skype. Skype работает над тем, чтобы функция звонков выделялась среди других приложений. Он добавил редактор кода, к которому можно получить доступ во время вызова, а также добавил субтитры, хотя по умолчанию они не включены. Вот как можно включить субтитры для звонков в Skype.
Включить субтитры для звонков в Skype
Это новая функция, доступная в приложении UWP Skype, а также в приложениях для iOS и Android. Убедитесь, что у вас установлена последняя версия приложений. Субтитры можно включать для каждого вызова или для всех вызовов.
Чтобы включить субтитры для определенного звонка в Skype, инициируйте звонок или примите входящий звонок. После установления соединения нажмите кнопку «плюс» в правом нижнем углу и выберите в меню «Включить субтитры». Это включит субтитры только для этого звонка. Если вызов прерывается или вы кладете трубку и снова звоните, вам придется снова включить субтитры.
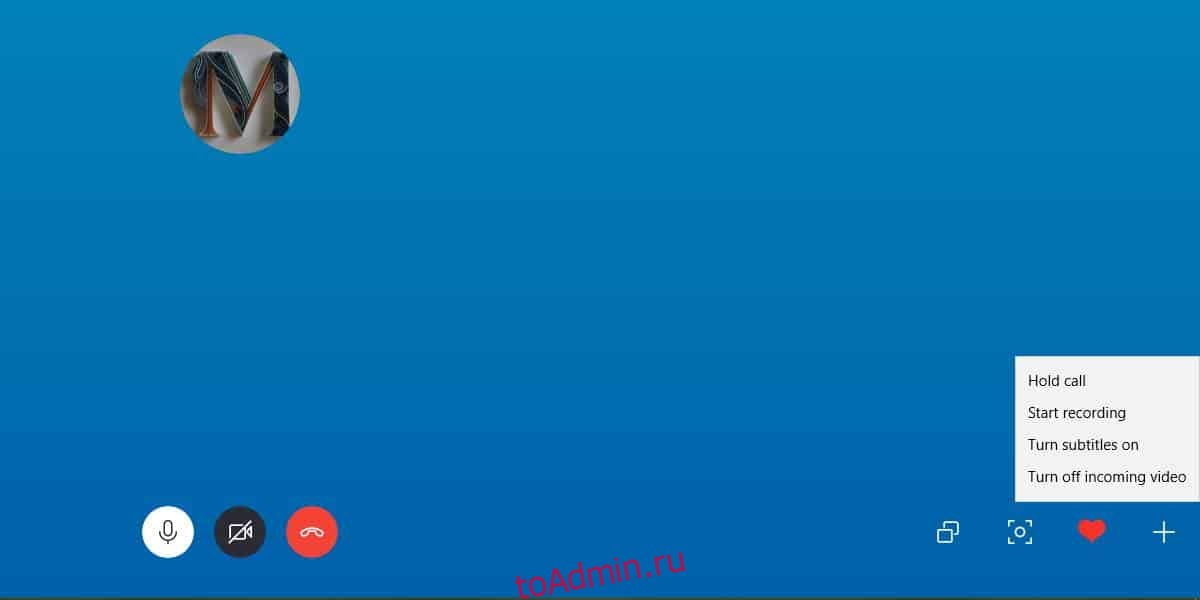
Чтобы включить субтитры для всех звонков Skype, откройте приложение Skype и нажмите кнопку дополнительных параметров в правом верхнем углу столбца слева. Выберите в меню Настройки.

В окне «Настройки» перейдите на вкладку «Звонки» и выберите «Субтитры для звонков». Включите переключатель «Показывать субтитры для всех голосовых и видеозвонков».
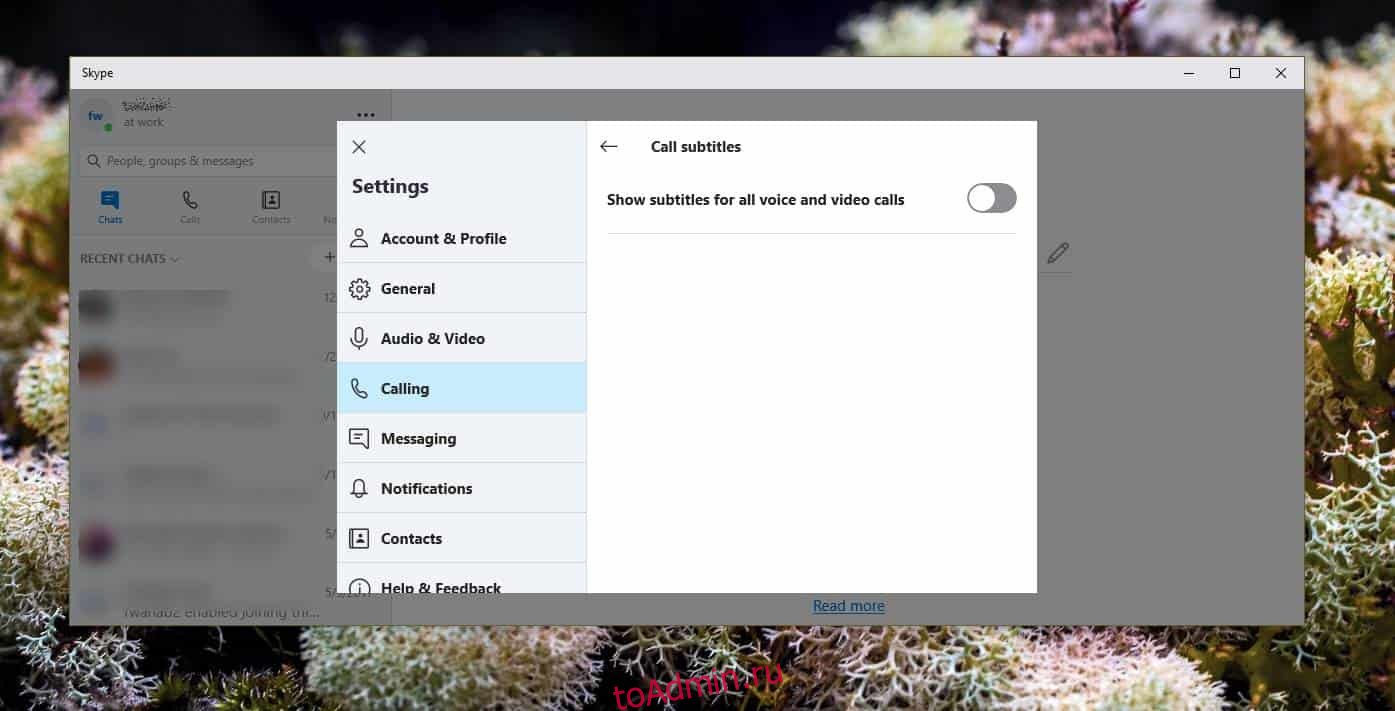
Эта функция также развернута в приложениях Skype для iOS и Android. Чтобы включить субтитры для всех вызовов в приложении Skype, откройте приложение и коснитесь миниатюры своего профиля. На экране профиля нажмите «Настройки», перейдите в раздел «Звонки» и выберите «Вызов субтитров». Включите субтитры с переключателя, и они будут отображаться для всех вызовов.
Чтобы включить субтитры для определенных вызовов, инициируйте вызов и после установления соединения нажмите кнопку «плюс» внизу. В наложенном меню нажмите кнопку Включить субтитры, чтобы включить субтитры для этого вызова. Как и в настольной версии, субтитры будут включены только для этого вызова. Если вы завершите его и начнете новый вызов с тем же контактом, вам придется снова включить его.
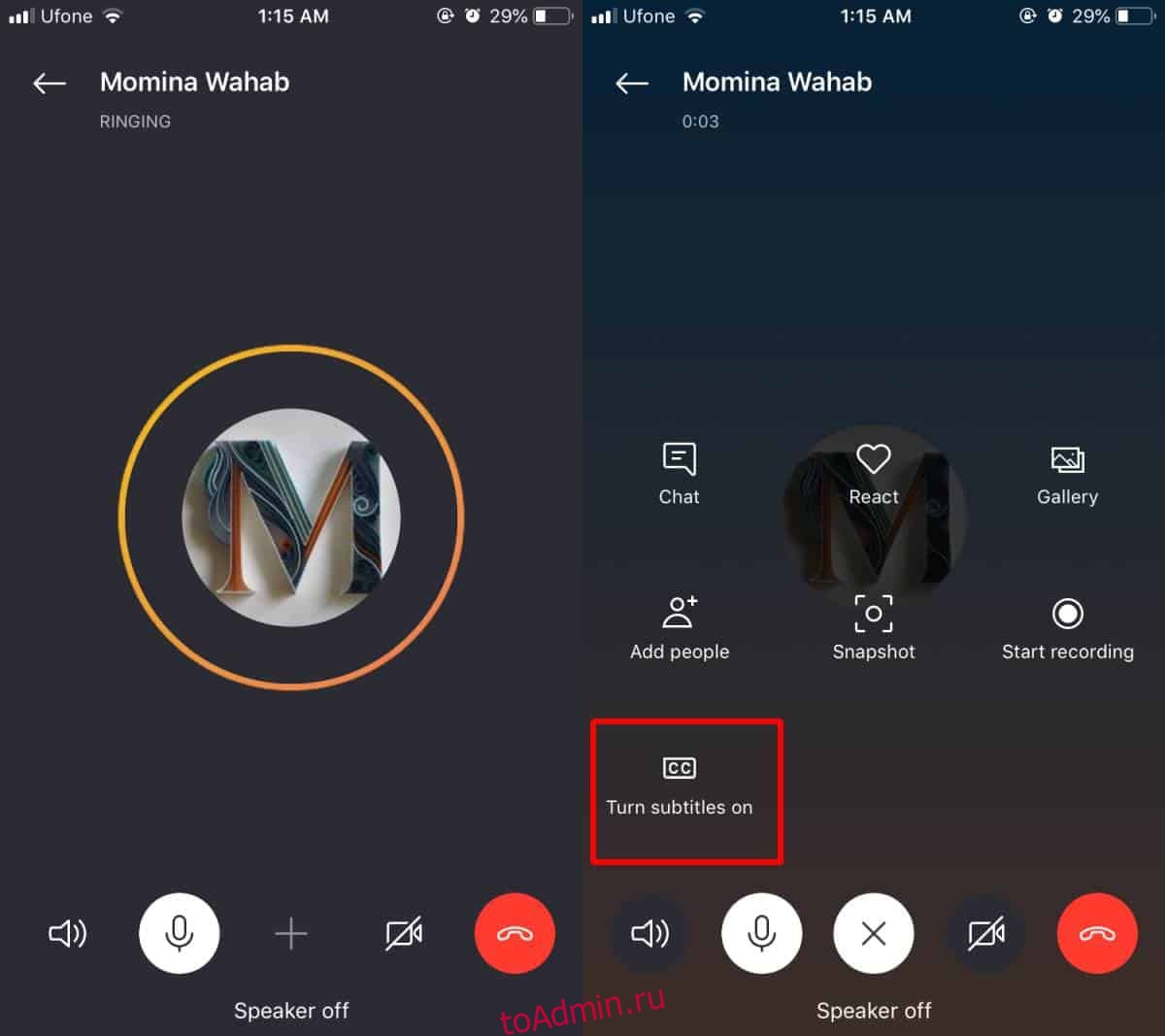
Субтитры включены не для всех языков. Они относятся к нескольким избранным языкам, и только время покажет, насколько они хороши. Стоит упомянуть, что на YouTube есть автоматические субтитры, и они ужасные. Посмотрим, насколько хорошо Skype с ними справится.
