Gmail продолжает внедрять новые функции после капитального ремонта. Буквально несколько дней назад включился конфиденциальный режим. Теперь есть новый автономный режим, который вы можете включить. Новый автономный режим Gmail обеспечивает автономную поддержку чтения и написания электронных писем. Это вряд ли первое предприятие Google в области офлайн-приложений. У всего пакета повышения производительности Google есть автономная версия, и, как и пакет повышения производительности, автономный режим Gmail стал возможен с помощью расширения Chrome.
Поскольку это работает с расширением Chrome, оно имеет серьезное ограничение; он работает только с браузером Chrome, и буквально все остальные браузеры заблокированы. Вы не можете использовать офлайн-режим Gmail в Firefox или Edge. Вы также должны быть в новом Gmail, чтобы использовать его, и вы должны использовать Chrome 61 или выше.
Gmail Офлайн-режим
Чтобы включить офлайн-режим Gmail, посетите Интернет-магазин Chrome и установите приложение Gmail Offline. Вы можете установить приложение напрямую или открыть Gmail в Chrome, щелкнуть зубчатое колесо под изображением своего профиля и выбрать «Настройки». На странице настроек перейдите на вкладку Офлайн и выберите Установить Gmail в автономном режиме.
После установки приложения / расширения вернитесь на страницу «Настройки»> «Автономный режим», чтобы настроить параметры автономного режима.
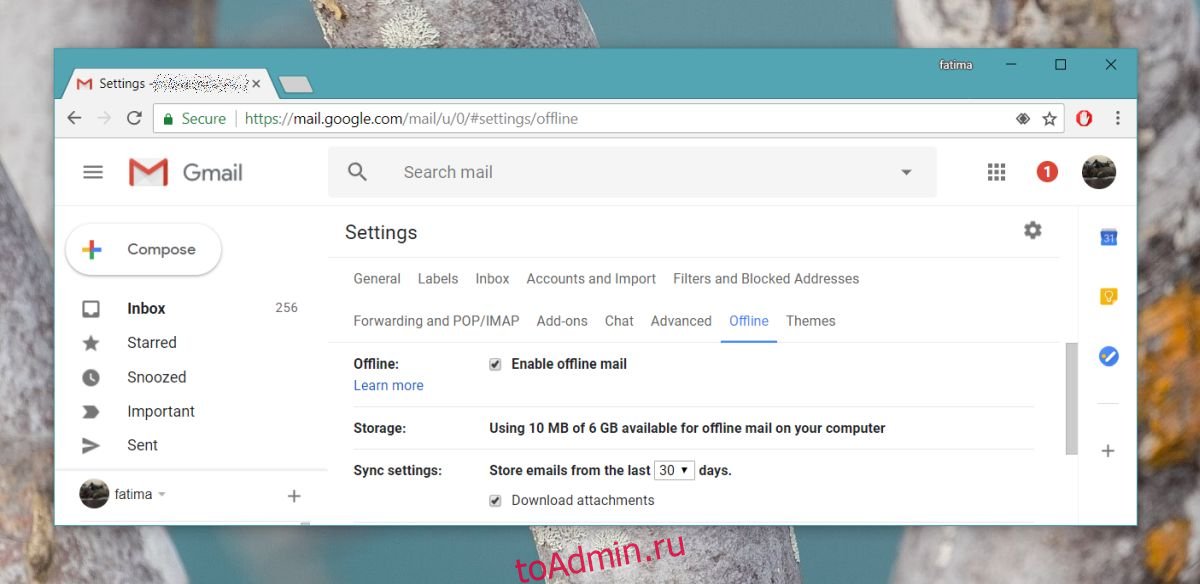
В конфигурации явно включен автономный режим. Просто установить приложение недостаточно. После того, как вы включили его, вы можете выбрать, какие сообщения в зависимости от того, когда они были получены, будут храниться в автономном режиме. Например, вы можете хранить в автономном режиме сообщения, которым семь, десять или тридцать дней. Вы можете загрузить вложения с сообщениями или просто загрузить сообщение.
Вам также необходимо выбрать, что произойдет, если вы выйдете из Gmail. Приложение может хранить копии сообщений в вашей системе или автоматически удалять их при выходе из Gmail.

Чтобы получить доступ к Gmail офлайн, откройте новую вкладку, и значок приложения Gmail Офлайн должен появиться вместе с другими приложениями. Если это не так, перейдите на следующую страницу, чтобы получить к нему доступ.
chrome://apps/
Сообщения, которые были синхронизированы в автономном режиме, будут доступны, когда вы выберете приложение. Дайте время, чтобы синхронизировать их все в автономном режиме. Вы можете архивировать сообщения, создавать новые сообщения, читать те, которые были синхронизированы, и т. Д. Приложение находится на стадии бета-тестирования, так что управляйте своими ожиданиями. Следует также отметить, что это приложение будет занимать много места, если вы получите большие вложения. Он сохранит файлы в вашу пользовательскую папку в вашей системе, поэтому учтите это при настройке.
