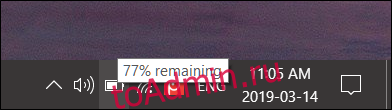Windows 10 больше не показывает примерное время автономной работы, оставшееся после обновления Creators Update. При наведении курсора на значок батареи вы увидите просто процент, а не время. Хотя у него есть свои причуды, вы все равно можете его увидеть.
Оглавление
Почему Microsoft скрыла оценку срока службы батареи?
Эта информация была удалена, потому что это всего лишь оценка. Он может резко измениться в зависимости от того, какие процессы запущены, насколько ярким является ваш экран, и от того, подключены ли вы к Wi-Fi или Bluetooth. Ваш компьютер делает обоснованное предположение и отображает примерный срок службы батареи в режиме реального времени. Он может сильно колебаться, и Microsoft, похоже, считает, что он больше не нужен.
Apple недавно приняла такое же решение и в отношении macOS. По умолчанию и macOS, и Windows просто показывают процент заряда батареи вашего ноутбука, не догадываясь о том, как долго она прослужит.

Как вернуть оставшееся время работы от батареи
Чтобы вернуть оставшееся время работы от аккумулятора в Windows 10, вам просто нужно внести несколько изменений в реестр Windows.
Стандартное предупреждение: редактор реестра — мощный инструмент, неправильное использование которого может сделать вашу систему нестабильной или даже неработоспособной. Это довольно простой способ взлома, и пока вы будете следовать инструкциям, у вас не должно возникнуть никаких проблем. Тем не менее, если вы никогда раньше не работали с ним, подумайте о том, чтобы прочитать о том, как использовать редактор реестра, прежде чем начать. И обязательно сделайте резервную копию реестра (и вашего компьютера!) Перед внесением изменений.
Откройте редактор реестра, нажав «Пуск» и набрав «regedit». Нажмите Enter, чтобы открыть редактор реестра, а затем разрешите ему вносить изменения в ваш компьютер.
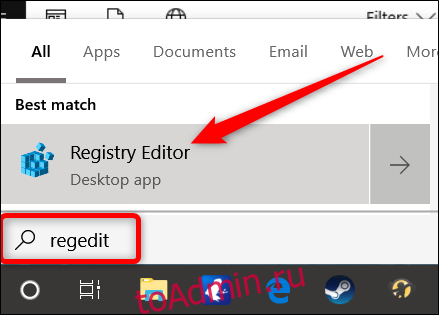
В редакторе реестра используйте левую боковую панель для перехода к следующему ключу. Вы также можете скопировать и вставить его в адресную строку редактора реестра.
ComputerHKEY_LOCAL_MACHINESYSTEMCurrentControlSetControlPower
Оказавшись здесь, мы собираемся найти и удалить несколько записей: EnergyEstimationDisabled и UserBatteryDischargeEstimator.
Для этого щелкните правой кнопкой мыши значение EnergyEstimationDisabled на правой панели, выберите «Удалить» и нажмите «Да» для подтверждения. Повторите тот же процесс для значения UserBatteryDischargeEstimator.

Затем щелкните правой кнопкой мыши клавишу питания на левой панели и выберите «Создать»> «Значение DWORD (32-бит)».
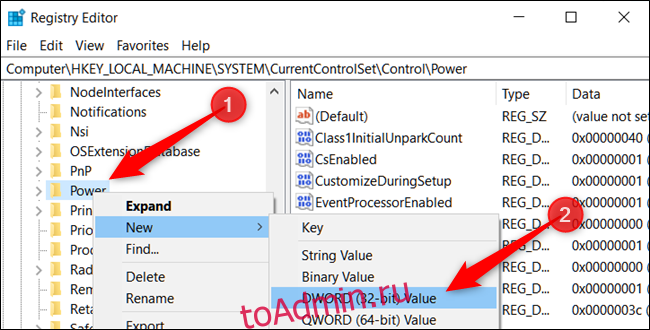
Назовите новое значение EnergyEstimationEnabled.
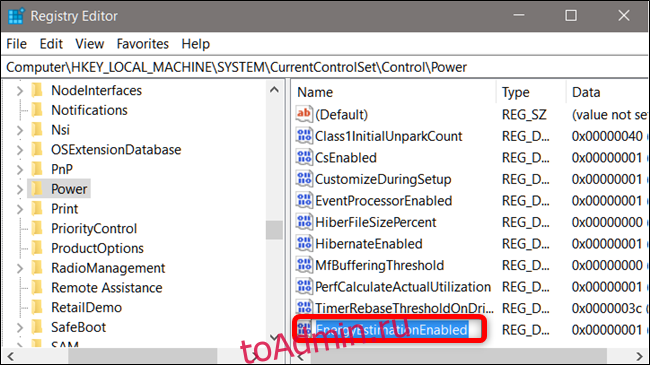
Дважды щелкните новое значение, убедитесь, что в поле «Данные значения» установлено значение 1, и нажмите «ОК».
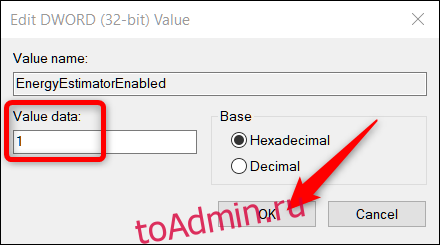
Это все, что нужно сделать. Закройте редактор реестра и перезагрузите компьютер. После перезапуска вы увидите приблизительное оставшееся время, наведя курсор мыши на значок батареи в области уведомлений, также известной как панель задач.
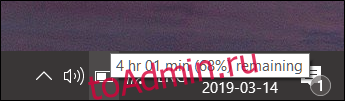
Загрузите наш взлом реестра в один клик

Если вам не хочется самому углубляться в реестр, мы создали способ взлома реестра, который вы можете использовать. Просто скачайте и распакуйте следующий ZIP-файл:
Включить взломать оставшееся время значка батареи
Внутри вы найдете файл REG, позволяющий отображать оставшееся время вашей батареи, когда вы наводите указатель мыши на значок батареи. После извлечения дважды щелкните нужный файл и примите запросы с вопросом, действительно ли вы хотите внести изменения в свой реестр.
Этот прием удаляет значения EnergyEstimationDisabled и UserBatteryDischargeEstimator, а затем добавляет DWORD EnergyEstimationEnabled, о котором мы говорили в предыдущем разделе. Запуск взлома изменяет значения вашего реестра Windows. Другой включенный взлом отключает эту функцию и возвращает все к исходному состоянию, добавляя значения EnergyEstimationDisabled и UserBatteryDischargeEstimator обратно в ваш реестр и удаляя EnergyEstimationEnsabled. Если вам нравится возиться с реестром, стоит потратить время на то, чтобы научиться делать свои собственные хаки реестра.