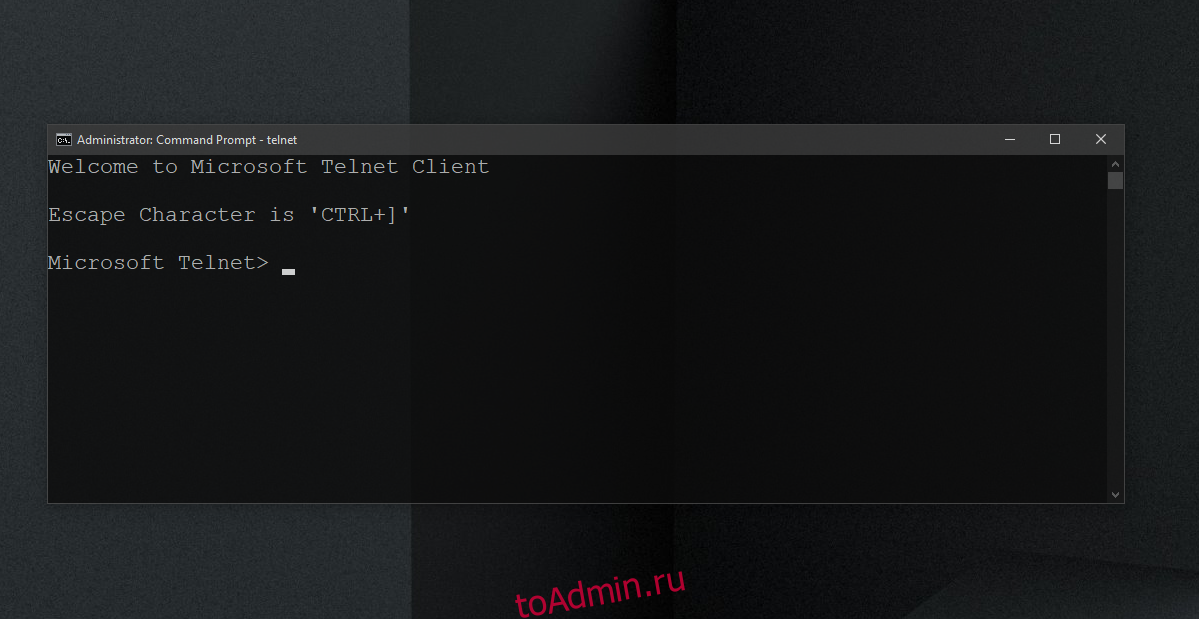Telnet — это протокол удаленного доступа, обычно используемый в системах Windows, но его также можно установить на Mac и Linux с помощью Homebrew. Этот протокол довольно старый и больше не используется. Протокол используется в командной строке. Со времени создания Telnet были разработаны более совершенные инструменты, которые имеют более интуитивно понятный графический интерфейс.
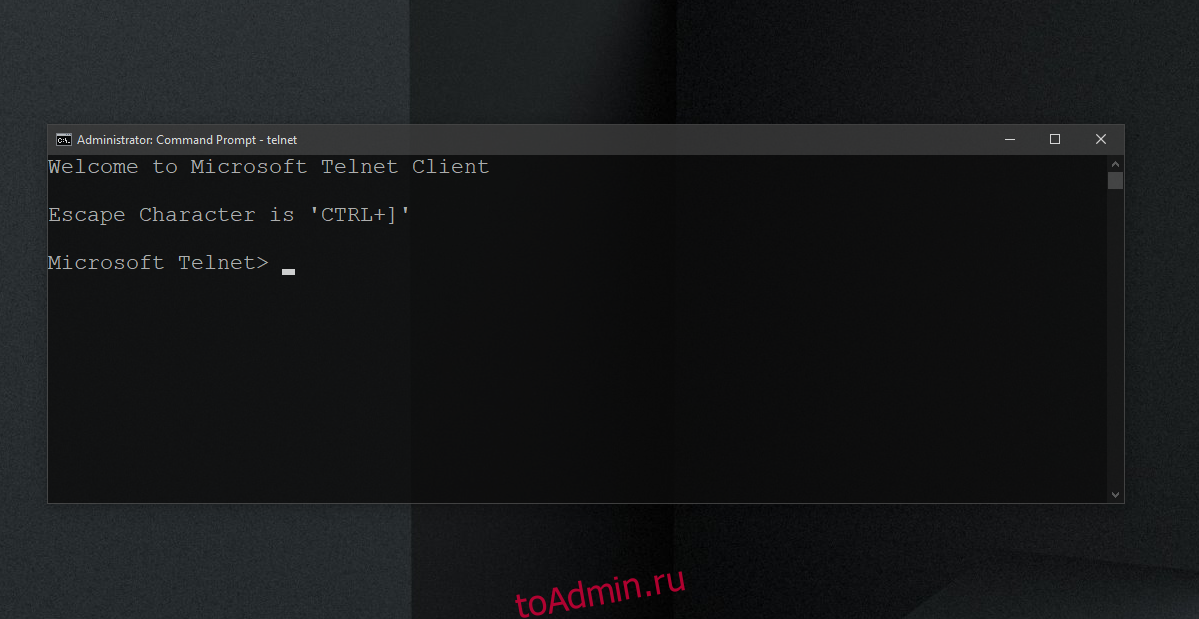
Оглавление
Telnet в Windows 10
Telnet не устарел. Он все еще работает, но не многие люди его используют. Существуют клиенты с графическим интерфейсом, которые используют Telnet, что значительно упрощает его использование, но, несмотря на это, вы обнаружите, что существуют более эффективные решения для удаленного доступа. Тем не менее, вы все равно можете включить и использовать Telnet в Windows 10.
Включение Telnet в Windows 10 — Панель управления
Чтобы включить Telnet в Windows 10, выполните следующие действия.
Откройте Панель управления.
Зайдите в «Программы».
Выберите Включение или отключение компонентов Windows.
В открывшемся окне выберите Telnet Client.
Нажмите ОК и следуйте инструкциям на экране для установки клиента.

Включение Telnet в Windows 10 — командная строка
Вы можете включить Telnet в Windows 10 через командную строку.
Откройте командную строку с правами администратора.
Выполните эту команду: DISM / online / Enable-Feature / FeatureName: TelnetClient
Когда команда завершится, клиент Telnet будет установлен в вашей системе.

Включение Telnet в Windows 10 — PowerShell
Чтобы включить Telnet из PowerShell, выполните следующие действия.
Откройте PowerShell с правами администратора.
Выполните эту команду: Install-WindowsFeature -name Telnet-Client
Клиент Telnet будет установлен.
Подтвердите установку Telnet
Чтобы проверить, установлен ли Telnet в вашей системе, или убедиться, что установка прошла успешно, выполните следующие действия.
Откройте командную строку с правами администратора.
Выполните эту команду: telnet
Вы должны увидеть сообщение «Microsoft Telnet». Если команда не распознается, Telnet не установлен.
Как использовать Telnet в Windows 10
Клиент Telnet — это инструмент командной строки. Он не будет устанавливаться как приложение с графическим интерфейсом, и вы будете использовать его через командную строку. Ты должен быть знаком с командами для подключения к удаленной системе. Откройте командную строку с правами администратора.
Подключиться к серверу
telnet hostname port
Заключение
Если вам необходимо получить удаленный доступ к системе, отличной от Windows, telnet может быть достаточно хорошим решением, однако вы должны знать порт и IP-адрес, а также имя пользователя и пароль для системы, к которой вы подключаетесь. Система также должна быть настроена на прием и разрешение соединения от Telnet. Все это становится немного утомительным, поэтому есть инструменты, которые намного проще в использовании и которые являются кроссплатформенными.