Microsoft недавно выпустила новую сборку Windows Insider с множеством функций, включая папки приложений в меню «Пуск», новые сенсорные жесты и многое другое. Из недавно добавленных функций одна практическая функция, которая осталась незамеченной, — это живые субтитры. Да, вы правильно прочитали. В Windows 11 теперь есть живые субтитры — популярная функция на смартфонах Android (также доступна в Google Chrome). Функция работает в автономном режиме, а голосовые данные обрабатываются на вашем устройстве без вмешательства облака. С учетом сказанного, вот как вы можете настроить и использовать живые субтитры в Windows 11.
Оглавление
Используйте живые субтитры в Windows 11 (2022 г.)
На момент написания этой статьи функция живых субтитров была доступна только в Windows 11 Insider build 22557 и новее. Следовательно, вы не увидите эту функцию, если используете Windows 11 в стабильной версии. Тем не менее, ожидается, что эта функция появится в стабильной версии в будущем. Если вы используете совместимую сборку на своем ПК, выполните следующие действия, чтобы начать работу с живыми субтитрами в Windows 11.
Что такое живые субтитры в Windows 11?
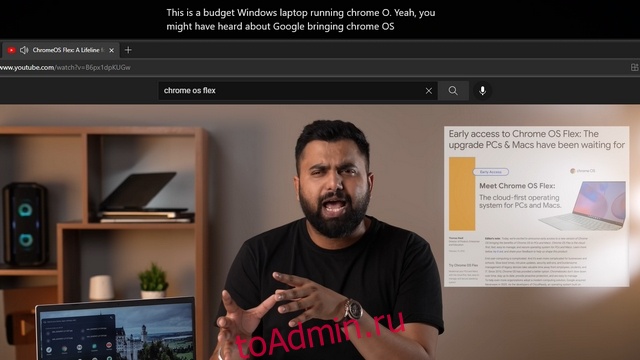
Как следует из названия, Live Captions — это функция специальных возможностей, которая преобразует звук, который вы воспроизводите на своем ПК, в текст. Эта функция работает без активного подключения к Интернету, а обработка голосовых данных выполняется непосредственно на вашем компьютере с Windows 11. На данный момент функция живых субтитров доступна только на английском языке (США), и вскоре ожидается появление других языков.
Включить Live Captions в Windows 11 в настройках
1. Откройте приложение «Настройки» и перейдите на вкладку «Специальные возможности» на левой боковой панели. В разделе «Слушание» нажмите «Подписи».

2. Теперь включите новый переключатель «Живые субтитры», чтобы получить живые субтитры на вашем ПК. В качестве альтернативы вы можете использовать сочетание клавиш Windows 11 «Win + Ctrl + L», чтобы включить живые субтитры. Как упоминалось ранее, Windows в настоящее время поддерживает живые субтитры только на английском языке (США).

3. Во всплывающем окне, которое появляется в верхней части экрана, нажмите «Я согласен», чтобы подтвердить локальную обработку ваших голосовых данных. Microsoft говорит, что ваши данные не передаются в облако.
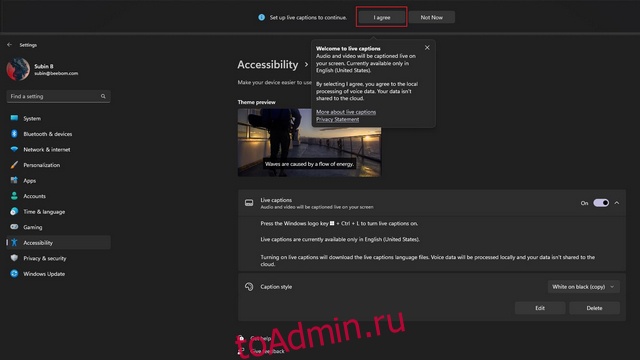
Настройка живых субтитров в Windows 11
Теперь, когда вы настроили живые субтитры, вы можете настроить несколько аспектов интерфейса, а именно положение окна субтитров, отфильтровать ненормативную лексику, разрешить звук микрофона и изменить стиль субтитров. Вот как их настроить:
1. Щелкните значок «Настройки» в правом верхнем углу окна подписи и нажмите «Позиция». Теперь вы можете разместить поле с надписями вверху, внизу или оставить его плавающим в любом месте экрана.

2. Также доступна возможность фильтровать ненормативную лексику и включать звук микрофона в субтитры. Вы можете снова щелкнуть значок «Настройки» и выбрать «Параметры подписи», чтобы управлять этими настройками.

3. Далее у нас есть возможность изменить стиль подписи. Доступные варианты включают белый на черном, маленькие заглавные буквы, крупный текст и желтый на синем. Также можно настроить цвет и непрозрачность текста, фона и окна подписей. Вы можете проверить, как будет выглядеть стиль подписи в окне предварительного просмотра темы.

Добавить ярлык Live Captions в быстрые настройки
После того, как вы настроили живые субтитры, вы можете включить или отключить эту функцию прямо из плиток быстрых настроек Windows. Вот как получить доступ к живым субтитрам в быстрых настройках:
1. Вам понадобится плитка быстрых настроек «Специальные возможности» для доступа к Live Captions. Если у вас его еще нет, щелкните значок карандаша, чтобы добавить его на панель быстрых настроек.

2. Нажмите «Добавить», чтобы просмотреть список доступных плиток.
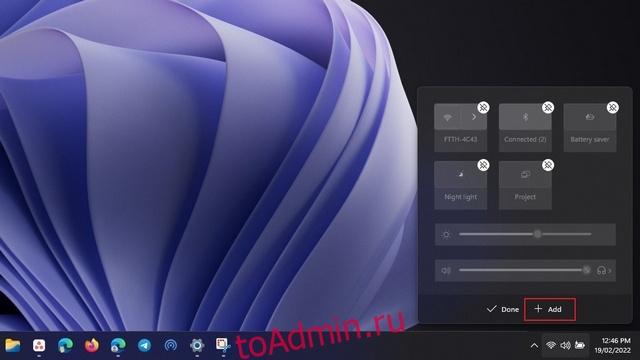
3. Выберите «Доступность» из списка доступных плиток. Пока вы это делаете, вы также можете добавить другие плитки, если сочтете их полезными.

4. Выбрав плитки, нажмите «Готово», чтобы применить изменения.

5. Теперь нажмите на плитку специальных возможностей, которую вы только что добавили.

6. В появившемся списке параметров включите переключатель «Живые субтитры», чтобы активировать функцию. Вы можете выполнить те же действия, чтобы отключить живые субтитры позже.

Live Captions в Windows 11: первые впечатления
Функция живых субтитров на удивление хорошо работает в Windows 11. За исключением случайных особенностей, с которыми сталкивается большинство служб преобразования речи в текст, эта функция кажется достаточно надежной, чтобы использовать ее каждый день. Нам также нравится тот факт, что он правильно расставляет знаки препинания. Если вы хотите увидеть эту функцию в действии, посмотрите короткий пример видео ниже:
Попробуйте Live Captions в Windows 11
Итак, вот как вы можете включать и использовать живые субтитры в Windows 11. Еще одна функция специальных возможностей Windows 11, которую мы рекомендуем вам проверить, — это голосовой доступ. У нас есть специальная статья, объясняющая, что такое голосовой доступ в Windows 11, и вы можете перейти к ней, используя прикрепленную ссылку. Между тем, если ваш ПК с Windows в последнее время замедляется, не пропустите наше руководство, в котором подробно описано, как ускорить Windows 11 и повысить производительность.

