Ранее в этом году типстер Albacore заметил наличие фоновых наклеек на рабочем столе в Windows 11. Хотя они по-прежнему недоступны по умолчанию, вы можете вручную включить эту функцию, если вы используете Windows 11 22H2. Хотя развертывание Windows 11 22H2 еще не началось, Microsoft подтвердила, что Windows 11 22H2 достигла стадии выпуска в производство (RTM) со сборкой 22621. Если вы используете Windows 11 сборки 22621 или новее, вот как вы можете попробовать наклейки на рабочий стол прямо сейчас.
Оглавление
Включение и использование стикеров рабочего стола в Windows 11 (2022 г.)
Как включить стикеры рабочего стола в Windows 11
1. Нажмите клавишу «Пуск» на клавиатуре и введите «regedit» в поле поиска меню «Пуск». Когда появится результат поиска, нажмите «Открыть» на правой панели, чтобы получить доступ к редактору реестра.

2. Вставьте следующий адрес в адресную строку редактора реестра и щелкните правой кнопкой мыши каталог «устройство». Теперь выберите «Создать» -> «Ключ», чтобы создать новый раздел реестра.
HKEY_LOCAL_MACHINESOFTWAREMicrosoftPolicyManagercurrentdevice
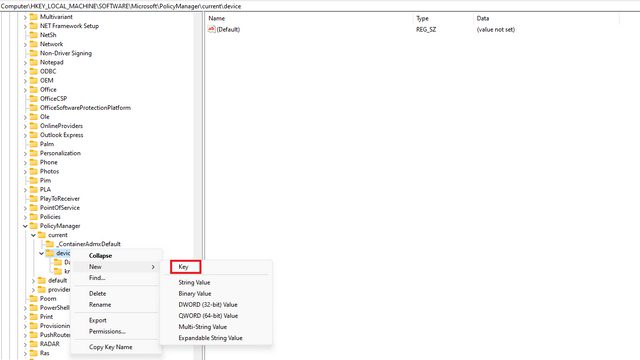
3. Назовите ключ «Наклейки» и дважды щелкните его.
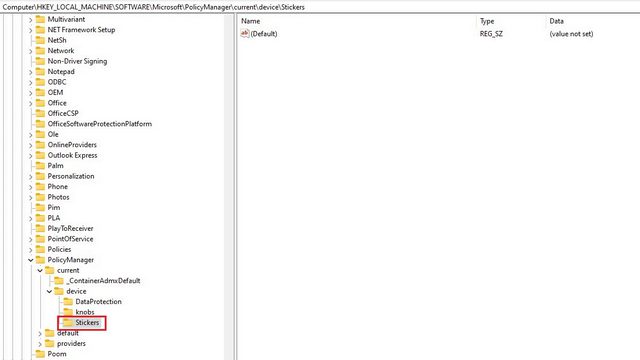
4. Затем щелкните правой кнопкой мыши в любом месте правой панели и выберите «Создать» -> «Значение DWORD (32-разрядное)».
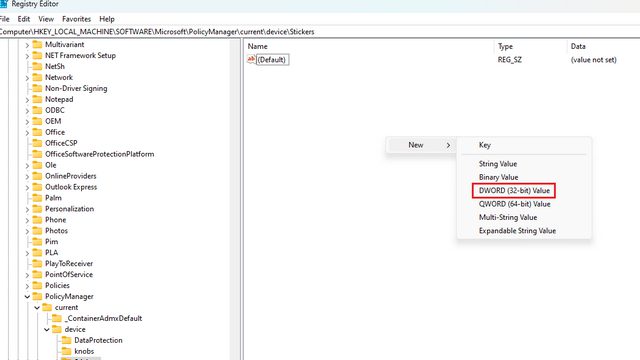
5. Назовите значение «EnableStickers» и дважды щелкните по нему.
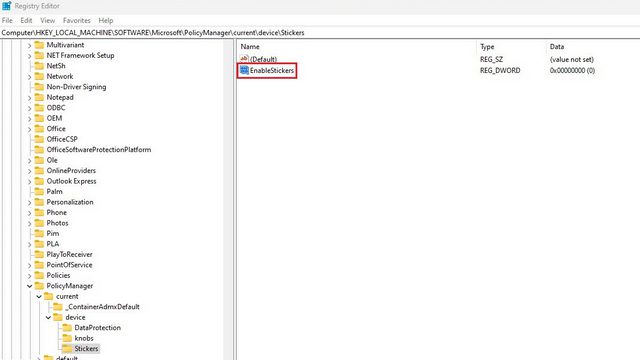
6. Теперь установите значение данных на «1» и нажмите «ОК». Перезагрузите компьютер, и вы увидите возможность разместить наклейки на обоях вашего компьютера с Windows 11.
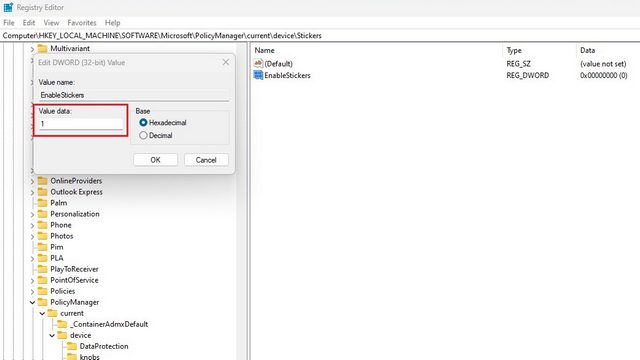
Добавить или удалить наклейки с рабочего стола Windows 11
1. Щелкните правой кнопкой мыши в любом месте обоев вашего ПК с Windows 11 и выберите параметр «Добавить или изменить наклейки». Другой способ получить доступ к интерфейсу стикеров — через «Настройки» -> «Персонализация» -> «Фон» -> «Выбрать стикеры для ваших обоев».
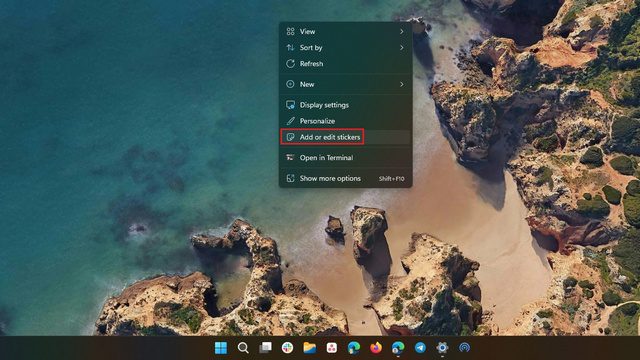
2. Теперь вы увидите интерфейс выбора стикеров. Прокрутите список или воспользуйтесь полем поиска, чтобы выбрать интересующую вас наклейку. Стоит отметить, что в данный момент вы не можете создавать стикеры из пользовательских изображений.
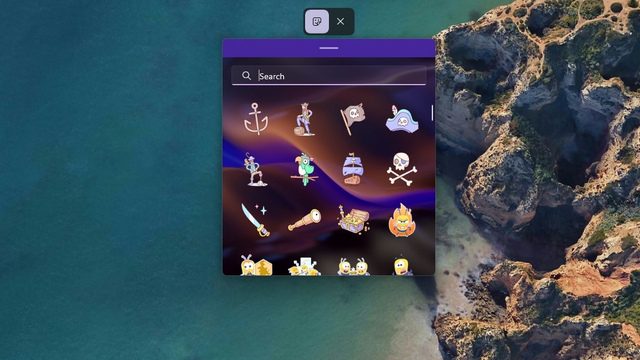
3. Как только вы выберете наклейку, вы заметите, что она находится в верхнем левом углу экрана. Теперь вы можете щелкнуть наклейку, чтобы переместить ее или изменить ее размер.
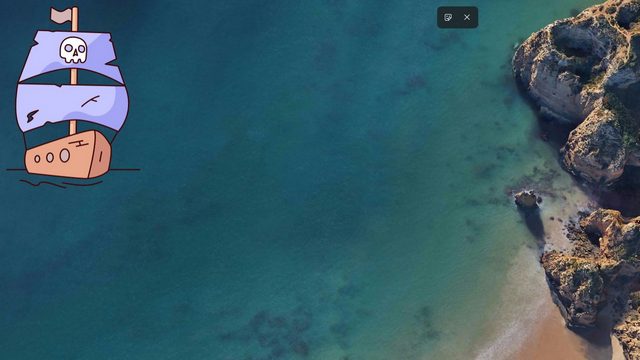
4. Если вы хотите удалить наклейку, щелкните ее в интерфейсе редактора наклеек и щелкните значок корзины. Наконец, нажмите кнопку «X» вверху, чтобы выйти из редактора стикеров.
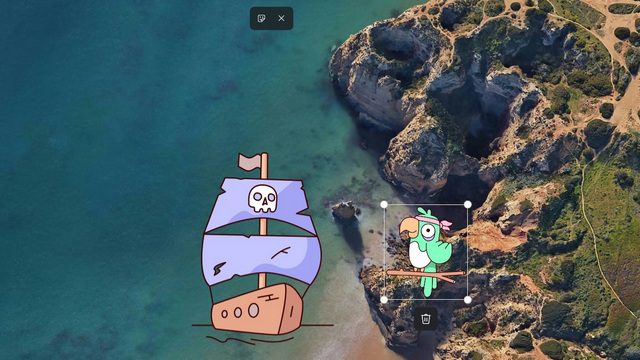
Попробуйте стикеры на ПК с Windows 11
Вот как вы можете использовать наклейки на рабочем столе в Windows 11. Хотя некоторые утверждают, что это просто уловка, я думаю, что это отличная функция, позволяющая добавить индивидуальности на рабочий стол вашего ПК с Windows 11. Дайте нам знать, если вам понравилась эта милая маленькая функция в комментариях. Между тем, если вы заинтересованы в изучении других таких функций, не забудьте просмотреть наш список лучших будущих функций Windows 11.

