Поиск в Интернете стал немного проще благодаря функции коллекций в новом браузере Microsoft Edge. Эта встроенная функция позволяет вам брать фрагменты с веб-страниц и сохранять их в записной книжке, к которой вы можете получить доступ в самом Edge.
Коллекции по-прежнему являются тестовой функцией, но ранее она была доступна только тестовым пользователям Microsoft Edge Insider. Теперь он включен в стабильную версию нового Edge на основе Chromium, но для включения этой функции требуется небольшая настройка.
Оглавление
Создание настраиваемого ярлыка на рабочем столе Edge
Чтобы получить доступ к функции коллекций в Microsoft Edge, вам необходимо создать и изменить ярлык на рабочем столе. Microsoft Edge обычно добавляет ярлык на рабочий стол во время установки, поэтому не стесняйтесь его изменять.
В противном случае, чтобы создать новый ярлык Edge, щелкните меню «Пуск» и найдите «Microsoft Edge» в списке установленного программного обеспечения. Перетащите Edge из списка меню «Пуск» на рабочий стол, чтобы создать новый ярлык.

Когда ярлык для Microsoft Edge будет на месте, щелкните его правой кнопкой мыши и выберите параметр «Свойства». Отсюда щелкните вкладку «Ярлык».
Добавьте –enable-features = msEdgeCollections сразу после записи «msedge.exe» в поле «Цель».
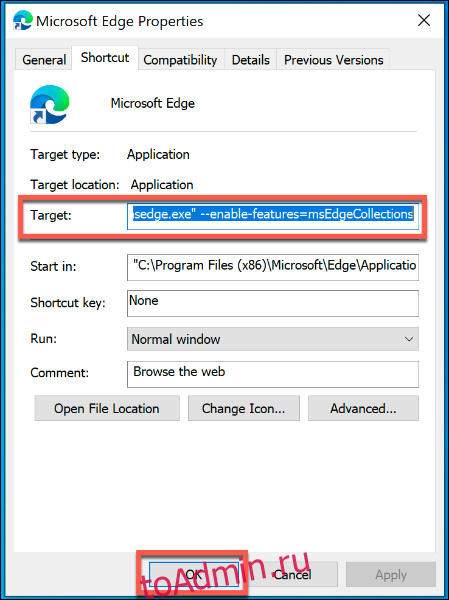
Нажмите «ОК», чтобы сохранить изменения, а затем закройте настройки ярлыка Edge.
Если настройки верны, теперь вы сможете получить доступ к функции коллекций в Edge. Вам нужно будет использовать этот ярлык, чтобы увидеть его в окне просмотра Edge.
Создание новых коллекций Microsoft Edge
Функция Коллекции будет отображаться в виде значка в правом верхнем углу окна Microsoft Edge между значками избранного и значками профиля пользователя.
Щелчок по значку «Коллекции» откроет его функциональное меню.
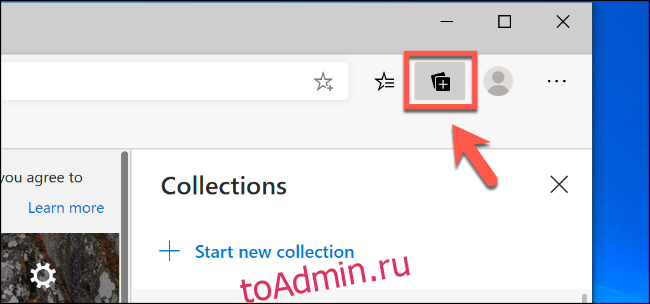
Щелкните любой из параметров «Начать новую коллекцию», чтобы создать новую коллекцию Edge.

Дайте своей новой коллекции имя в верхнем поле ввода, а затем нажмите клавишу Enter для подтверждения.

Создав новую коллекцию Edge, вы можете начать добавлять к ней заметки и веб-ссылки.
Добавление заметок и ссылок в пограничную коллекцию
Чтобы добавить ссылку на текущую веб-страницу в коллекцию Microsoft Edge, щелкните параметр «Добавить текущую страницу» в меню функций «Коллекции».
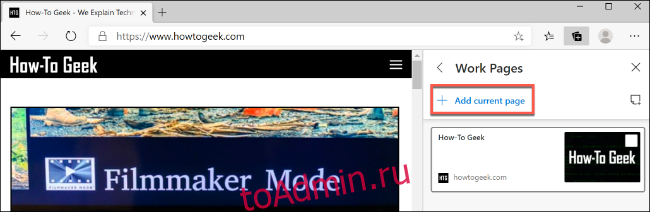
Чтобы добавить заметку, нажмите кнопку «Новая заметка» справа от ссылки «Добавить текущую страницу».
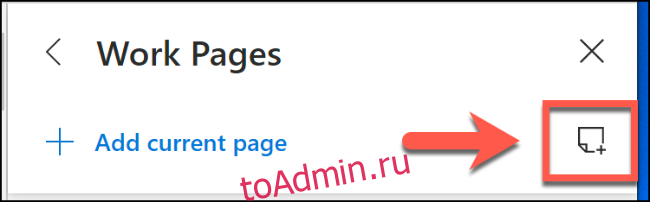
Это вызовет окно заметки с параметрами форматирования. Введите текст в это поле, чтобы добавить текстовую заметку, а затем нажмите на заметку, чтобы сохранить ее.

Вы также можете добавить текст, изображения и фрагменты веб-ссылок с веб-страниц в свою коллекцию Edge.
Откройте веб-страницу и щелкните правой кнопкой мыши объект (например, изображение или веб-ссылку) или выделите часть текста, а затем щелкните правой кнопкой мыши. Отсюда выберите свою коллекцию Edge в подменю «Добавить в коллекции».

Это добавит контент, который вы выбрали в качестве заметки или ссылки в вашей коллекции Edge.
Редактирование или удаление сохраненных заметок или страниц
Чтобы изменить или удалить сохраненную веб-страницу или заметку в коллекции Microsoft Edge, щелкните правой кнопкой мыши запись в меню «Коллекции», чтобы открыть доступные параметры.
Для веб-страниц щелкните правой кнопкой мыши и выберите «Изменить», чтобы изменить заголовок сохраненной страницы. Вы не сможете изменить URL-адрес, поэтому вам нужно будет удалить страницу из своей коллекции, вместо этого нажав «Удалить». Повторно добавьте страницу, следуя инструкциям выше.

Для заметок щелкните правой кнопкой мыши запись заметки и нажмите кнопку «Изменить», чтобы внести в нее изменения. Вы также можете дважды щелкнуть запись, чтобы начать ее редактирование.
Чтобы удалить заметку, щелкните правой кнопкой мыши и выберите параметр «Удалить».

Переключение между коллекциями
В главном меню функций коллекций будет отображаться список ваших текущих коллекций. По умолчанию, щелкнув значок Коллекции в правом верхнем углу окна браузера Edge, вы увидите коллекцию, к которой вы последний раз обращались.
Чтобы переключиться на другую коллекцию, щелкните стрелку, указывающую влево, чтобы вернуться в главное меню Коллекции.
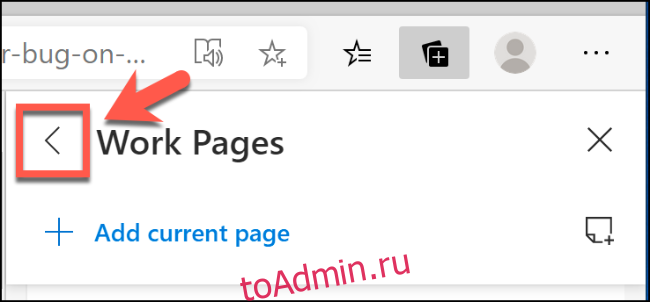
Щелкните другую коллекцию в главном списке коллекций, чтобы получить доступ к сохраненным в ней заметкам и страницам.
Если вы хотите изменить имя коллекции или иным образом удалить ее полностью, щелкните правой кнопкой мыши запись в главном меню «Коллекции».
Отсюда нажмите «Изменить коллекцию», чтобы переименовать ее, или «Удалить коллекцию», чтобы полностью удалить коллекцию.
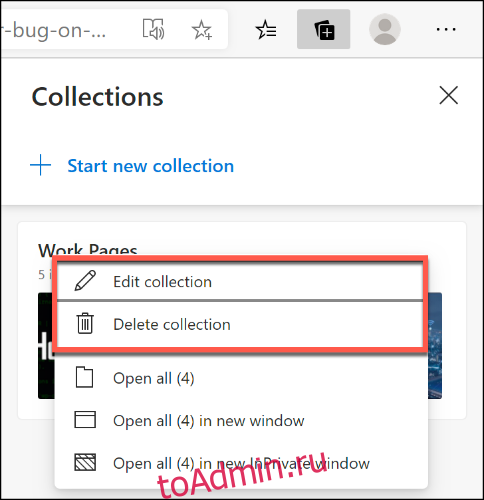
Если вы случайно удалили коллекцию Edge, нажмите кнопку «Отменить», чтобы отменить действие.

У вас будет совсем немного времени, чтобы сделать это, так как опция исчезнет вскоре после этого.
