В режиме рабочего стола Windows 10 позволяет использовать меню «Пуск» в полноэкранном режиме (например, меню «Пуск» в режиме планшета) или более традиционным способом, закрывающим только часть экрана. Вот как это изменить.
В зависимости от того, как у вас настроено меню «Пуск», полноэкранное меню «Пуск» выглядит примерно так. Как и ожидалось, он покрывает весь экран (но не панель задач), и вы можете переключаться между представлением «закрепленные плитки» и представлением «все приложения» с помощью кнопок в верхнем левом углу.
Он очень похож на начальный экран Windows 8 — большой полноэкранный холст, на котором вы можете разместить все плитки ярлыков.
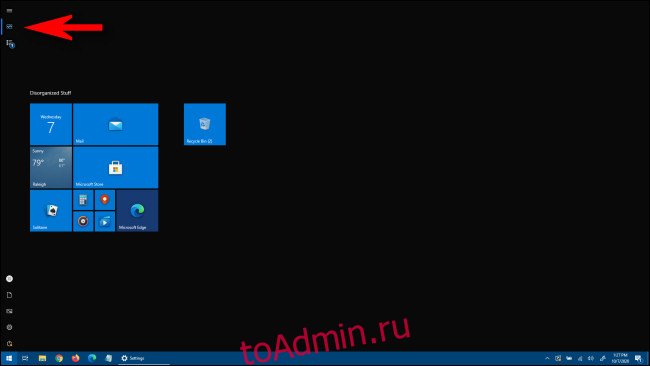
Чтобы настроить, отображается ли полноэкранное меню «Пуск» в режиме рабочего стола или нет, вам необходимо внести изменения в настройки Windows.
Сначала откройте «Настройки», щелкнув меню «Пуск» и выбрав значок «Шестеренка» слева. (Вы также можете нажать Windows + I.)

Когда откроются настройки, нажмите «Персонализация» на главном экране.
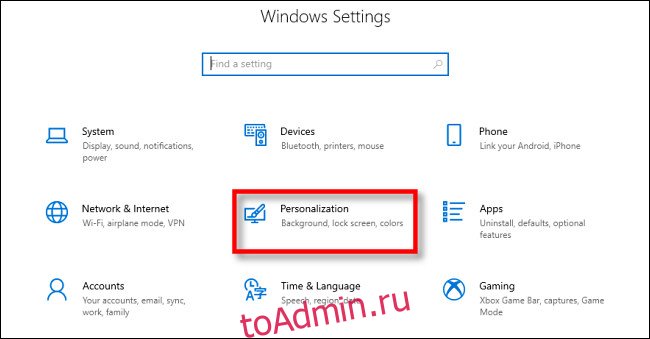
В разделе «Персонализация» выберите «Пуск» на боковой панели, чтобы открыть настройки «Пуск».
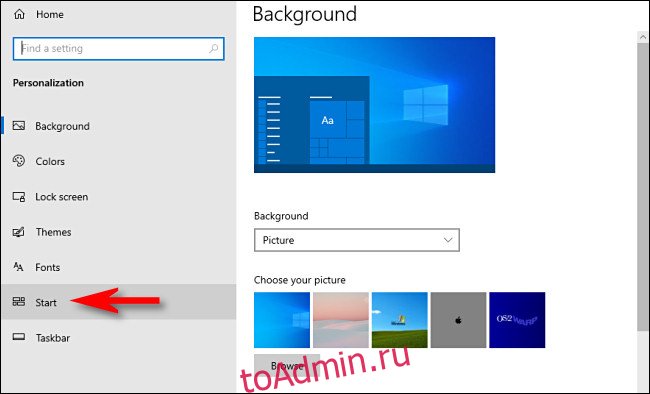
В настройках меню «Пуск» найдите переключатель с надписью «Использовать полноэкранный режим запуска». Если вы хотите использовать полноэкранный режим меню «Пуск» в режиме рабочего стола, установите этот переключатель в положение «Вкл.». Если вы не хотите, чтобы «Пуск» занимал весь экран при открытии его в режиме рабочего стола, установите этот переключатель в положение «выкл.».
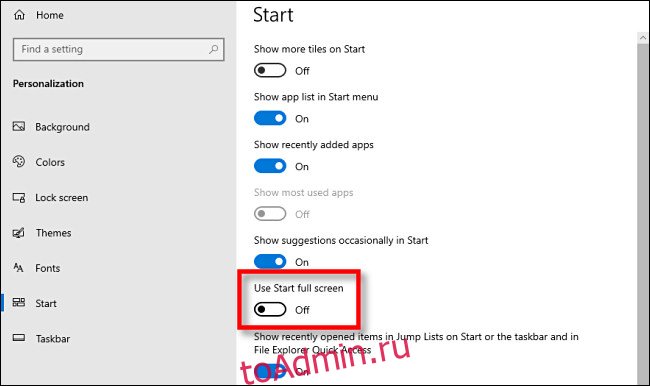
Обратите внимание, что этот параметр не влияет на полноэкранное меню «Пуск» в режиме планшета. Когда ваш компьютер находится в режиме планшета, он всегда отображает полноэкранное меню «Пуск».
Чтобы быстро отключить режим планшета, откройте «Центр поддержки», щелкнув или нажав кнопку уведомлений в дальнем углу панели задач. Когда появится меню Центра поддержки, выберите кнопку «Режим планшета».
Вы также можете полностью отключить режим планшета в Настройках> Система> Планшет.
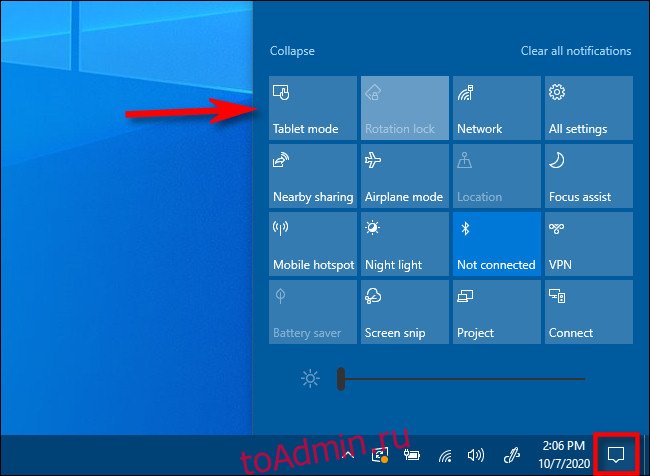
Вам не нужно использовать полноэкранное меню «Пуск», чтобы освободить место для ярлыков. Если вы хотите использовать меню «Пуск» большего размера, не занимая весь экран, вы можете легко изменить размер меню «Пуск», щелкнув и перетащив края меню «Пуск».

