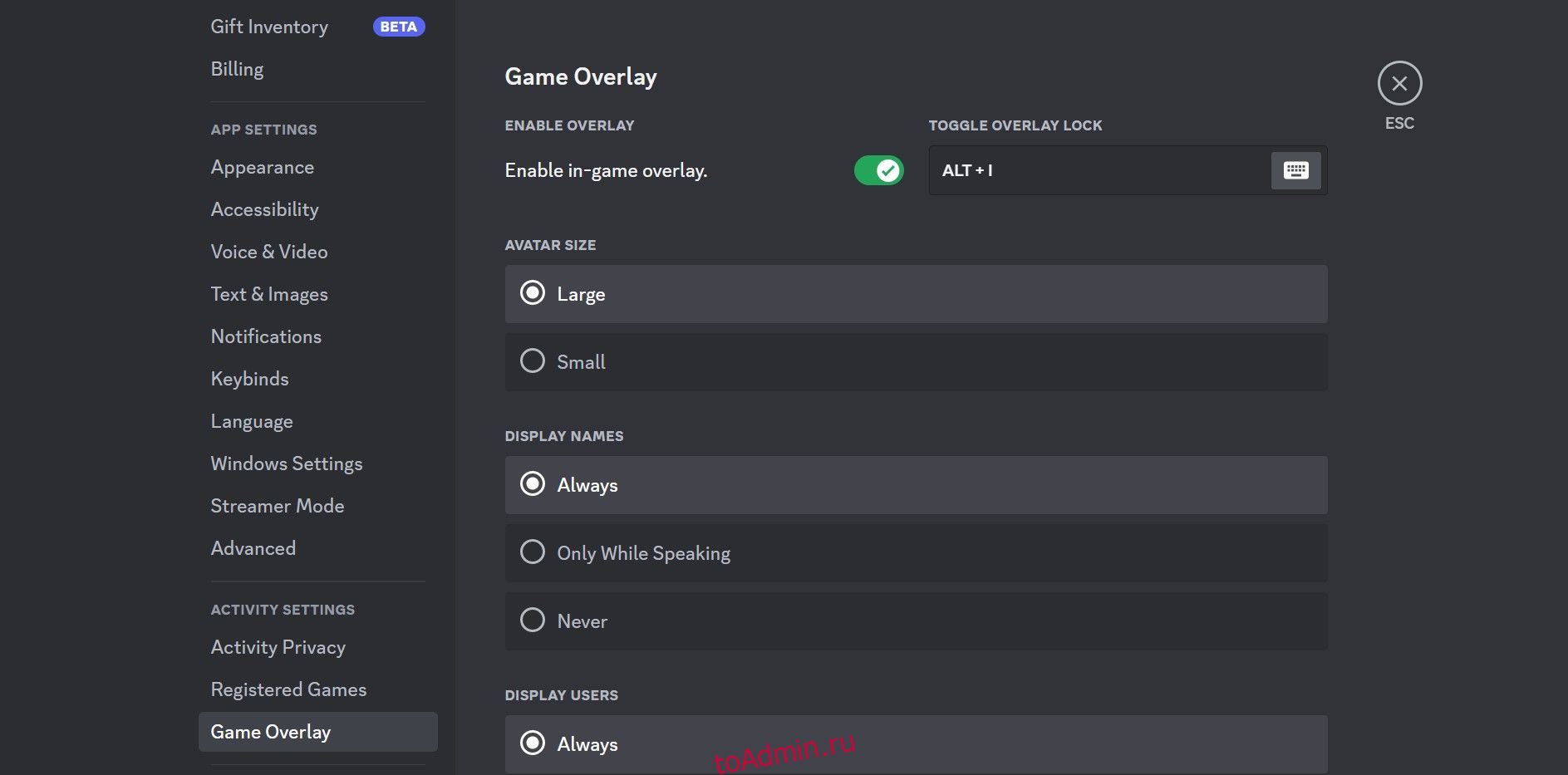Оверлей Discord позволяет пользователям отслеживать активность Discord во время игры, даже в полноэкранном режиме. Если вы хотите отслеживать новые полученные сообщения или получать уведомления о входящих вызовах, наложение позволяет вам оставаться в курсе сообщений Discord, не закрывая игру.
Наложение одинаково полезно для всех, кто хочет свести к минимуму вероятность пропустить важное сообщение или звонок во время игры. Ниже мы покажем вам, как включить или отключить внутриигровое наложение Discord.
Оглавление
Как включить наложение Discord
Чтобы использовать оверлей Discord в игре, вам необходимо включить эту функцию в Discord. Приложение также должно распознавать игру, в которой вы хотите использовать наложение.
Чтобы включить наложение Discord, выполните следующие действия:
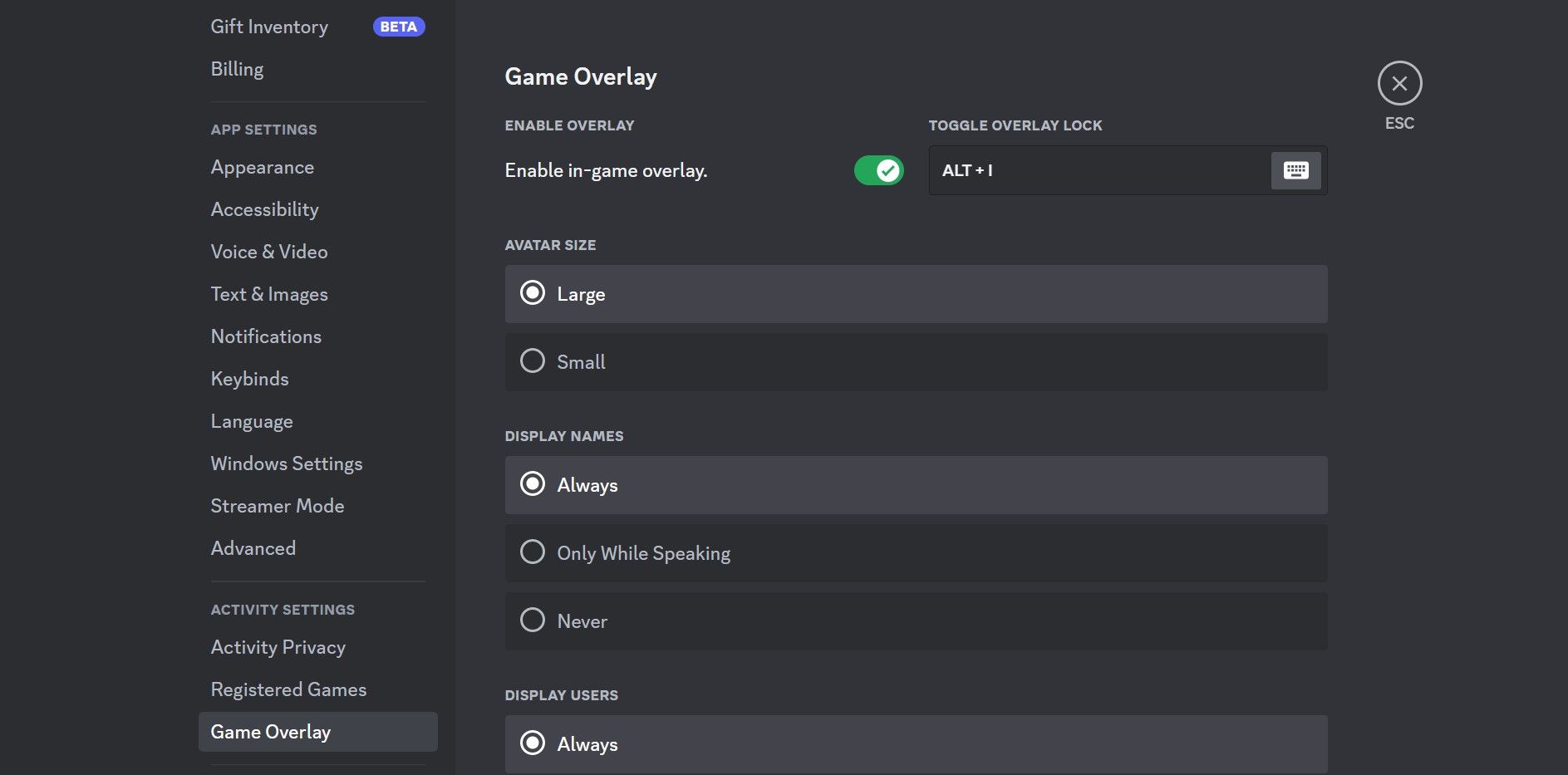
Рядом с переключателем вы найдете сочетание клавиш для включения или выключения наложения. Если вы хотите изменить его, нажмите на него и нажмите сочетания клавиш на клавиатуре.
После этого запустите игру, для которой хотите включить оверлей, и сверните ее. Затем перейдите на вкладку «Зарегистрированные игры» в настройках Discord и проверьте, определяется ли игра как играемая. Если он есть, щелкните значок монитора рядом с ним, чтобы включить наложение.
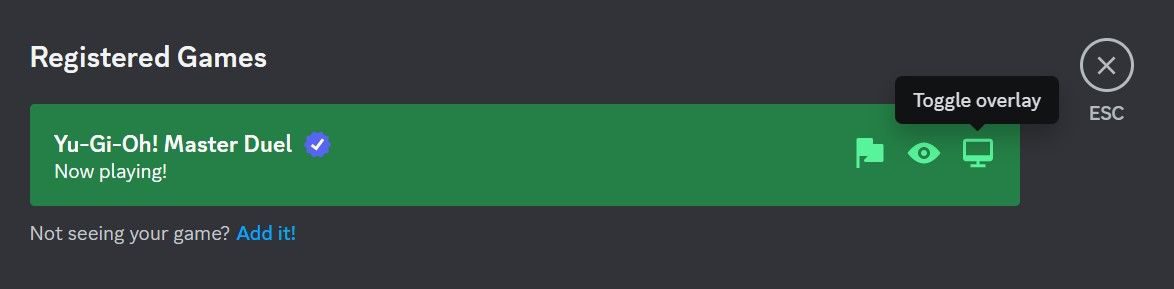
Если Discord не обнаруживает игру автоматически, вам необходимо устранить проблему. Если вам не удалось исправить функцию обнаружения игры в Discord, вы можете добавить игру вручную.
Вот как:
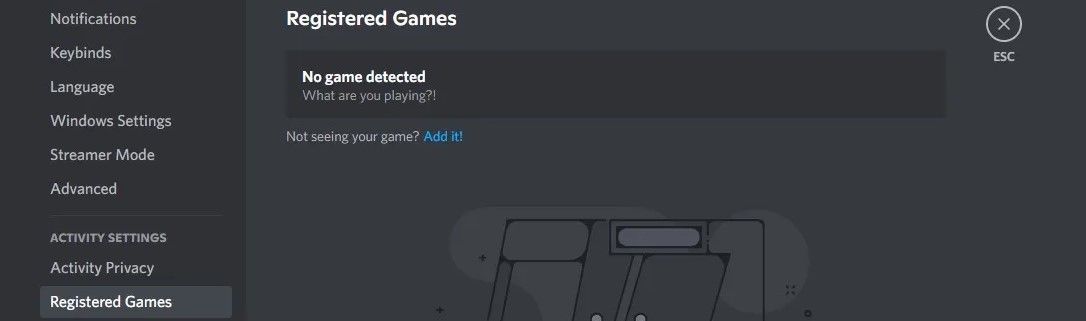
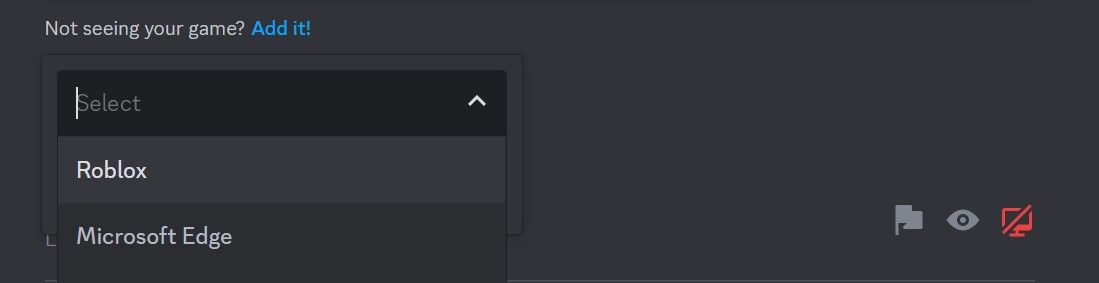
Как использовать наложение Discord во время игры
После включения наложения вы будете получать уведомления о каждом входящем сообщении или звонке, даже если играете в игру в полноэкранном режиме.
Если вам нужно ответить на сообщение или звонок, откройте окно наложения с помощью сочетания клавиш. Если вы хотите взаимодействовать с определенным сервером или контактом, вы можете закрепить чат, чтобы он всегда оставался видимым для вас. Для этого откройте окно наложения и щелкните значок булавки в правом верхнем углу.
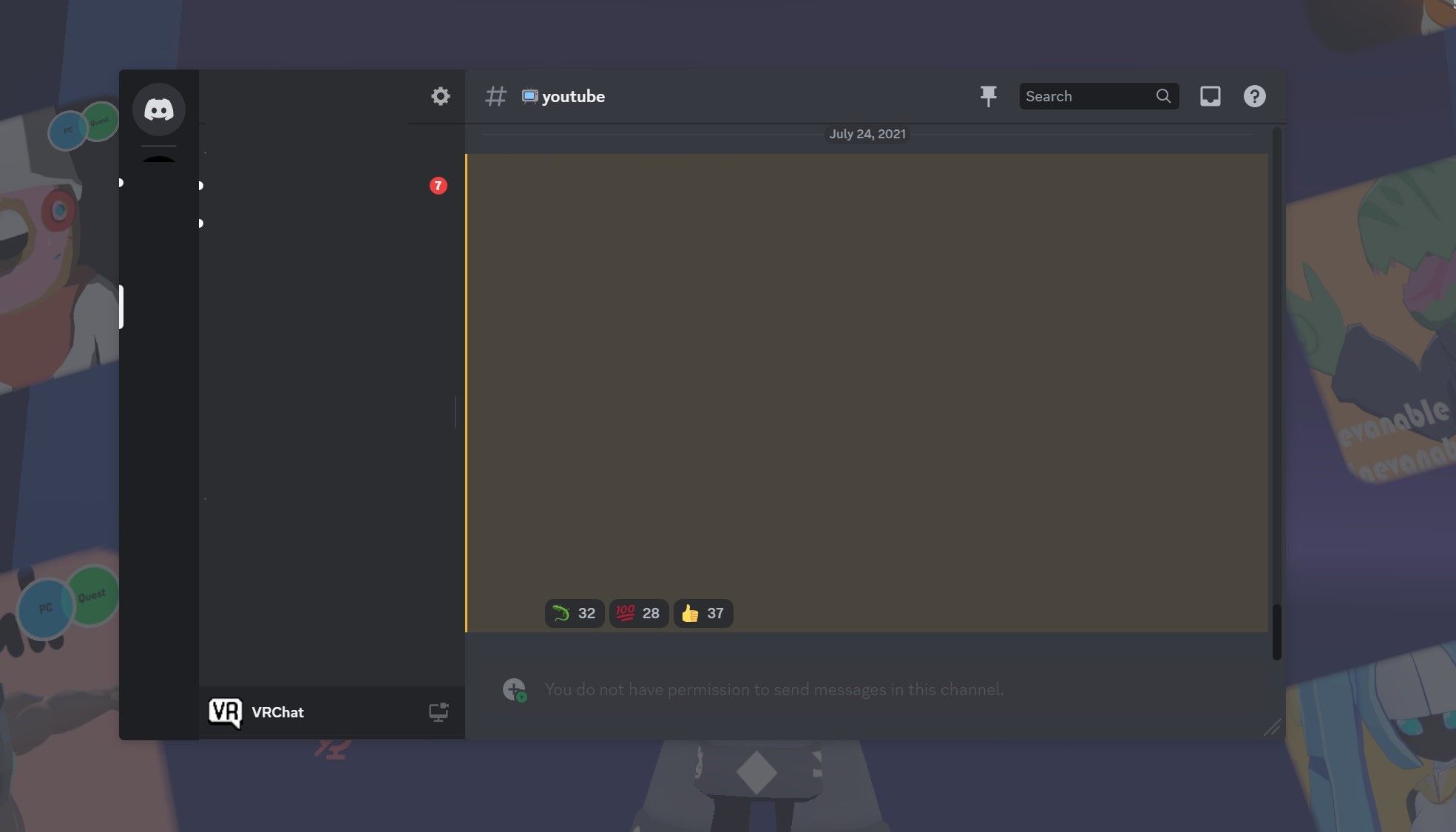
Иногда оверлей Discord не работает во время игры. Не волнуйтесь, если вы столкнетесь с тем же; исправить не отвечающее наложение Discord в Windows легко и просто. Так же легко исправить это и на других устройствах.
Как отключить внутриигровое наложение Discord
Хотя оверлей Discord помогает вам вовремя отвечать на тексты и звонки, он использует значительные системные ресурсы, которые могут негативно повлиять на производительность вашей игры. Если это произойдет, вам следует навсегда отключить наложение Discord.
Выполните следующие действия, чтобы отключить внутриигровое наложение:

Чтобы навсегда отключить наложение только для определенной игры, перейдите на вкладку «Зарегистрированные игры» и щелкните значок монитора рядом с ней.
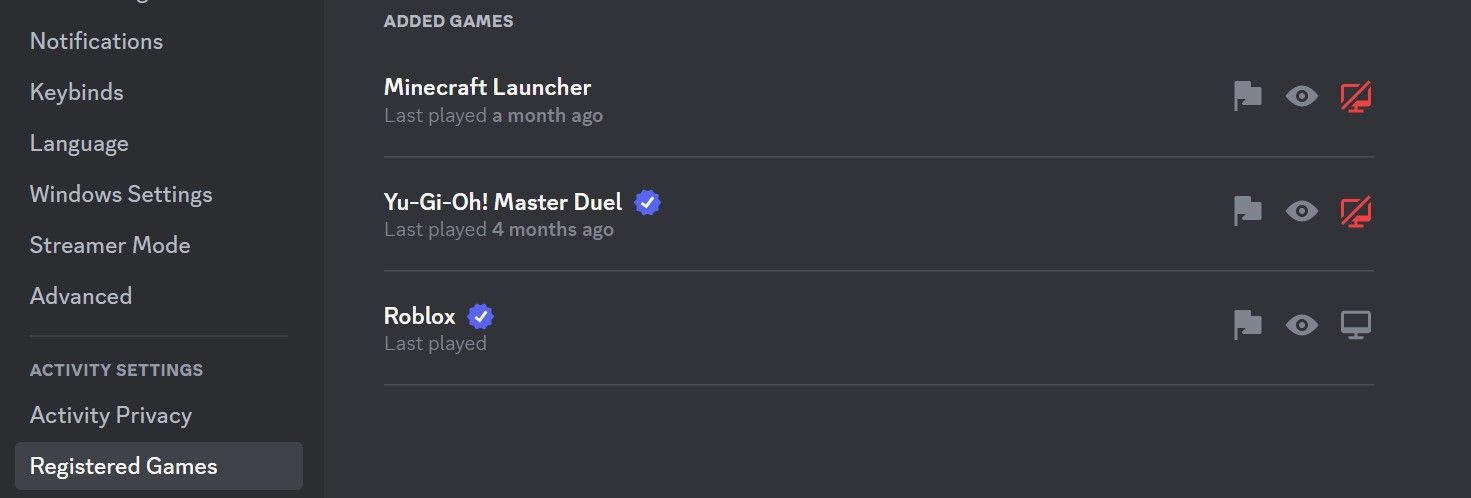
Если вы хотите временно отключить наложение в игре, нажмите сочетание клавиш наложения на клавиатуре.
Следите за разговорами с помощью Discord Overlay
Наложения избавляют геймеров от необходимости перемещаться по различным приложениям во время игры и упрощают общение. Оверлей Discord поможет вам оставаться в курсе общения в игре. Надеюсь, теперь вы лучше понимаете, как включить наложение в Discord, использовать его и отключать при необходимости.