Программа для создания списков дел может реально повысить производительность, но всегда есть риск, что она превратится в еще один список. Используйте Microsoft Planner для автоматического добавления задач в свой календарь, чтобы вы знали, когда у вас наступают сроки выполнения.
Мы уже рассказывали об основах Microsoft Planner и раньше, но в качестве краткого обзора Planner — это приложение для дел, которое поставляется с Office 365 (O365). Он доступен для всех, у кого есть платная подписка на O365, будь то личная подписка, которую вы заплатили сами, или корпоративная лицензия, которую оплачивает ваша компания.
Планировщик позволяет добавлять задачи из плана в календарь, создавая ссылку для публикации. Это позволяет любому, у кого есть ссылка, импортировать ее в свой календарь. Это отличная функция для планировщика команды, где каждый сможет увидеть, когда задачи должны быть выполнены.
Однако вам не нужно делиться этой ссылкой с кем-либо (и это невероятно длинная ссылка, о которой никто не может догадаться или случайно найти), поэтому ваши данные Планировщика в полной безопасности.
Оглавление
Создание ссылки Microsoft Planner
Чтобы создать ссылку для публикации, перейдите в Веб-сайт Microsoft Planner и войдите в систему, указав данные своей учетной записи O365.
В меню с левой стороны выберите план, который вы хотите добавить в свой календарь.
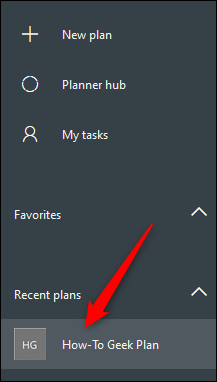
Щелкните три точки рядом с параметром «Расписание», затем выберите «Добавить план в календарь Outlook».

В открывшейся панели нажмите «Опубликовать».
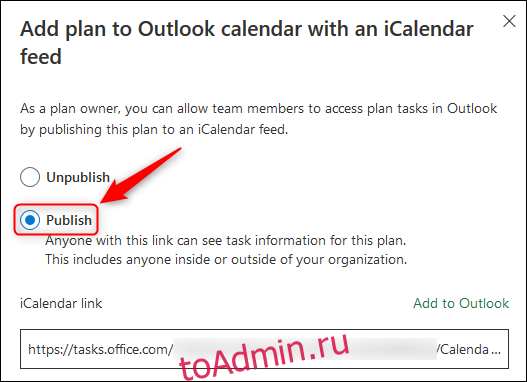
На данный момент у вас есть два различных варианта. Вы можете добавить задачи Планировщика в свой календарь Outlook, нажав «Добавить в Outlook», или вы можете скопировать «ссылку iCalendar» и импортировать задачу Планировщика в любое программное обеспечение календаря, которое вам нравится.

Добавьте Планировщик в свой календарь Outlook
Если вы нажмете «Добавить в Outlook», откроется ваш календарь Outlook и отобразит подписку iCalendar, которую вы должны подтвердить.
Измените отображаемое имя календаря и нажмите «Сохранить».

Календарь Планировщика появится в разделе «Другие календари». Задачи в календаре появятся в срок выполнения задачи.
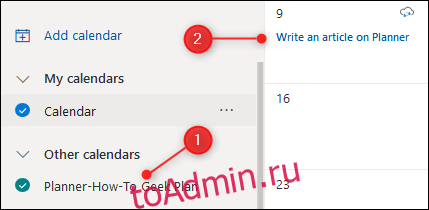
Outlook может занять некоторое время, чтобы обновить и выбрать задачи из опубликованного календаря, поэтому не беспокойтесь, если они не появятся сразу.
Поделиться планировщиком с другим календарем
Если вы хотите добавить задачи планировщика в другой календарь — ваш или чужой — выберите всю ссылку iCalendar и скопируйте ее с помощью CTRL + C в Windows или CMD + C на Mac.
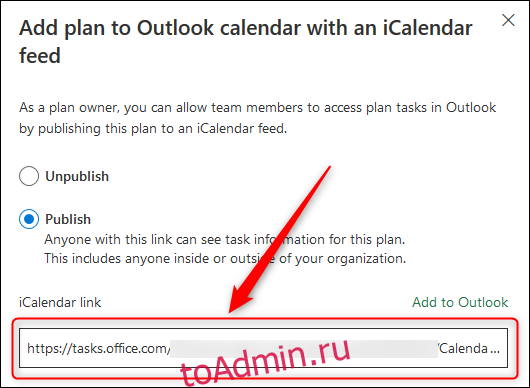
Теперь вы можете поделиться им с кем-нибудь еще или добавить в свой календарь. Если вы не знаете, как добавить ссылку iCalendar в свой календарь, это действительно просто, используете ли вы Календарь Google, Календарь Apple или хотите добавить его в другой календарь Outlook.
Прекратите делиться своим календарем Планировщика
Если вы хотите прекратить совместное использование задач Microsoft Planner, щелкните три точки рядом с параметром «Расписание» в приложении, а затем снова выберите «Добавить план в календарь Outlook».

Выберите вариант «Отменить публикацию».
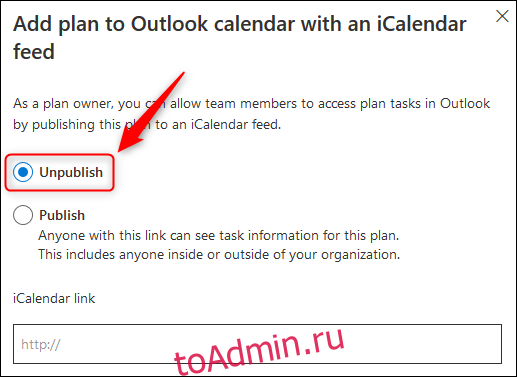
При этом ссылка будет удалена, и все, кто ее использует, не смогут получать обновления.

