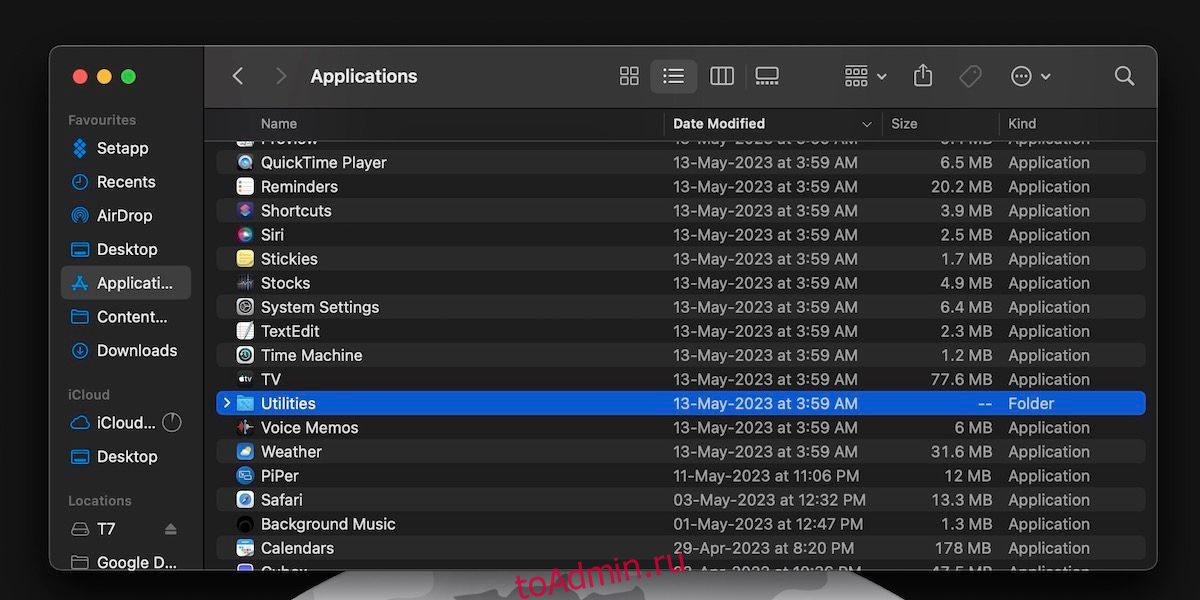По крайней мере, некоторые из вас, возможно, сталкивались с папкой «Утилиты» на вашем Mac. Однако об этом часто забывают, и многие пользователи Mac даже не знают, какие приложения находятся в папке «Утилиты» в macOS.
Как и многие скрытые функции в macOS, приложения, включенные в папку «Утилиты», также весьма полезны. Ниже мы расскажем все, что вам нужно знать о приложениях, которые вы можете найти в папке «Утилиты» на вашем Mac.
Оглавление
Где находится папка «Утилиты» в macOS?
Вы можете открыть папку «Утилиты» в macOS тремя способами. Первый и, вероятно, самый простой вариант — использовать боковую панель Finder. Вы можете открыть окно Finder, нажать «Приложения» на боковой панели и дважды щелкнуть папку «Утилиты», чтобы открыть ее. После этого вы сможете увидеть список приложений.
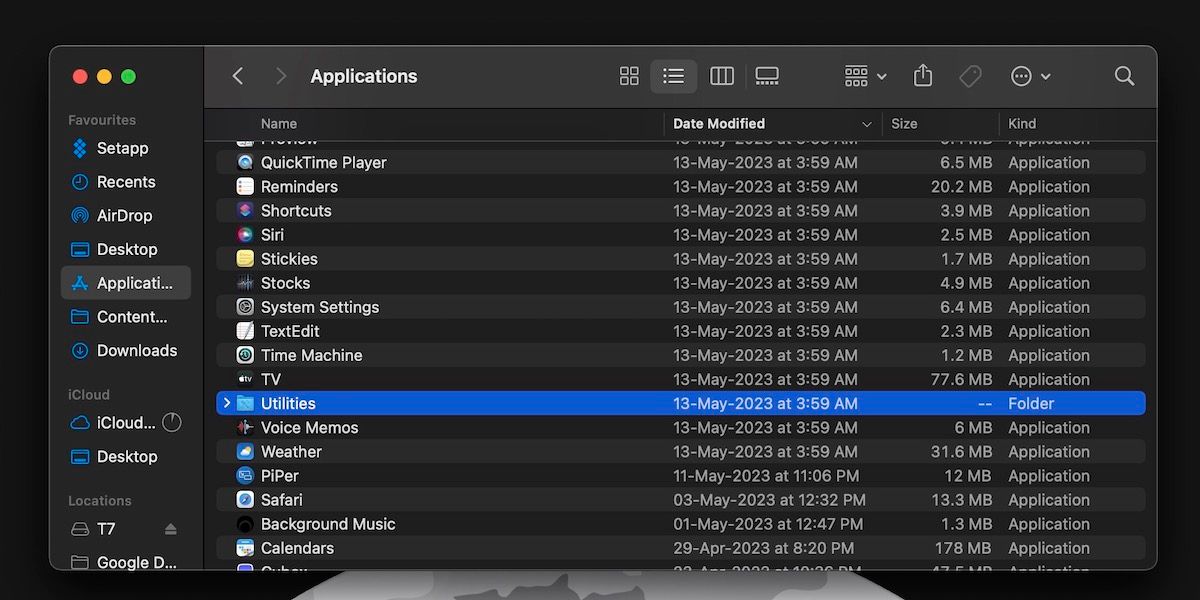
Кроме того, вы можете использовать сочетание клавиш, чтобы открыть папку «Утилиты» с помощью строки меню macOS. Нажмите Shift + Command + U, когда Finder активен, чтобы открыть папку «Утилиты». Эта комбинация клавиш активирует параметр «Утилиты» в меню «Finder» > «Перейти».
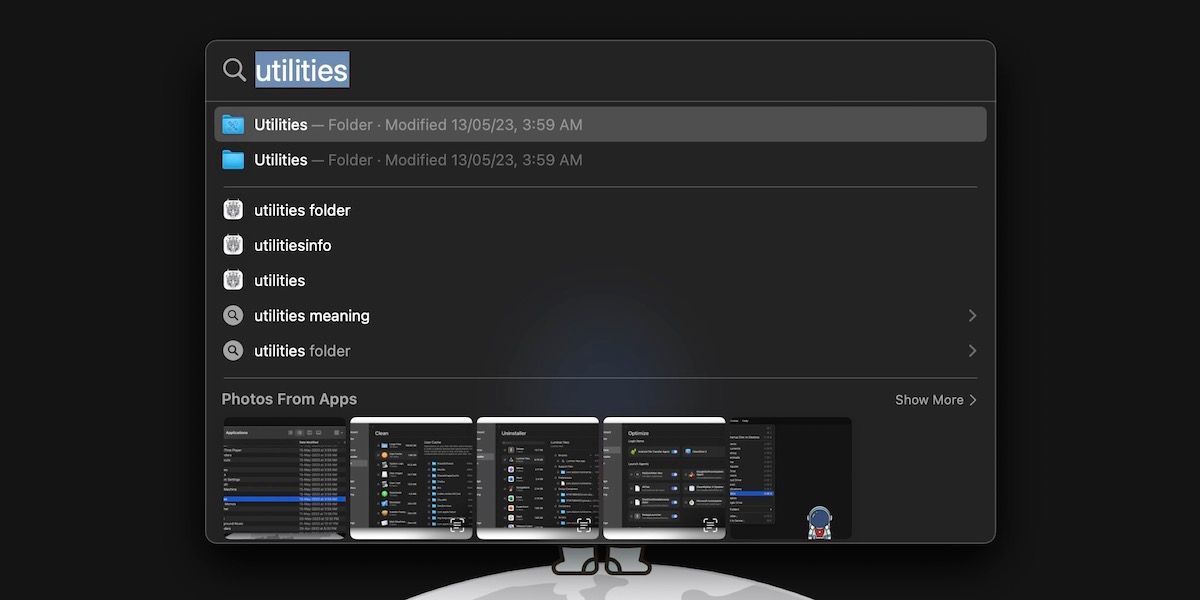
И, наконец, вы можете использовать поиск Spotlight на своем Mac для доступа к папке «Утилиты». Нажмите Command + Space на клавиатуре, чтобы вызвать поиск Spotlight и поиск Утилит. Затем нажмите «Возврат», чтобы открыть папку. Это удобный вариант, когда вы активно используете приложение на своем Mac.
Все приложения, которые вы найдете в папке «Утилиты»
Давайте посмотрим на все приложения, которые вы найдете в папке «Утилиты» в macOS.
1. Монитор активности
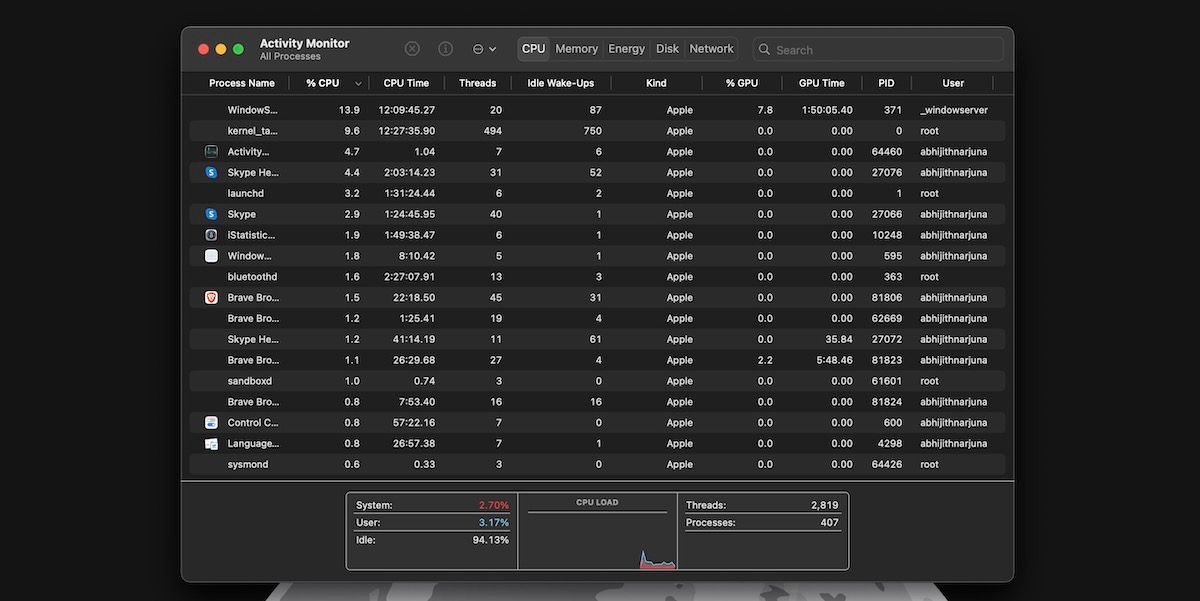
Как следует из названия, утилита Activity Monitor позволяет отслеживать различные фоновые процессы, запущенные на вашем Mac. Он имеет специальные вкладки для мониторинга потребления ресурсов, таких как ЦП, Память, Энергия, Диск и Сеть.
2. Утилита AirPort
Вы можете использовать AirPort-Утилиту для управления беспроводными подключениями на вашем Mac. Тем не менее, это приложение изначально было разработано для отличной работы с линейкой сетевых продуктов AirPort от Apple.
3. Настройка аудио-миди
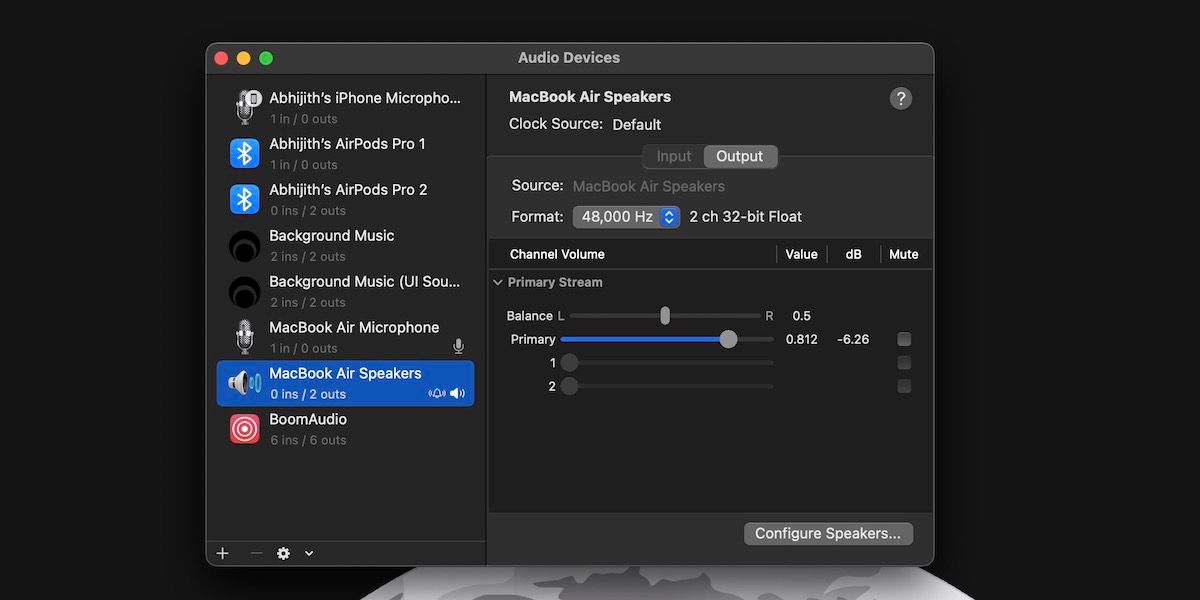
Эта утилита полезна, когда вы хотите подключить несколько аудиоустройств, особенно MIDI-контроллеры и интерфейсы. Вы можете использовать его для настройки громкости, потока, формата, качества и конфигурации.
4. Обмен файлами Bluetooth
Bluetooth File Exchange — еще одна простая, но практичная утилита. Как следует из названия, вы можете использовать это приложение для отправки и получения файлов через Bluetooth.
5. Утилита ColorSync
Приложение ColorSync Utility помогает обеспечить согласованные цвета на всех ваших устройствах, назначив определенный цветовой профиль. Вы также можете использовать его, чтобы узнать значение цвета одного пикселя.
6. Консоль
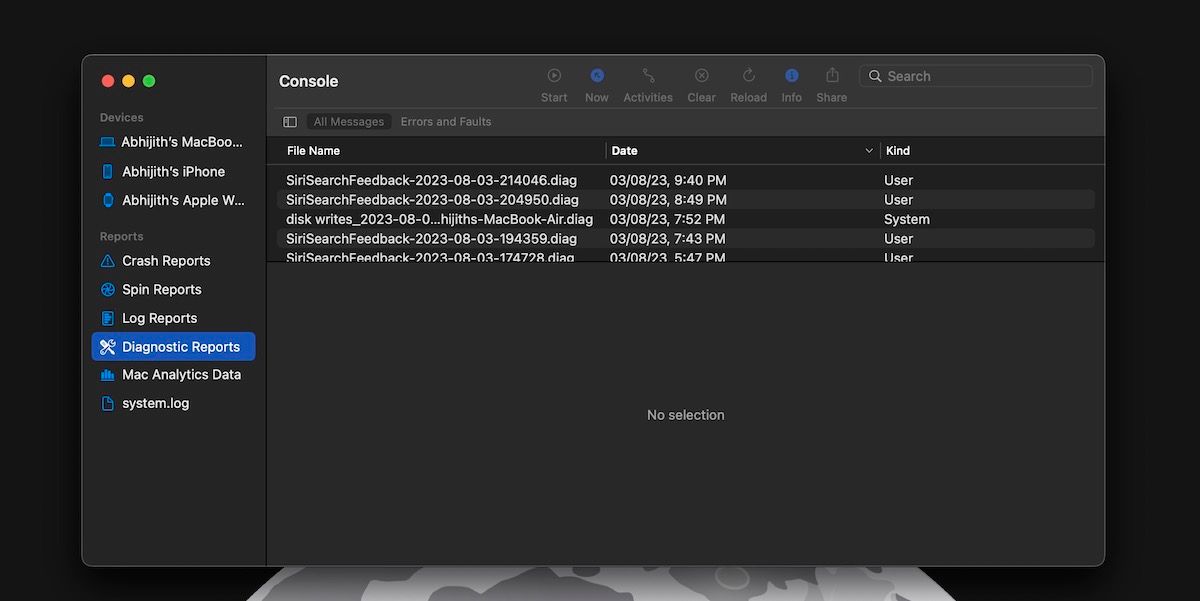
Утилита Console в macOS позволяет легко просматривать системные журналы и файлы активности. Эти журналы помогут вам определить, нормально ли работает ваш Mac.
7. Цифровой измеритель цвета
Digital Color Meter — это простая утилита, которая поможет вам понять значение цвета любого пикселя на экране. Вы можете переместить указатель в любую часть экрана, и он покажет вам значение RGB.
8. Утилита VoiceOver
Утилита VoiceOver в macOS позволяет управлять встроенной функцией чтения с экрана. Вы можете использовать это приложение для настройки различных аспектов, таких как звук, визуальные эффекты и уровень детализации.
9. Дисковая утилита
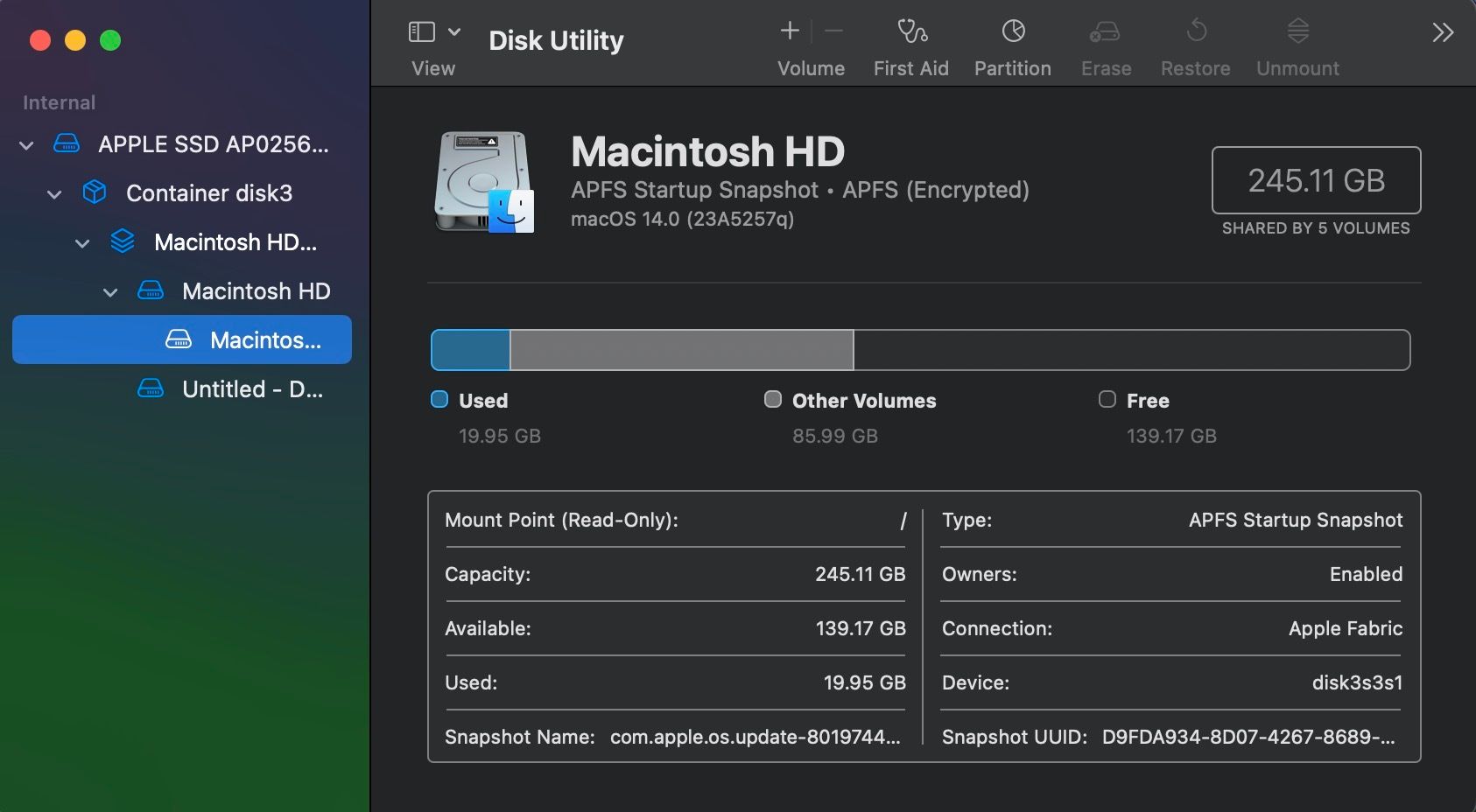
Дисковая утилита в macOS, вероятно, является одним из самых мощных приложений, которые вы найдете в папке «Утилиты». Он позволяет вам управлять различными накопителями и разделами на вашем Mac. Вы также можете использовать его для управления внешними дисками.
10. Графер
Grapher — это скорее нишевое служебное приложение по сравнению с другими в этом списке. Вы можете использовать его для преобразования математических уравнений в 2D или 3D графики.
11. Помощник по миграции
Помощник по миграции позволяет легко переносить данные на новый Mac из разных источников, таких как старый Mac, резервная копия Time Machine или ПК с Windows.
12. Доступ к связке ключей
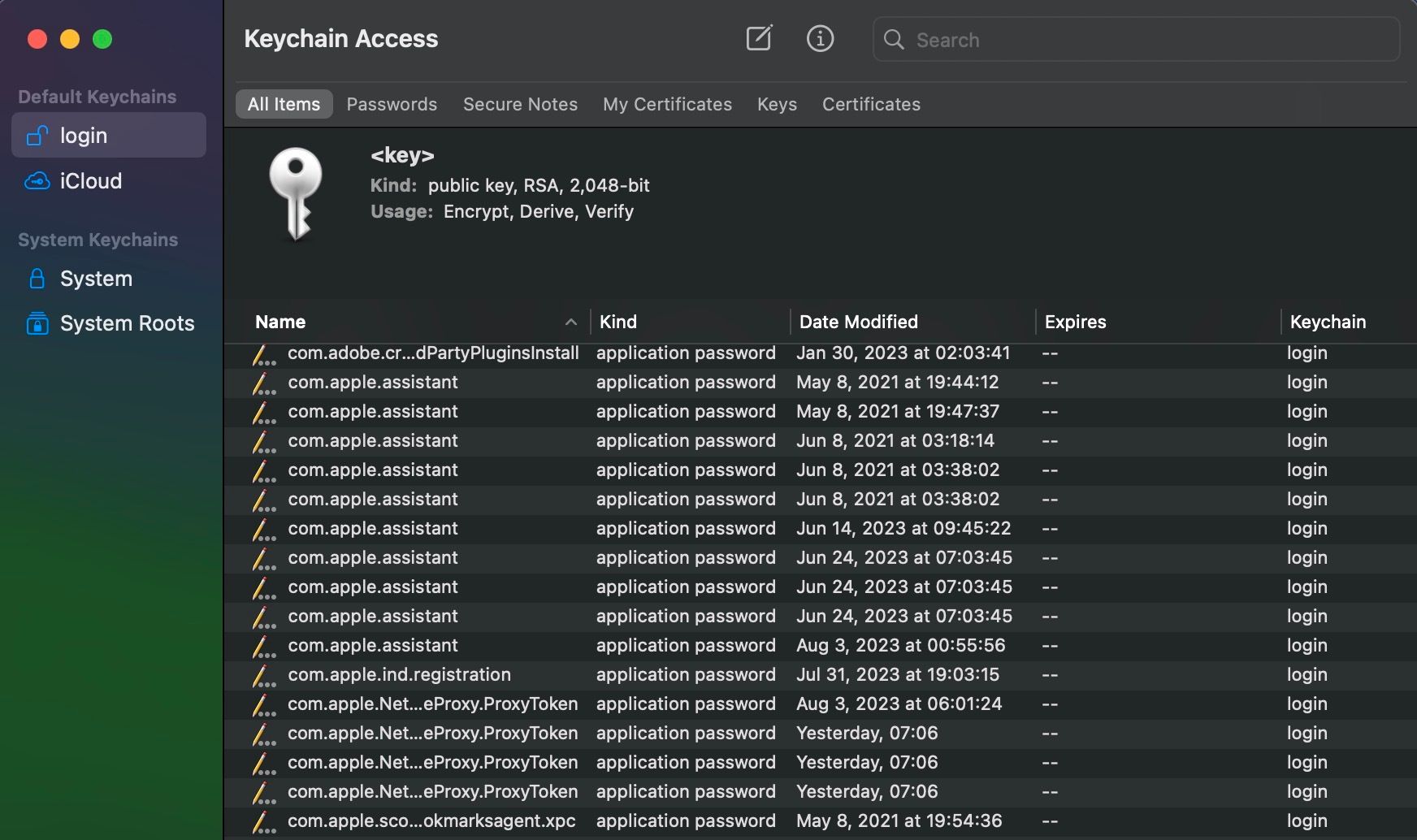
Keychain Access — это менеджер паролей, встроенный в macOS. Эта утилита может автоматически сохранять комбинации имени пользователя и пароля для всех ваших учетных записей и автоматически заполнять их по запросу.
13. Скриншот
Как вы можете догадаться из названия, утилита Screenshot позволяет делать снимки экрана вашего Mac. Что еще более важно, функция скриншота так хорошо интегрируется с macOS.
14. Редактор сценариев
Эта утилита позволяет редактировать и управлять сценариями на вашем Mac. Это расширенный вариант для программистов, которым нужен расширенный контроль над своими компьютерами Mac с персонализированными задачами, автоматизированными рабочими процессами и многим другим.
15. Системная информация
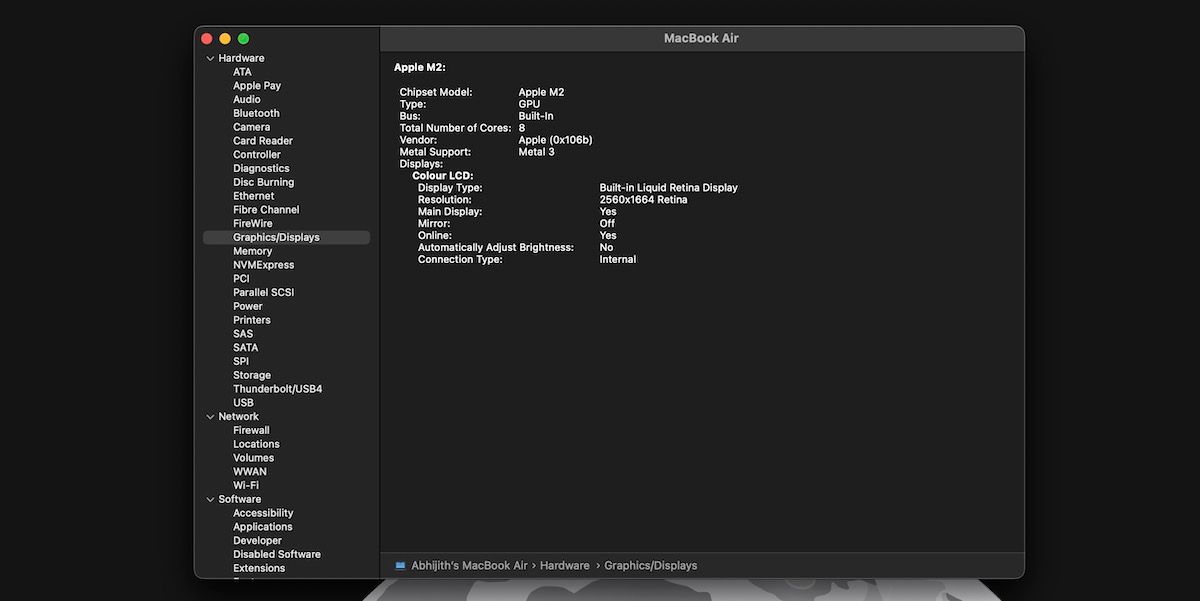
Вы можете использовать утилиту «Информация о системе», чтобы узнать больше об аппаратном и программном обеспечении вашего Mac. Вы можете получить различную информацию, от серийных номеров оборудования до расширенной системной статистики.
16. Терминал
Терминал — это встроенная утилита командной строки в macOS, которая позволяет использовать команды на основе Unix для выполнения различных задач на вашем Mac. Помимо встроенных команд Unix, вы также можете установить и использовать расширенные инструменты, такие как Homebrew.
Как использовать лучшие утилиты от Apple
Теперь, когда вы знаете все приложения, которые находятся в папке «Утилиты», давайте быстро проверим, как вы можете воспользоваться некоторыми из лучших утилит от Apple.
1. Цифровой измеритель цвета
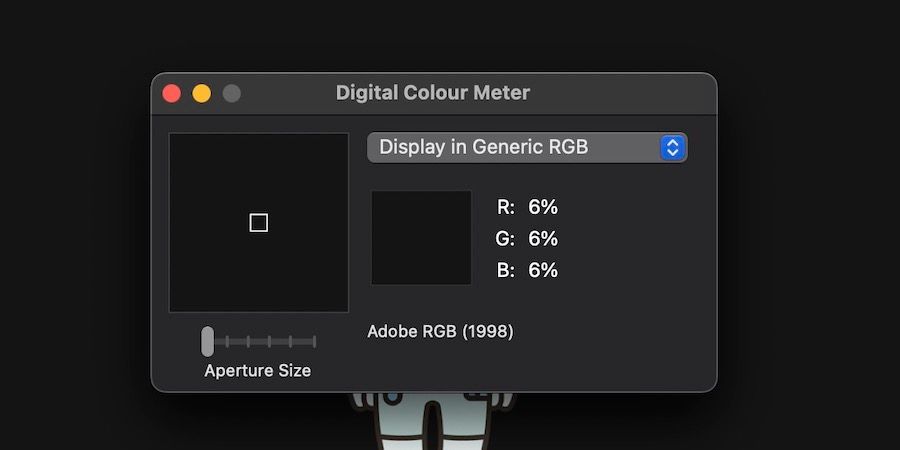
Как мы упоминали ранее, вы можете использовать цифровой измеритель цвета, чтобы быстро определить значения цвета всего, что вы видите на экране вашего Mac, на уровне пикселей.
Самое приятное то, что вы также можете выбирать между различными цветовыми пространствами, такими как Adobe RGB, sRGB и P3. Существует также возможность изменить размер диафрагмы, чтобы вы могли фокусироваться на меньших или больших элементах на экране.
Короче говоря, Digital Color Meter — отличный инструмент для базовых потребностей в выборе цвета в macOS. В меню «Вид» есть несколько опций для изменения формата отображаемой информации. Например, вы можете выбрать отображение значений цвета в десятичном, шестнадцатеричном или процентном виде.
2. Доступ к связке ключей
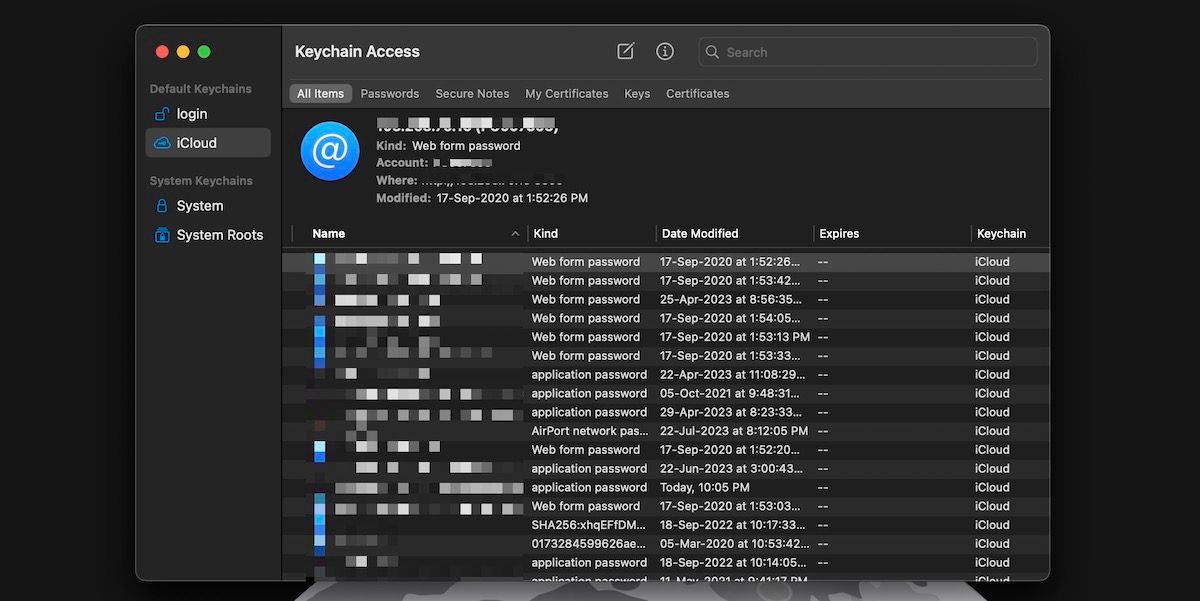
Самое приятное в Keychain Access то, что он не требует ручной настройки. Вместо этого он будет без проблем работать в macOS, когда вы используете Safari для просмотра веб-страниц.
Вы можете использовать интерфейс Keychain Access для доступа к паролям и ключам входа, сохраненным в вашей учетной записи. Как и специальный менеджер паролей, Keychain Access позволяет просматривать и искать несколько записей.
Keychain Access может, среди прочего, предлагать надежные пароли и сохранять различные элементы, такие как сертификаты и защищенные заметки. Однако мы бы сказали, что он не такой многофункциональный, как некоторые сторонние менеджеры паролей.
3. Скриншот
Утилита Screenshot остается одним из лучших способов сделать снимок экрана на вашем Mac. Несмотря на то, что для вашего Mac существуют лучшие сторонние приложения для создания снимков экрана, эта встроенная утилита предлагает некоторые преимущества.
Например, вы можете запустить утилиту несколькими способами. Помимо доступа к нему из папки «Утилиты», вы можете быстро вызвать его с помощью сочетания клавиш: Command + Shift + 3.
Кроме того, приложение позволяет выбирать между несколькими режимами захвата экрана. Вы также получаете множество функций настройки. Например, вы можете выбрать источник звука при записи экрана.
4. Обмен файлами Bluetooth
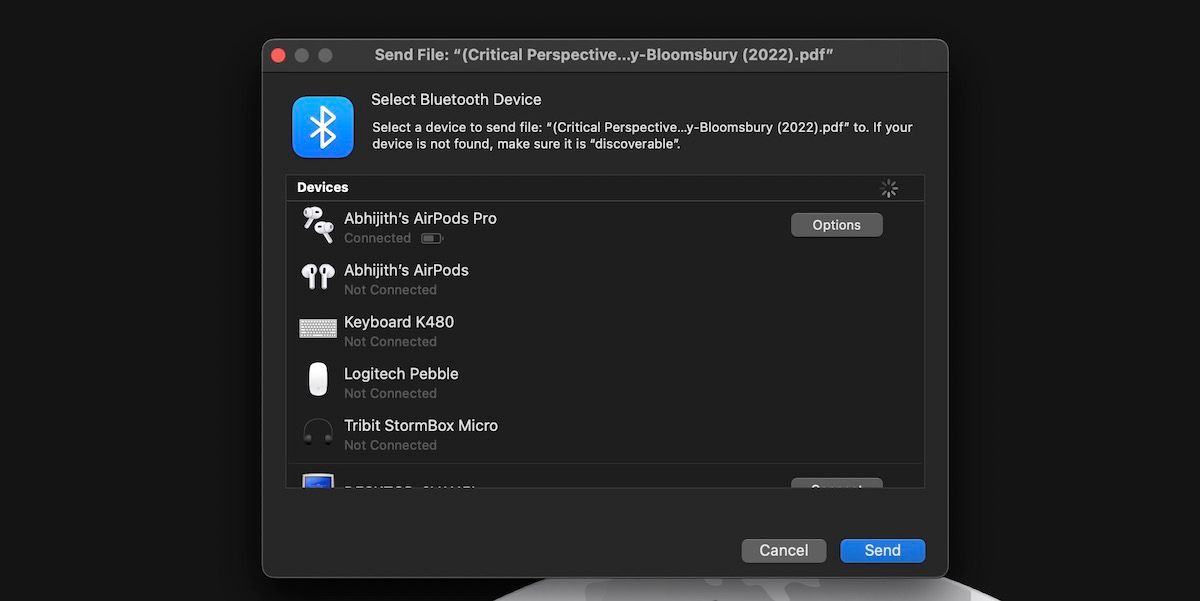
Утилита Bluetooth File Exchange работает без проблем. Он отлично подходит для быстрой отправки фотографии или документа на другое устройство через Bluetooth.
Когда вы открываете утилиту, вы можете выбрать файл, который хотите отправить. Затем вы можете выбрать целевое устройство из доступных вариантов и нажать «Отправить».
Хотя в наши дни вы редко захотите использовать утилиту Bluetooth File Exchange, удобно, что вам не нужно стороннее приложение, когда в этом возникает необходимость.
5. Утилита ColorSync
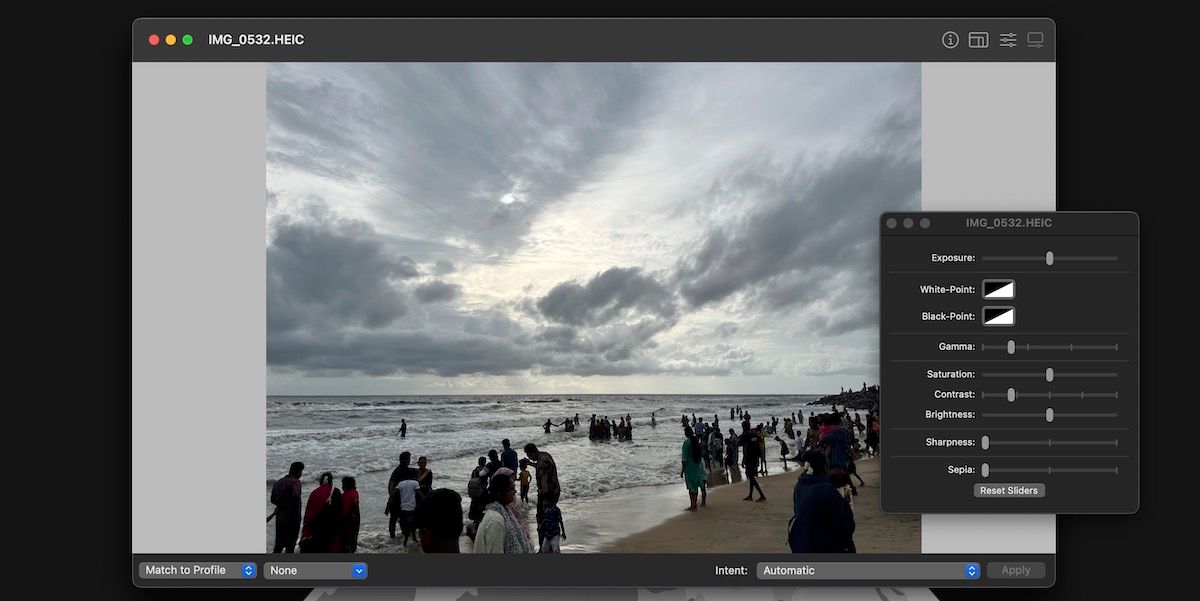
Утилита ColorSync также очень полезна. Это полезно для тех, кому требуется наилучшая точность цветопередачи на дисплеях Mac.
Вы можете использовать ColorSync Utility на разных уровнях. Например, вы можете использовать его для изменения цветового профиля отдельных фотографий. Кроме того, он позволяет вам управлять различными профилями дисплея на вашем Mac.
Кроме того, вы можете использовать утилиту ColorSync для внесения незначительных изменений в изображения, таких как изменение размера и настройка. Еще одно преимущество заключается в том, что он отлично работает с форматами файлов, характерными для Apple, такими как HEIC.
Мы видели, насколько полезны встроенные утилиты macOS. Те, на которые вы полагаетесь, могут различаться в зависимости от ваших потребностей, но, тем не менее, стоит проверить их все.
Как бы мы ни любили большинство удобных инструментов в папке «Утилиты», не забывайте, что для вашего Mac также есть много замечательных сторонних утилит.