Наушники и гарнитуры SADES — это продукты премиум-класса, специально разработанные для игровых целей. Геймеры, которым нужен объемный звук, могут положиться на гарнитуры SADES. Эти механизмы обеспечивают захватывающий игровой процесс, сохраняя при этом стильный дизайн SADES. Они созданы для игр, но некоторые пользователи сообщают о проблемах с использованием наушников SADES в Windows 10. Пользователи сообщают, что микрофон гарнитуры SADES не работает в Windows 10. Это распространенные проблемы, встречающиеся в SADES. Если вы купили устройство и обнаружили, что гарнитура SADES не работает, вам следует как можно эффективнее устранить неполадки. В этой статье вы узнаете, как исправить проблему с неработающими наушниками SADES. Итак, продолжайте читать статью.
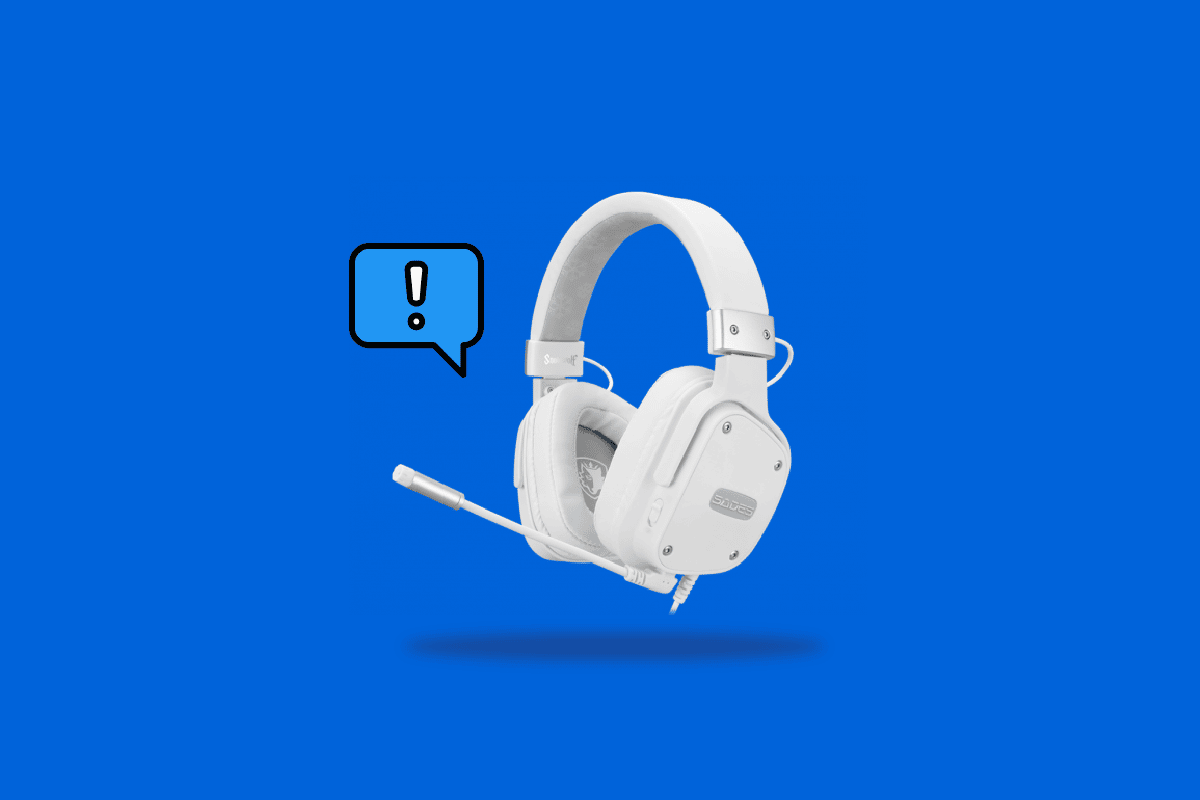
Оглавление
Как исправить, что гарнитура SADES не работает в Windows 10
Прежде чем приступать к устранению неполадок, давайте рассмотрим некоторые моменты, почему возникает эта проблема.
- Микрофон отключен
- Низкая громкость в микрофоне
- Устаревшие аудиодрайверы и драйверы гарнитуры SADES
- Конфликты Центра обновления Windows
Способ 1: очистить разъем для наушников
Гнезда для наушников подвержены загрязнению и частицам пыли. В этом случае очистите разъем для наушников ватой, смоченной в изопропиловом спирте, и дайте ей полностью высохнуть.
- В случае гнезда для наушников вы можете использовать сжатый воздух, чтобы выдуть любые частицы пыли, которые могут попасть внутрь.
- Точно так же микрофон со временем может забиваться грязью. Это может привести к проблемам. Можно попробовать осторожно почистить зубной щеткой.
 Изображение StockSnap с сайта Pixabay
Изображение StockSnap с сайта Pixabay
Способ 2: использовать другой порт
Если ваш текущий порт для подключения наушников неисправен, гарнитура SADES не будет работать. Попробуйте подключиться к другому порту для наушников, чтобы исключить неисправность текущего разъема для наушников и устранить проблему.
Способ 3: запустить средство устранения неполадок со звуком
Вы можете попробовать средство устранения неполадок Windows для записи звука, чтобы узнать, решает ли оно проблему с неработающей гарнитурой SADES.
1. Нажмите одновременно клавиши Windows + I, чтобы открыть меню настроек.
2. Щелкните меню «Обновление и безопасность».
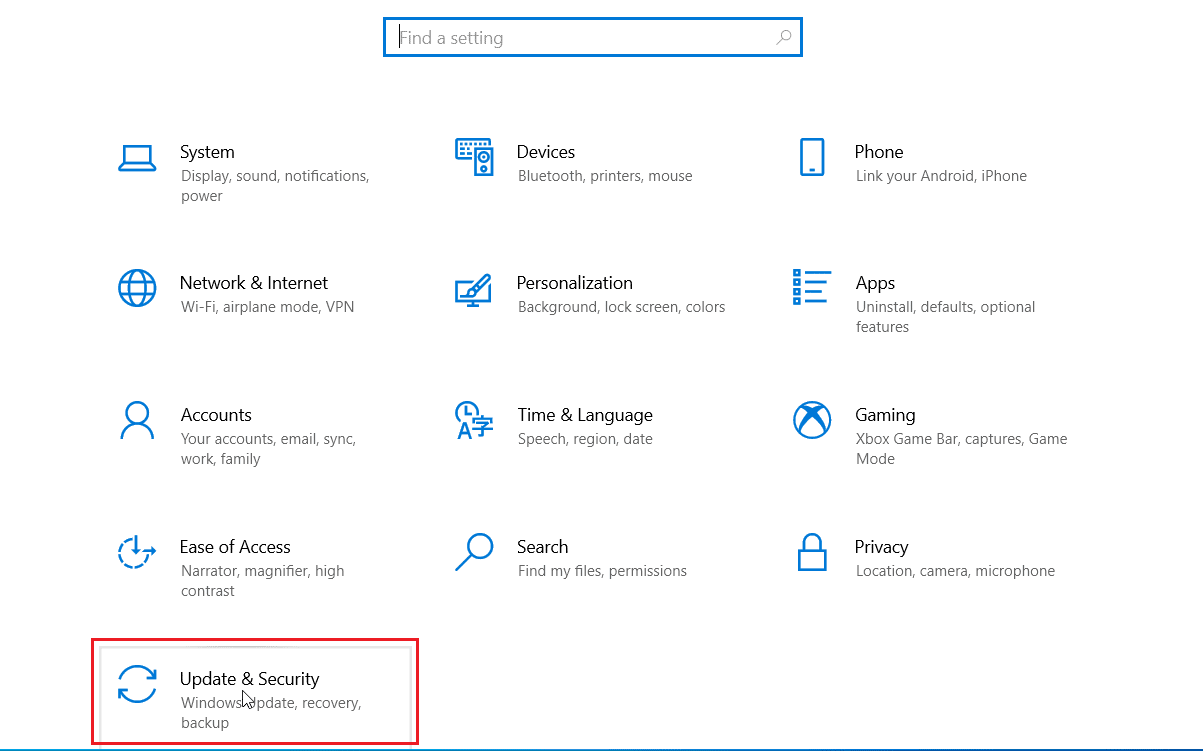
3. На левой панели нажмите «Устранение неполадок».
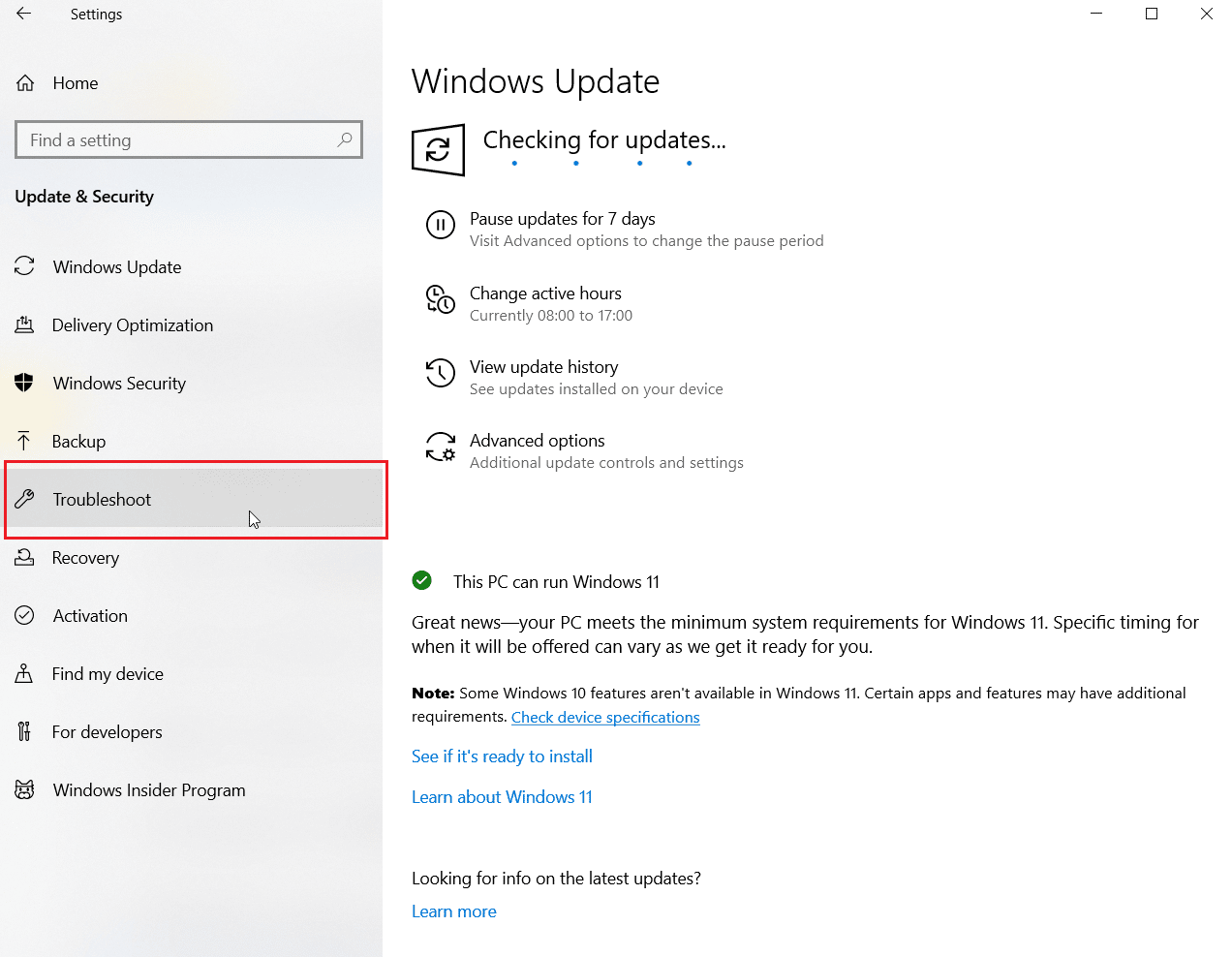
4. Перейдите к средству устранения неполадок с записью звука и выберите его. Наконец, нажмите «Запустить средство устранения неполадок», чтобы запустить процесс устранения неполадок.
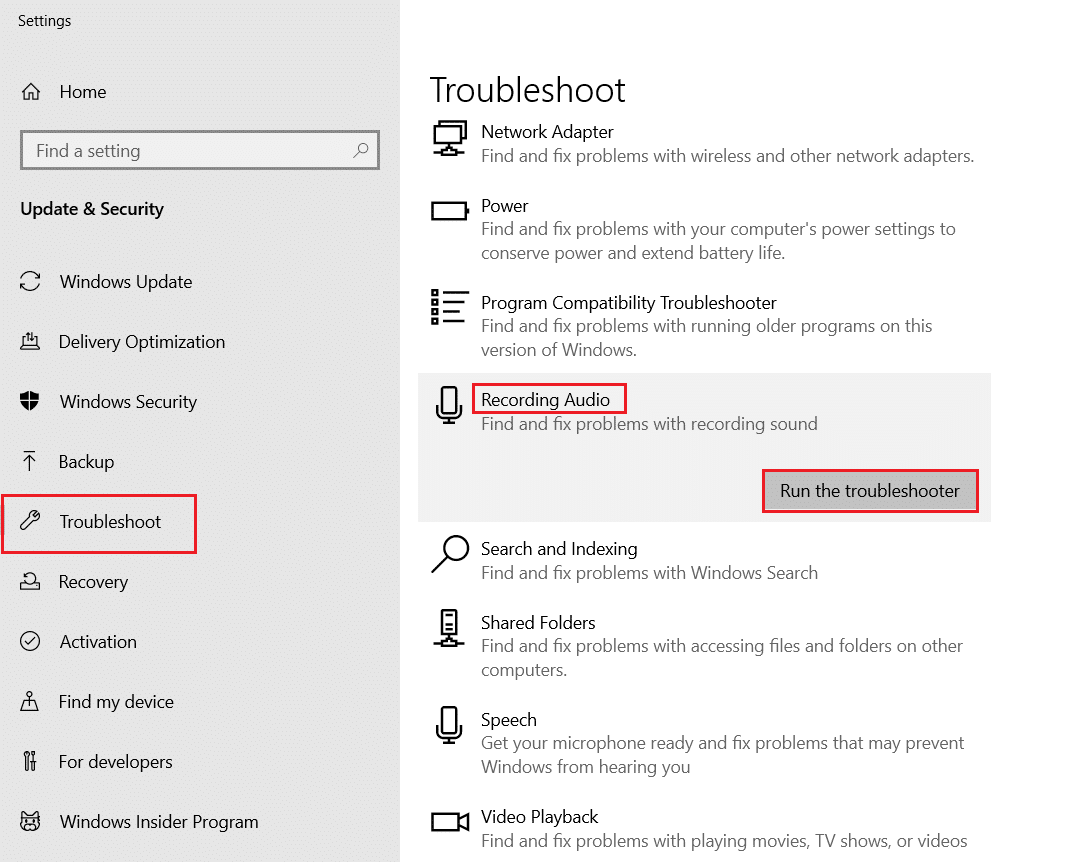
5. Подождите, пока средство устранения неполадок обнаружит проблемы, если таковые имеются.
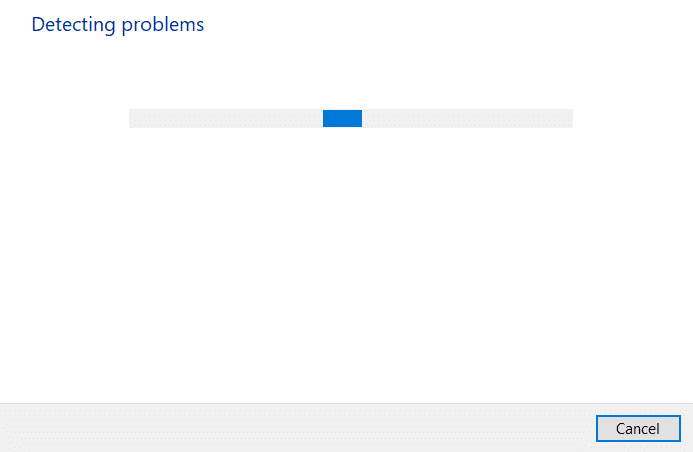
6. Следуйте инструкциям на экране, чтобы применить исправление.
Способ 4: установить гарнитуру SADES в качестве устройства по умолчанию
После установки гарнитуры SADES убедитесь, что для устройства установлено значение по умолчанию. Если он не установлен по умолчанию, выполните следующие действия.
1. Нажмите клавишу Windows, введите панель управления и нажмите «Открыть».

2. Щелкните раскрывающийся список «Просмотр» и выберите «Крупные значки».
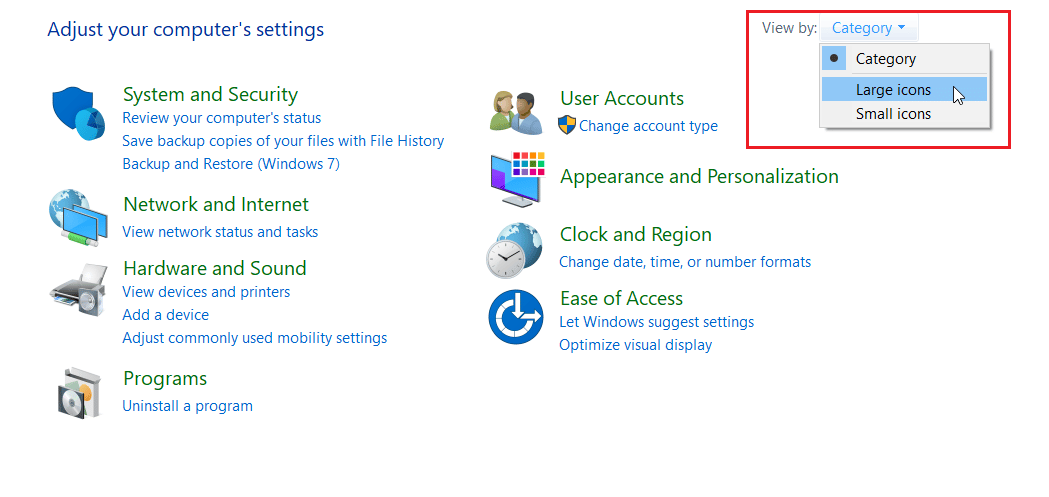
3. Затем нажмите Звук.
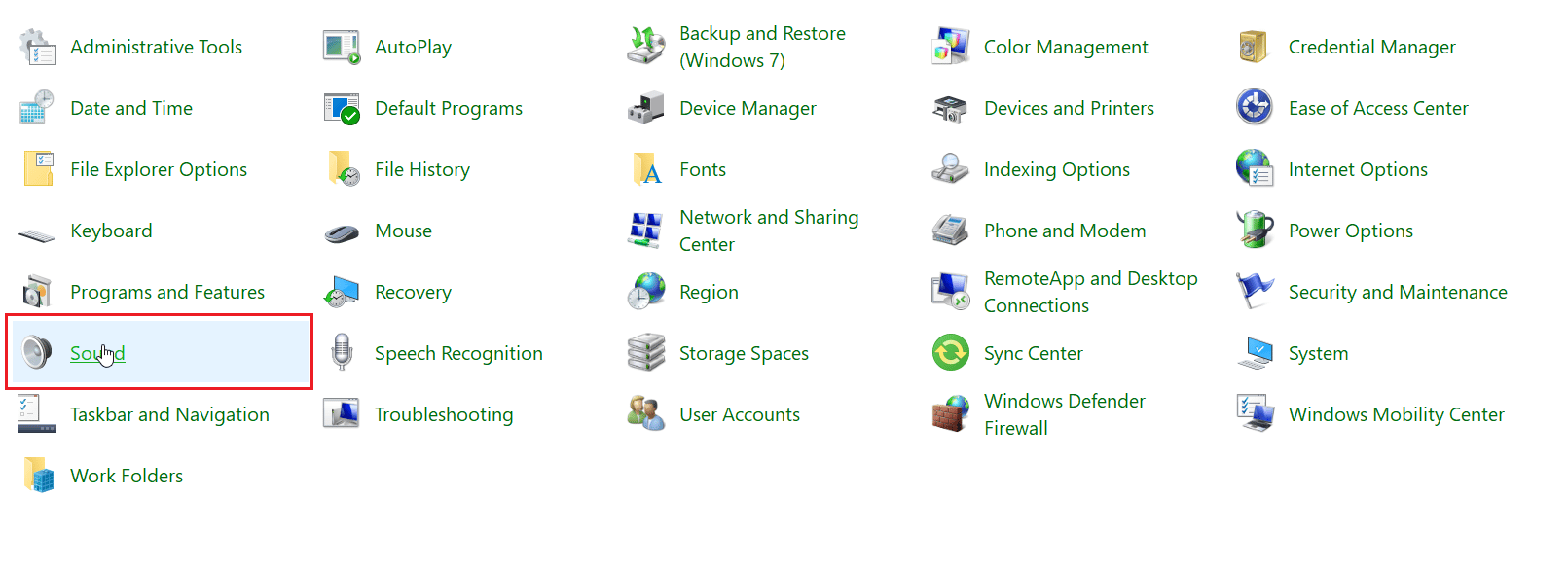
4. Перейдите на вкладку Запись.
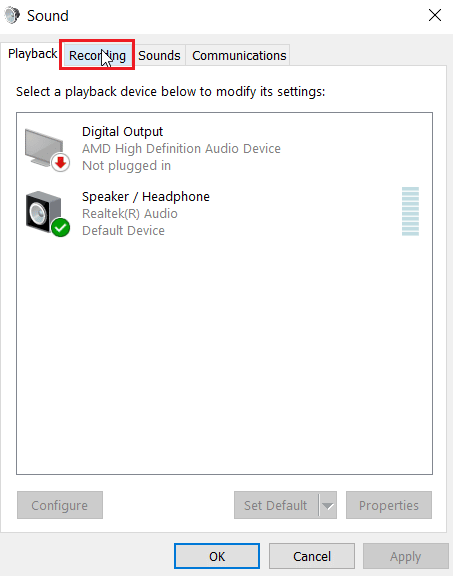
5. Щелкните правой кнопкой мыши пустое место и выберите Показать отключенные устройства.
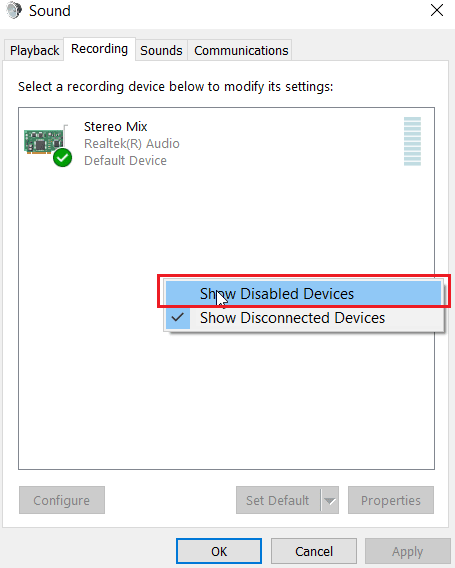
6. Если он отключен, щелкните правой кнопкой мыши Массив микрофонов и выберите Включить устройство.
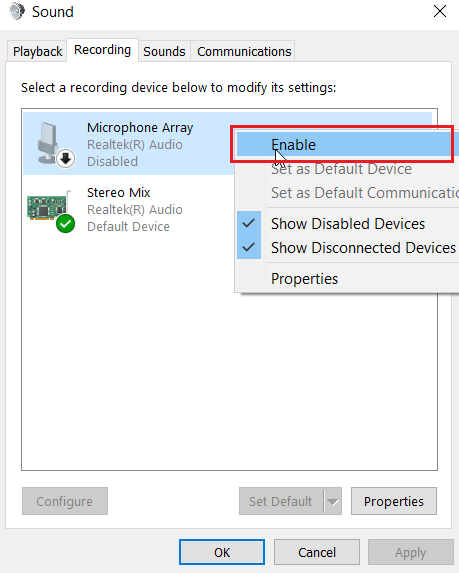
7. Теперь щелкните правой кнопкой мыши массив микрофонов и выберите «Установить как устройство по умолчанию». Это устранит проблему с неработающей гарнитурой SADES.
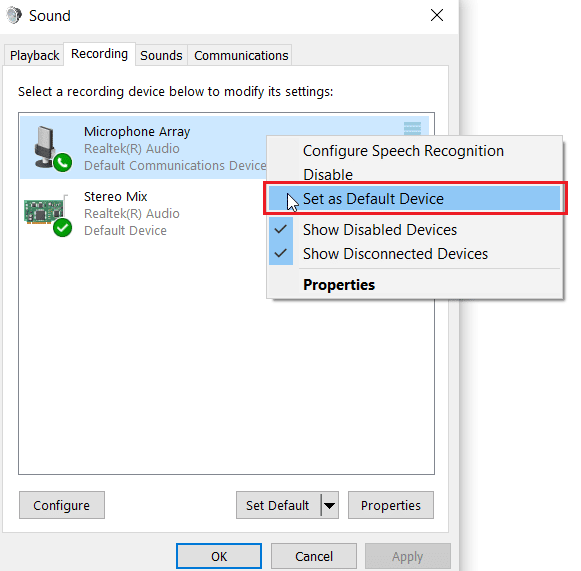
Способ 5: включить микрофон наушников
Большинство наушников имеют встроенную аппаратную кнопку, которую можно включить или отключить в самих наушниках. Выполните указанные шаги, чтобы проверить, отключен ли микрофон наушников.
1. Нажмите одновременно клавиши Windows + I, чтобы открыть меню настроек.
2. Нажмите «Системные настройки».
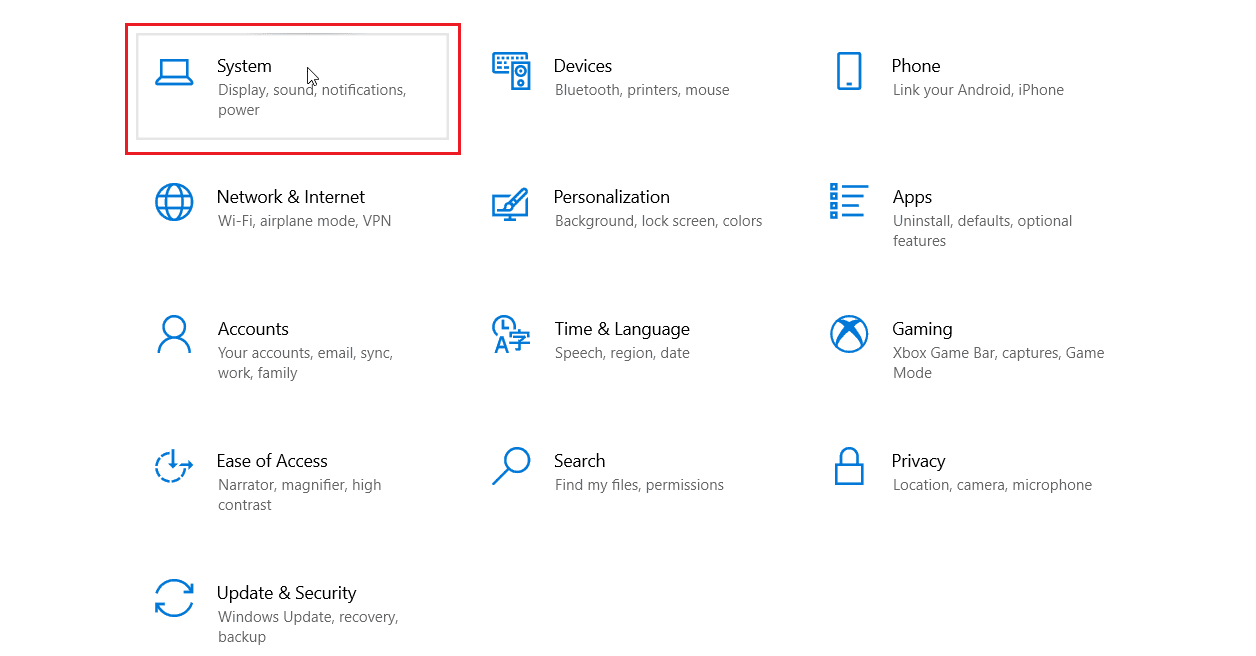
3. Затем нажмите «Звук» на левой боковой панели.
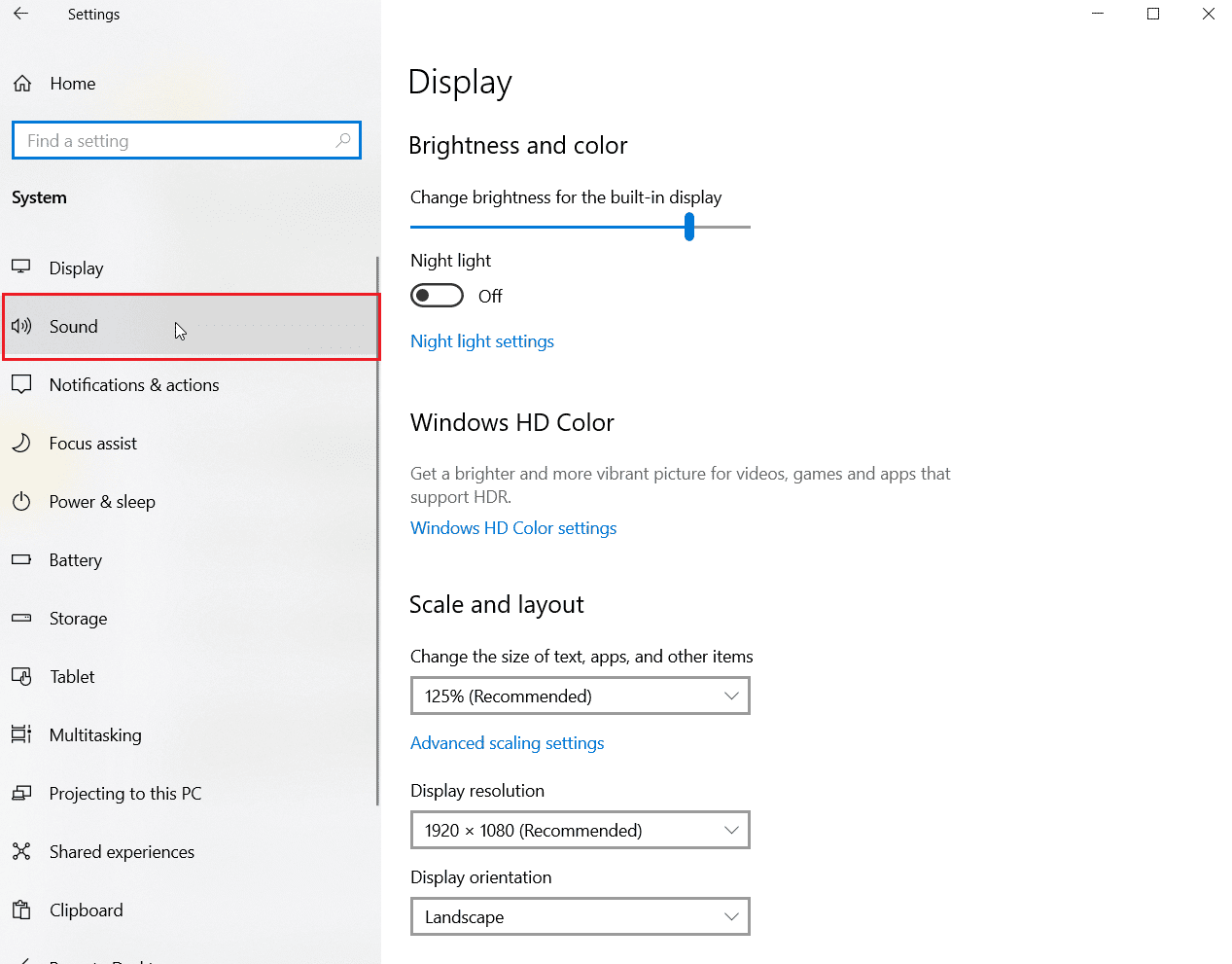
4. Убедитесь, что микрофон выбран в разделе «Выбор устройства ввода». Наконец, проверьте свой микрофон, поговорив в него, и убедитесь, что вы получаете звук.
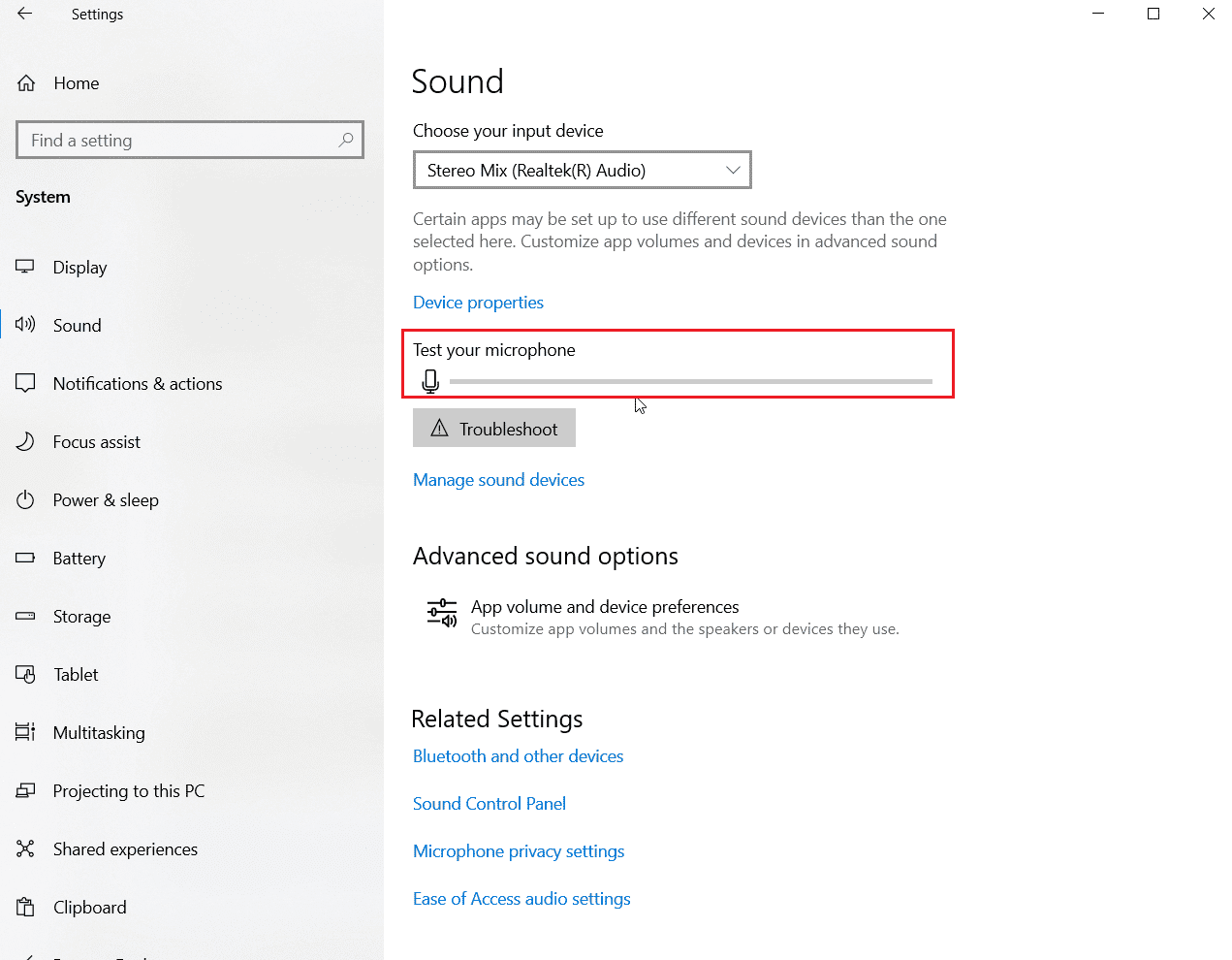
Способ 6: увеличить громкость микрофона
Можно легко перепутать отключенный микрофон и микрофон с низким уровнем громкости. Микрофон с низким уровнем громкости выдает очень низкий уровень выходного сигнала. В Windows есть настройка для изменения громкости микрофона. Если вы хотите узнать больше, прочитайте наше руководство «Как увеличить громкость микрофона в Windows 10», чтобы получить представление.
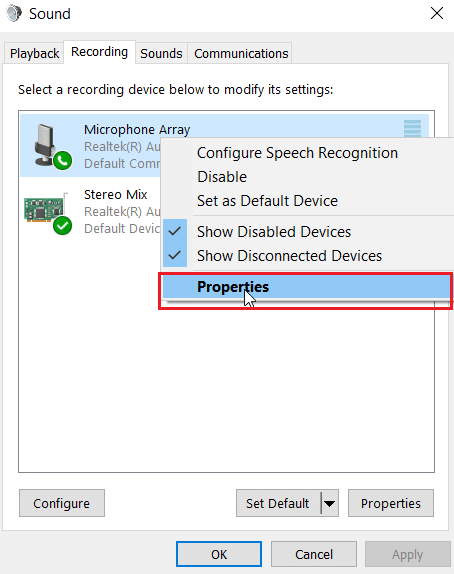
Способ 7: разрешить приложениям доступ к микрофону
Центр обновления Windows периодически обновляет существующие драйверы и обновляет драйверы для нового оборудования. Иногда после недавнего обновления Windows звуковые драйверы вызывают изменение настроек микрофона. В этом случае попробуйте выполнить следующие шаги, чтобы исправить проблему с микрофоном гарнитуры SADES, которая не работает в Windows 10.
1. Запустите настройку Windows.
2. Нажмите «Настройки конфиденциальности».
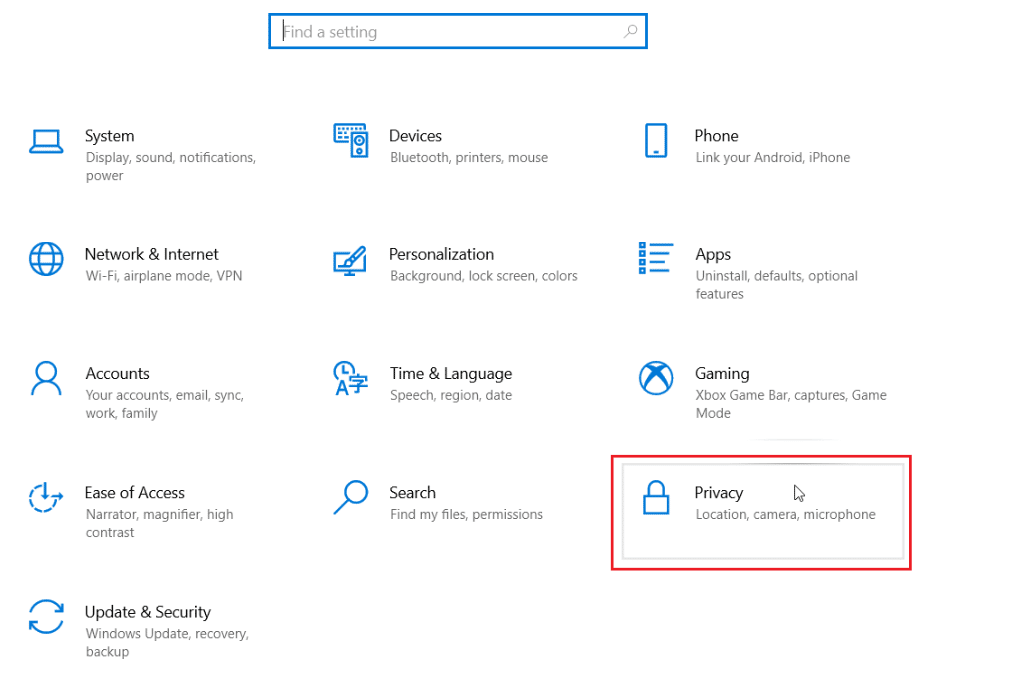
3. Нажмите «Микрофон» на левой панели.
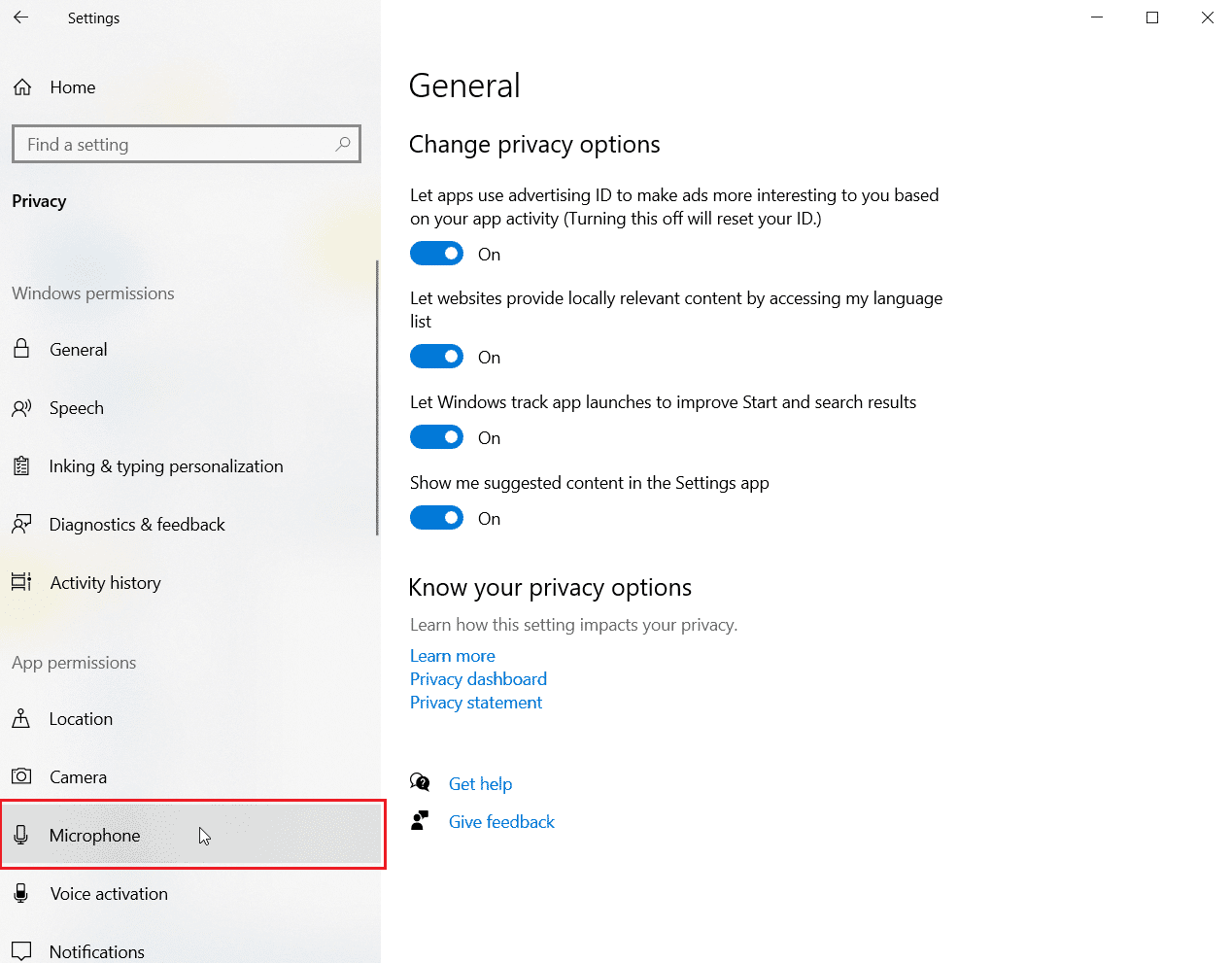
4. Убедитесь, что переключатель Разрешить приложениям доступ к микрофону включен.
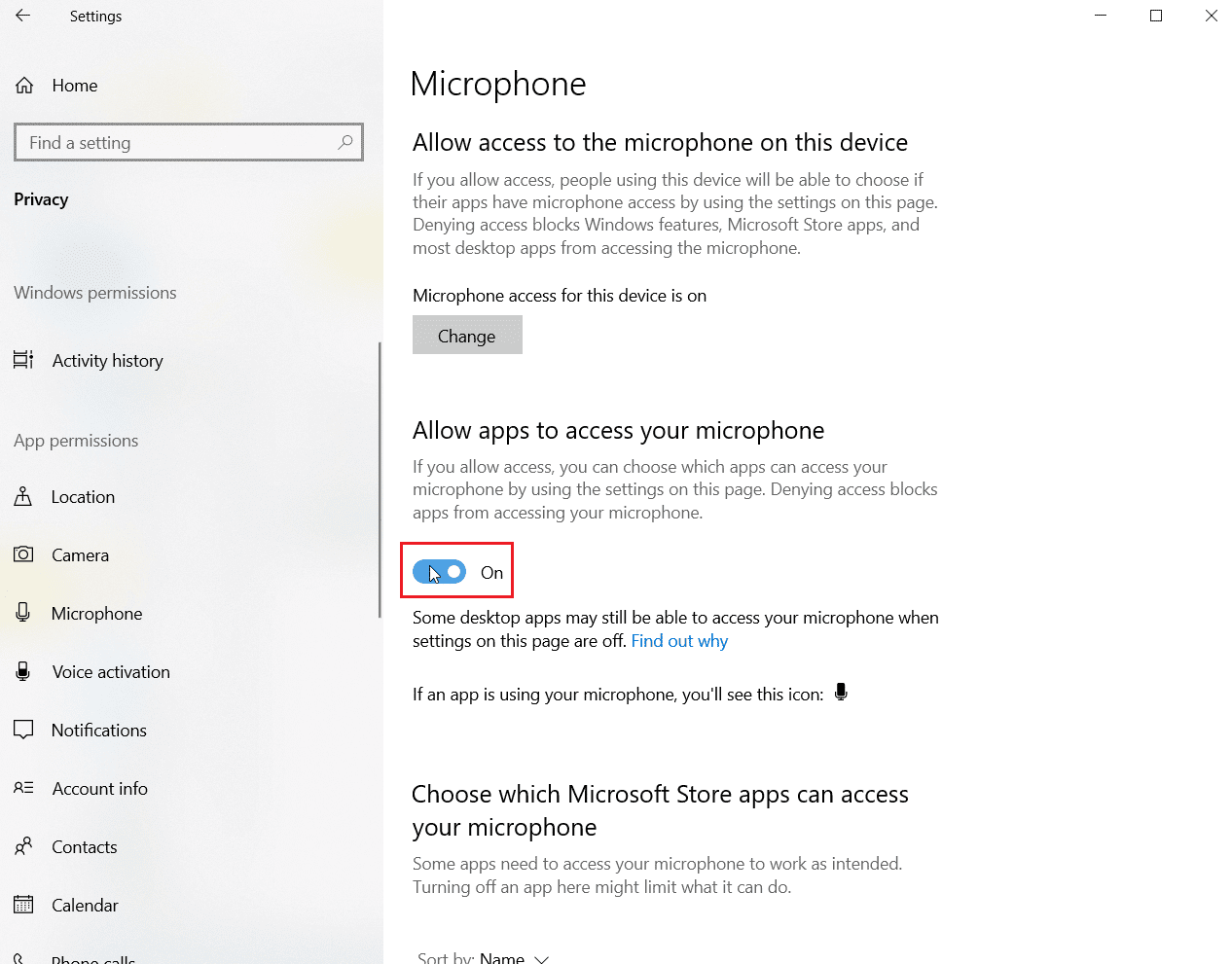
5. Прокрутите вниз, и вы можете выбрать, какая программа имеет доступ к вашему микрофону, вы можете предоставить им разрешения, включив переключатель.
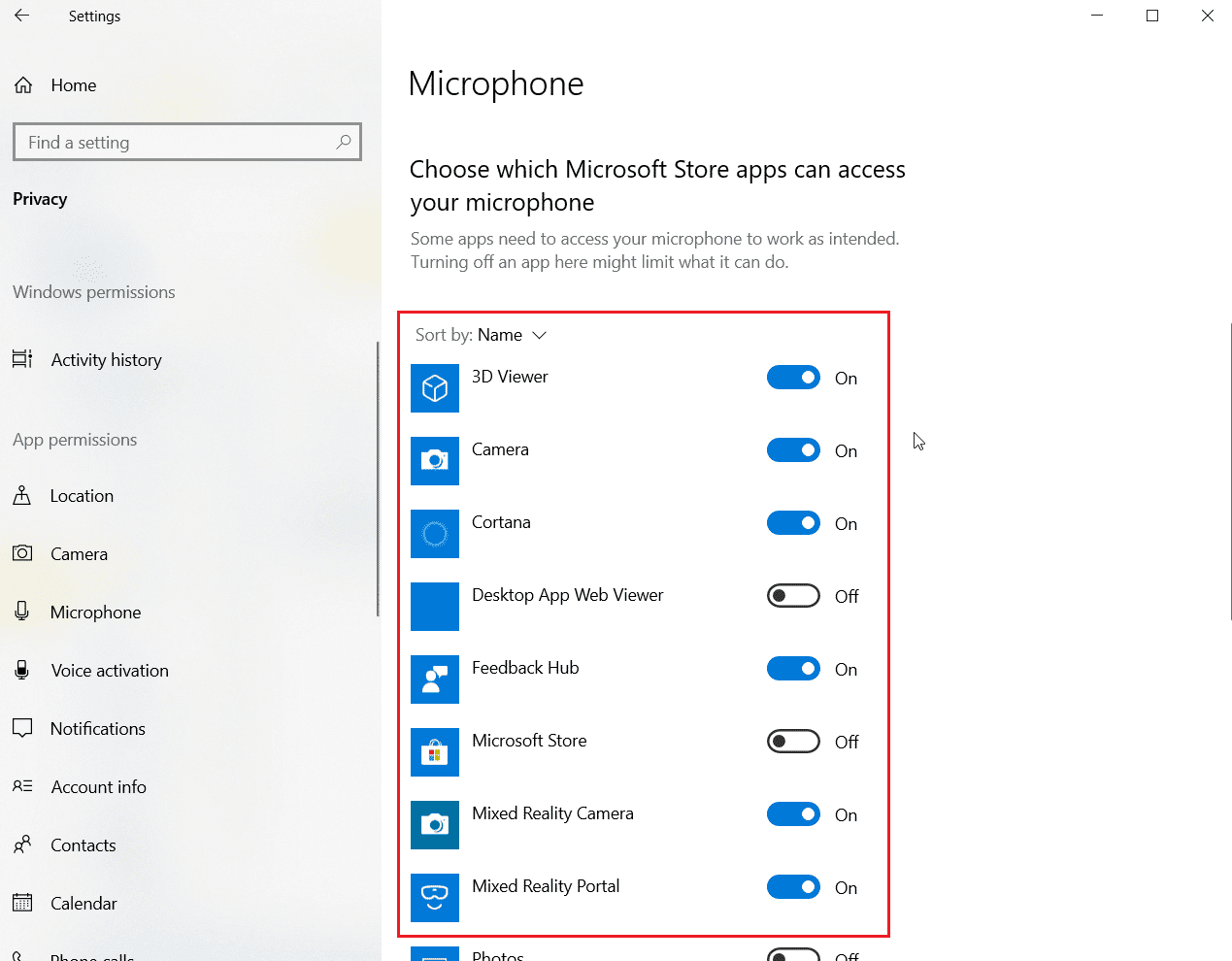
Способ 8: обновить аудиодрайверы
Иногда проблема с гарнитурой начинает проявляться, когда аудиодрайвер не обновлен. Прочтите наше руководство по обновлению драйверов Realtek HD Audio в Windows 10 и выполните соответствующие действия для вашего аудиодрайвера.
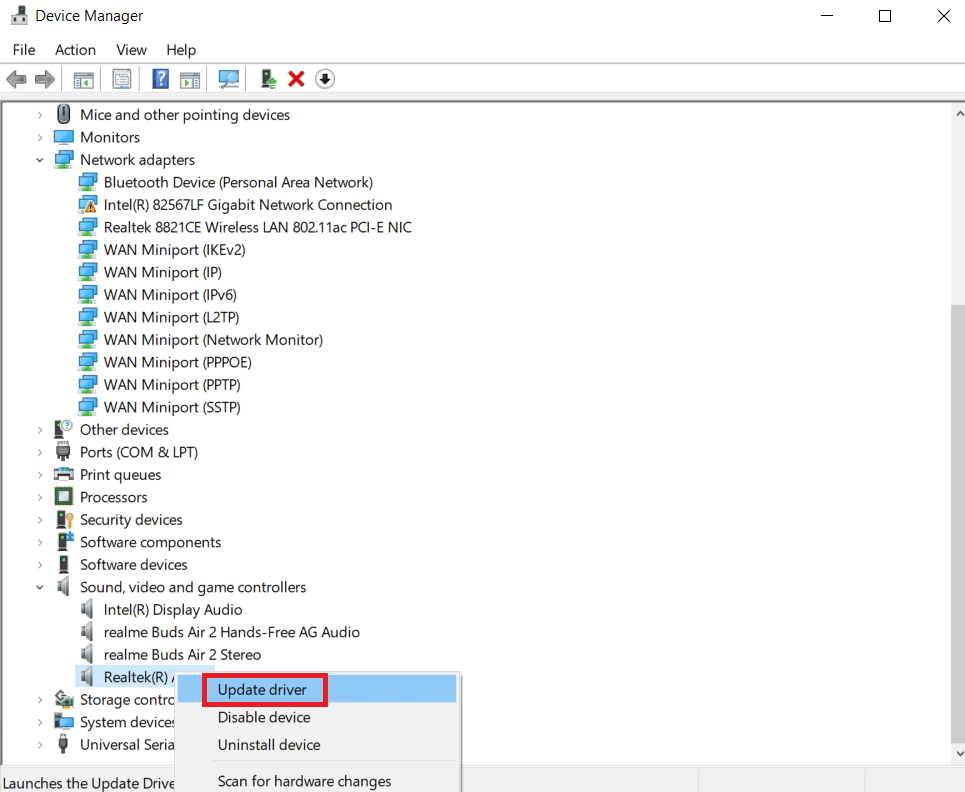
Способ 9: откат обновлений аудиодрайвера
Все драйверы текущей версии будут удалены с вашего ПК, а их предыдущая версия будет установлена при откате аудиодрайверов. Это полезная функция, когда какой-либо новый драйвер несовместим с системой.
Следуйте инструкциям в нашем руководстве «Как откатить драйверы в Windows 10», чтобы исправить проблему с неработающей гарнитурой SADES.
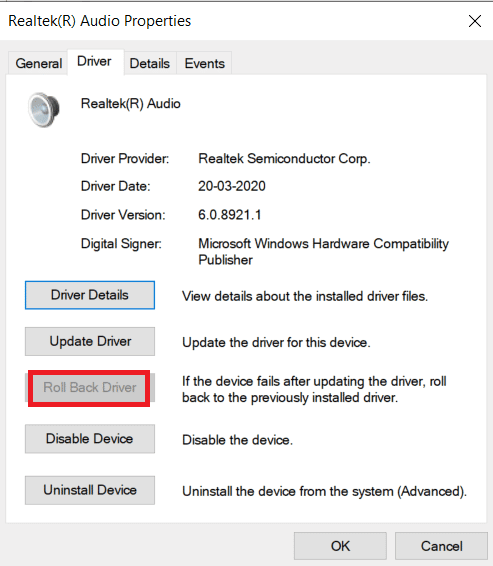
Способ 10: загрузите драйверы гарнитуры SADES
Гарнитуры SADES предназначены для автоматической установки драйверов при первой установке на ПК. В любом случае, если не установлен какой-либо конкретный драйвер SADES, вы можете выполнить следующие шаги для загрузки драйверов для вашей гарнитуры, чтобы исправить проблему с микрофоном гарнитуры SADES, которая не работает в Windows 10.
1. Идите в САДЕС Страница драйвера гарнитуры.
2. На веб-странице будут представлены различные серии гарнитур SADES. Найдите тот, который подходит для вашей гарнитуры.
3. Нажмите «Еще» под гарнитурой.
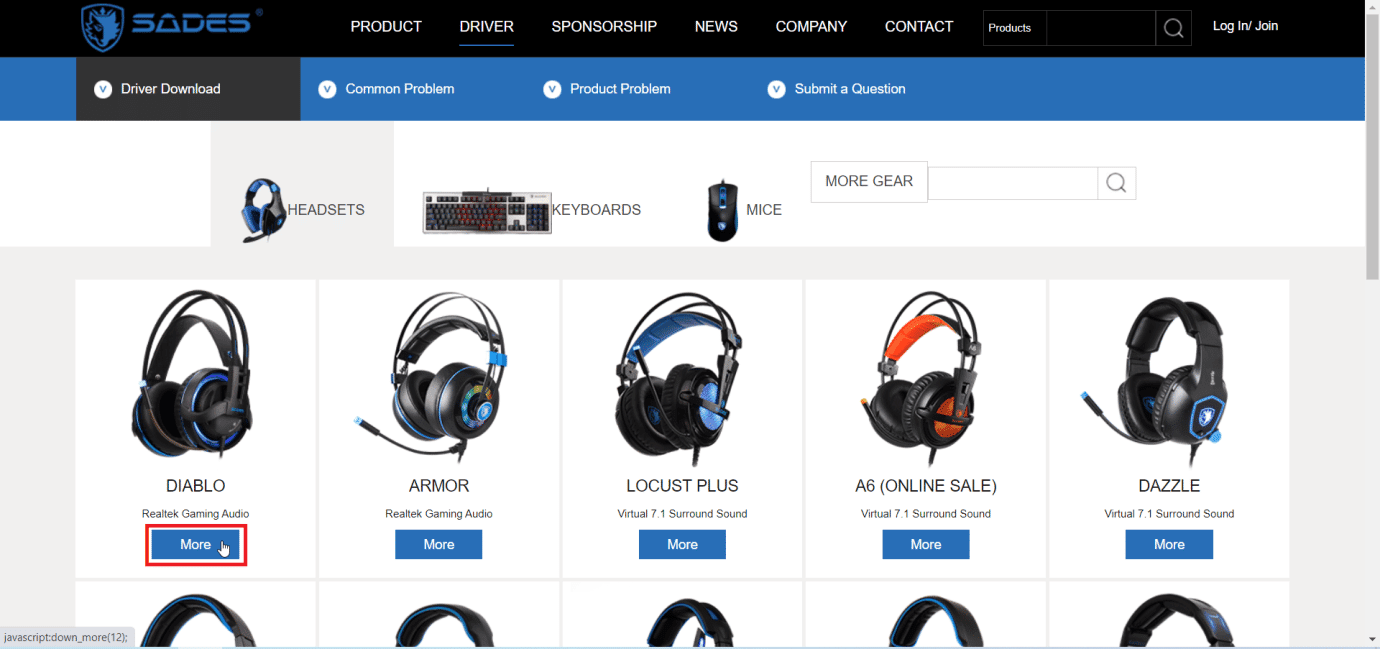
4. Наконец, щелкните стрелку загрузки, чтобы загрузить драйвер.
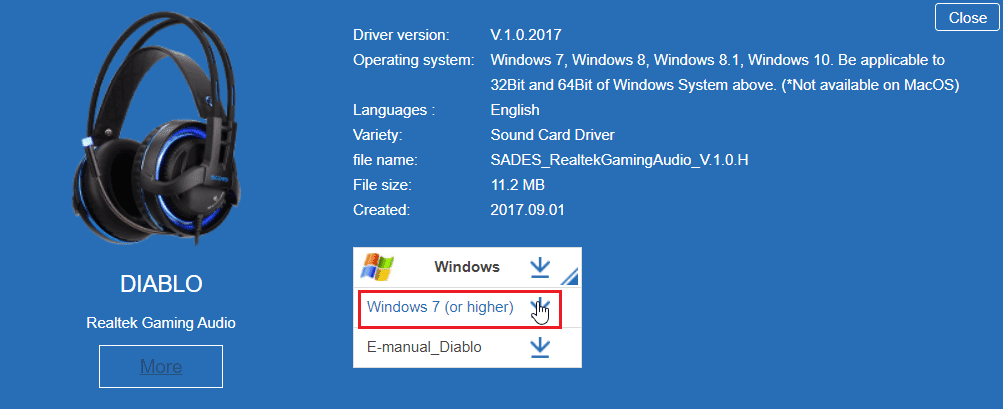
5. Извлеките загруженный zip-файл и запустите файл установщика в извлеченной папке.
6. Нажмите кнопку Далее > в мастере SADES Realtek Audio.
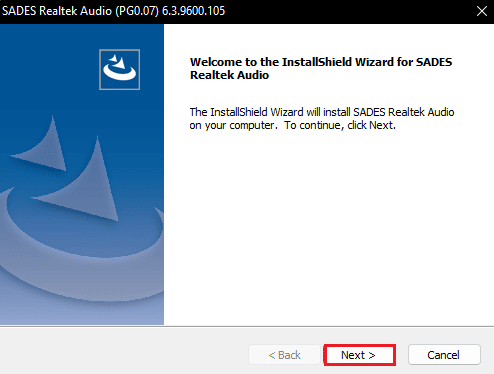
7. Дождитесь установки драйверов.
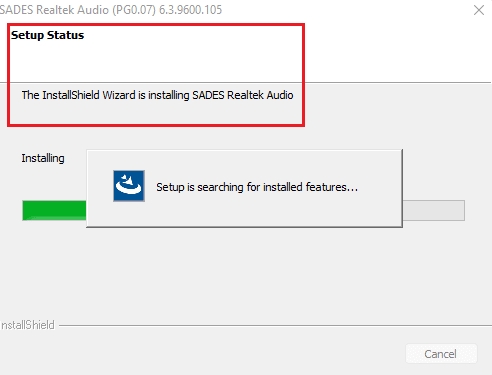
8. Наконец, перезагрузите компьютер.
Часто задаваемые вопросы (FAQ)
Q1. Почему не работает микрофон гарнитуры SADES?
Ответ Убедитесь, что микрофон в гарнитуре не отключен, и очистите разъем наушников перед подключением. Установите микрофон в качестве устройства по умолчанию. Прочитайте статью выше, чтобы получить представление о том, как использовать эти методы.
Q2. Мой микрофон работает, но мои друзья жалуются, что мой голос очень низкий, как это решить?
Ответ Существует опция под названием «Громкость микрофона», которая регулирует громкость вывода. Увеличение этого объема поможет. Прочтите метод 5, чтобы узнать больше о решении.
***
Мы надеемся, что приведенная выше статья о том, как исправить неработающую гарнитуру SADES, была полезной, и вы смогли решить свою проблему. Пожалуйста, сообщите нам, какой из методов сработал для вас. Не стесняйтесь оставить комментарий ниже, если у вас есть какие-либо предложения или вопросы.

