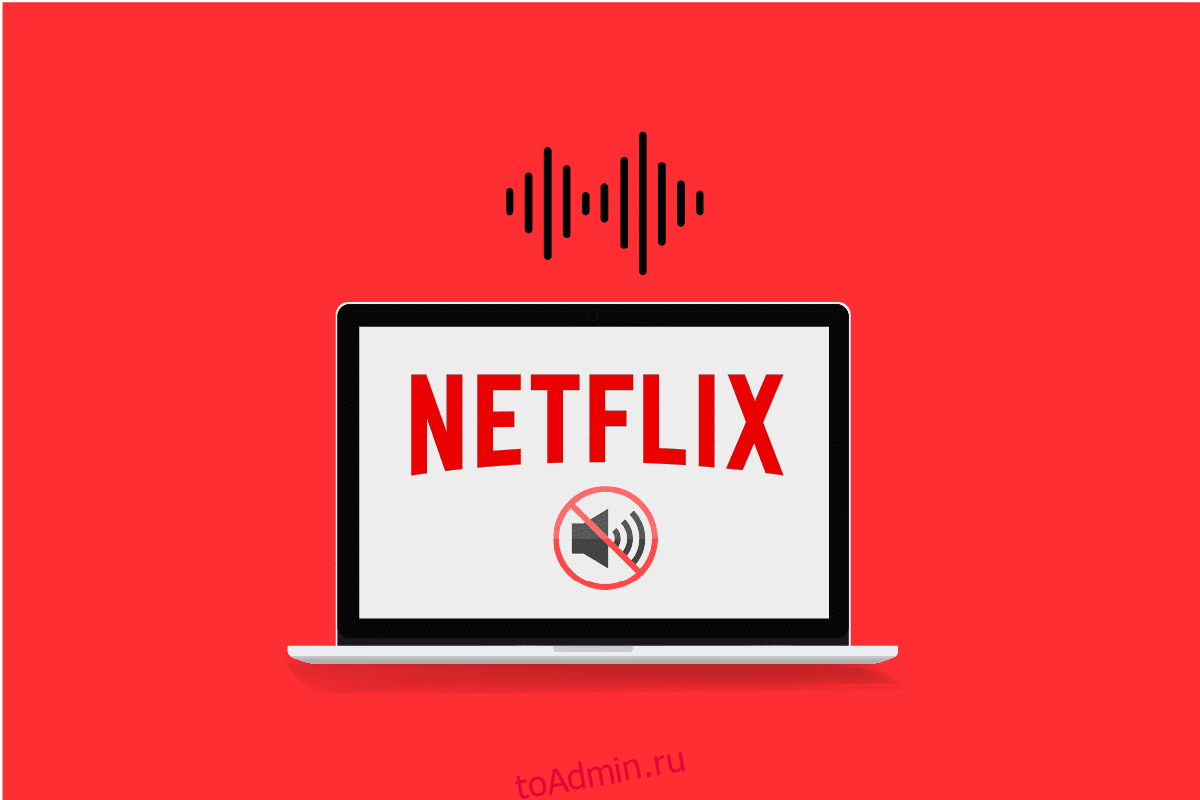Как насчет того, чтобы услышать, как ваш любимый персонаж говорит: «Я быстро иду», лежа на диване? Вас не беспокоит, что аудио и видео не синхронизируются на вашей любимой платформе Netflix? Если у вас возникли проблемы со звуком при просмотре Netflix в Windows 10, не беспокойтесь! Мы предлагаем вам идеальное руководство, которое решит проблему рассинхронизации аудио-видео Netflix на ПК с Windows 10. Итак, продолжайте читать!
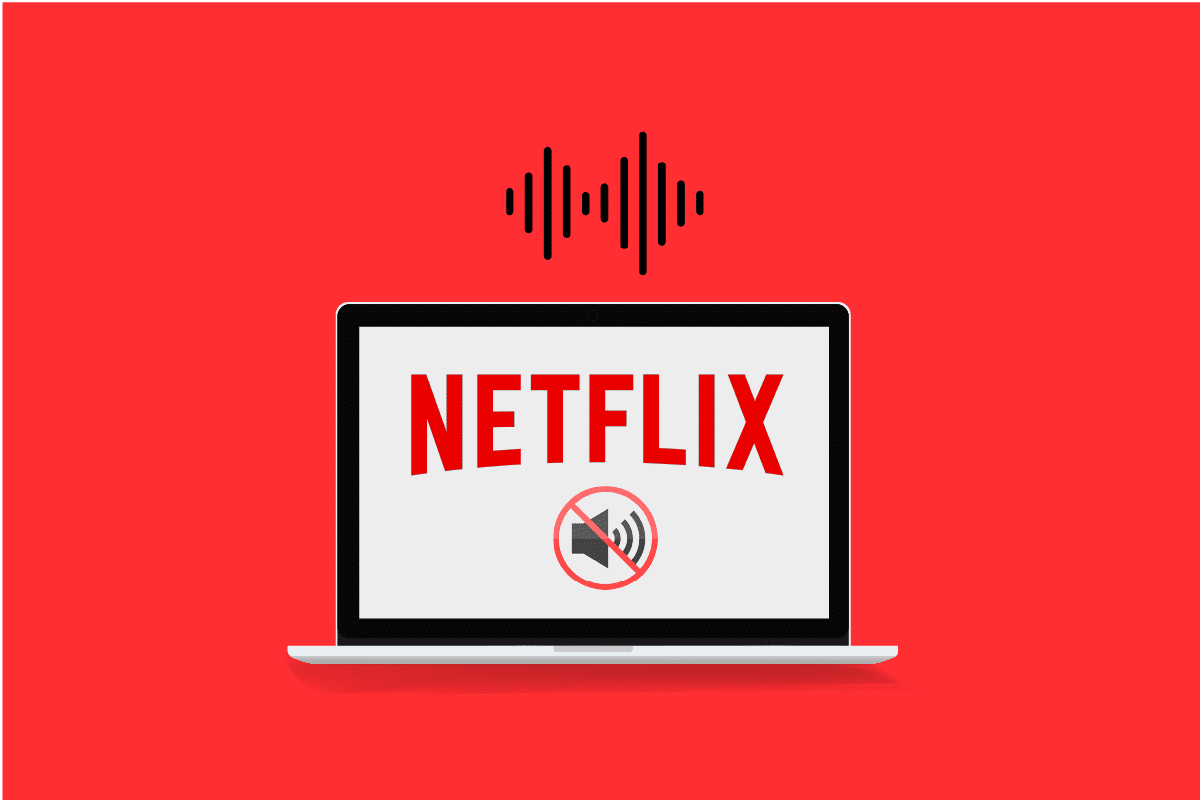
Оглавление
Как исправить рассинхронизацию аудио-видео Netflix на ПК с Windows 10
Прежде чем продолжить, давайте сначала разберемся в возможных причинах, из-за которых звук мог не синхронизироваться с видео в любом фильме или телешоу Netflix.
-
Неправильные настройки Netflix: Netflix мог быть настроен с неправильными настройками и может не поддерживаться устройством, например, HD Streaming или использование стереозвука.
-
Нестабильное подключение к Интернету: поскольку Netflix — это онлайн-платформа, для которой требуется стабильное подключение к Интернету, вы можете столкнуться с рассинхронизацией звука, если используете нестабильное подключение к Интернету.
-
Проблемы с веб-браузером: если вы используете веб-браузер для просмотра фильма или телепередачи Netflix, вы можете столкнуться с ошибкой Netflix audio out sync PC при наличии проблемы или проблемной настройки в веб-браузере.
-
Включена функция автозапуска: если на вашем ПК включена функция автозапуска, возможно, вы не сможете смотреть фильм на Netflix без ошибки синхронизации звука.
-
Функция быстрого запуска включена: если на вашем ПК включена функция быстрого запуска, которая позволяет вам быстро загружаться на ваш компьютер; у вас может быть ошибка синхронизации звука на Netflix.
-
Звук по умолчанию не настроен: звук звука по умолчанию должен быть настроен на вашем ПК, чтобы вы могли смотреть шоу на Netflix без каких-либо прерываний и ошибок синхронизации звука.
-
Проблема с настройкой «Производительность»: настройка «Производительность» на вашем ПК должна быть установлена так, чтобы Windows могла выбирать функции для устранения проблемы рассинхронизации звука на вашем ПК.
Следуйте методам, перечисленным ниже, чтобы исправить проблему синхронизации аудио-видео Netflix с ПК в приложении Netflix или веб-версии.
Основные методы устранения неполадок
1. Перезагрузите компьютер. Вы можете попробовать перезагрузить потоковое устройство, например Windows 10, как показано на рисунке.
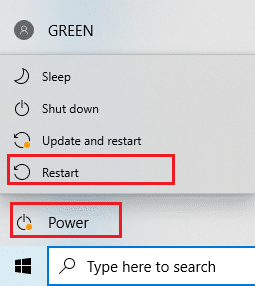
2. Проверьте скорость Интернета. Откройте веб-сайт Speedtest в веб-браузере по умолчанию на своем ПК и нажмите кнопку GO, чтобы проверить скорость Интернет-соединения. Если скорость минимальна, можно попробовать сменить тарифный план интернет-соединения или перейти к другим методам.
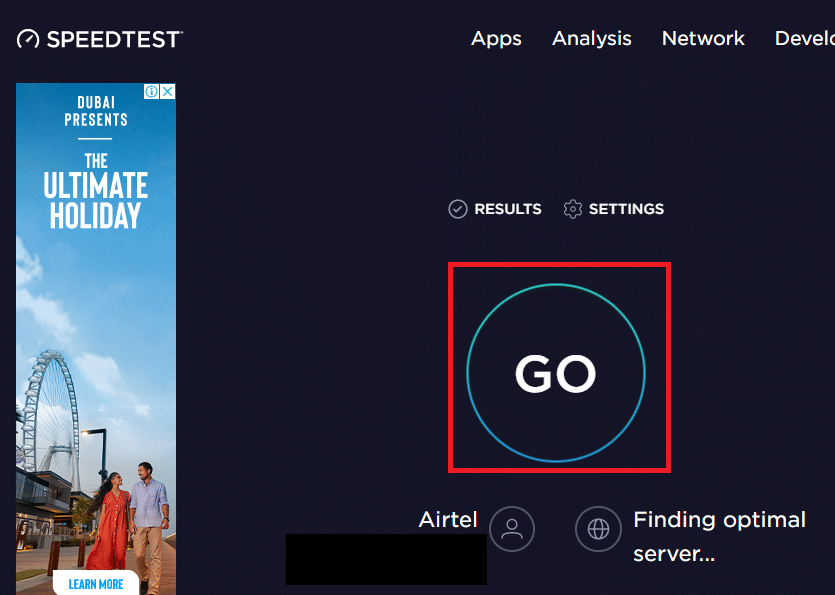
3. Попробуйте другое сетевое подключение: если вы используете нестабильный Wi-Fi в качестве службы подключения к Интернету, вы можете вместо этого попробовать переключиться на кабель Ethernet. Вы можете подключиться к более сильному интернет-соединению или включить мобильные данные на своем смартфоне, чтобы устранить ошибку.

Метод 1: устранение неполадок периферийных подключений
Проблема с ошибкой синхронизации звука Netflix могла возникнуть, если периферийные устройства не были должным образом подключены к устройствам потоковой передачи во время использования платформы. Методы, описанные ниже, помогут вам решить проблемы с устройствами вывода звука, подключенными к вашим потоковым устройствам.
-
Подключите наушники: если вы используете встроенные динамики на своем ПК, возможно, вы не сможете синхронизировать аудиовыход с видео. Чтобы решить эту проблему, попробуйте подключить наушники к компьютеру и попробуйте транслировать шоу на Netflix с помощью наушников.
-
Правильно подключите динамики к ресиверу: если вы используете какие-либо дополнительные динамики в качестве периферийного выхода вашего потокового устройства и подключаетесь к порту с помощью кабеля, вам необходимо убедиться, что динамик правильно подключен к устройству. Попробуйте отключить динамик и снова подключить его к устройству или попробовать подключить динамик к другому порту на вашем устройстве.
-
Повторно подключите динамики Bluetooth: если вы используете динамик Bluetooth для получения звука, вам необходимо убедиться, что динамик Bluetooth находится в пределах досягаемости и близко к потоковому устройству.
-
Правильно подключите HDMI или оптические разъемы: HDMI или оптические кабели могут быть неправильно подключены к потоковому устройству, а звук в фильме Netflix может не синхронизироваться с отображаемым видео.
-
Обратный HDMI или оптический кабель: вы можете попробовать перевернуть кабель HDMI, подключенный между двумя устройствами, поменяв местами концы обоих устройств.

Способ 2: изменить основные настройки Netflix
Вы можете использовать основные методы, описанные ниже, для решения проблемы синхронизации аудио-видео Netflix с ПК на самой платформе.
1. Просмотр фильма на нормальной скорости. Если вы смотрите фильм или телешоу на скорости, отличной от нормальной скорости, например, в 2 раза, вам необходимо установить скорость на нормальную, чтобы устранить проблему.
1. Откройте приложение Netflix и воспроизведите фильм.

2. Щелкните параметр «Скорость воспроизведения».
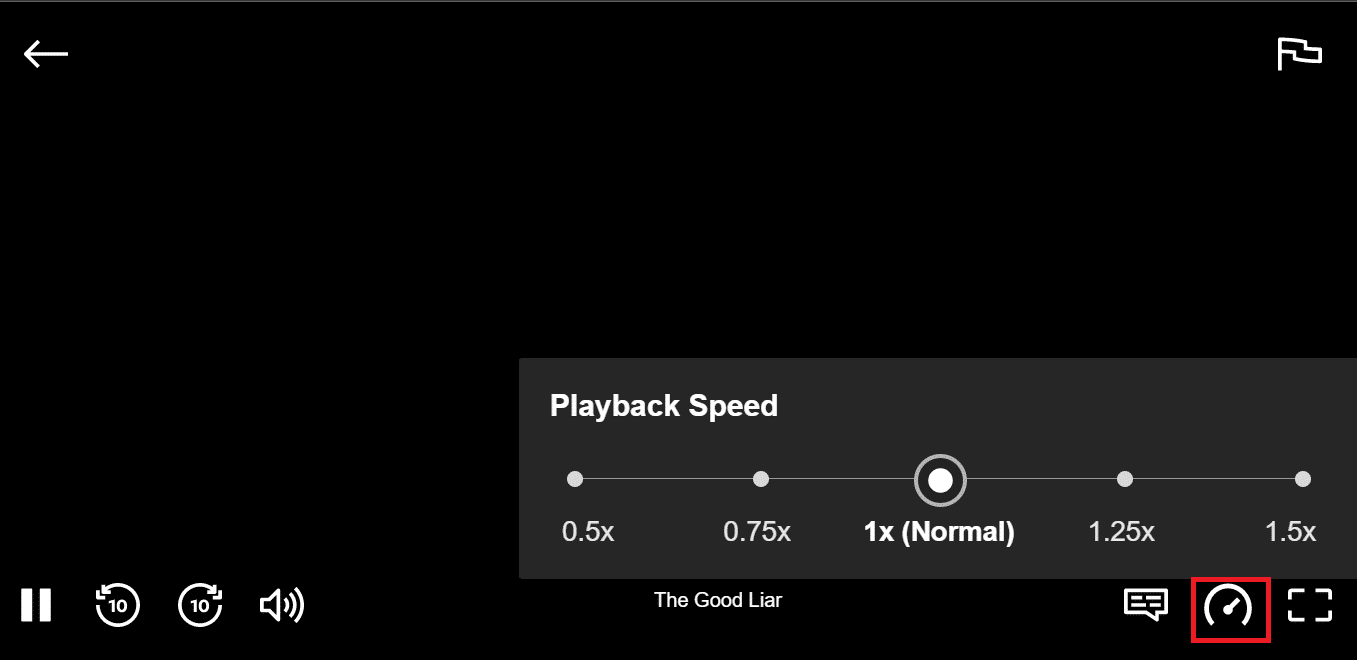
3. Выберите параметр 1x (Нормальный), чтобы установить обычную скорость для фильма.
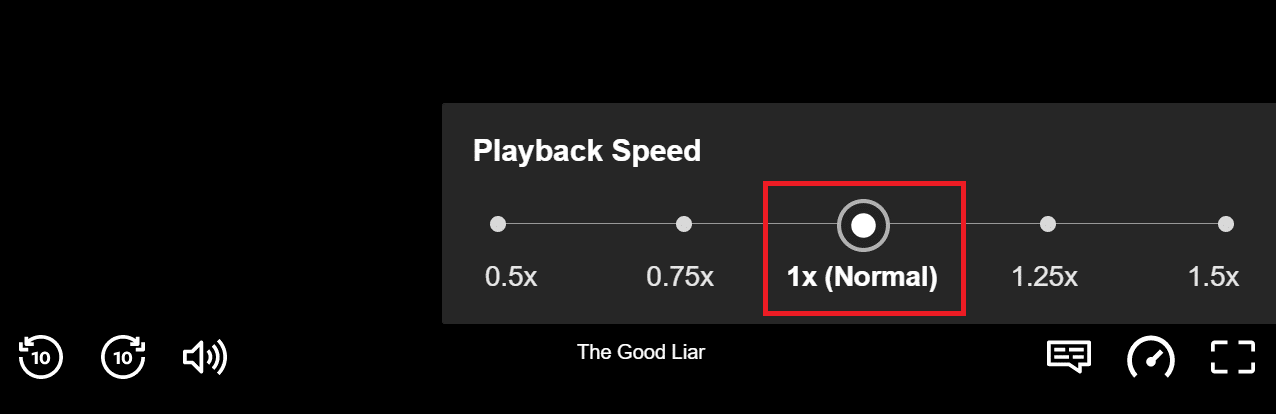
2. Проверьте другие функции. Если звук не синхронизирован с фильмом, вам необходимо проверить, эффективно ли работают с вашим фильмом другие функции, такие как пауза, перемотка вперед, назад или воспроизведение. Перемотав фильм назад или вперед на несколько секунд, вы можете решить проблему с синхронизацией.
1. Запустите приложение Netflix и включите фильм.
2. Нажимайте кнопки «вперед», «назад» или «воспроизведение» на экране, чтобы проверить, работают ли эти функции.
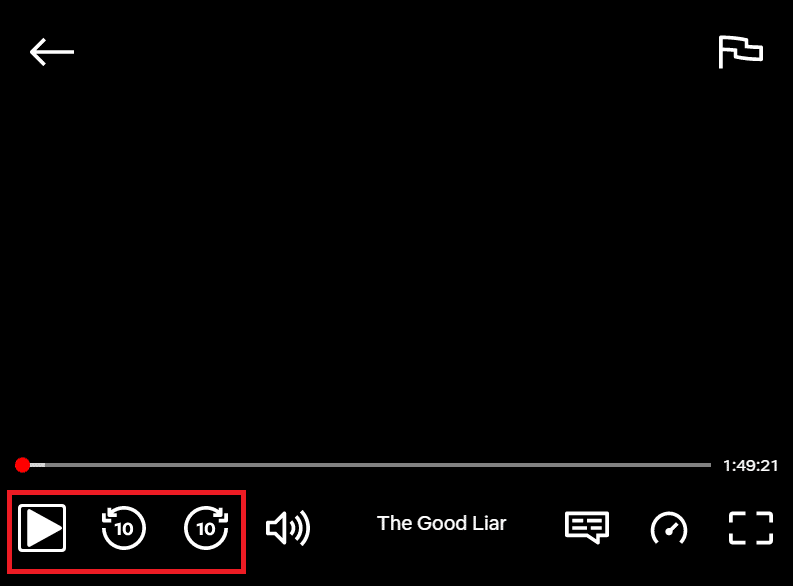
3. Отключите потоковую передачу HD и измените разрешение на более низкое: если вы смотрите фильм с качеством изображения HD, вы можете столкнуться с задержкой звука, поскольку для этого требуется больше данных; вы можете попробовать отключить потоковую передачу HD в фильме, чтобы решить эту проблему. Вы можете попробовать изменить разрешение фильма или телешоу, которое вы смотрите на Netflix, чтобы решить проблему, изменив разрешение на более низкое.
1. Откройте приложение Netflix, наведите курсор на свой профиль и выберите «Учетная запись» в меню «Профиль и другое».
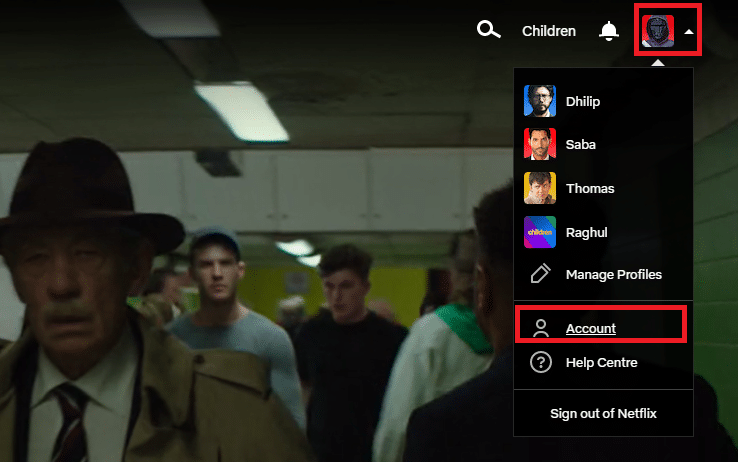
2. Перейдите в раздел «Профиль и родительский контроль» и выберите свой профиль в списке.
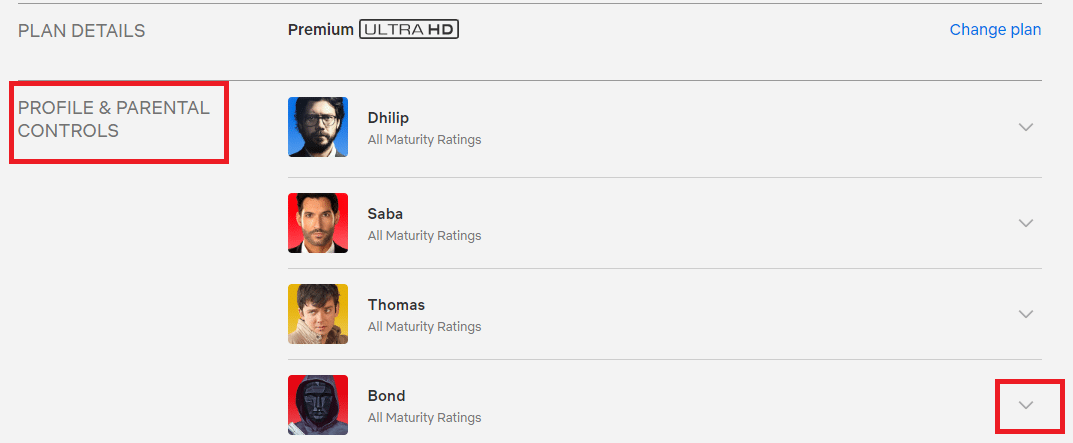
3. Откройте «Настройки воспроизведения» и выберите в списке опцию «Изменить».
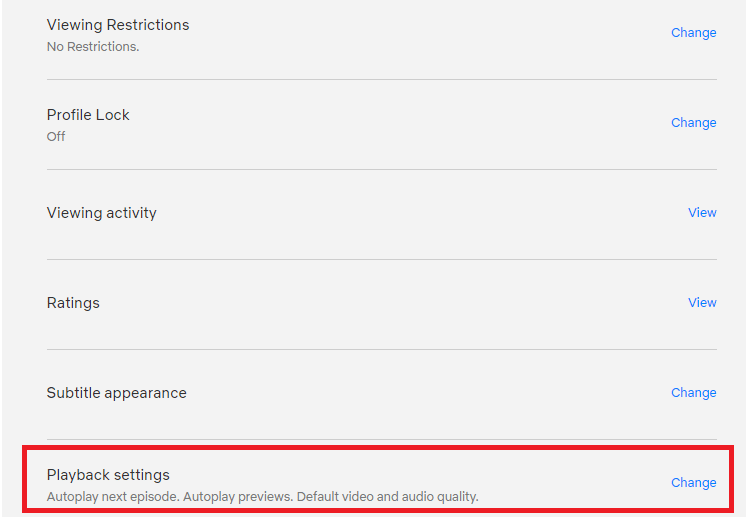
4. В разделе «Использование данных на экране» выберите в списке параметр «Средний» и нажмите кнопку «Сохранить», чтобы сохранить изменения.
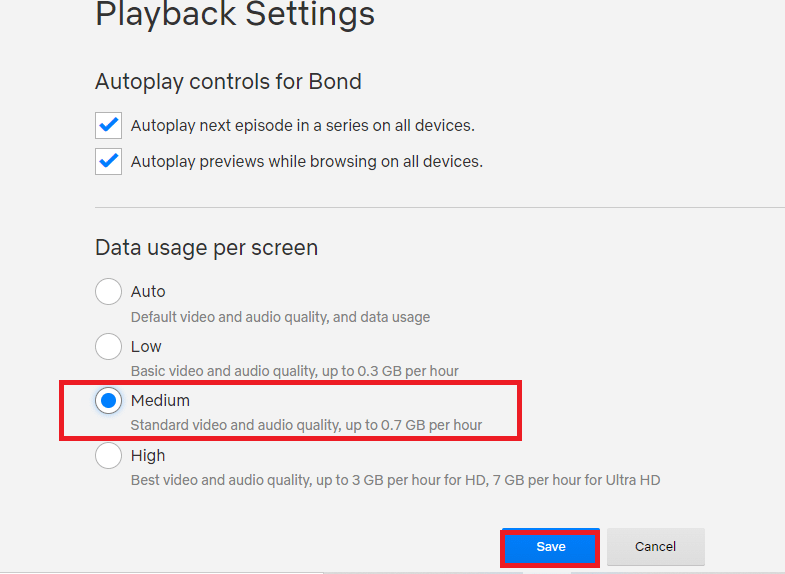
5. Закройте страницу и повторно запустите Netflix на своем устройстве, чтобы проверить, устранена ли проблема.
4. Измените звук с английского на английский 5.1. Если вы выбрали звук на английском языке, попробуйте выбрать его на английском языке 5.1 и наоборот, чтобы решить проблему синхронизации.
1. Откройте приложение Netflix и воспроизведите любой английский фильм на платформе на потоковом устройстве.

2. Измените язык с английского в разделе Аудио.
Способ 3: обновить Windows
Если вы используете устаревшую версию Windows на своем ПК, возможно, вы не сможете использовать Netflix на своем ПК и у вас может возникнуть проблема с задержкой звука. Чтобы решить эту проблему, вам нужно обновить Windows на вашем ПК, после чего вы сможете без проблем смотреть фильмы на Netflix.
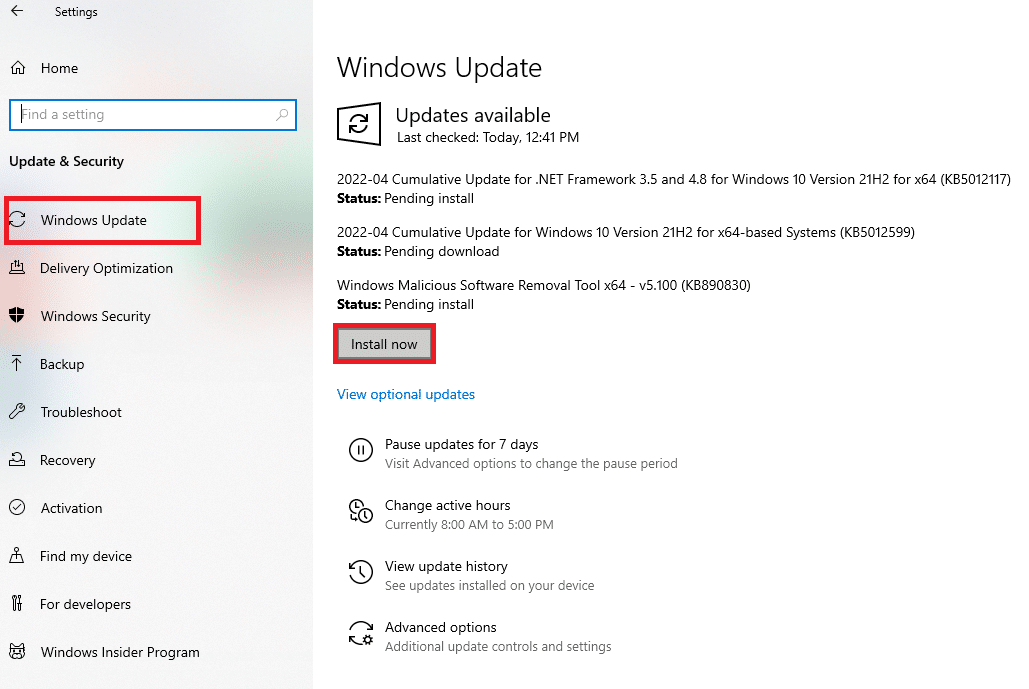
Способ 4: используйте премиум-VPN
Если вы используете бесплатную VPN для просмотра контента, запрещенного в вашей стране, в этом случае могут возникнуть проблемы со звуком. Вам нужно использовать VPN премиум-класса, например NordVPN, чтобы исправить проблему синхронизации аудио-видео Netflix с ПК.
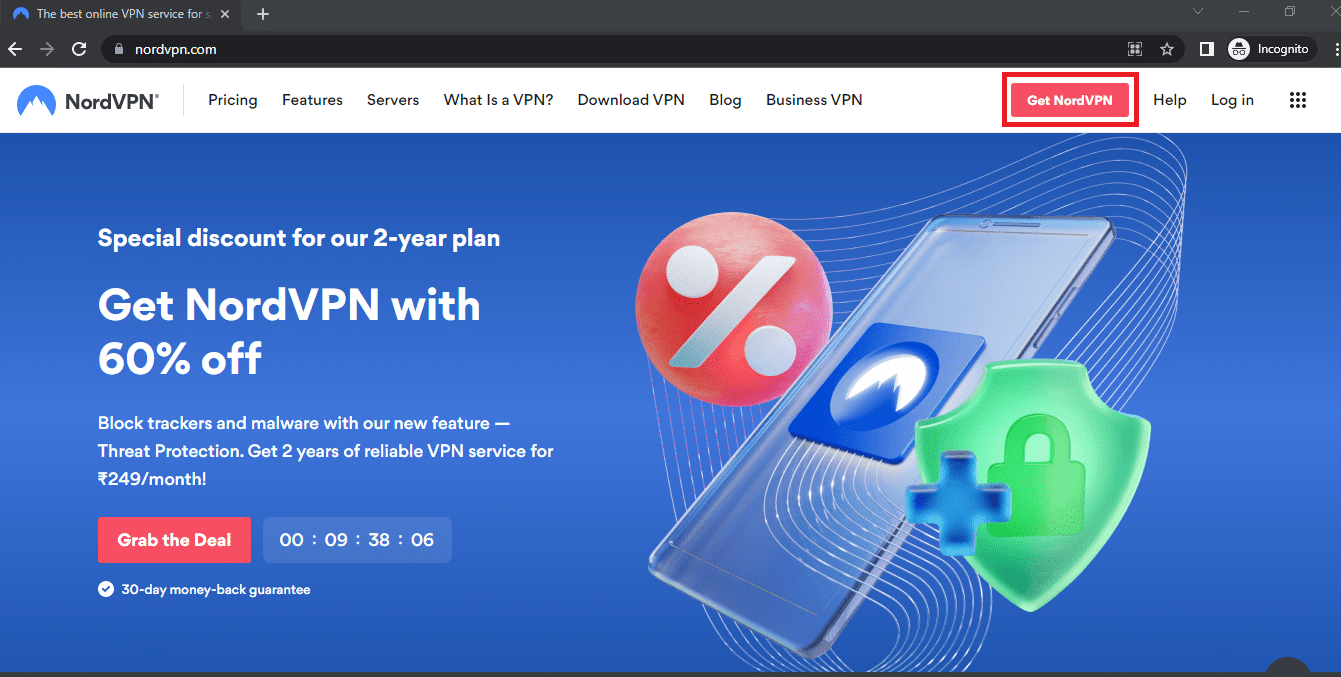
Способ 5: обновить графические и звуковые драйверы
Поскольку Netflix — это платформа с таким большим количеством визуального контента, использование устаревшего графического драйвера может не помочь вам без проблем смотреть фильм. Вам необходимо обновить графический драйвер на вашем ПК, чтобы решить эту проблему и смотреть контент без ошибок синхронизации. Аудиодрайвер для устройства вывода звука по умолчанию необходимо обновить, чтобы обеспечить хороший вывод звука. Вы можете использовать приведенную здесь ссылку для обновления аудиодрайвера на вашем ПК.

Способ 6: отключить функцию автозапуска
Вам необходимо отключить функцию автозапуска в разделе «Оборудование и звук», чтобы исправить ошибку синхронизации звука. Вы можете использовать ссылку, указанную в этом разделе, чтобы отключить функцию автозапуска.
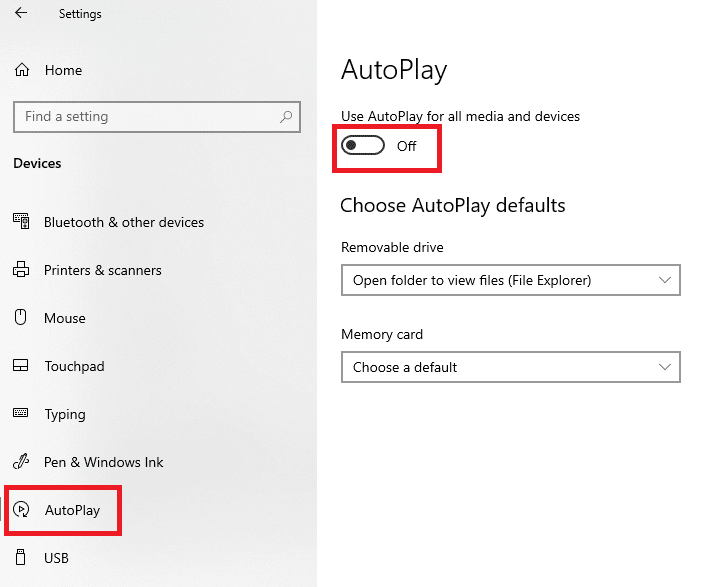
Способ 7: отключить быстрый запуск
Если на вашем компьютере включен параметр «Быстрый запуск», возможно, вы не сможете смотреть фильм без прерывания звука. Чтобы решить эту проблему, вам необходимо отключить параметр «Быстрый запуск» на вашем ПК.
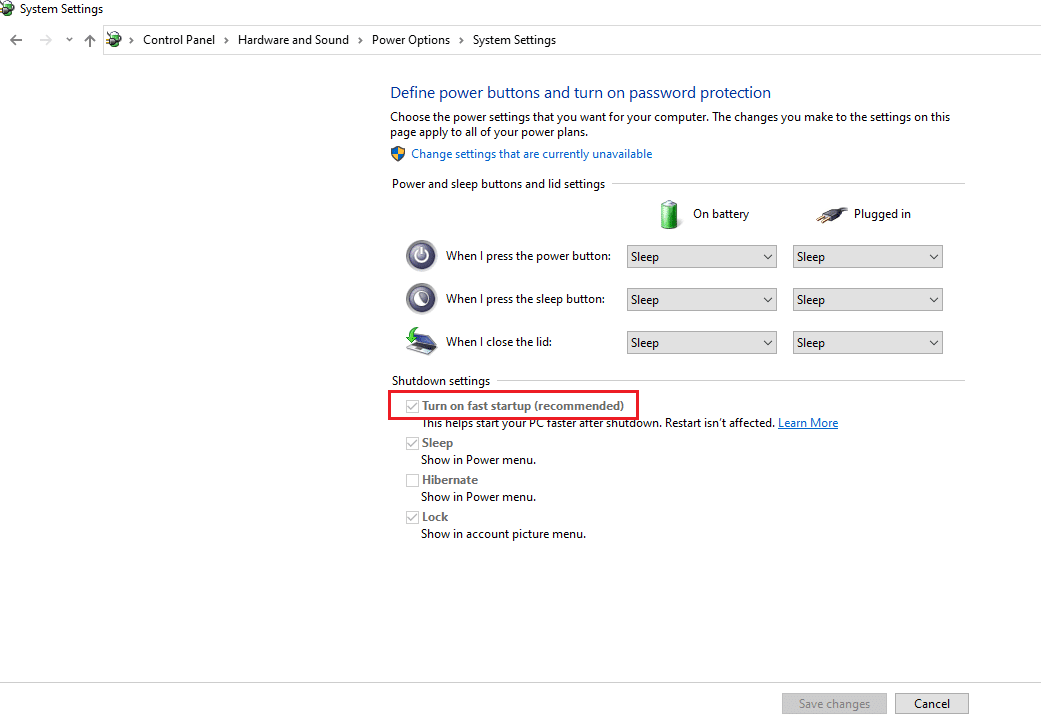
Способ 8: отключить эксклюзивный режим
Если вы не можете решить проблемы с аудиоустройством, вы можете попробовать изменить формат устройства вывода звука по умолчанию, используя указанную ссылку. Кроме того, вы можете снять флажок «Разрешить приложениям получать исключительный контроль над этим устройством» в разделе «Эксклюзивный режим», нажать кнопки «Применить», а затем «ОК», чтобы сохранить изменения.
Примечание. Этот параметр позволит вам разрешить приложениям управлять исключительно этим аудиоустройством.
1. Щелкните правой кнопкой мыши значок «Динамики» в правом нижнем углу экрана и выберите параметр «Звуки».
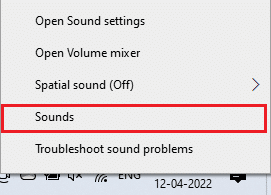
2. Затем перейдите на вкладку «Воспроизведение».
3. Затем выберите аудиоустройство (например, «Динамики») и нажмите кнопку «Свойства».
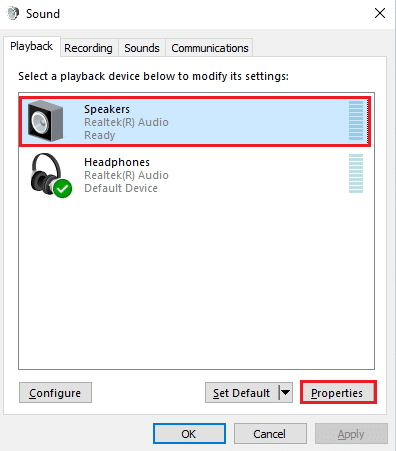
4. Перейдите на вкладку «Дополнительно» и снимите флажок «Разрешить приложениям получать исключительный контроль над этим устройством».
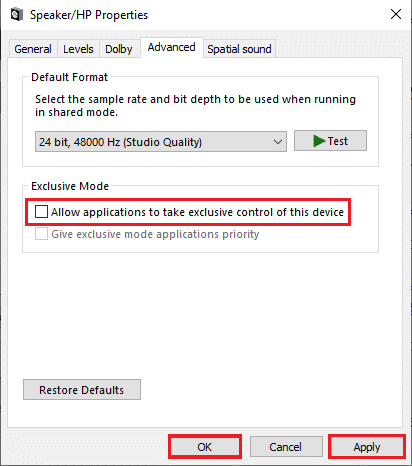
Способ 9: изменить параметры производительности
Используя этот метод, вы можете позволить Windows вносить изменения в визуальные эффекты и производительность вашего ПК. Это устранит все сбои на вашем ПК, и вы сможете решить проблему синхронизации звука на Netflix.
1. Нажмите клавишу Windows, введите «просмотреть дополнительные параметры системы» и нажмите «Открыть».
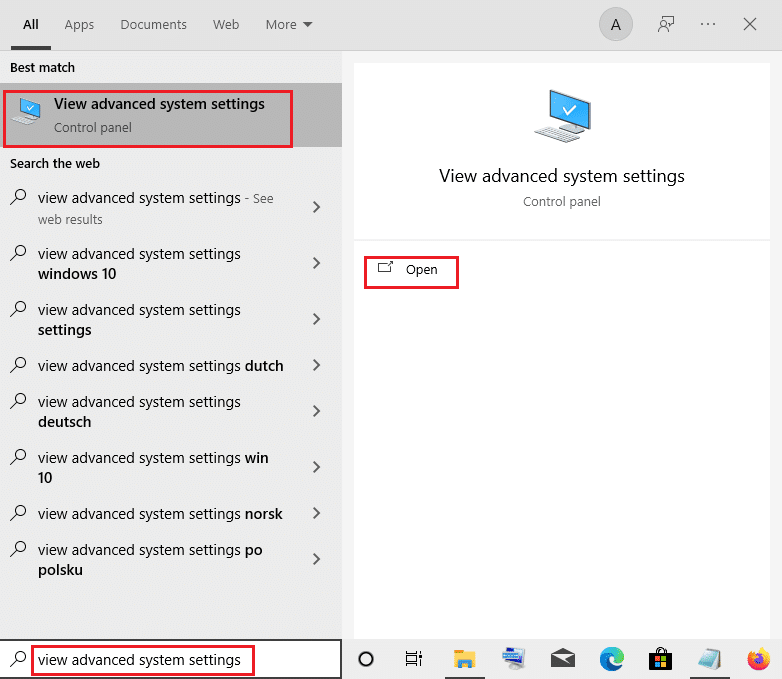
2. В свойствах системы перейдите на вкладку «Дополнительно» и нажмите кнопку «Настройки…» в разделе «Производительность».
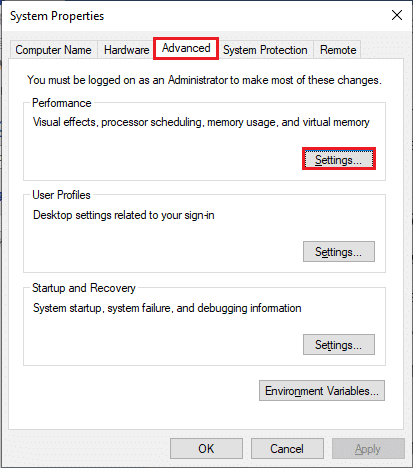
3. Затем щелкните вкладку «Визуальные эффекты» и выберите параметр «Разрешить Windows выбирать, что лучше всего подходит для моего компьютера».
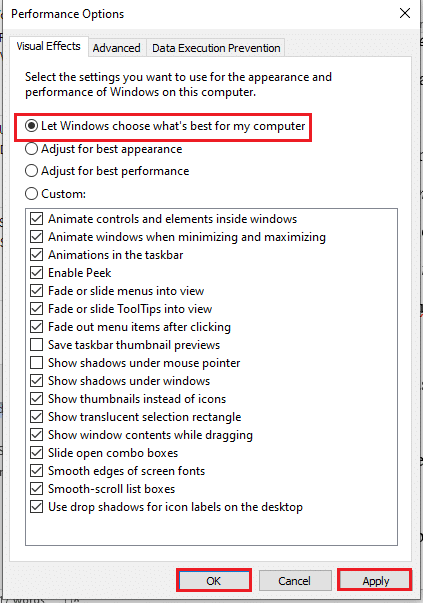
4. Нажмите кнопку «Применить», а затем «ОК», чтобы сохранить изменения на вашем ПК.
Как исправить рассинхронизацию аудио и видео в веб-версии Netflix
В этом разделе будут представлены методы решения проблемы рассинхронизации звука Netflix в веб-браузере на вашем ПК. Методы, описанные в этом разделе, используют Google Chrome в качестве веб-браузера по умолчанию, который может отличаться на вашем ПК.
Способ 1: перезапустите Google Chrome
Если проблема связана с веб-браузером, вы можете попробовать перезапустить веб-браузер на своем ПК, чтобы устранить проблему.
1. Нажмите одновременно клавиши Ctrl + Shift + Esc, чтобы открыть диспетчер задач.
2. В окне диспетчера задач выберите Google Chrome в разделе «Приложения» на вкладке «Процессы» и нажмите кнопку «Завершить задачу», чтобы закрыть приложение Google Chrome.
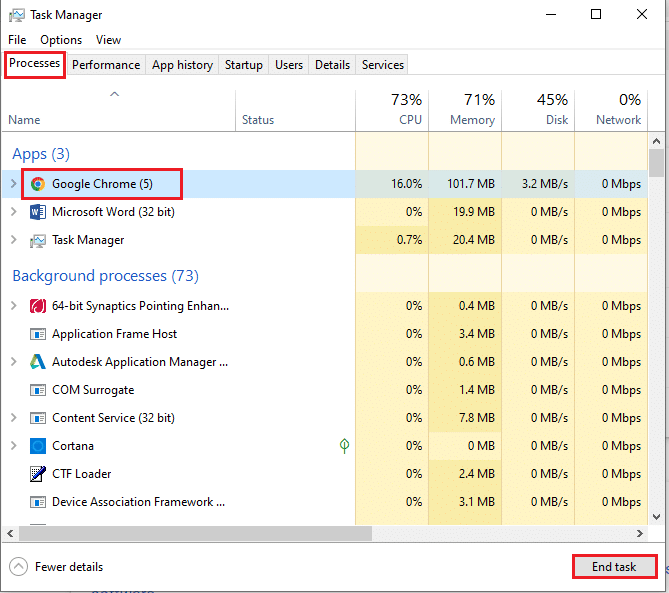
3. Найдите Google Chrome в строке поиска и щелкните результат приложения, чтобы запустить приложение Google Chrome, а затем откройте страницу Netflix.
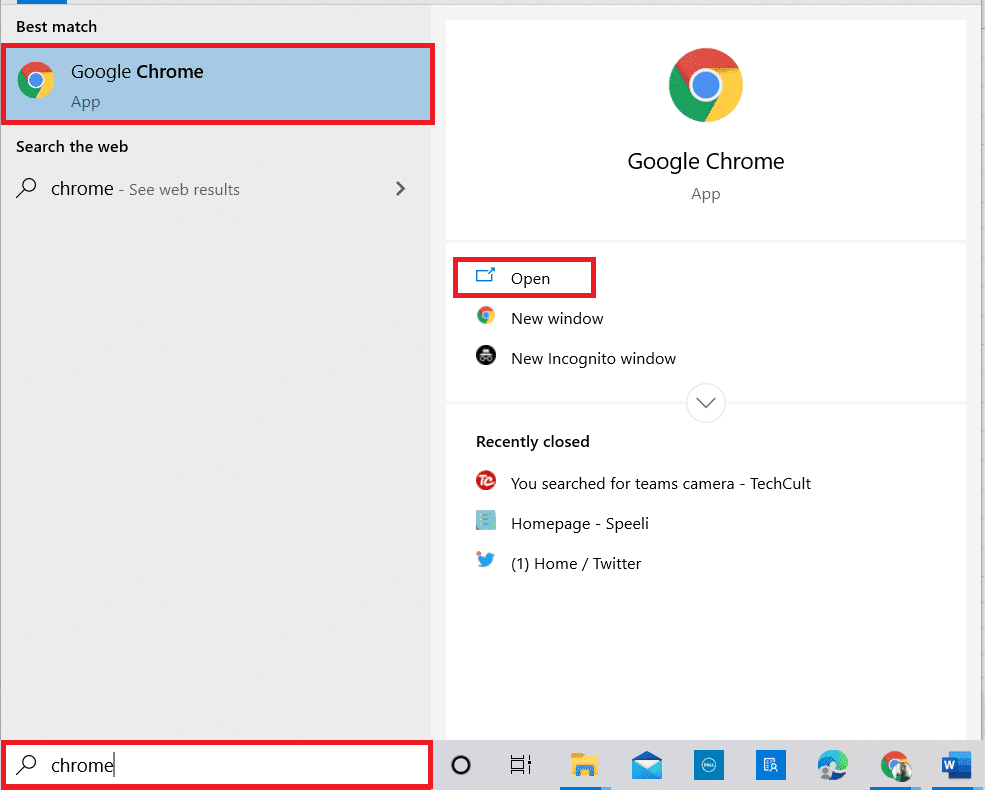
Способ 2: отключить расширения рекламного блока
Если вы используете какие-либо рекламные блоки в Google Chrome, вам необходимо отключить их, чтобы исправить рассинхронизацию аудио-видео Netflix из-за проблемы с Windows 10.
1. Запустите браузер Google Chrome из поиска Windows.
2. Нажмите на три вертикальные точки в правом верхнем углу веб-страницы, наведите курсор на «Дополнительные инструменты» и выберите параметр «Расширения» в соседнем меню.
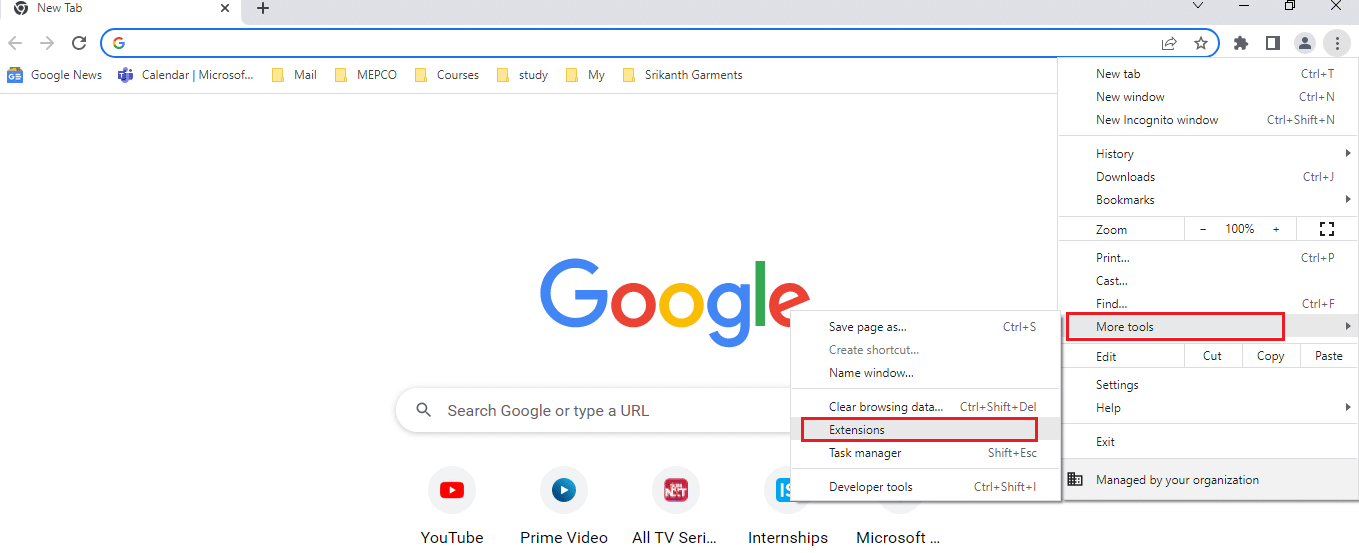
3. На странице «Расширения» отключите блокировщики рекламы, чтобы отключить все расширения, блокирующие рекламу на странице.
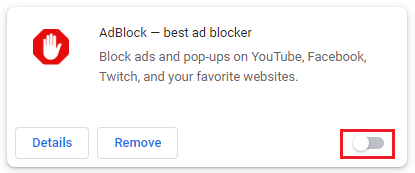
Способ 3: отключить расширение Netflix Party
Если вы используете какое-либо стороннее расширение для использования Netflix Party в Google Chrome, вам необходимо отключить его, чтобы исправить рассинхронизацию аудио-видео Netflix в Windows 10.
1. Откройте браузер Google Chrome.
2. Нажмите на три вертикальные точки в правом верхнем углу веб-страницы, наведите курсор на «Дополнительные инструменты» и выберите параметр «Расширения» в соседнем меню.
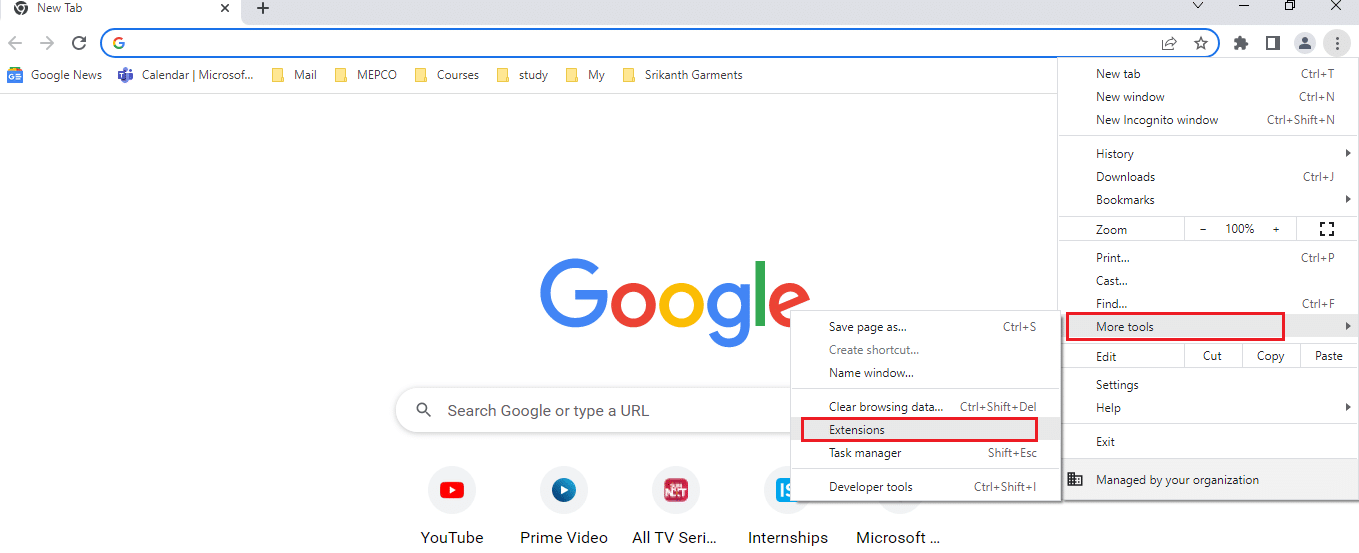
3. На странице «Расширения» отключите расширение Netflix Party is Teleparty, чтобы отключить его на странице.
Способ 4: очистить кеш браузера
Кэш-файлы помогают быстрее загружать часто посещаемые сайты; однако они могут замедлить скорость, и может возникнуть проблема с синхронизацией. Прочитайте статью, связанную с очисткой файлов кеша в Google Chrome, чтобы решить эту проблему.
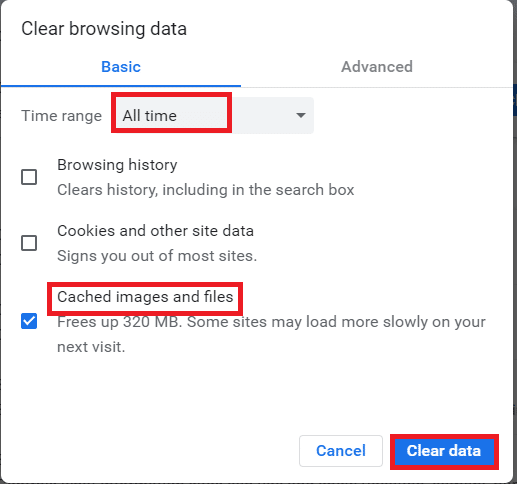
Способ 5: обновить Google Chrome
Если вы используете устаревшую версию приложения Google Chrome, вы не сможете использовать Netflix без задержки звука. Вам необходимо обновить приложение Google Chrome, чтобы решить проблему рассинхронизации аудио-видео Netflix в Windows 10.
1. Запустите браузер Google Chrome.
2. Нажмите на три вертикальные точки в правом верхнем углу Google Chrome и выберите параметр «Настройки» в отображаемом списке.
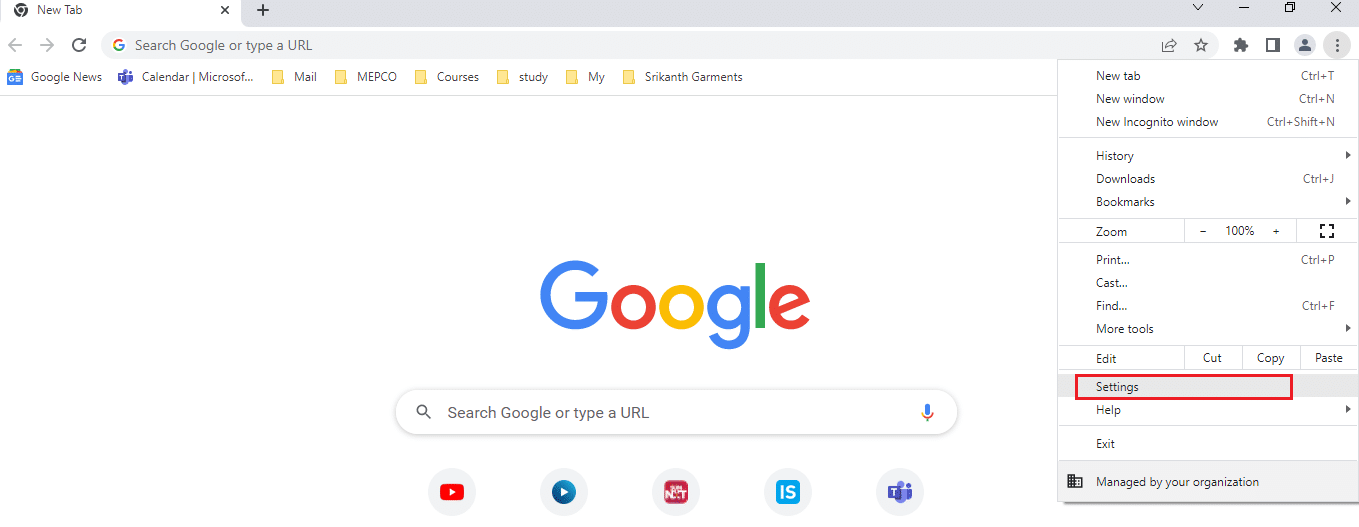
3. Нажмите на вкладку «О Chrome» на левой панели окна, и вы увидите сообщение «Обновлено» в окне.
Примечание. Если доступно обновление, браузер обновится автоматически и попросит вас перезапустить его после обновления.
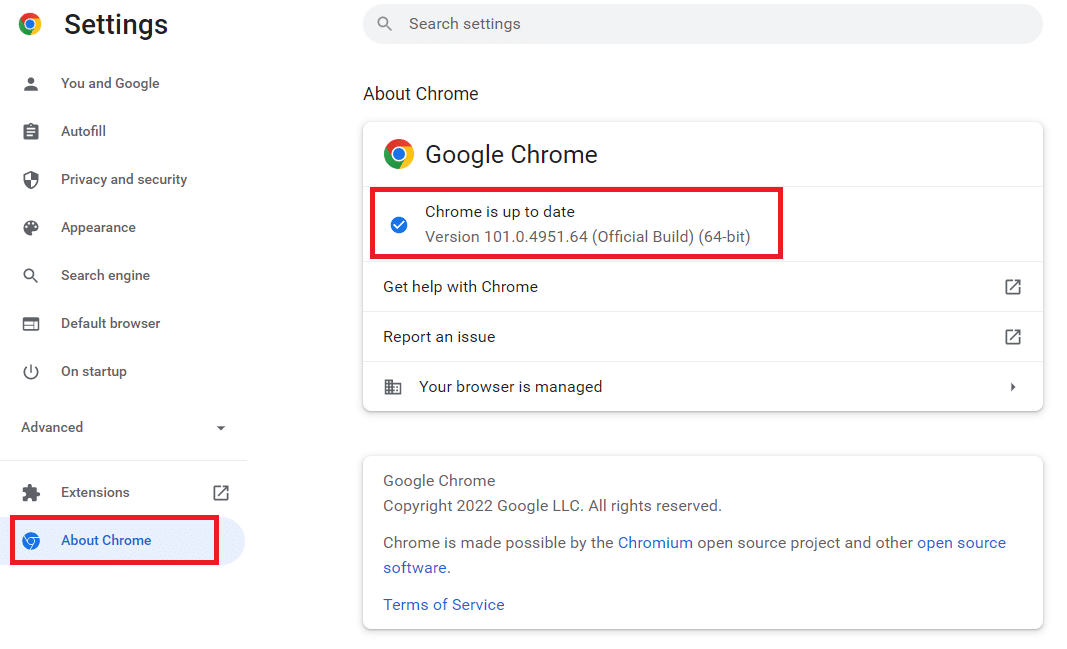
Способ 6: отключить аппаратное ускорение (если применимо)
Функция аппаратного ускорения возлагает визуальную и текстовую визуализацию на графический процессор; вы можете попробовать отключить эту функцию в Google Chrome, чтобы решить эту проблему.
1. Откройте веб-браузер Google Chrome.
2. Нажмите на три вертикальные точки в правом верхнем углу Google Chrome и выберите параметр «Настройки» в отображаемом списке.
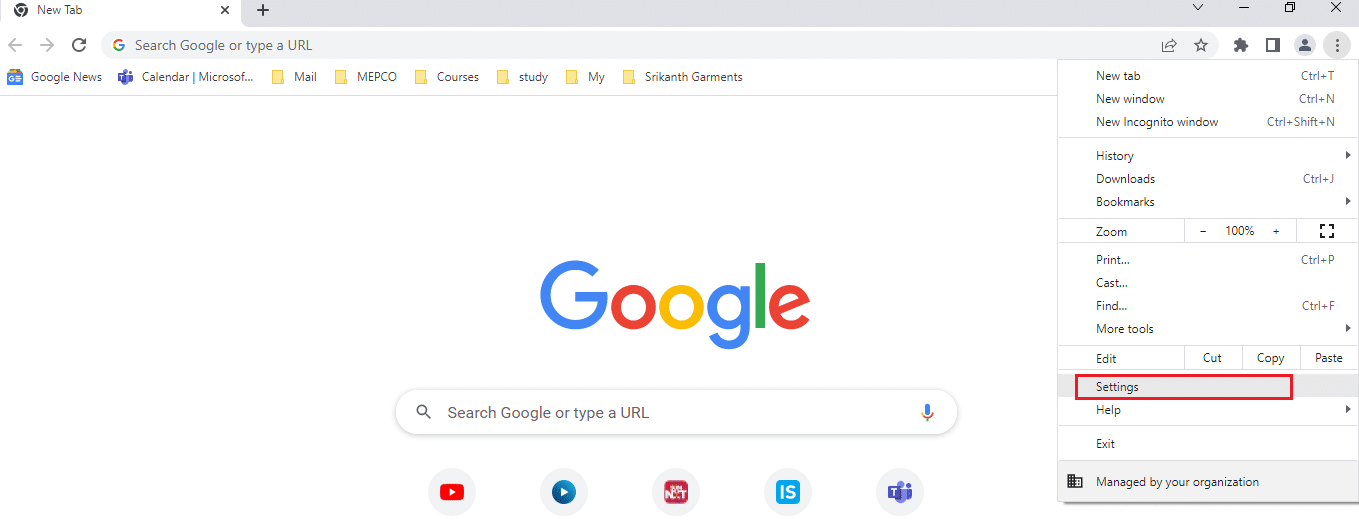
3. Разверните меню «Дополнительно» и щелкните вкладку «Система» в левой части окна; и отключите параметр «Использовать аппаратное ускорение, если доступно», затем нажмите кнопку «Перезапустить», чтобы завершить процесс.
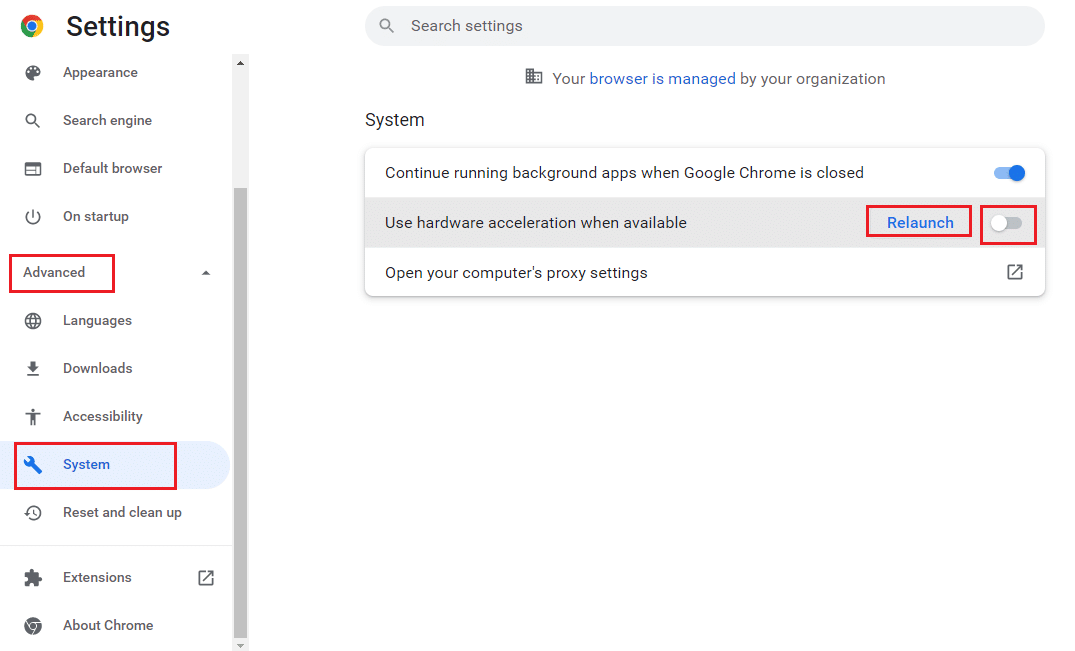
Способ 7: обратитесь в справочный центр Netflix
Если вы можете смотреть любой другой фильм без проблем с синхронизацией, возможно, проблема связана с конкретным фильмом, который вы смотрите. Попробуйте сообщить о конкретном фильме или телешоу с проблемой синхронизации в Netflix, выполнив следующие действия.
1. Запустите браузер Google Chrome.
2. Откройте Netflix, нажмите «Профиль» и выберите «Справочный центр».
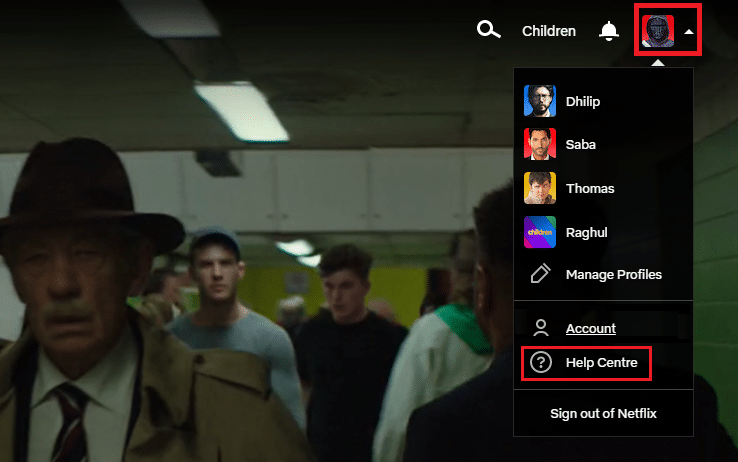
3. Вы можете найти свою проблему на странице справочного центра Netflix.
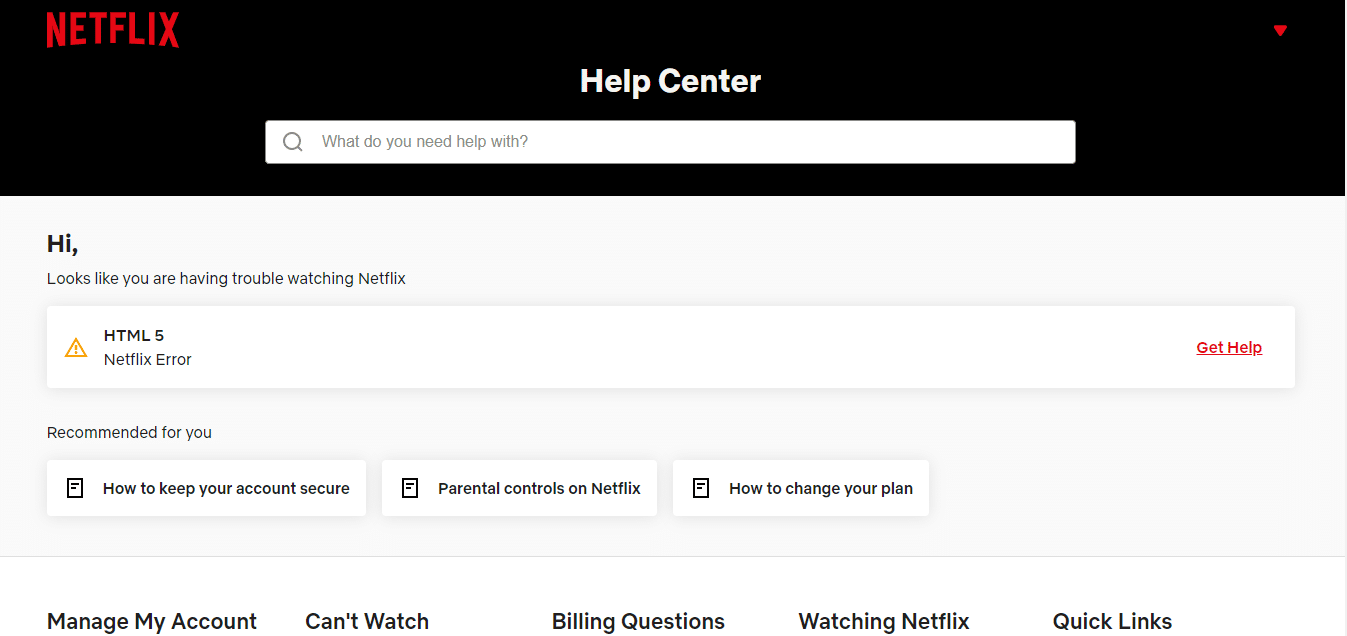
***
В статье объясняется, как исправить рассинхронизацию аудио-видео Netflix на ПК с Windows 10. Если вы нашли эту статью полезной, пожалуйста, оставьте свои предложения и отзывы в разделе комментариев ниже.