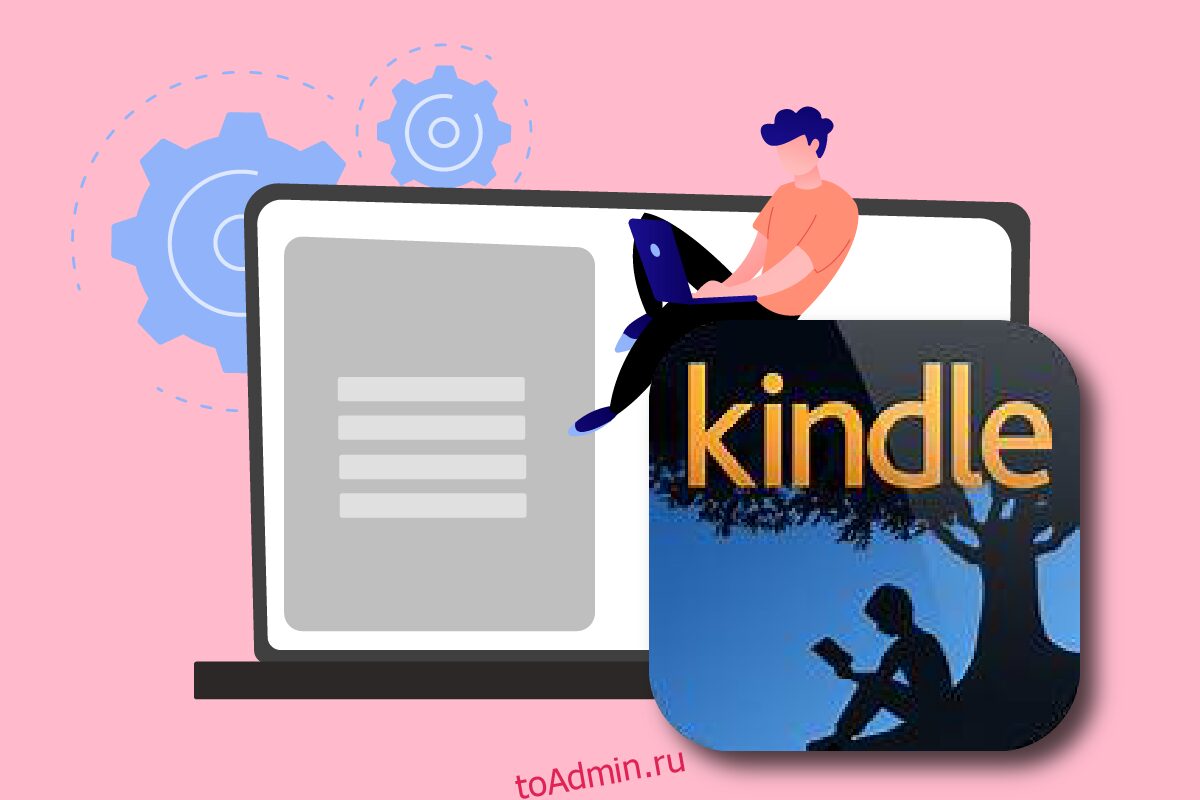Kindle от Amazon превратился из простого устройства для чтения электронных книг в полезный и эффективный продукт, который нравится многим потребителям. Он был в авангарде электронных книг Amazon, с небольшим размером и операционной системой Android. Несмотря на то, что Kindle постоянно обновляется, чтобы не отставать от всех обновлений Microsoft Windows, он печально известен проблемами с подключением. Эта статья поможет вам решить проблему, из-за которой Kindle не отображается на ПК. Продолжить чтение!
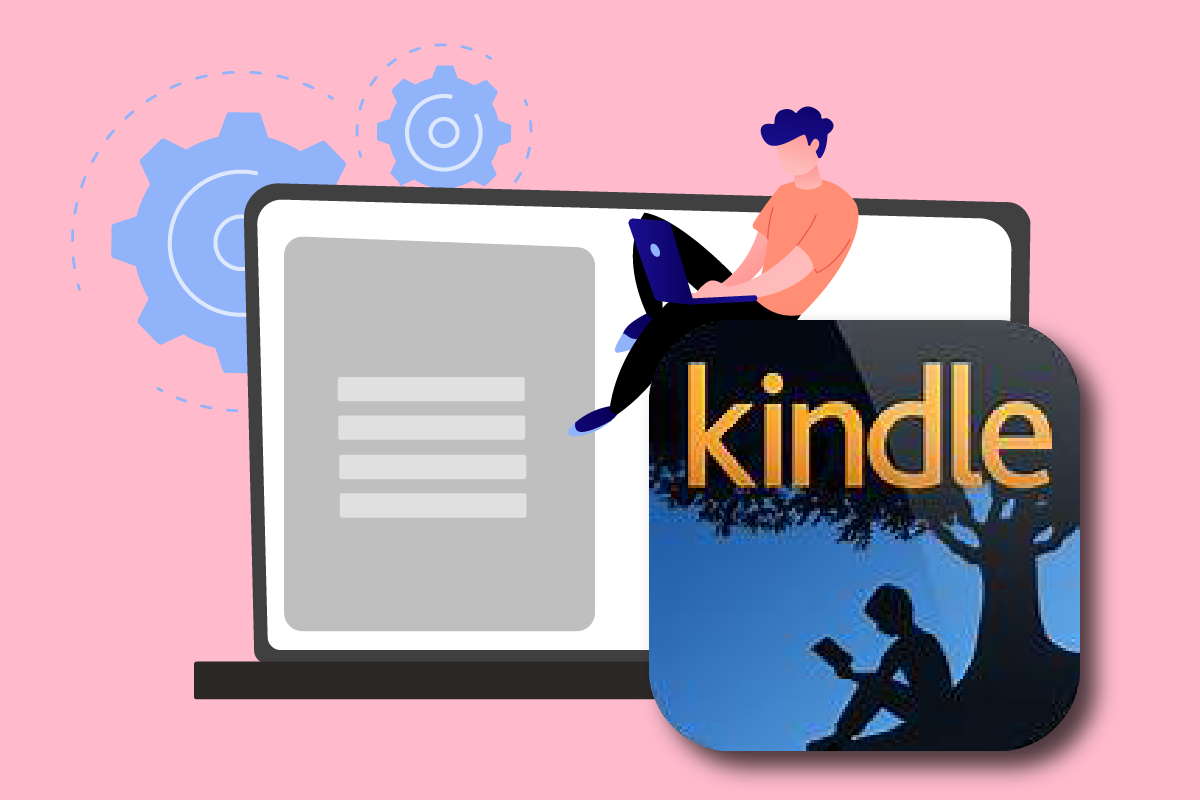
Оглавление
Как исправить Amazon Kindle, который не отображается на ПК
Kindle позволяет пользователям искать, покупать и загружать различные электронные книги, периодические издания и другие материалы для чтения. Amazon также производит аппаратное обеспечение, и в последние годы популярность электронных книг выросла. Еще несколько моментов, касающихся Amazon Kindle, приведены ниже:
- Amazon постоянно обновляет этот гаджет с помощью обновлений ОС Windows от Microsoft.
- Было несколько случаев, когда Kindle отказывался подключаться к операционной системе после обновления до последней версии.
В этом посте мы покажем вам, что делать, если ваш компьютер не распознает Kindle. Решения этой проблемы просты в реализации. Убедитесь, что вы просмотрели все варианты, пока не найдете тот, который правильно решит проблему, когда Kindle не отображается.
Способ 1: правильно подключите USB-кабель
Во-первых, вы должны увидеть, есть ли какие-либо физические проблемы с USB-портом вашего компьютера или самим кабелем. USB-кабель используется для подключения Kindle к Windows.
- Есть два типа USB-кабелей: один может заряжать, а другой — заряжать и отправлять данные. Вы должны убедиться, что у вас есть кабель USB в хорошем состоянии.
-
Подключайтесь к компьютеру с помощью различных USB-кабелей. Также можно использовать другие USB-кабели, поставляемые со смартфоном.
-
Подключите отдельное устройство к USB-порту, чтобы проверить его работу. Например, если у вас есть внешняя веб-камера, вы можете подключить ее к порту USB.
- Вы также можете протестировать различные порты, чтобы узнать, распознается ли ваш Kindle.
- Если вы определили, что проблема связана с кабелем, вы можете попробовать новый USB-кабель, чтобы исправить проблему с Kindle, которая не отображается на ПК.

Способ 2: зарядите Amazon Kindle
Пользователи, столкнувшиеся с той же проблемой, пытались зарядить свой Kindle более 30 минут. После этого они перезагрузили свой Kindle и успешно подключили устройство для чтения электронных книг к своему компьютеру.
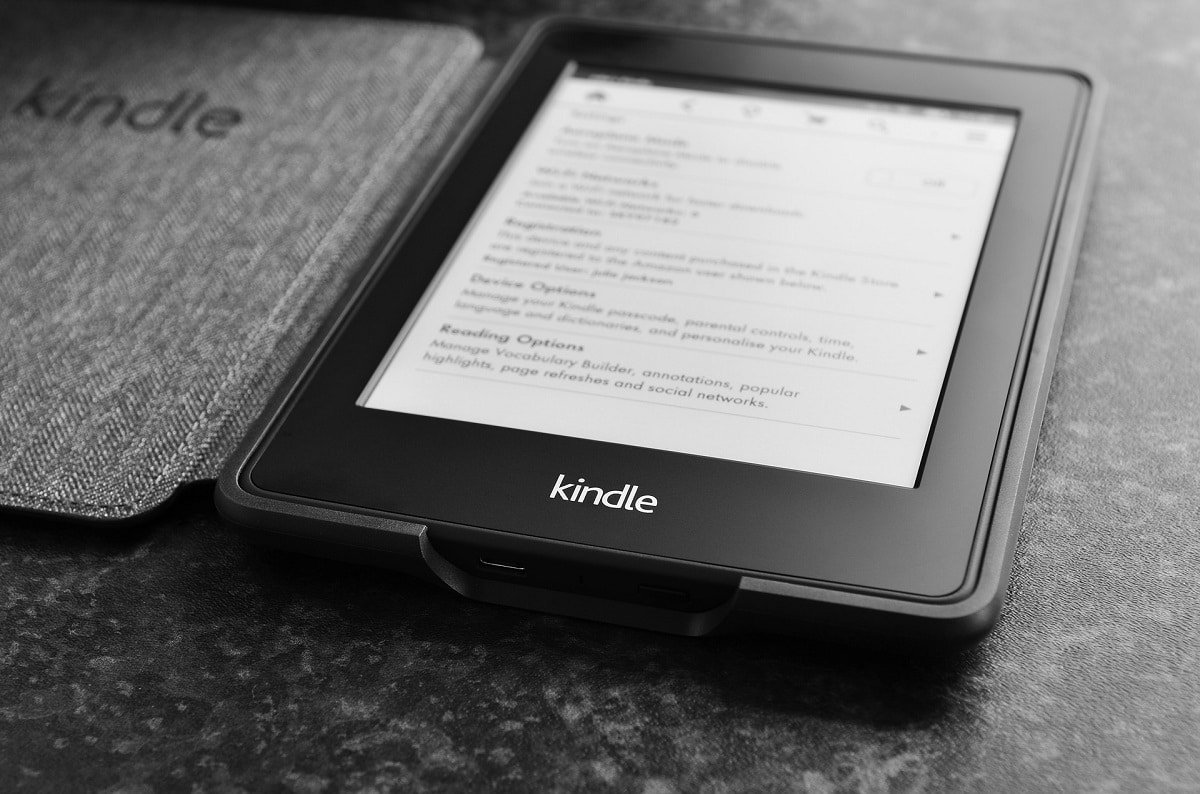
Способ 3: перезагрузить устройство Kindle
Перезапуск Kindle также может помочь решить проблему. Это одна из основных проблем устранения неполадок, которая должна прийти вам на ум. Выполните следующие шаги.
1. Подключите Kindle к ПК с помощью работающего USB-соединения и полностью выключите его.
2. Тогда перезагрузить компьютер и посмотрите, найдет ли он оборудование.
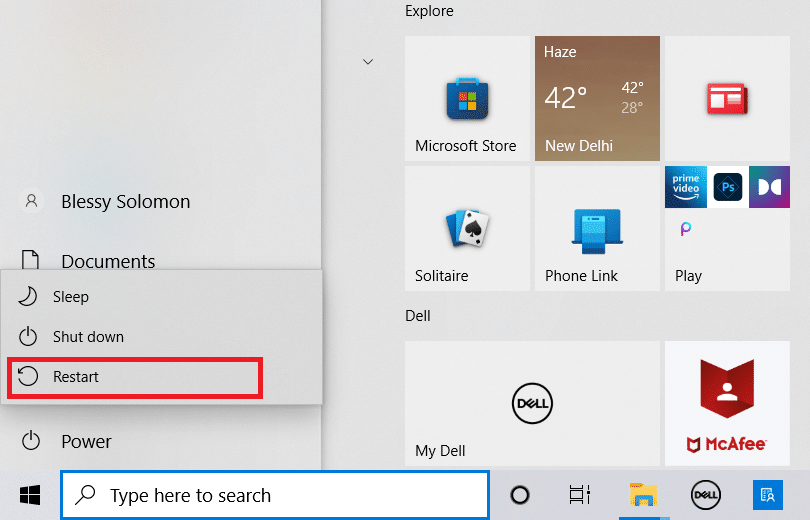
3. В течение 40 секунд удерживайте кнопку питания, чтобы перезагрузить устройство Kindle.
Способ 4: обновить устройство Kindle
Если перезагрузка устройства не помогает, обновите устройство, чтобы решить проблему. Для этого выполните следующие действия.
1. Нажмите на значок с тремя точками.
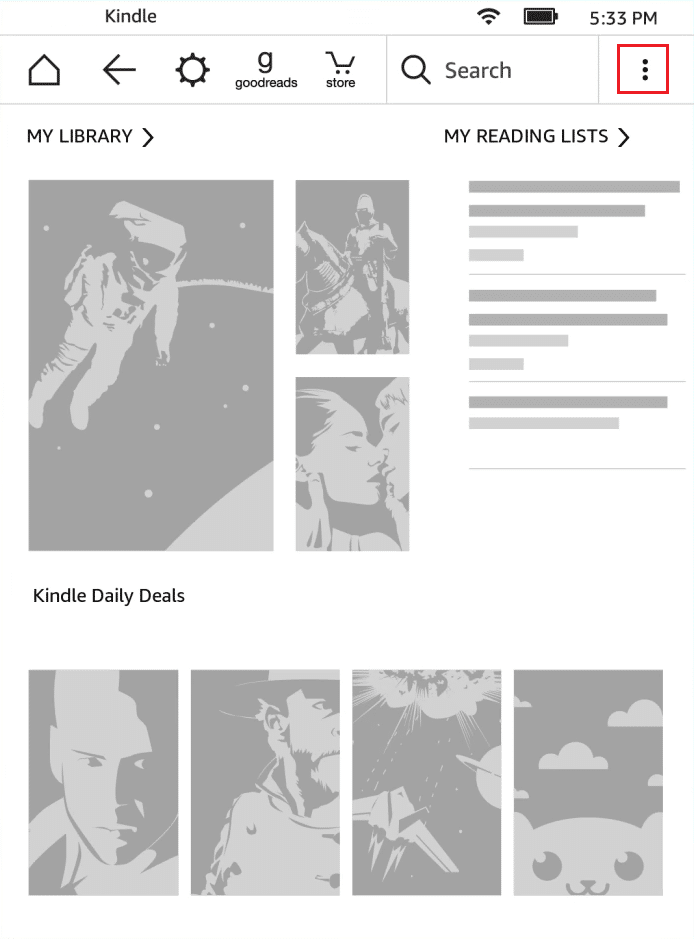
2. Здесь выберите Настройки.
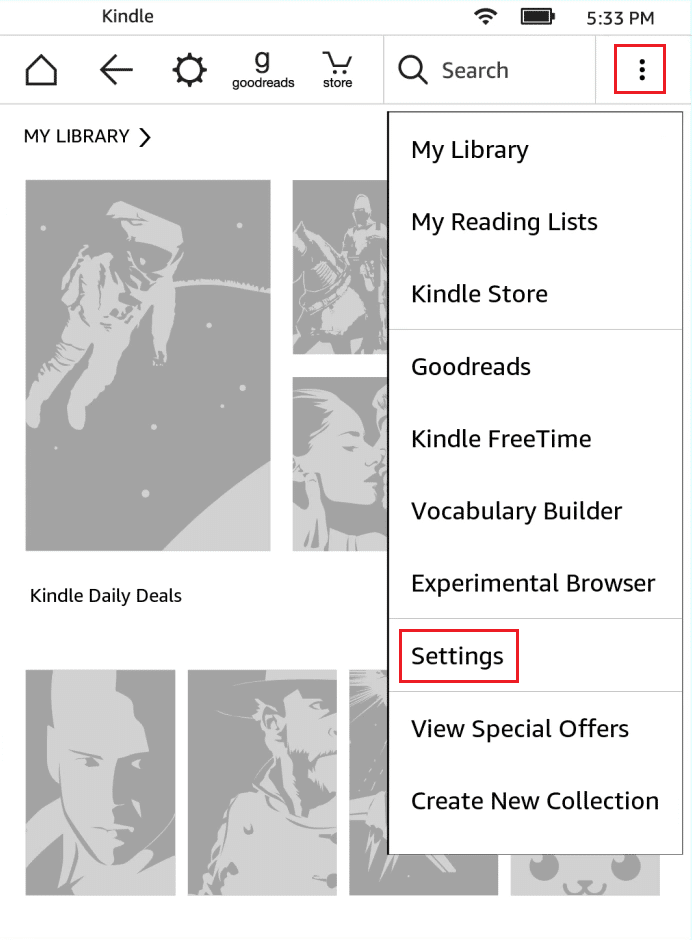
3. Затем нажмите Обновите свой Kindle.
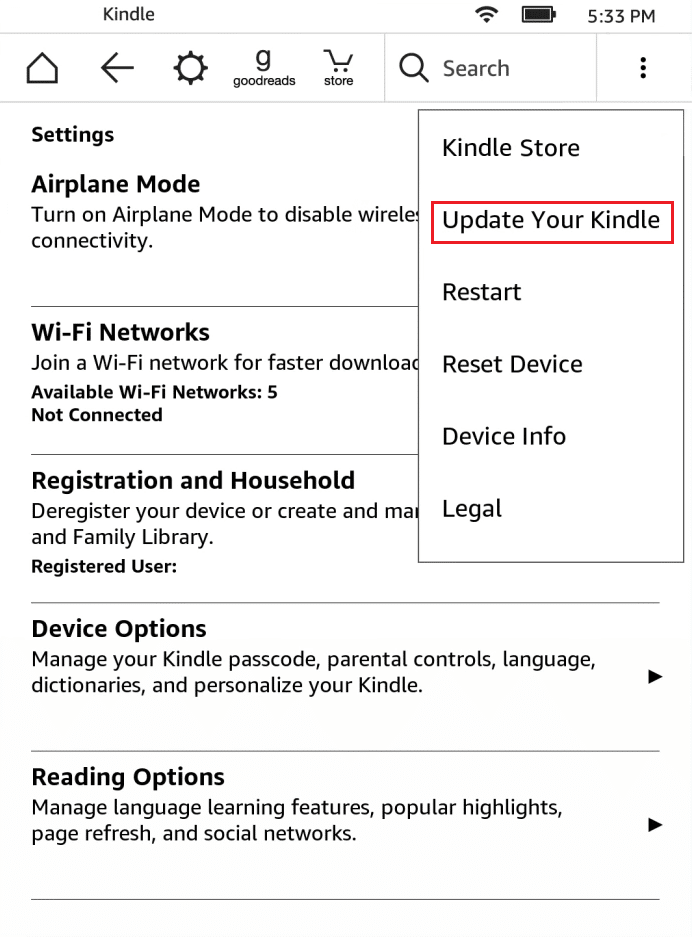
4. Теперь нажмите OK для подтверждения.
5. После завершения обновления перезагрузите устройство Kindle.
Способ 5: отключить аутентификацию по PIN-коду
Убедитесь, что аутентификация PIN-кода вашего Kindle отключена. В Kindle есть опция, добавляющая дополнительную степень безопасности. Вы можете полностью отключить эту функцию или обеспечить ввод PIN-кода при подключении.
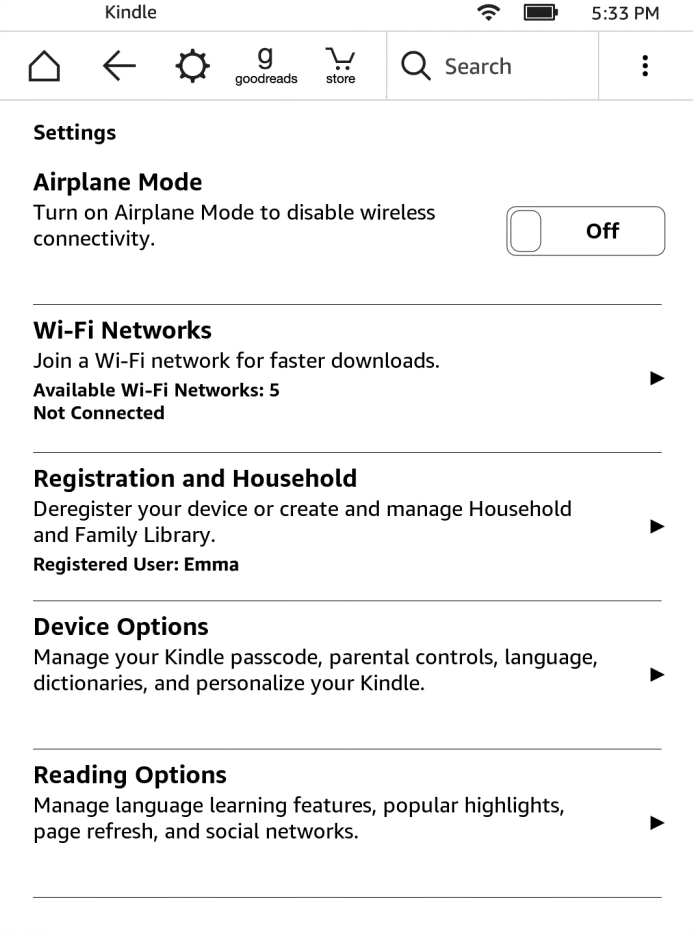
Способ 6: подключить Kindle с помощью Calibre
Вы также можете использовать Caliber для подключения Kindle к ПК. Выполните следующие шаги.
1. Выключите компьютер и Kindle, а затем отсоедините все провода.
2. После того, как вы снова включите компьютер, откройте Caliber и попробуйте подключить к нему Kindle.
Примечание. Скачайте Caliber с официального сайта, если его нет на вашем ПК.
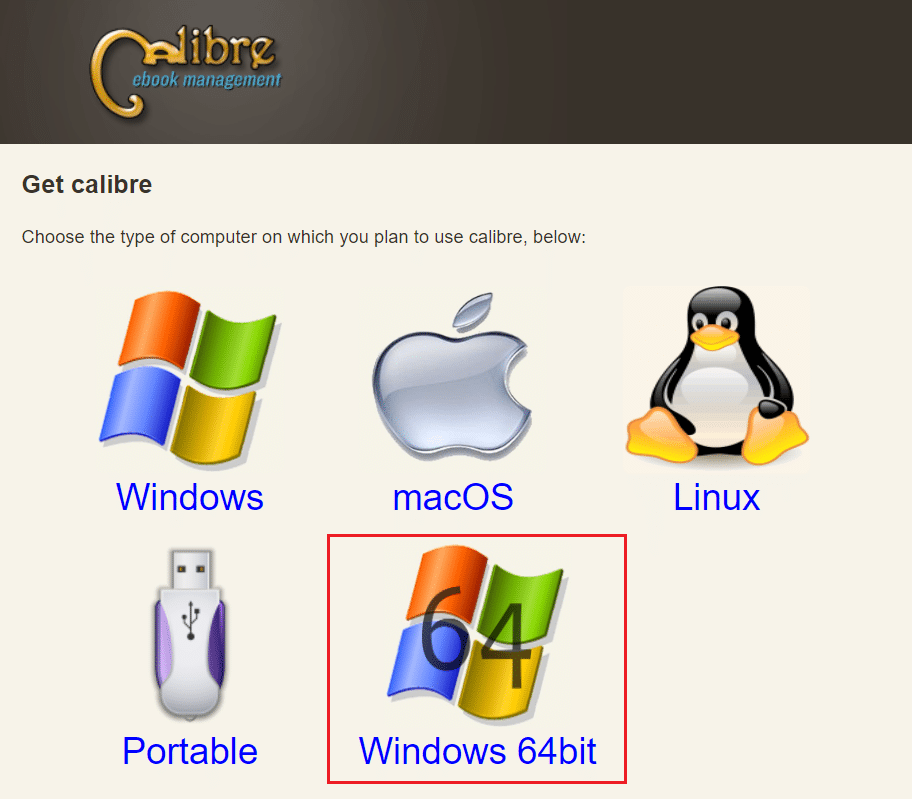
Проверьте, устранена ли проблема с Kindle, которая не отображается на ПК, включив устройство для чтения электронных книг.
Способ 7: включить АБР
Включение возможности Android Debug Bridge (ADB) на вашем Kindle — еще один вариант решения этой проблемы. Выполните следующие шаги.
1. Откройте «Настройки» и нажмите «Параметры устройства».
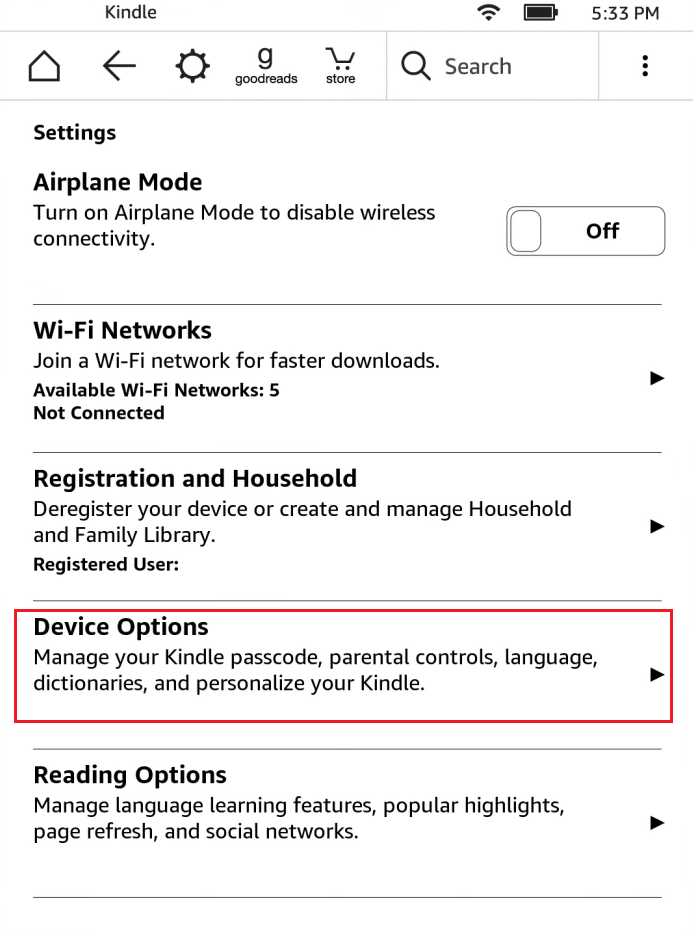
2. Включите переключатель для опции Возможности ADB.
Примечание. Если он уже включен на вашем устройстве, вы можете отключить его и посмотреть, решит ли он проблему.
Способ 8: установить драйвер Kindle в качестве драйвера MTP
Возможно, ваш компьютер не идентифицирует ваш Kindle, потому что его драйвер не загружен должным образом. Возможно, драйвер был поврежден или больше недоступен. Итак, самый действенный вариант — обновить или установить драйвер Kindle. Взгляните на процедуры, которым вы должны следовать:
1. Нажмите клавишу Windows. Введите Диспетчер устройств и нажмите Открыть.

2. Разверните Переносные устройства, дважды щелкнув по нему.
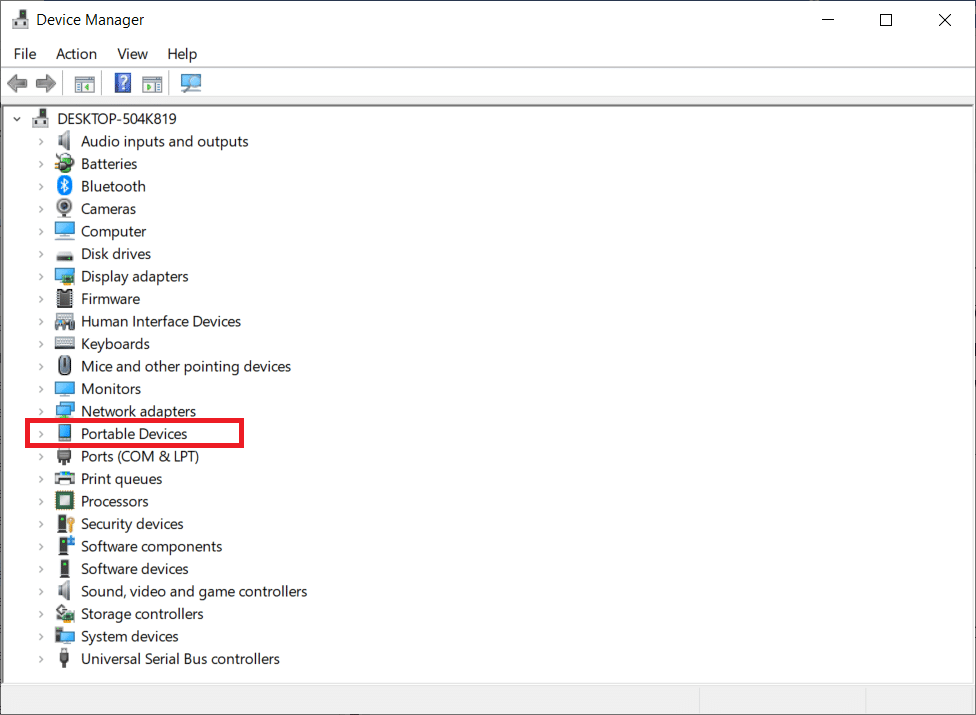
3. Щелкните правой кнопкой мыши устройство MTP или Kindle и выберите «Обновить драйвер».
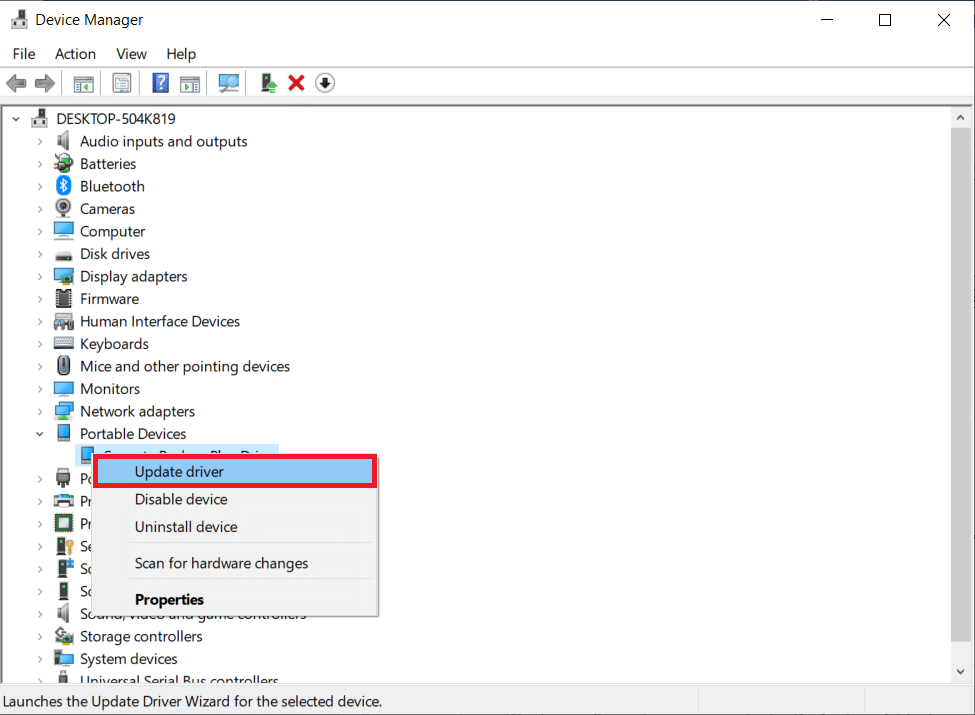
4. Выберите параметр «Выполнить поиск драйверов на моем компьютере».

5. Нажмите «Позвольте мне выбрать из списка доступных драйверов на моем компьютере».
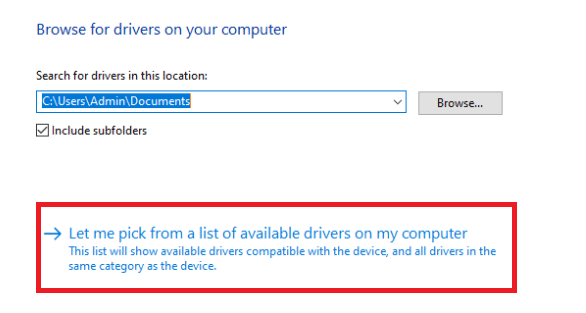
6. Установите флажок Показать совместимое оборудование.
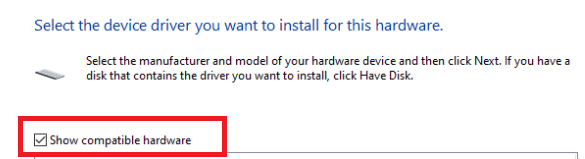
7. Нажмите «Далее» после выбора USB-устройства MTP.
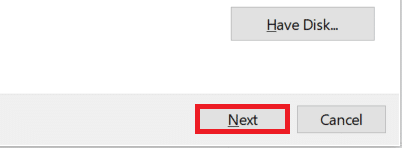
8. Следуйте инструкциям на экране, чтобы установить драйвер Kindle.
Способ 9: переустановите драйверы USB-контроллера
Вполне возможно, что драйверы USB-контроллера, которые отвечают за подключение, идентификацию и управление всеми USB-подключениями к вашему компьютеру, повреждены или работают неправильно. В результате вам придется переустановить эти драйверы на этом шаге и посмотреть, решит ли это проблему. Для этого вам необходимо выполнить следующие шаги и исправить то, что Kindle не отображается на ПК.
1. Нажмите клавишу Windows, введите «Диспетчер устройств» и нажмите «Открыть».

2. Разверните узел Контроллеры универсальной последовательной шины, дважды щелкнув его.
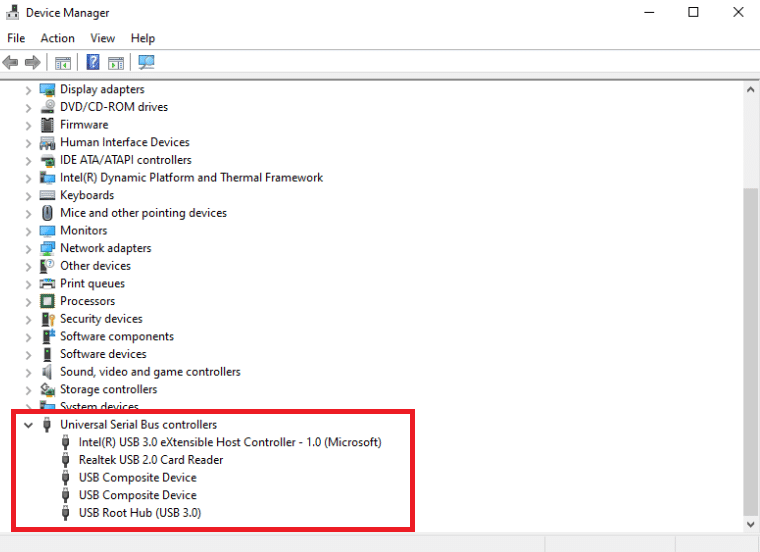
3. Щелкните правой кнопкой мыши любой драйвер USB-контроллера и выберите «Удалить устройство» в контекстном меню.
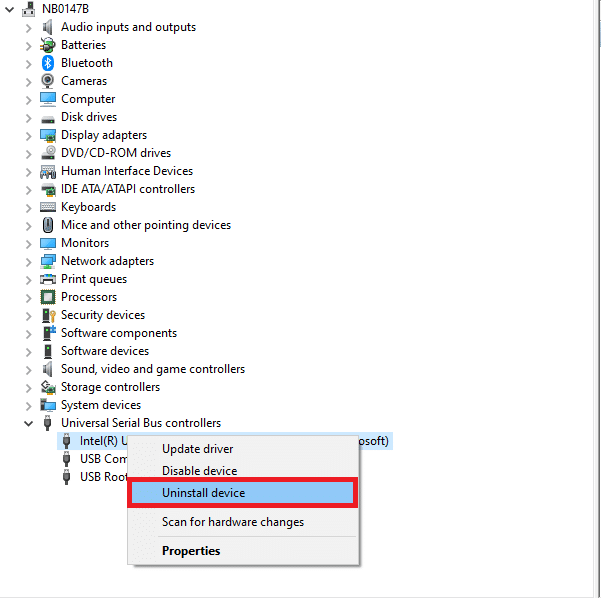
4. Подтвердите приглашение, нажав Удалить.
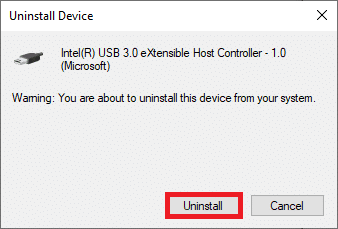
5. Чтобы полностью удалить эти драйверы с вашего компьютера, следуйте инструкциям на экране.
6. Повторите шаги для других драйверов USB.
7. Перезагрузите компьютер после удаления этих драйверов, и операционная система должна автоматически их переустановить.
Метод 10: отключить функцию выборочной приостановки USB
Если вы все еще не знаете, что делать, если ваш компьютер не распознает ваш Kindle, отключите опцию выборочной приостановки USB. По умолчанию она включена в портативных ноутбуках для экономии энергии и продления срока службы батареи. Однако это может вызвать проблемы с USB-подключением. В результате вы можете попробовать отключить его, чтобы решить проблему. Вот как это сделать:
1. Нажмите клавишу Windows. Введите Панель управления и запустите ее.
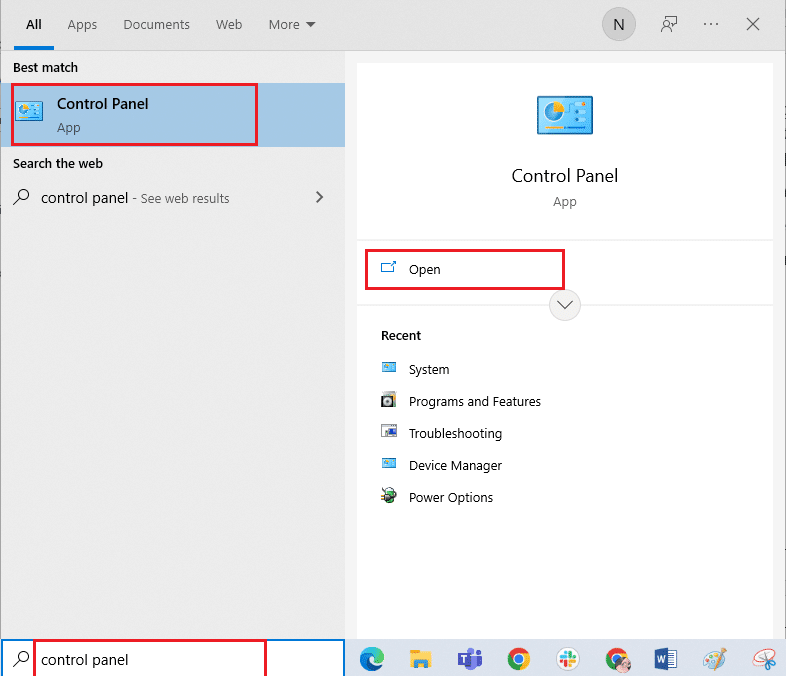
2. Убедитесь, что для параметра «Просмотр по» установлено значение «Категория». Выберите «Оборудование и звук».
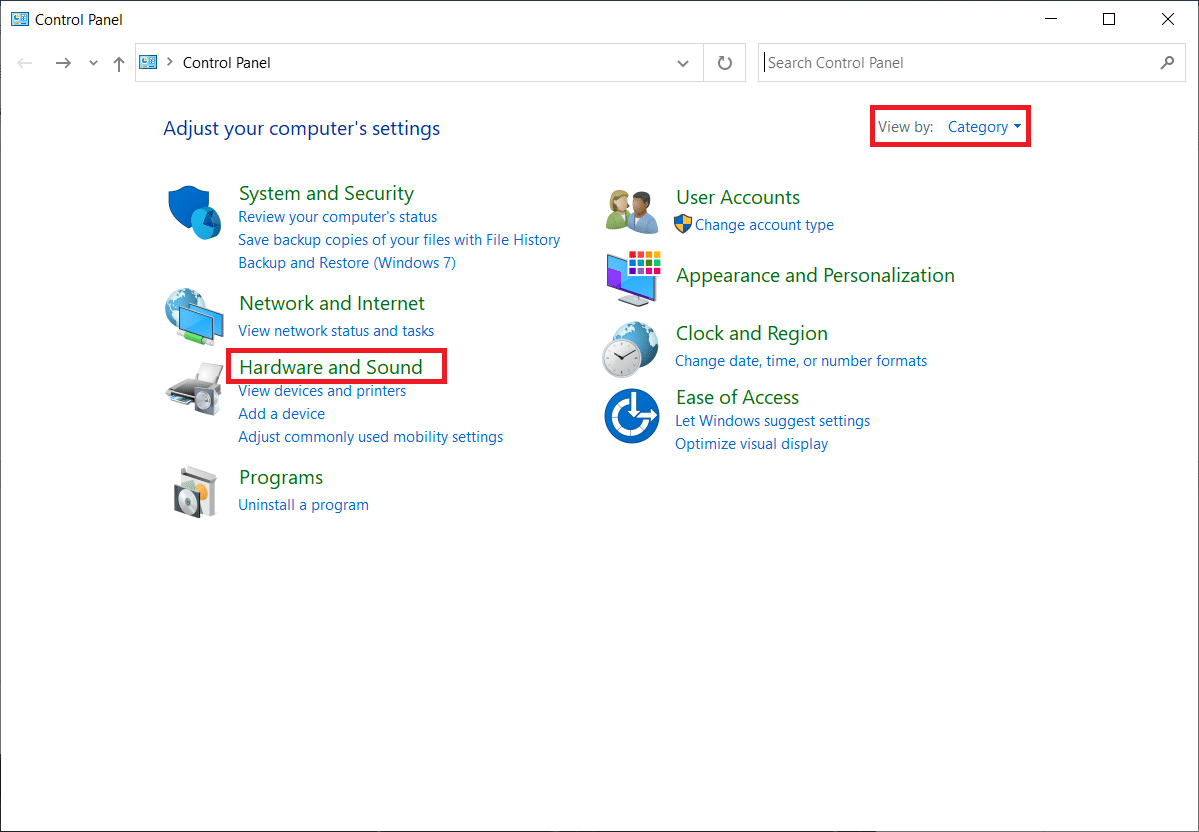
3. Выберите Электропитание.
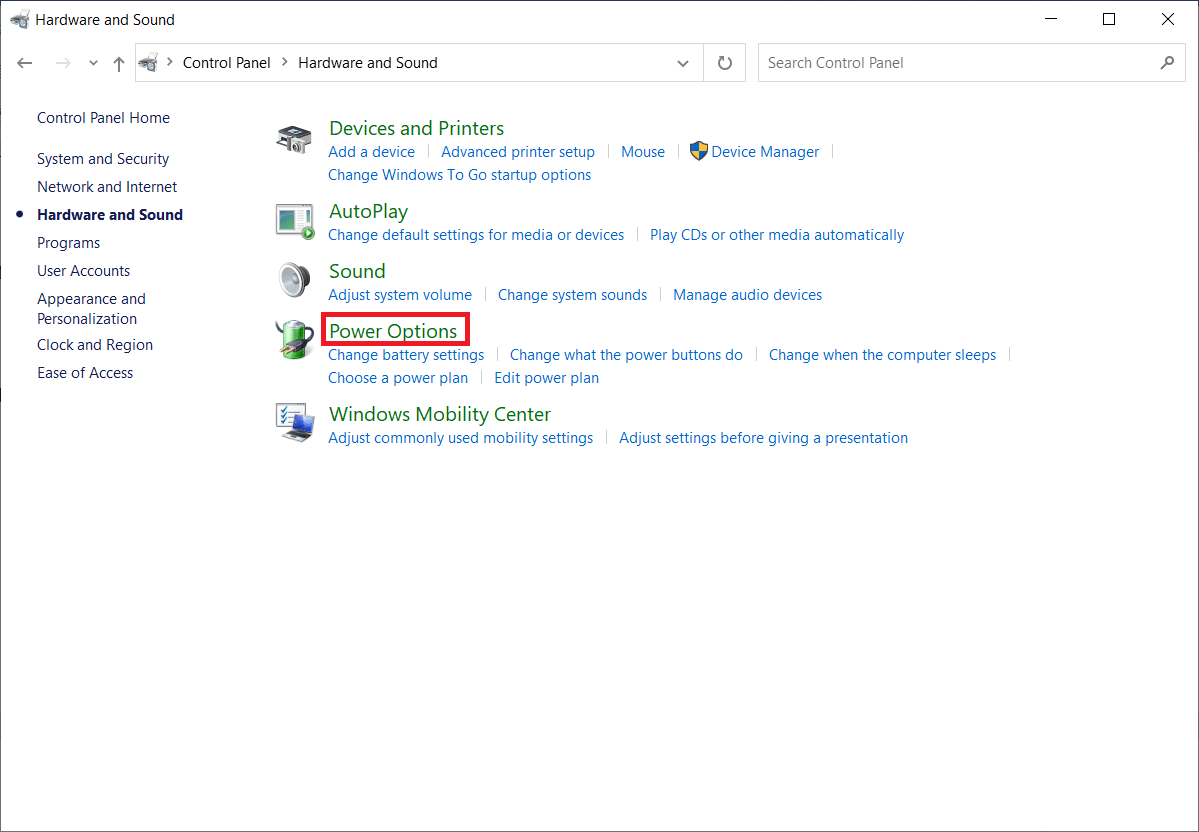
4. Затем нажмите «Изменить настройки плана».
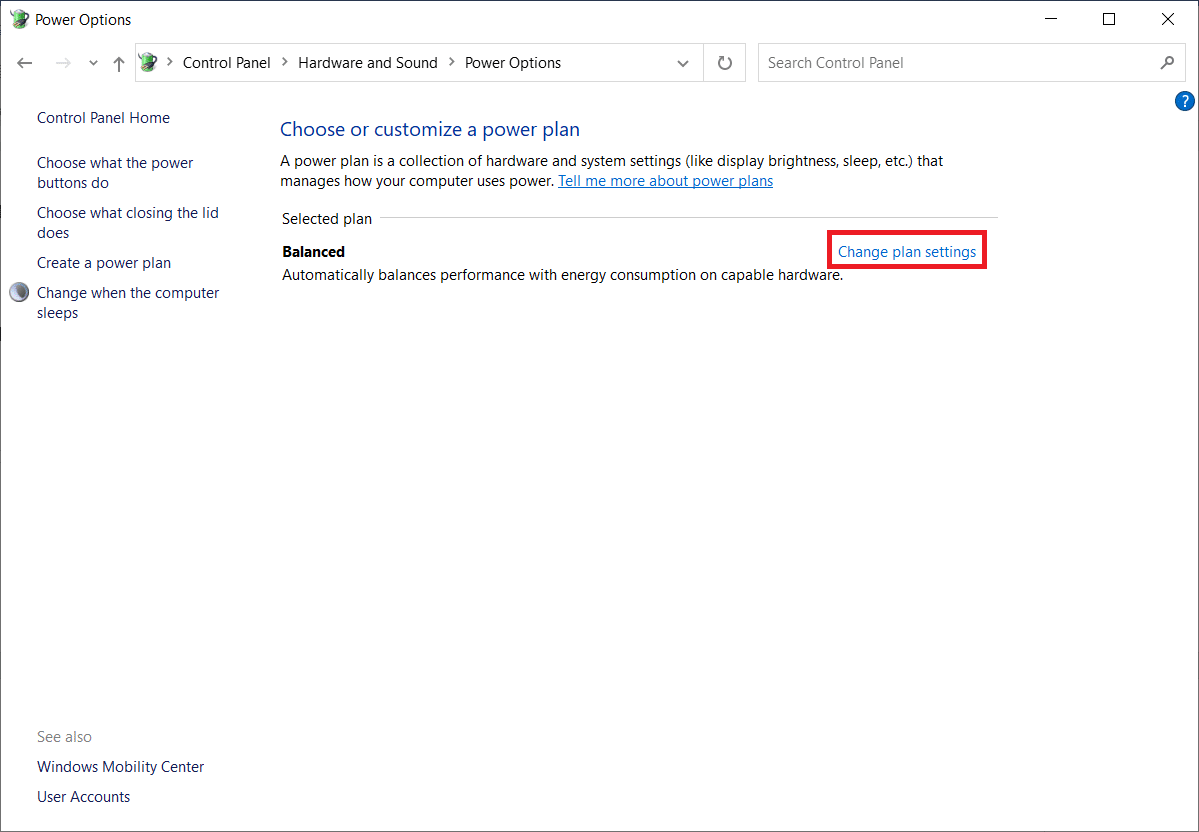
5. Нажмите «Изменить дополнительные параметры питания».
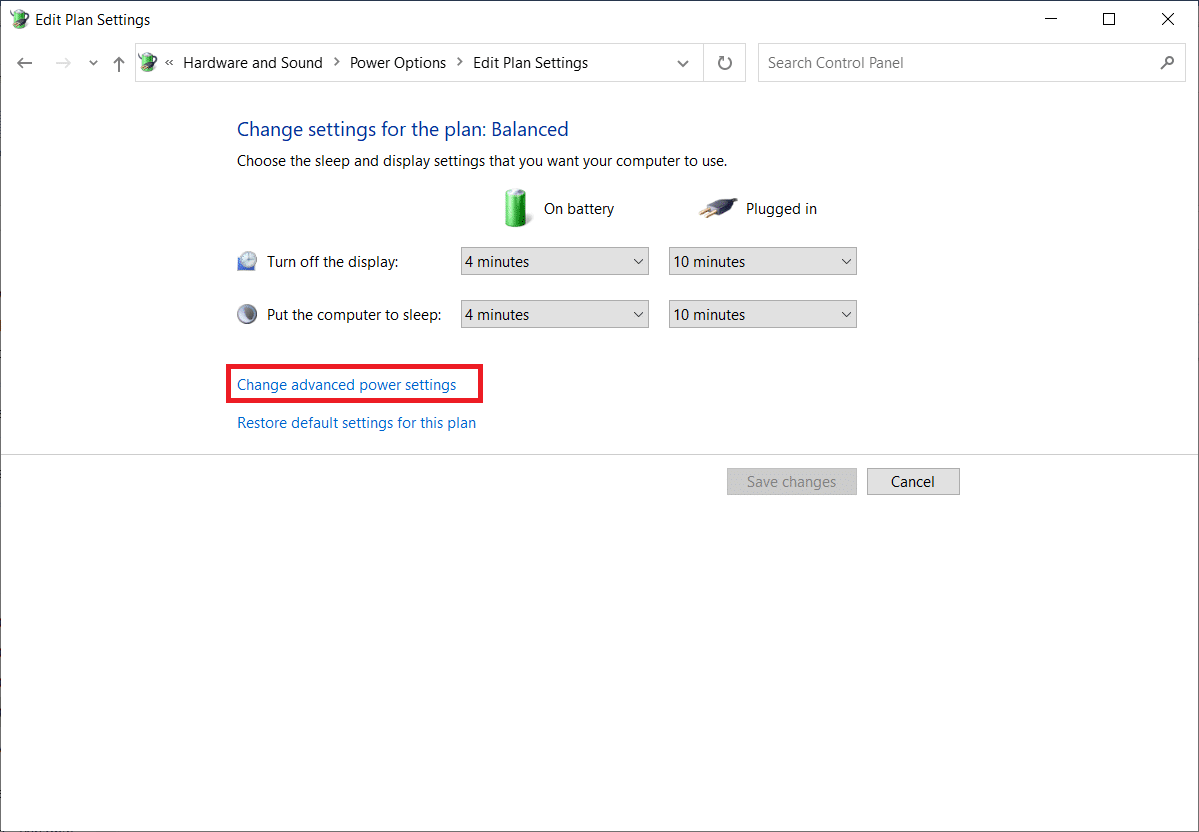
6. Разверните папку «Настройки USB».
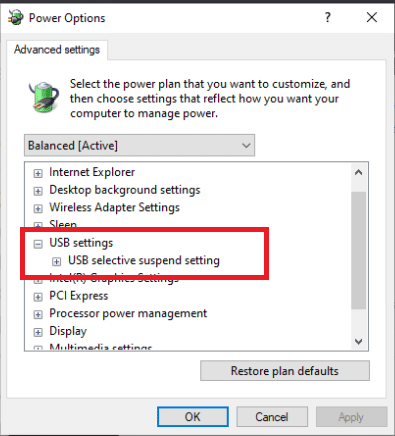
7. Выберите «Отключено» для параметра «Батарея и подключение к сети» в разделе «Настройка выборочной приостановки USB».
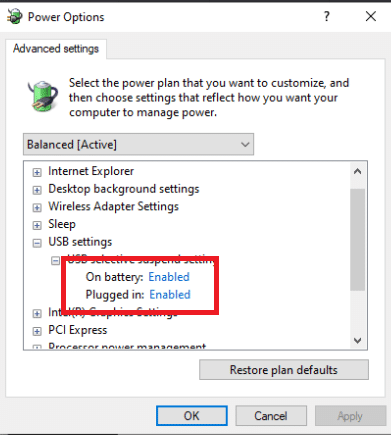
8. Нажмите «Применить», а затем «ОК».
Метод 11: назначить букву диска
В редких случаях Kindle может быть определен компьютером как устройство хранения, а не как мультимедийное устройство. Если вам требуется доступ к файлам на Kindle, назначьте ему букву диска из окна управления дисками, и он должен начать работать правильно. Для этого вам необходимо:
1. Щелкните правой кнопкой мыши меню «Пуск» и выберите «Управление дисками».
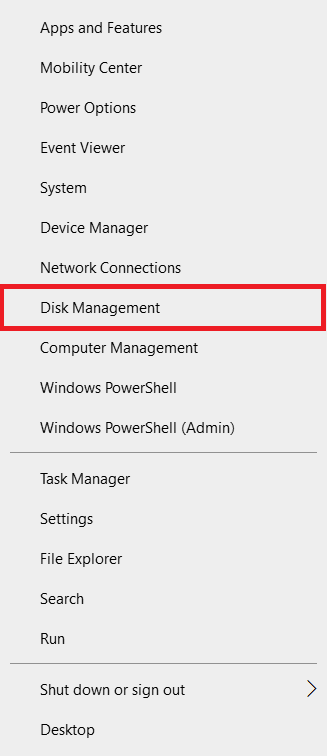
2. Щелкните правой кнопкой мыши устройство Kindle и выберите «Изменить букву и путь к драйверу…».
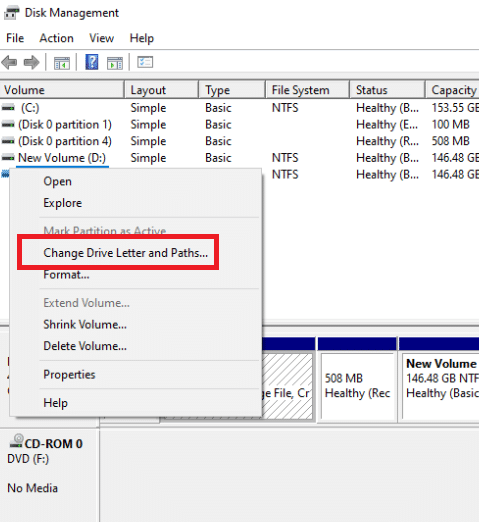
3. Выберите букву и нажмите Добавить.
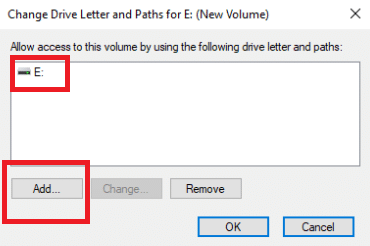
4. Сохраните изменения и закройте окно, когда закончите.
5. Вернитесь в Проводник и убедитесь, что Kindle теперь доступен.
Способ 12: переустановите Kindle
Вы также можете попробовать переустановить самую последнюю версию программного обеспечения Kindle для Windows 10, чтобы устранить проблему. Выполните следующие действия, чтобы переустановить Kindle и исправить то, что Kindle не отображается на ПК.
1. Нажмите одновременно клавиши Windows + I, чтобы открыть Настройки.
2. Щелкните Приложения.
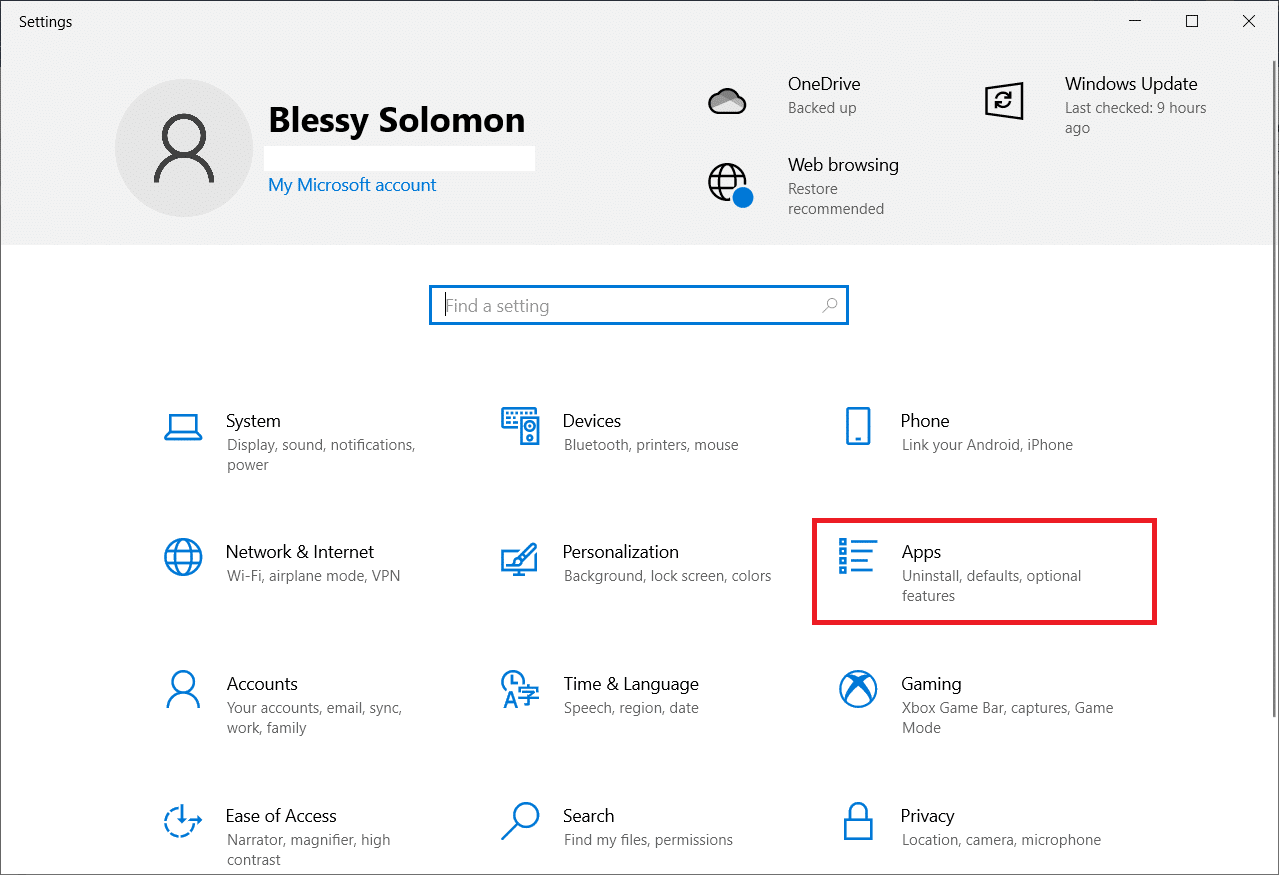
3. Прокрутите вниз и выберите Amazon Kindle.
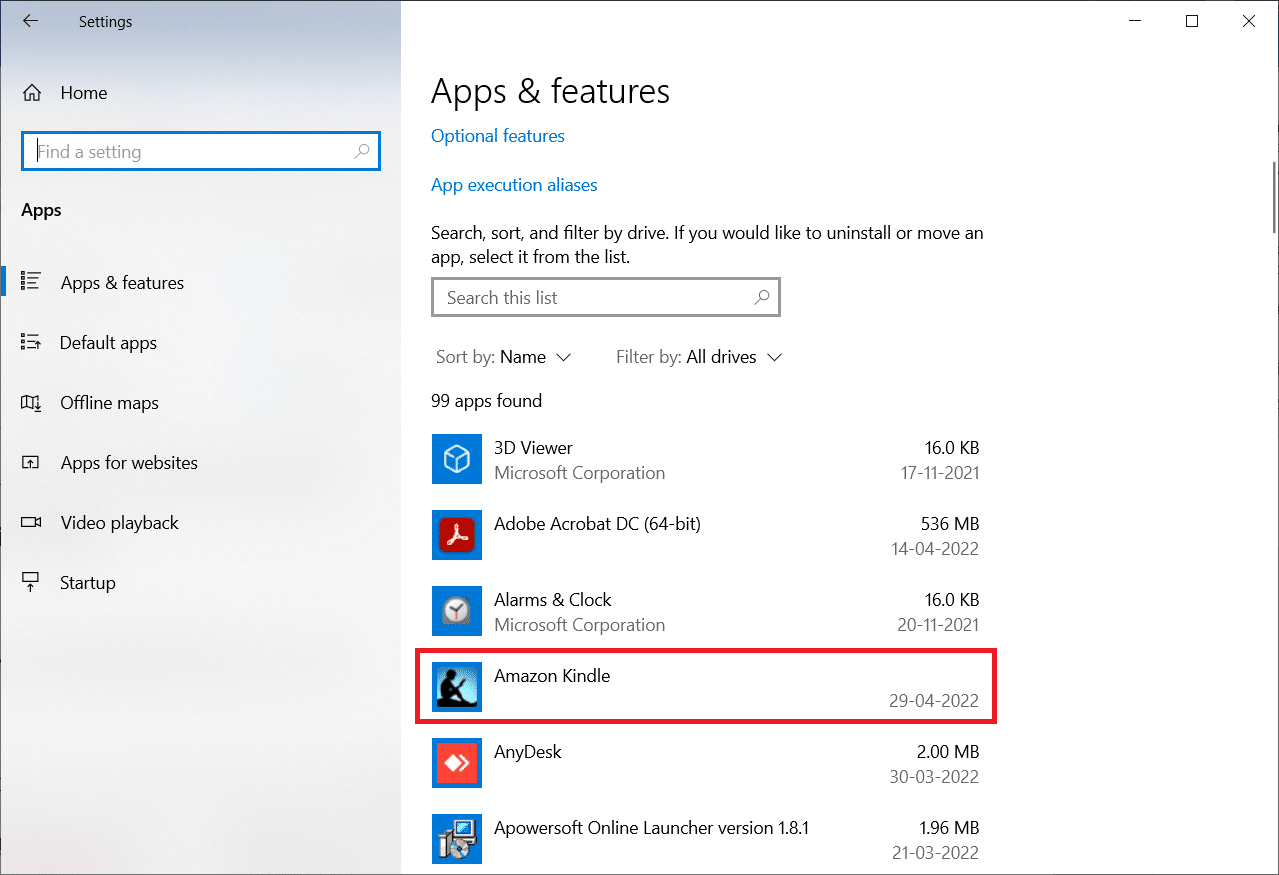
4. Нажмите «Удалить».
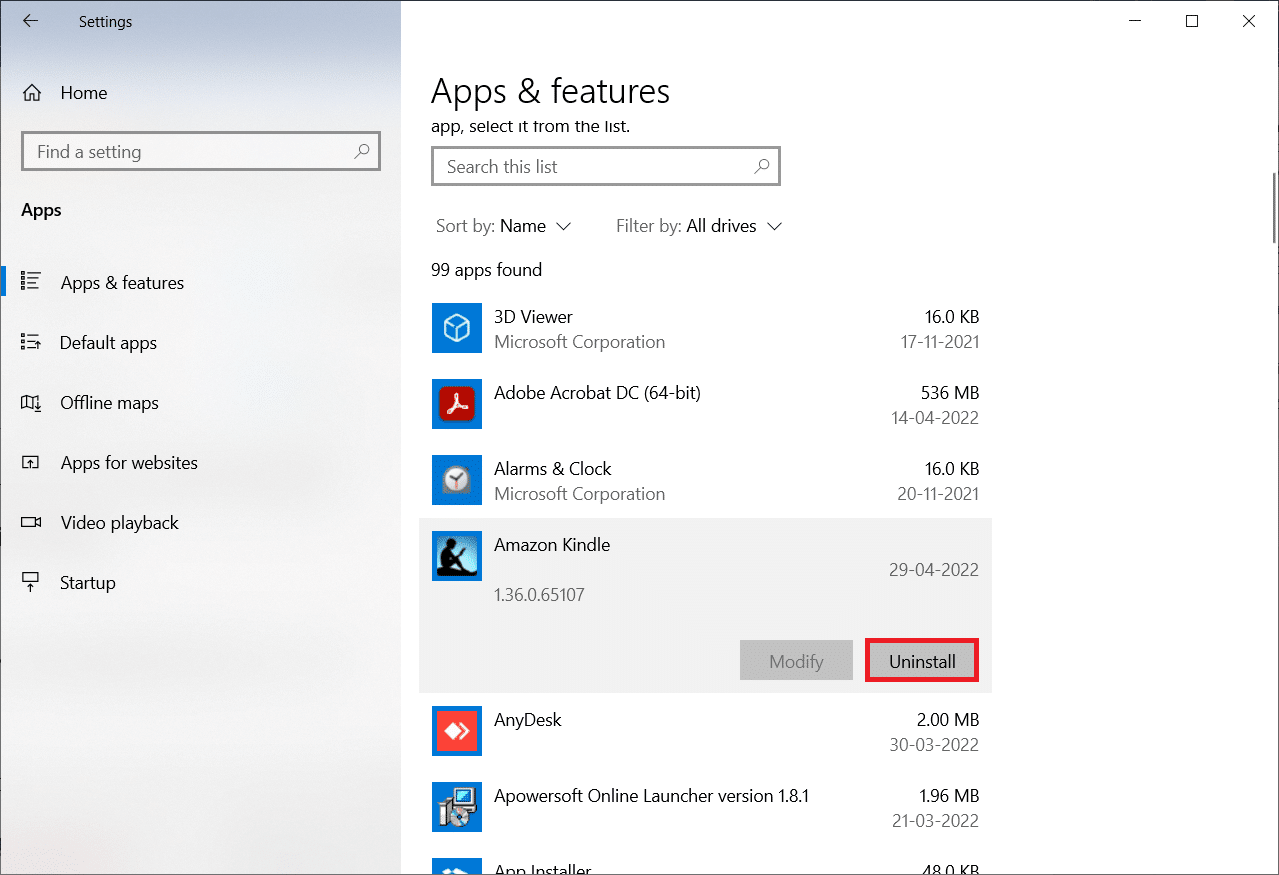
5. Снова нажмите «Удалить» во всплывающем окне.
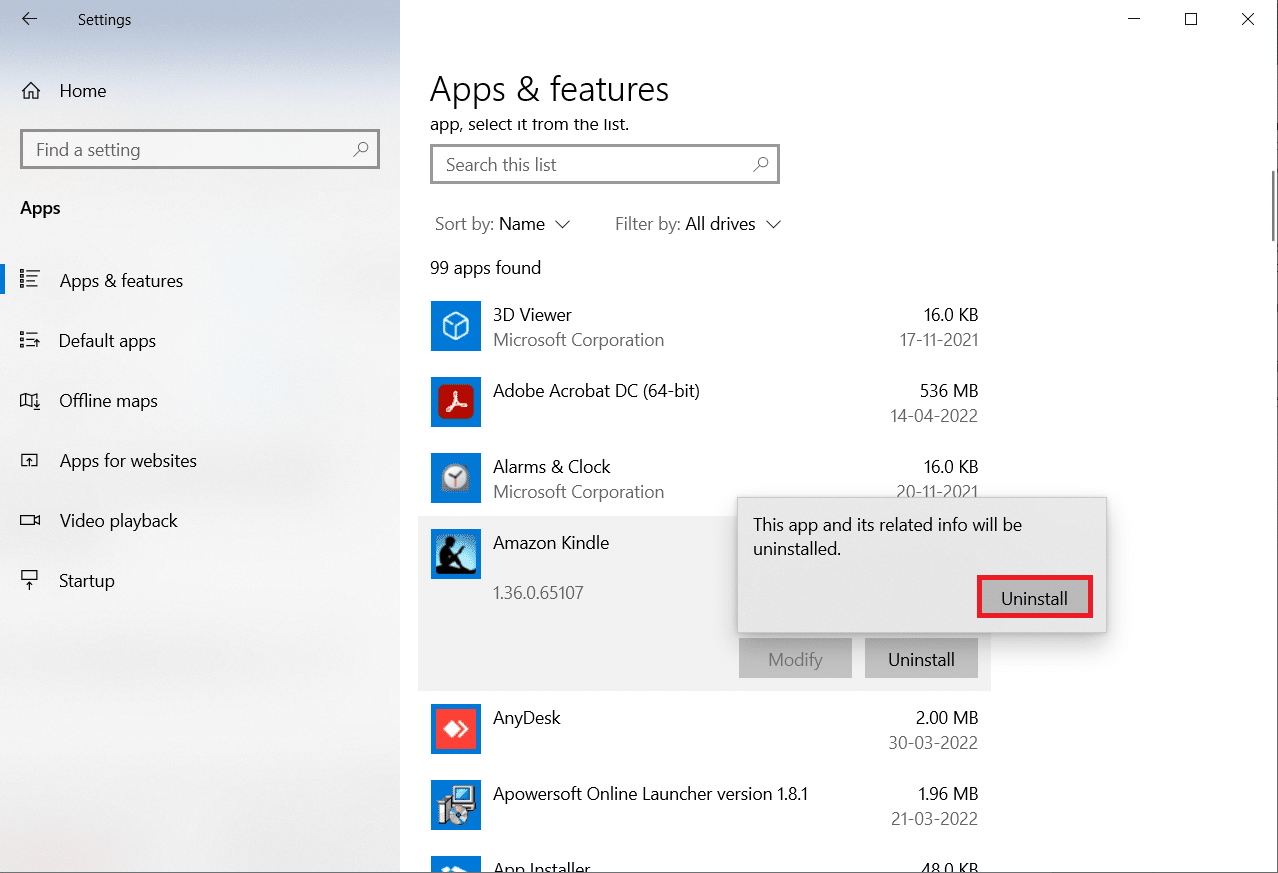
6. Нажмите Удалить в окне удаления.
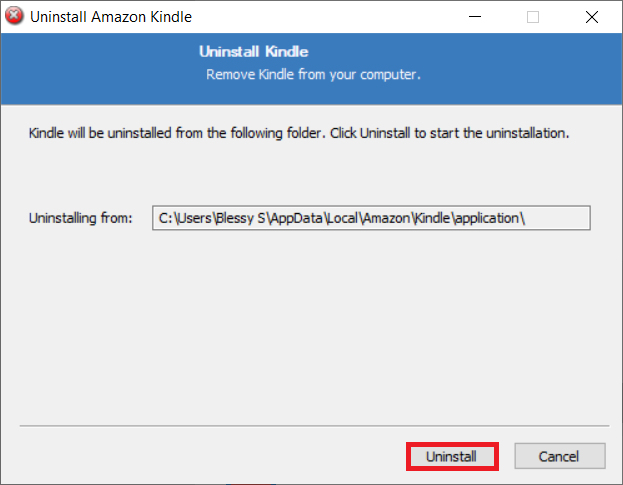
7. Нажмите «Готово», чтобы завершить удаление.
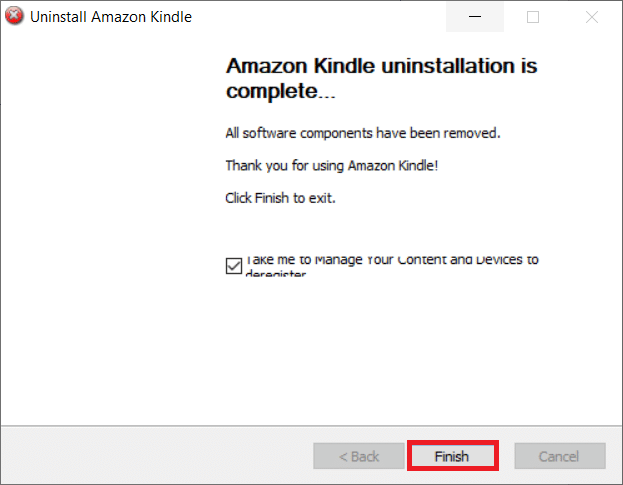
8. Введите %localappdata% в строке поиска Windows и откройте ее.
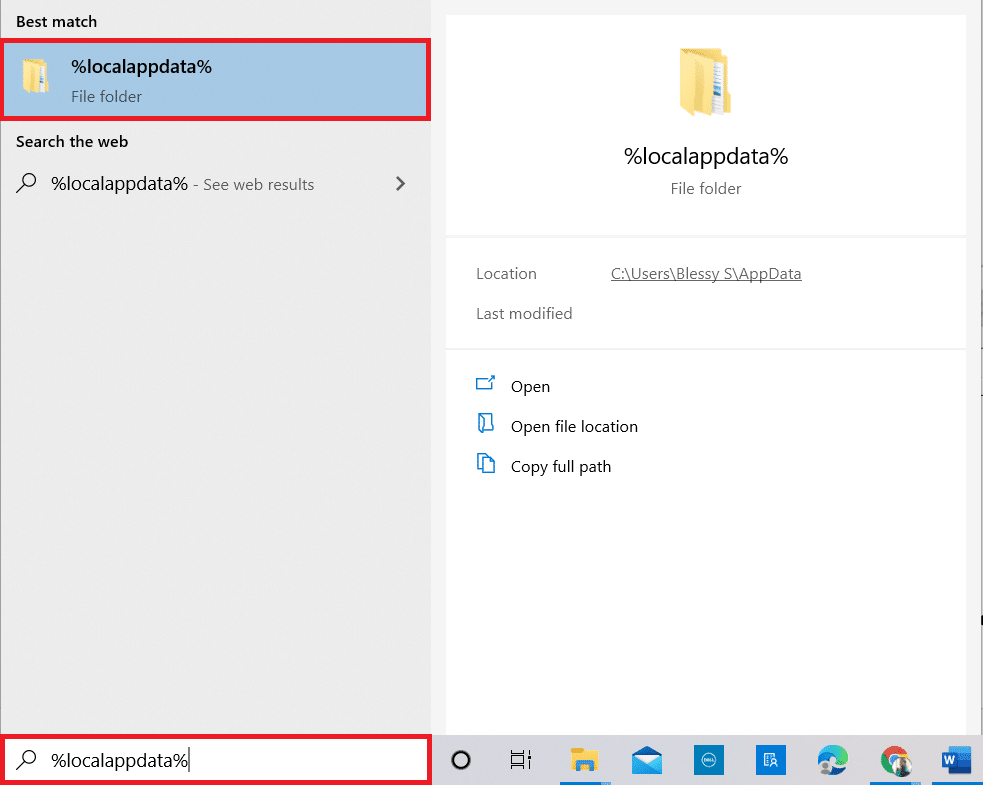
9. Дважды щелкните папку Amazon, чтобы открыть ее.
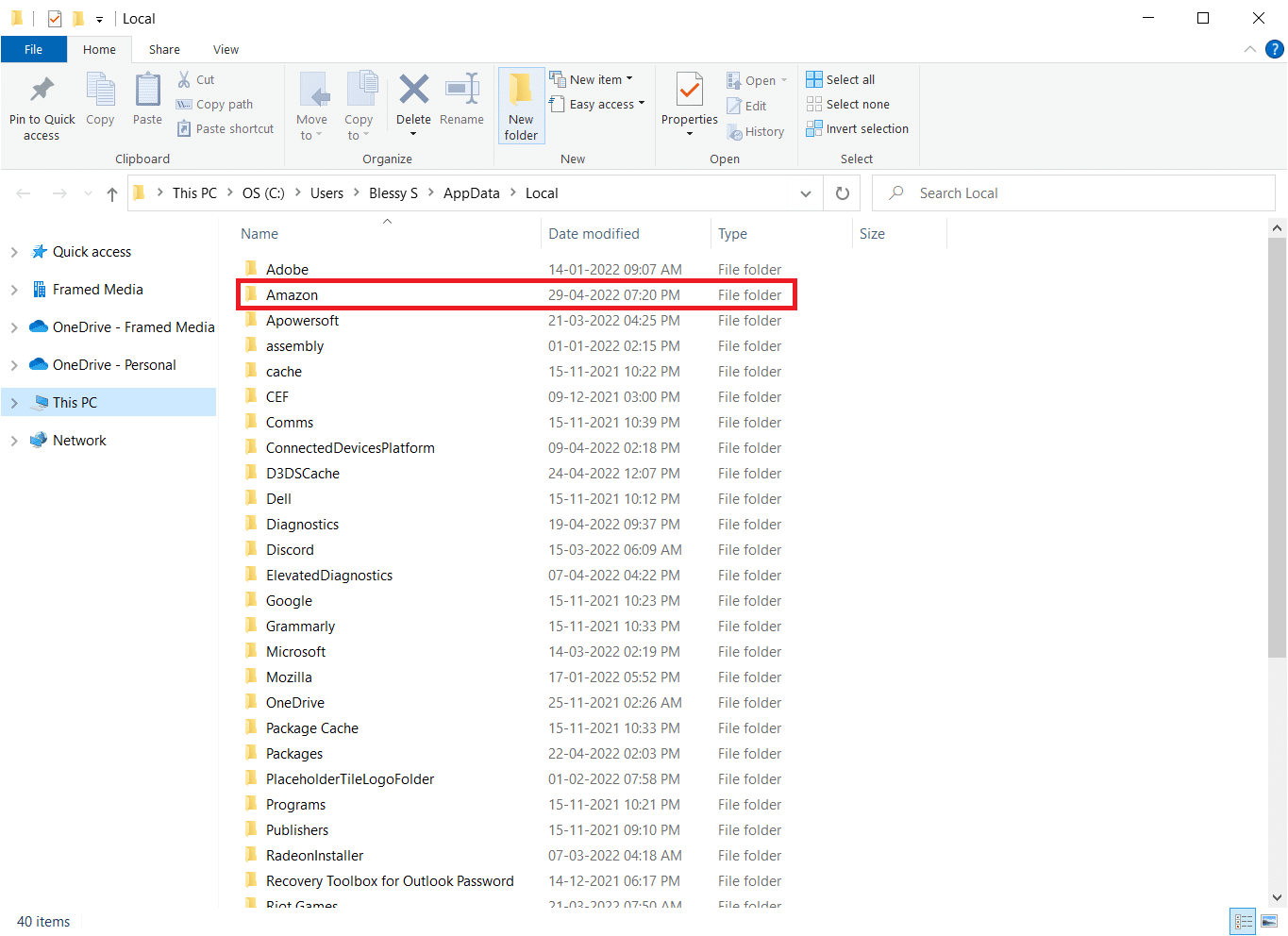
10. Теперь щелкните правой кнопкой мыши папку Kindle и удалите ее.
11. Снова нажмите клавишу Windows. Введите %appdata% и откройте его.
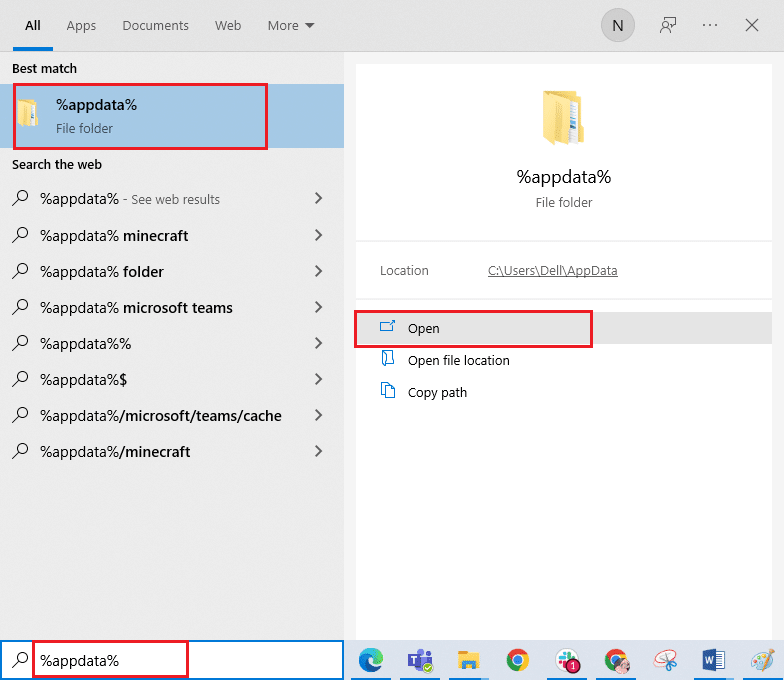
12. Аналогичным образом удалите папку Kindle в папке Amazon, как это было сделано ранее.
13. Затем перезагрузить компьютер.
14. Теперь перейдите на страницу загрузки Amazon и нажмите кнопку «Загрузить для ПК и Mac».
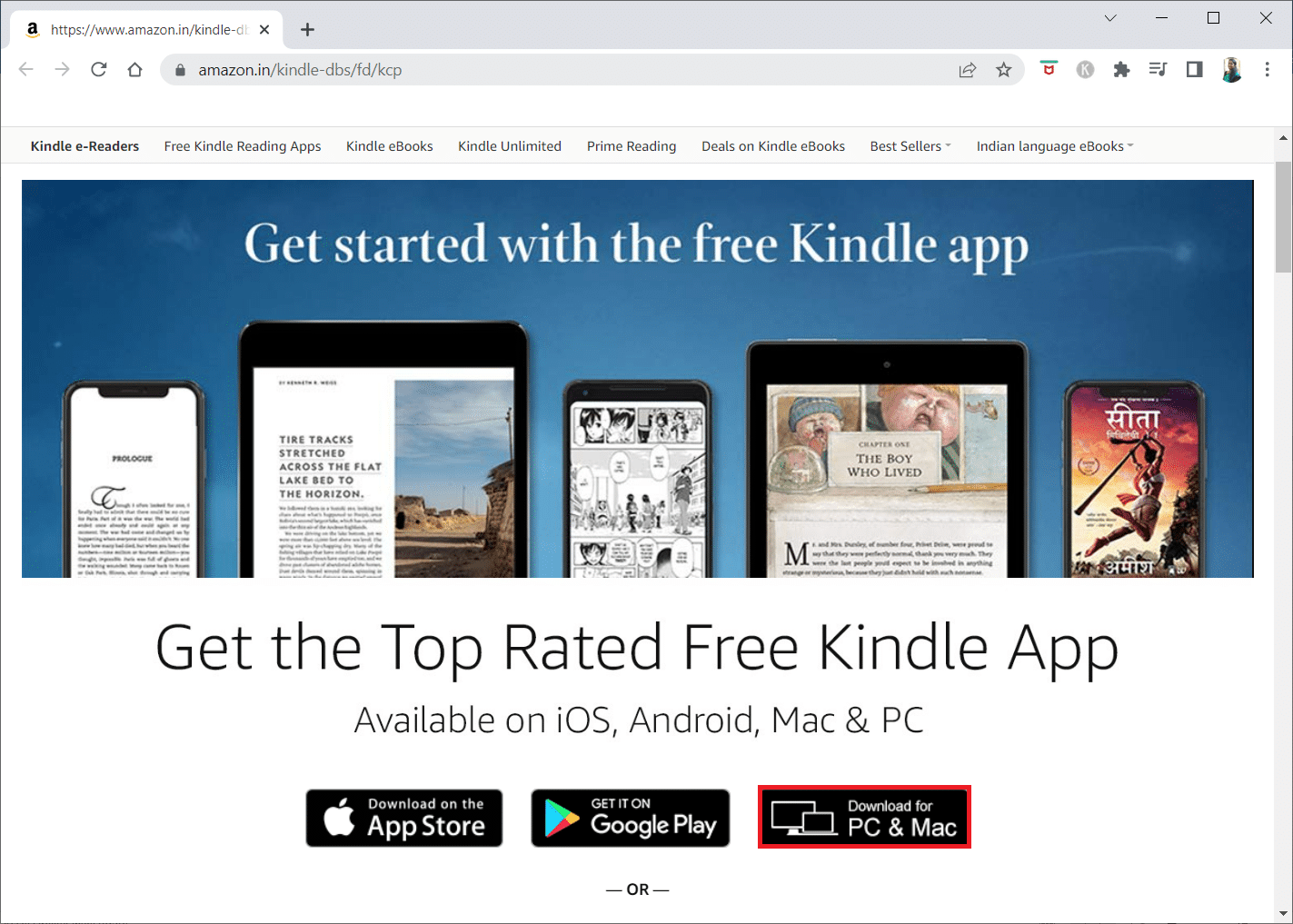
15. Щелкните загруженный установочный файл, чтобы установить приложение.
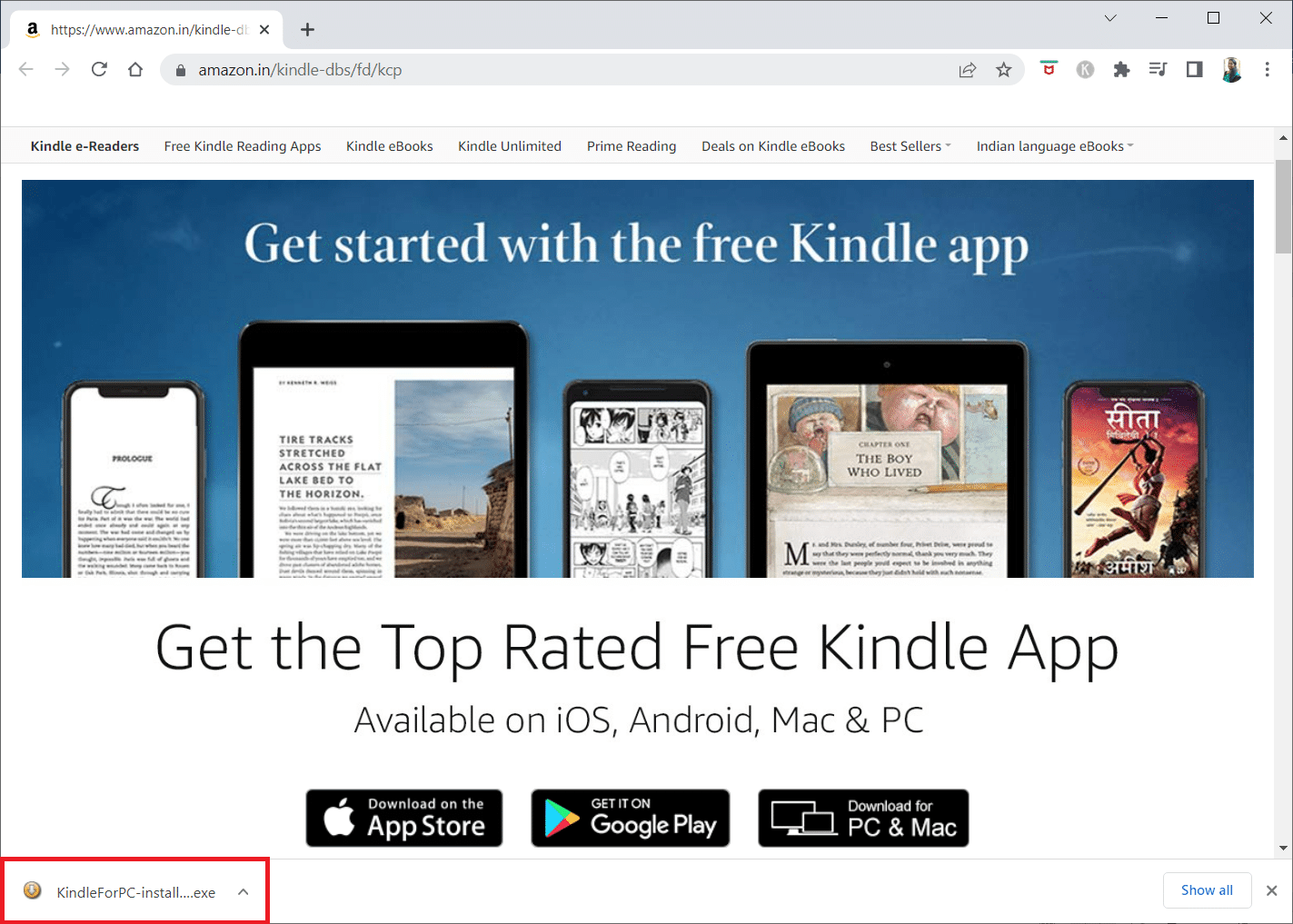
Способ 13: выполнить аппаратный сброс
Kindle, как и другие смартфоны и планшеты, имеет режим сброса, который позволяет пользователям установить операционную систему начисто и удалить память устройства. Вы сможете решить проблемы с программным обеспечением, из-за которых ваш компьютер не может обнаружить ваше устройство, когда вы пытаетесь сбросить его. Выполните следующие действия, чтобы выполнить полную перезагрузку устройства:
1. Подключите Kindle к компьютеру через USB.

2. Примерно 40 секунд нажмите и удерживайте кнопку питания.
3. Разрешите вашему Kindle перезагрузиться самостоятельно.
4. Отпустите кнопку питания после перезагрузки устройства.
Примечание. Если ваш Kindle не перезагружается автоматически, нажмите кнопку питания, чтобы включить его.
***
Мы надеемся, что эта информация оказалась вам полезной, и вы смогли решить, что Kindle не отображается на ПК. Пожалуйста, дайте нам знать, какая техника была наиболее полезной для вас. Пожалуйста, используйте форму ниже, если у вас есть какие-либо вопросы или комментарии.