Fallout 4 Script Extender, иногда известный как F4SE или FOSE, представляет собой утилиту, улучшающую возможности сценариев Fallout 4. Однако очень немногие люди знают об этом расширении. Однако в последнее время было получено несколько неработающих экземпляров F4SE. Говорят, что программа вылетает при попытке запуска или долго отображает пустой экран перед сбоем. Эта проблема может быть связана с различными факторами. Как следствие, мы создали пошаговое руководство, которое поможет вам установить F4SE на ваш компьютер и устранить проблему с неработающей F4SE.

Оглавление
Как исправить Fallout 4 Script Extender, не работающий в Windows 10
Мы исследовали проблемы, которые вызывали трудности, и наиболее распространенные из них приведены ниже.
-
Обновления: большинству разработчиков игр не нравятся сторонние модификации, поэтому они стараются исключить их из каждого обновления. Вполне возможно, что Creation Club обновился и теперь блокирует использование F4SE. Поэтому настоятельно рекомендуется обновить программу F4SE.
-
Брандмауэр: Брандмауэр Windows иногда может препятствовать подключению некоторых приложений к Интернету. Поскольку программа должна установить связь с серверами во время запуска, это может вызвать проблемы.
-
Конфликтующий мод: также возможно, что установленные вами моды конфликтуют со сложностью F4SE, потому что они старые или сломанные. Также, если версия мода и F4SEs совпадают, в программе могут быть проблемы.
-
Совместимость: поскольку программа может время от времени испытывать трудности с вашей операционной системой, всегда рекомендуется запускать средство устранения неполадок совместимости приложений и позволять ему выбирать оптимальные настройки для вас.
-
Плагины: плагины приложений могут быть повреждены или устарели, что приводит к возникновению проблемы. Если вы удалите их, программа автоматически заменит их.
-
Отсутствующие файлы: вполне возможно, что в игре отсутствуют некоторые важные файлы, что создает проблему запуска. Все файлы игры должны присутствовать для правильной работы всех аспектов игры.
Способ 1: обновить приложение F4SE
Если у вас возникли проблемы с приложением Fallout 4 Script Extender, попробуйте обновить его, чтобы посмотреть, сможет ли оно вернуться к нормальной работе. Большинство создателей игр не допускают сторонних модификаций своих игр. В результате они пытаются не допускать таких приложений, как F4SE, в каждое обновление игры. Вполне возможно, что Creation Club обновился и теперь блокирует ваш доступ к программе F4SE. Если F4SE у вас не работает, вам необходимо обновить его. Как результат:
1. Загрузите самую последнюю версию F4SE с веб-сайта Gamepressure.
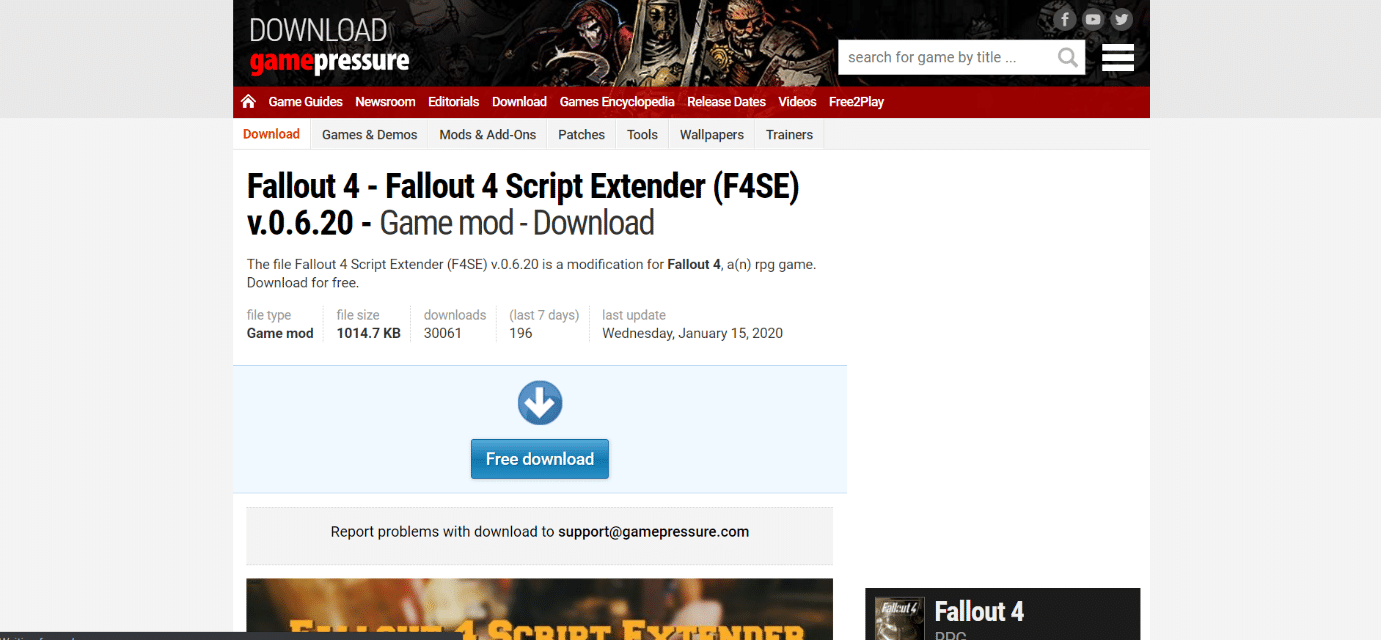
2. Перейдите в папку установки Fallout, извлеките файл f4se_1_10_120.dll. Цифры могут меняться в зависимости от версии, f4se_loader.exe и f4se_steam_loader.dll. Ниже приведен пример пути к локации Fallout 4.
C:Program Files (x86)SteamSteamAppscommonFallout 4
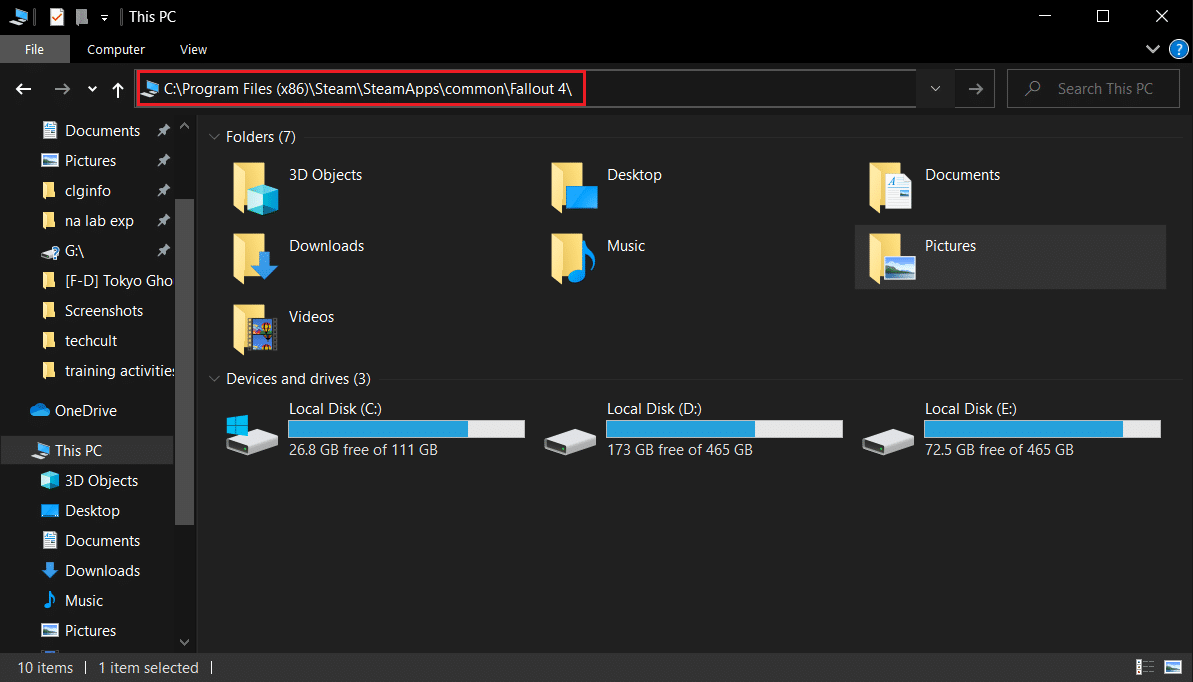
3. Запустите файл f4se_loader.exe, который вы только что скопировали в папку, чтобы запустить игру.
Примечание. Если вам будет предложено заменить какие-либо файлы при копировании, сделайте это.
Способ 2: Запустите F4SE от имени администратора
Во многих случаях F4SE не могла эффективно работать из-за жестких протоколов, навязанных UAC. Поскольку F4SE использует сценарии, для их работы требуются более высокие разрешения. Если вы не запускаете программное обеспечение с правами администратора, вы можете столкнуться с этой проблемой.
1. Перейдите к основному исполняемому файлу F4SE, щелкните его правой кнопкой мыши и выберите «Запуск от имени администратора».
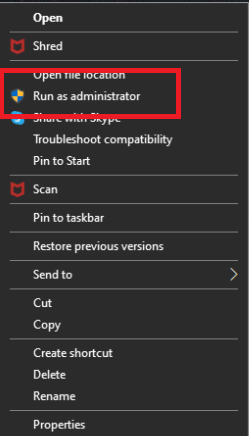
Вкладка совместимости также позволяет настроить программное обеспечение, чтобы оно всегда запускалось с правами администратора. Для этого выполните следующие шаги.
1. Щелкните правой кнопкой мыши исполняемый файл игры.
2. Щелкните Свойства.
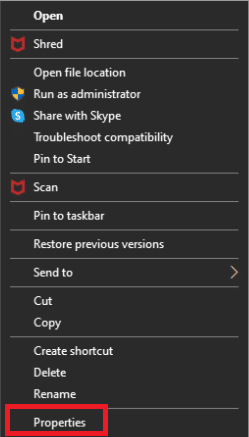
3. Перейдите на вкладку «Совместимость» и установите флажок «Запускать эту программу от имени администратора».
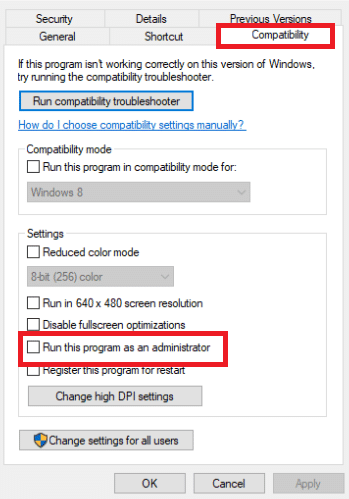
4. Наконец, нажмите «Применить» > «ОК», чтобы сохранить изменения.
Получив доступ администратора, проверьте, устранена ли проблема навсегда.
Способ 3: отключить конфликтующие моды
Модификации для Fallout позволяют игрокам вносить как небольшие, так и серьезные изменения в игру с открытым миром. Однако, поскольку некоторые моды устарели или не работают, они могут конфликтовать со сложностью F4SE, в результате чего F4SE не будет работать в Windows 7, 8 или 10. Кроме того, если мод и программа F4SE имеют одинаковый номер версии, это может вызвать проблемы с приложением. В результате любой конфликтующий мод будет отключен.
1. Откройте приложение Nexus Mod Manager.
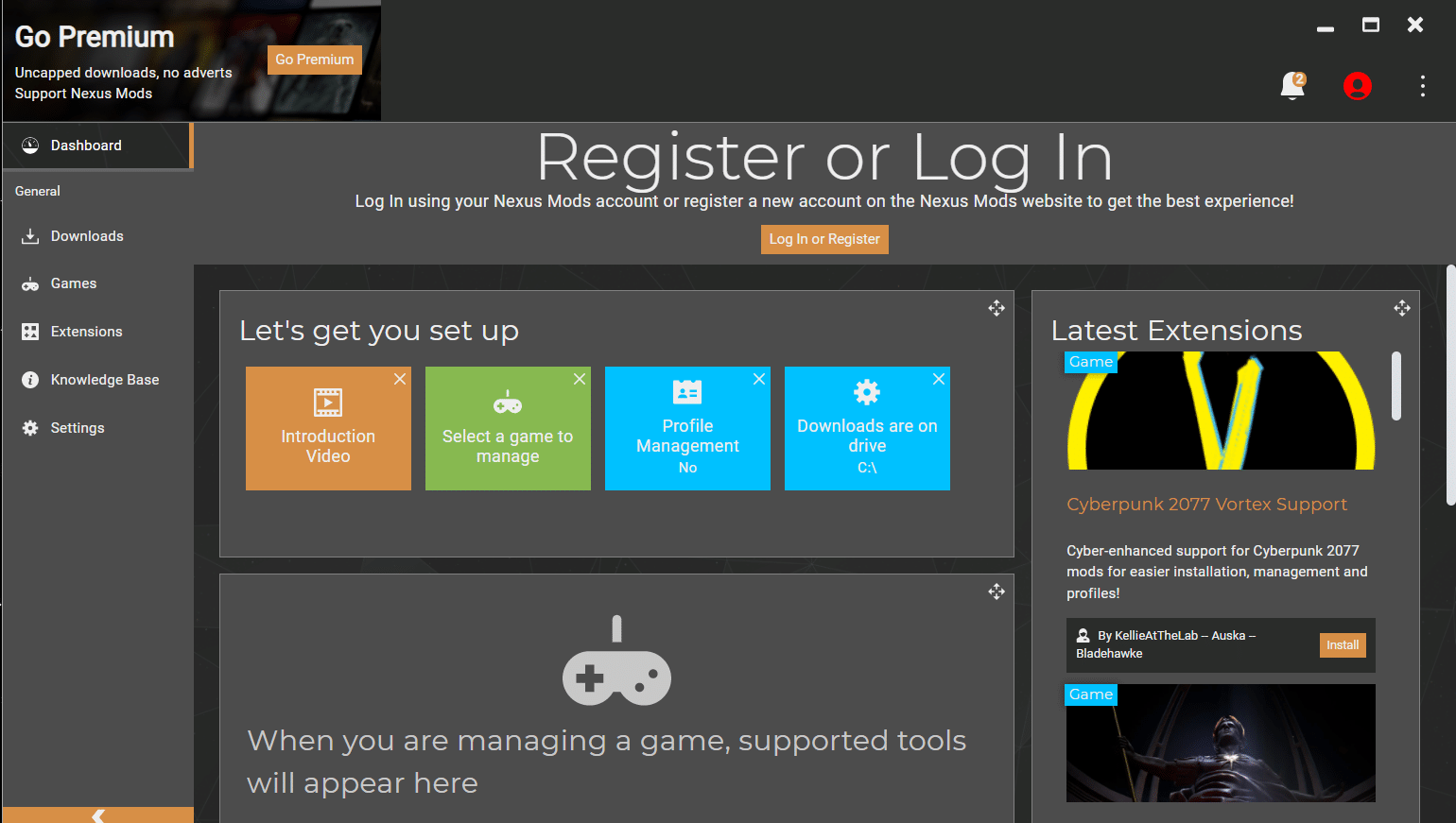
2. Щелкните правой кнопкой мыши мод, который не поддерживается NMM и должен быть применен с помощью F4SE.
3. Отключайте моды по очереди, а затем попробуйте запустить игру после отключения каждого из них.
Если игра запускается после отключения определенного мода, это означает, что этот мод был источником спора. Проверьте, сохраняется ли проблема после обновления мода. Если мод продолжает создавать проблемы, выключите его, пока проблема не будет решена создателями модов.
Способ 4: удалить плагины F4SE
Плагины приложения могут быть повреждены или устарели, что приводит к возникновению проблемы. Fallout 4 Script Extender не будет работать в Windows 10, если плагины F4SE устарели или повреждены. В этом разделе вам необходимо удалить проблемные плагины из F4SE. Если вы удалите их, программа автоматически заменит их. Мы удалим эти плагины, которые позже будут автоматически заменены.
1. Откройте папку установки Fallout 4, которая часто находится по указанному пути.
C:Program Files (x86)SteamSteamAppscommonFallout 4DataF4SEPlugins
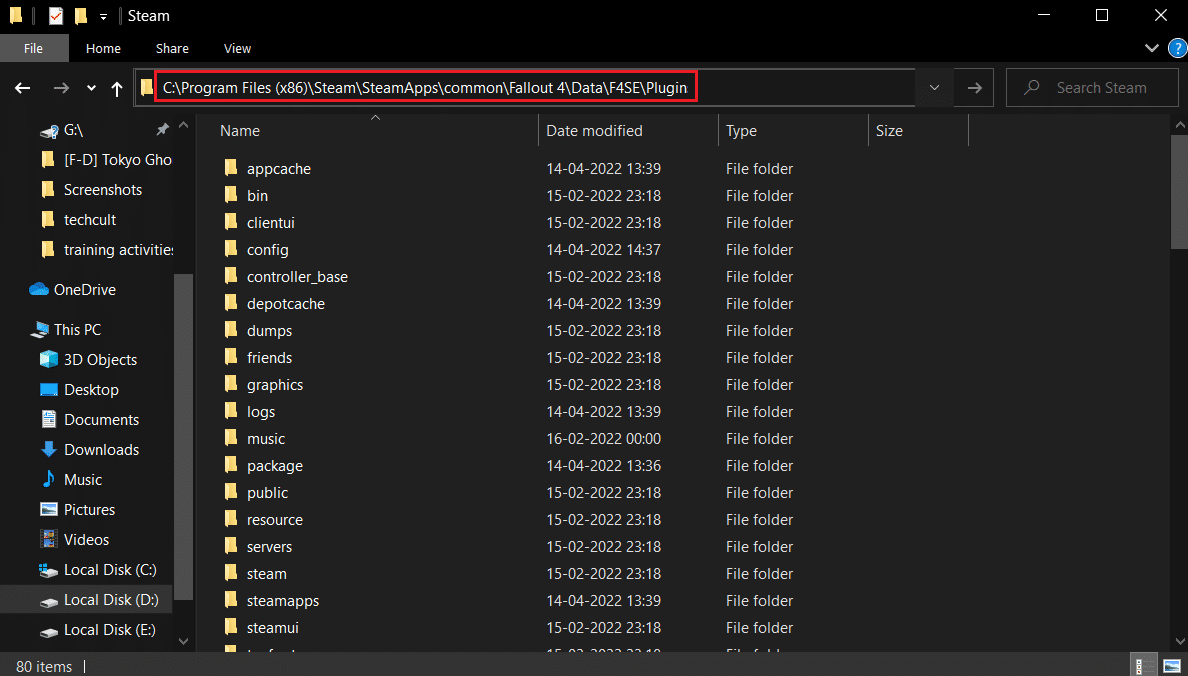
2. Удалите все файлы и папки в папке «Плагины».
3. Теперь загрузите и установите Fallout 4 Script Extender, как показано в способе 1.
4. Наконец, переустановите все моды-расширители сценариев Fallout 4.
Способ 5: запустить средство устранения неполадок совместимости
Возможно, у программы проблемы с вашей операционной системой. В редких случаях Fallout 4 Script Extender (F4SE) вообще не запускается, что свидетельствует о его несовместимости с вашим ПК. Запустив средство устранения неполадок совместимости приложения и позволив ему определить наилучшие настройки, вы можете исправить проблему f4se Not Working. Выполните указанные шаги, чтобы сделать это.
1. Заходим в папку установки игры.
2. Щелкните правой кнопкой мыши файл f4se_loader.exe и выберите «Свойства».
3. Выберите вкладку «Совместимость».
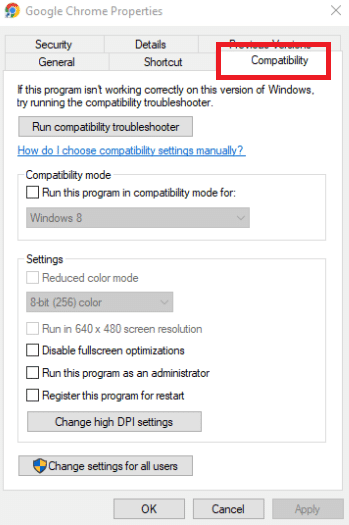
4. Выберите «Запустить средство устранения неполадок совместимости».
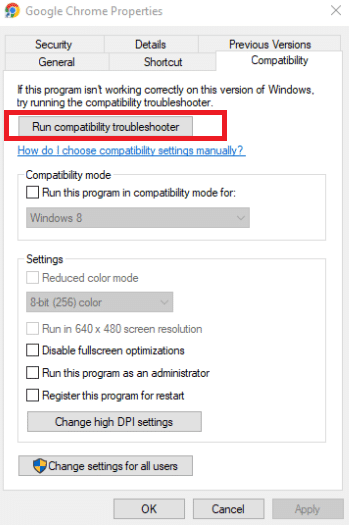
Теперь Windows самостоятельно найдет идеальные настройки для вашей машины. Если проблема устранена, проверьте эти настройки и примените их.
Способ 6: проверьте целостность файлов
Игровые файлы, такие как мод, являются потенциальным источником проблемы F4SE. Вполне возможно, что в игре отсутствуют ключевые файлы, необходимые для правильной работы игры в некоторых ситуациях. Поэтому на этом этапе мы будем проверять файлы игры. Прочтите наше руководство о том, как проверить целостность игровых файлов в Steam, чтобы сделать то же самое.
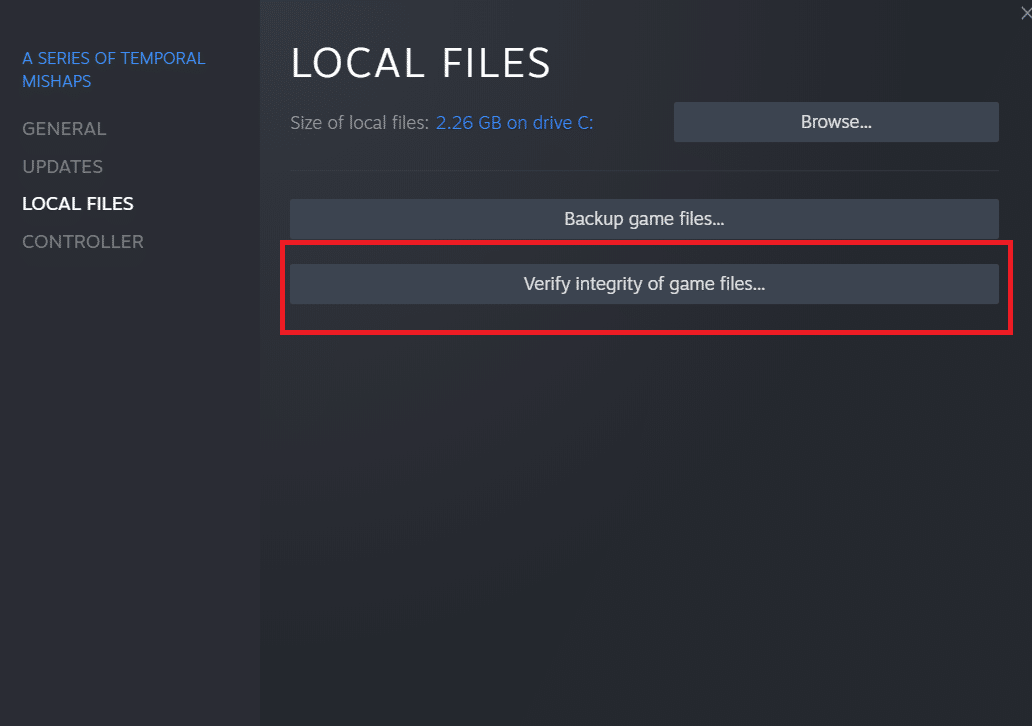
Способ 7: предоставить доступ к брандмауэру
Вполне естественно, что вы не сможете запустить F4SE, если брандмауэр Windows не позволит вам это сделать. На этом этапе мы разрешим программе проходить через брандмауэр Windows. Итак, выполните следующие действия, чтобы исправить неработающую проблему F4SE, предоставив доступ к брандмауэру.
1. Нажмите одновременно клавиши Windows + I, чтобы открыть настройки.
2. Выберите «Обновления и безопасность» в меню «Настройки».
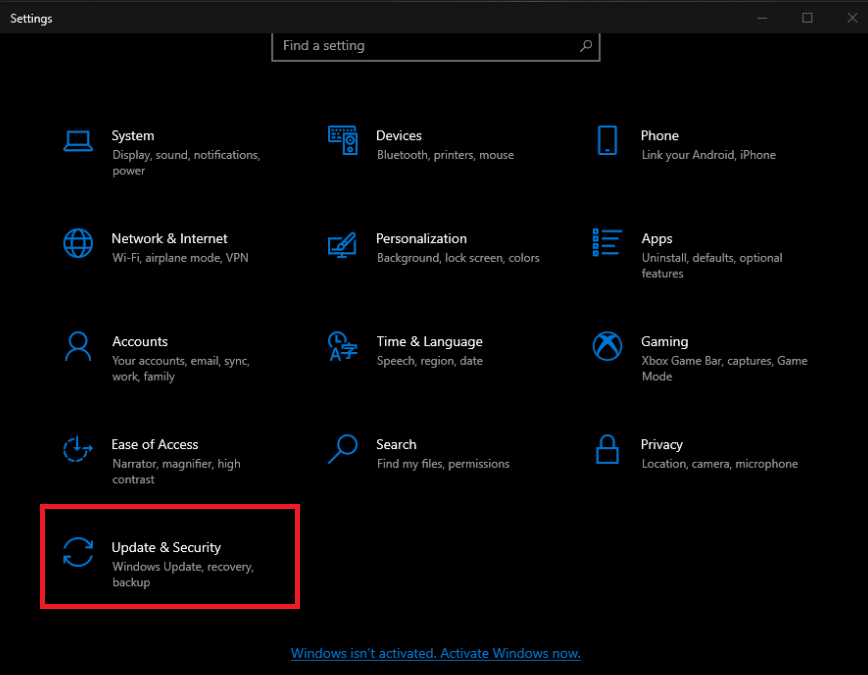
3. На левой панели выберите параметр Безопасность Windows.
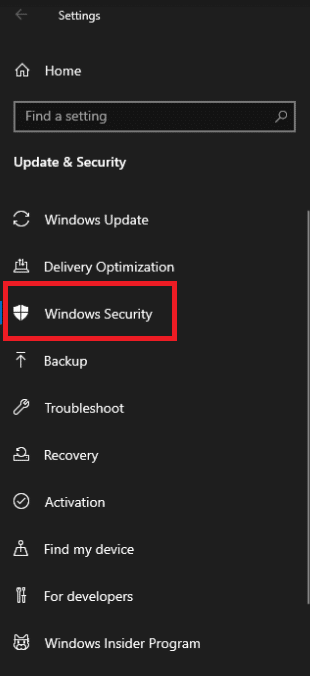
4. Выберите «Брандмауэр и защита сети» в меню «Безопасность Windows».
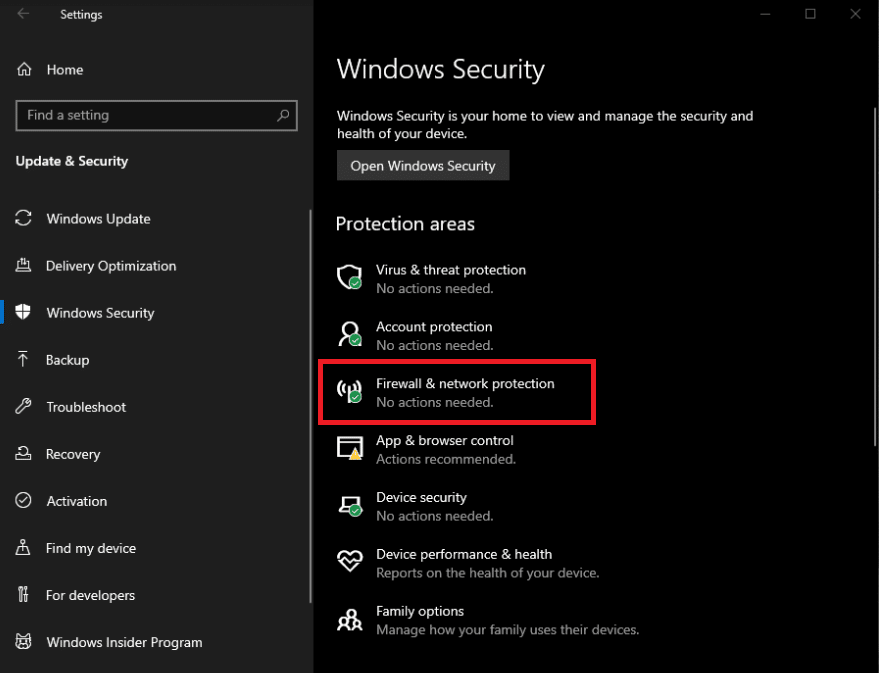
5. Выберите Разрешить приложение через брандмауэр.
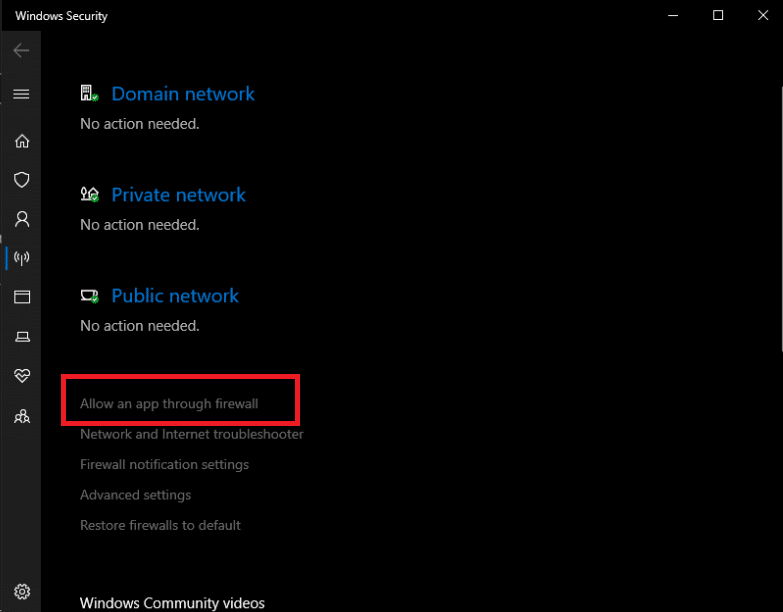
6. Предоставьте доступ ко всем программам, связанным с Fallout4, как в частных, так и в общедоступных сетях, нажав «Изменить настройки».
7. Нажмите «ОК», затем перезапустите игру, чтобы проверить, сохраняется ли проблема.
***
Мы надеемся, что вы нашли эту информацию полезной и смогли решить проблему с неработающим Fallout 4 Script Extender. Пожалуйста, дайте нам знать, какая техника была наиболее полезной для вас. Пожалуйста, используйте форму ниже, если у вас есть какие-либо вопросы или комментарии.
