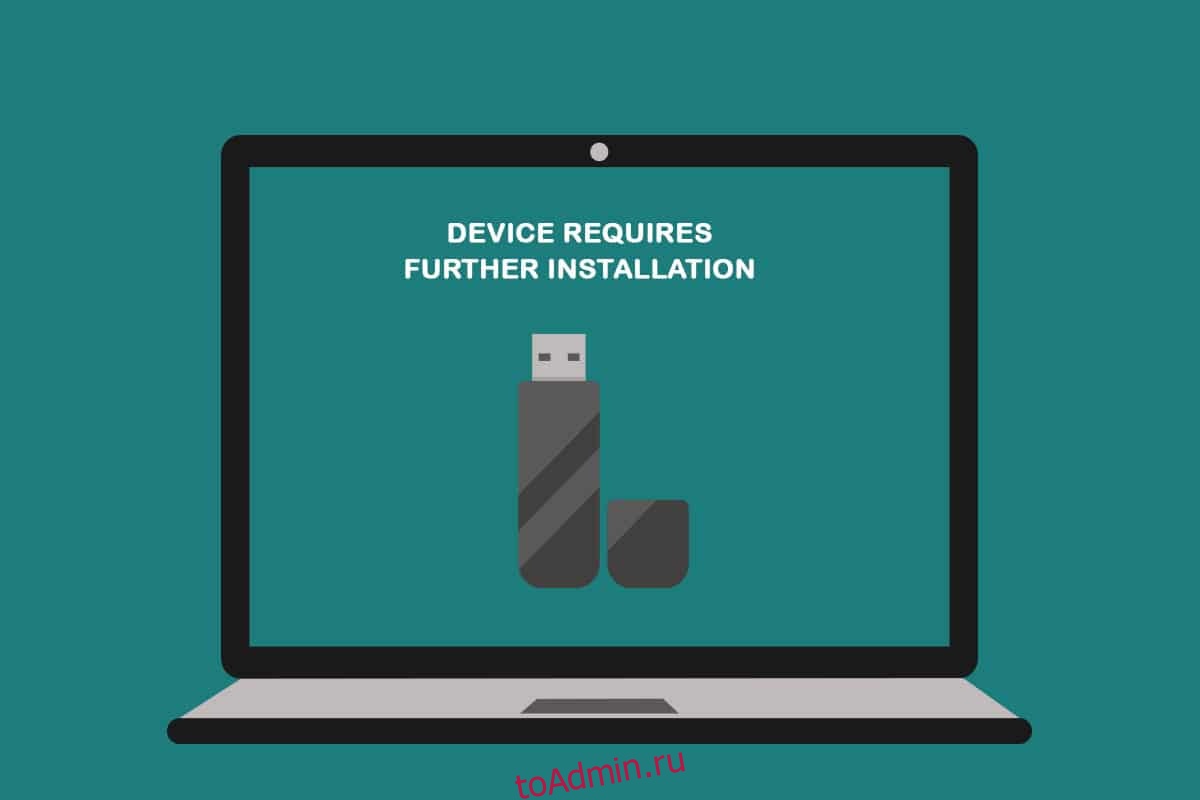Вы когда-нибудь пытались получить доступ к дополнительным устройствам хранения и получали сообщения об ошибках? Если быть точным, получали ли вы сообщение типа «Устройство USB требует дальнейшей установки»? Появлялось ли подобное сообщение при использовании соединения Bluetooth, так как для устройства Bluetooth требуется дополнительная установка? Если да, вам больше не придется сталкиваться с этими вопросами, поскольку в этой статье представлены решения для устройства, которое требует дальнейших ошибок установки на вашем ПК. В этой статье описаны несколько способов исправления ошибки. Попробуйте реализовать методы исправления этой ошибки, и вы сможете легко использовать устройства.
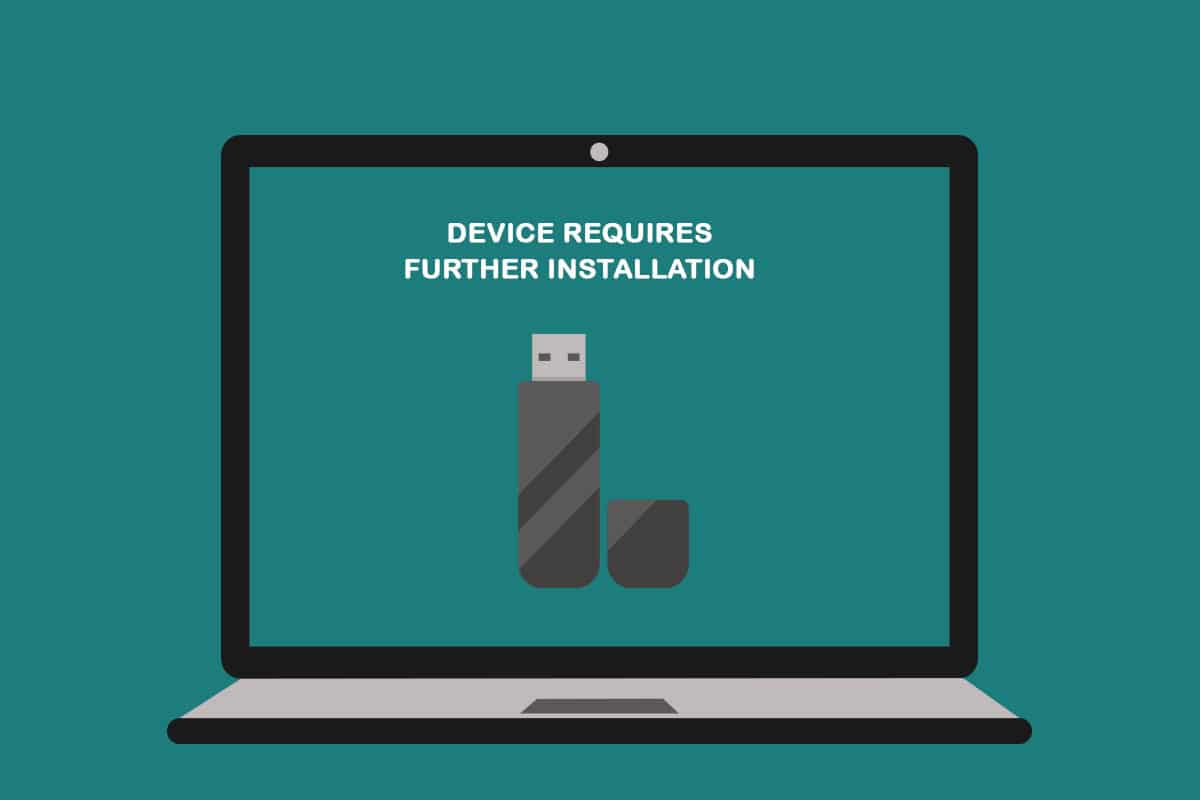
Оглавление
Как исправить устройство требует дальнейшей установки в Windows 10
Прежде чем пытаться решить ошибку установки, необходимо понять возможные причины этой ошибки.
-
Не анализировать конечное событие или временную метку: вы, должно быть, просматривали первое событие использования драйвера и, возможно, не анализируете окончательную временную метку в списке событий.
-
Поврежден драйвер устройства: возможно, драйвер устройства поврежден или неправильно настроен.
-
Устаревшая Windows на вашем ПК. Возможно, Windows на вашем ПК устарела и не поддерживает ваше устройство.
-
Неправильная версия драйвера устройства Intel PROSet. Драйвер устройства Intel PROSet, установленный на вашем ПК, должен иметь несовместимую версию и может не поддерживаться на вашем ПК.
Основные методы устранения неполадок
Прежде чем прибегать к сложным методам устранения ошибки, вы можете попробовать устранить проблему с помощью простых методов, описанных в этом разделе. Если проблема вызвана кратковременными сбоями, ее можно легко устранить с помощью этих методов.
1. Перезагрузите компьютер
Первый предварительный метод, который вы можете попробовать, — это перезагрузить компьютер, чтобы устранить проблему. Чтобы перезагрузить компьютер, нажмите клавишу Windows, нажмите кнопку питания в меню «Пуск» и выберите параметр «Перезагрузить» в отображаемом списке.
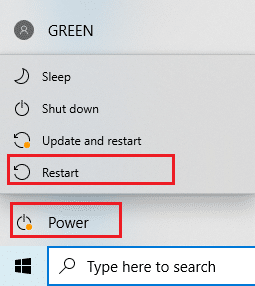
2. Обновите Windows
Если вы используете устаревшую версию Windows, вы не сможете использовать какие-либо функции ОС. Вам необходимо обновить Windows, чтобы решить эту проблему, и тогда вы сможете использовать устройство без дополнительных ошибок при установке. Прочтите наше руководство о том, как загрузить и установить последнее обновление Windows 10.
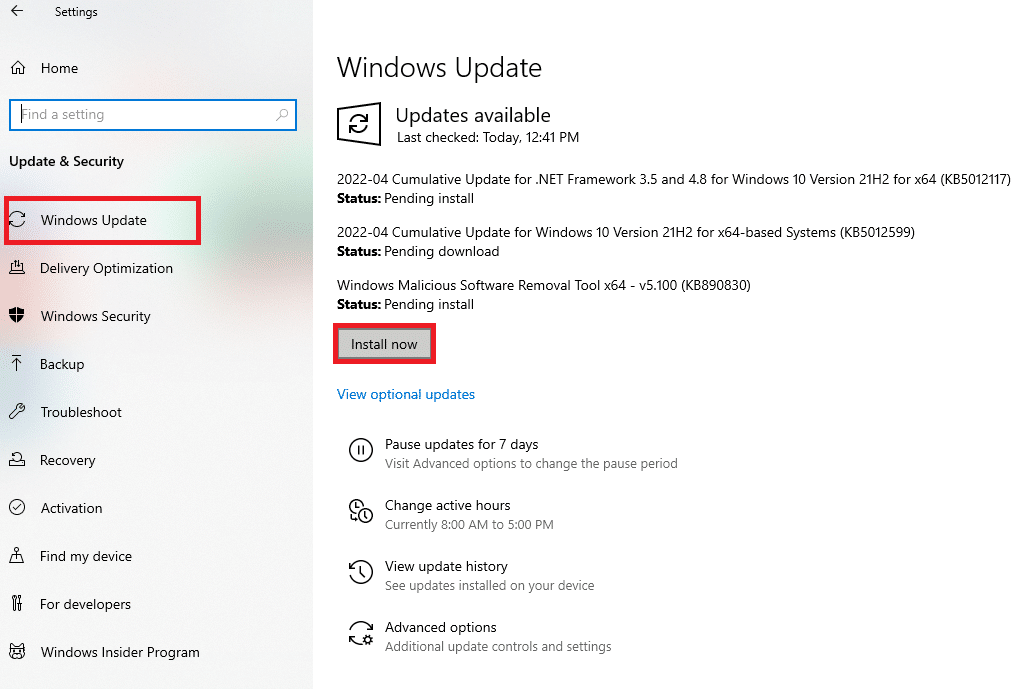
3. Восстановить поврежденные файлы
Если ошибка связана с вашим компьютером, возможно, вам придется восстановить файлы и программное обеспечение на вашем компьютере. Прочтите наше руководство о том, как восстановить системные файлы в Windows 10.
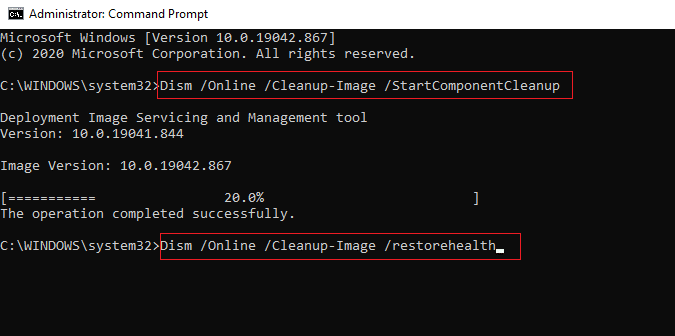
Способ 1: проверить окончательную временную метку
Если вы не заметили окончательную метку времени драйвера устройства, возможно, вы не сможете узнать, есть ли проблема с драйвером устройства или нет. В этом разделе перечислены шаги, которые можно выполнить, чтобы проверить последнюю временную метку драйвера устройства.
Вариант I: на USB-устройстве
Здесь обсуждается метод проверки последней временной метки проблемного драйвера USB-устройства.
1. Нажмите клавишу Windows, введите «Диспетчер устройств» и нажмите «Открыть».

2. Разверните в списке пункт «Контроллеры универсальной последовательной шины» и щелкните USB-устройство, которое необходимо проверить.
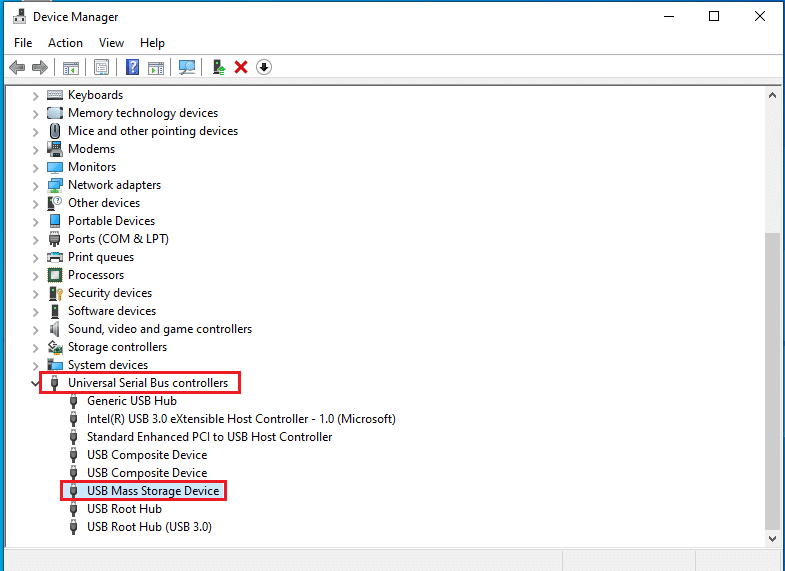
3. Щелкните правой кнопкой мыши устройство и выберите в меню пункт «Свойства», чтобы открыть меню свойств устройства.
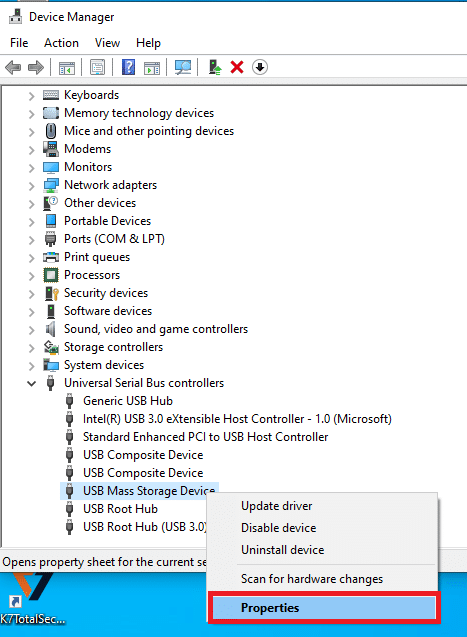
4. Перейдите на вкладку «События» и проверьте последнюю отметку времени в списке.
Примечание. Если временная метка устройства указывает, что устройство запущено, устройство идеально подходит для работы и не требует дальнейших изменений.
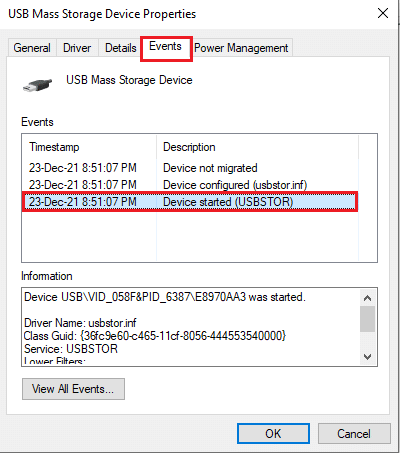
Вариант II: В устройстве Bluetooth
В этом разделе обсуждается метод анализа последней временной метки драйвера устройства Bluetooth на вашем ПК, чтобы устранить проблему, требующую дальнейшей установки устройства.
1. Запустите диспетчер устройств из поиска Windows.

2. Разверните в списке параметр Bluetooth и щелкните устройство Bluetooth, которое необходимо проверить.
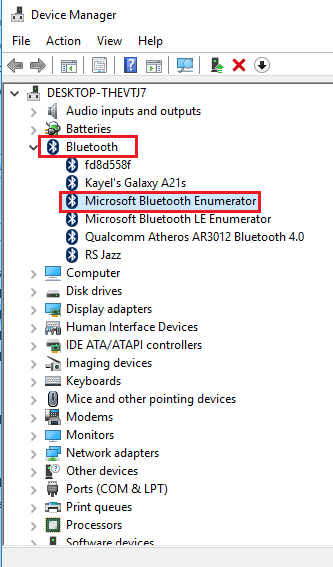
3. Щелкните правой кнопкой мыши устройство и выберите в меню пункт «Свойства», чтобы открыть меню свойств устройства.
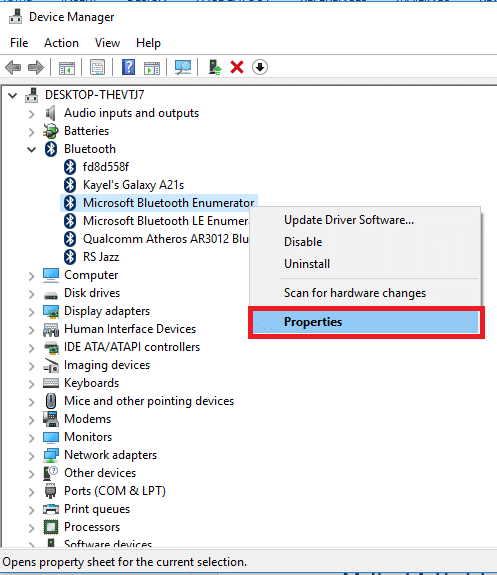
4. Перейдите на вкладку «События» и проверьте последнюю отметку времени в списке.
Примечание. Если временная метка устройства указывает, что устройство запущено, устройство идеально подходит для работы и не требует дальнейших изменений.
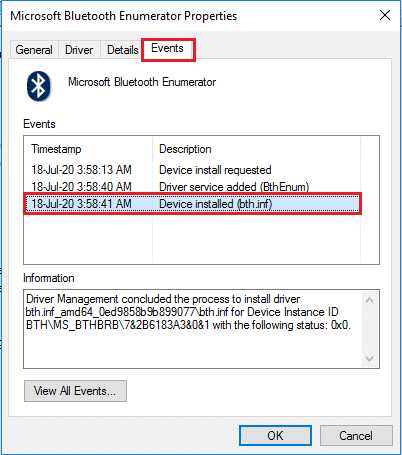
Способ 2: очистить временные файлы
Если на вашем локальном диске (C:) есть поврежденные файлы, вы должны очистить все временные файлы. Это поможет вам в использовании устройства и поможет исправить сообщения об ошибках, требующих дальнейшей установки устройства.
1. Нажмите одновременно клавиши Windows + R, чтобы открыть диалоговое окно «Выполнить».
2. Введите «clearmgr.exe» и нажмите кнопку «ОК», чтобы открыть окно «Очистка диска: выбор диска».
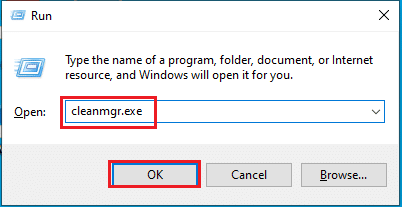
3. Выберите (C:) в раскрывающемся меню «Диски» и нажмите кнопку «ОК».
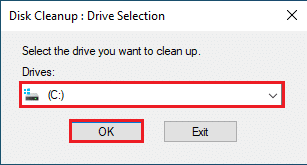
4. В окне «Очистка диска» выберите файлы в списке и нажмите кнопку «ОК», чтобы очистить все файлы в списке.
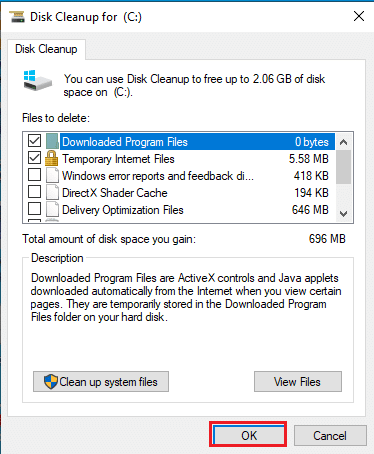
5. Перезагрузите компьютер после того, как вы очистите все файлы на диске (C:), и вы сможете исправить ошибку устройства, требующую дальнейшей установки.
Способ 3: обновить драйвер устройства
Использование устаревшего драйвера устройства может не помочь вам использовать все функциональные возможности устройства. В этом разделе вы узнаете, как обновить драйвер устройства.
Примечание. Если вам не удается обновить драйверы устройств, вы можете загрузить компьютер в безопасном режиме, а затем попробовать обновить драйверы устройств. Прочтите наше руководство о том, как загрузиться в безопасном режиме в Windows 10.
Вариант I: обновить драйвер USB
В этом разделе объясняется способ обновления выбранного драйвера USB-устройства.
1. Откройте диспетчер устройств из поиска Windows.

2. Разверните в списке пункт «Контроллеры универсальной последовательной шины» и щелкните USB-устройство, которое необходимо проверить.
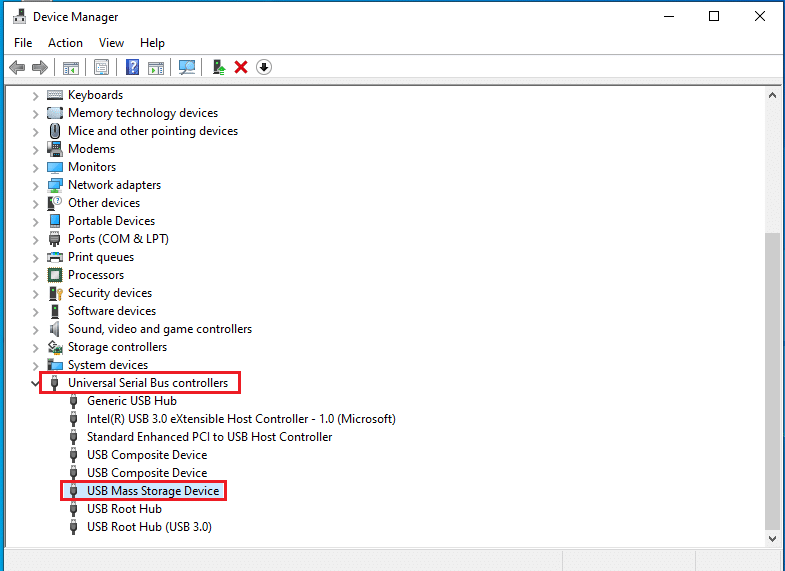
3. Щелкните устройство правой кнопкой мыши и выберите в меню пункт «Обновить драйвер», чтобы обновить выбранный драйвер устройства.
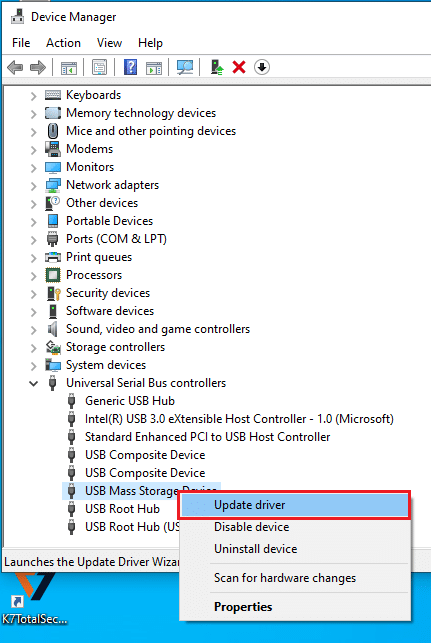
4. В окне обновления драйверов выберите параметр «Автоматический поиск драйверов» и подождите некоторое время, пока ваш компьютер проверит наличие обновлений.
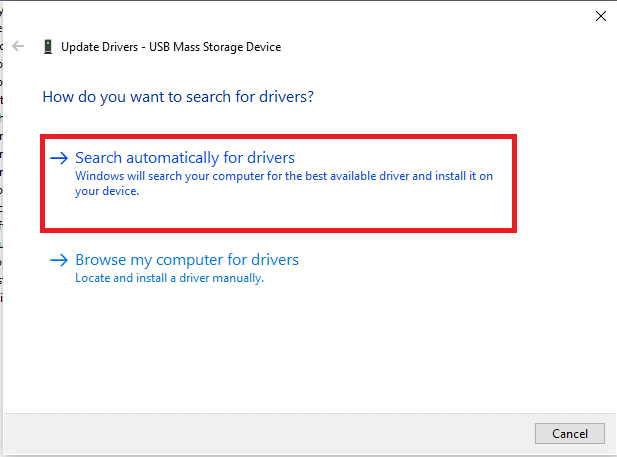
5. Windows автоматически загрузит и установит доступные обновления.
Примечание. В качестве альтернативы вы получите сообщение о том, что лучшие драйверы для вашего устройства уже установлены, если теперь доступны обновления.
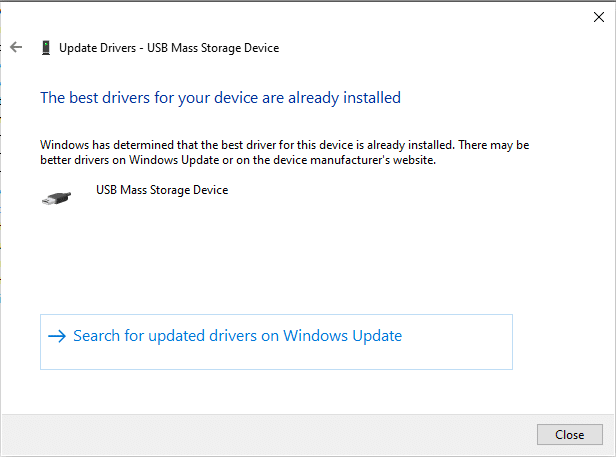
Вариант 2. Обновите драйвер Bluetooth
Если вы ищете способ обновить драйвер устройства Bluetooth, вы можете выполнить шаги, указанные ниже. Вы можете обновить драйвер для устройства Bluetooth, загрузив драйвер, соответствующий вашей архитектуре Windows, на официальном сайте Intel.
Примечание. Этот метод подходит исключительно для обновления встроенного в ПК драйвера устройства Bluetooth.
1. Найдите нужный драйвер для вашего устройства Bluetooth (например, Intel) в доступном списке и нажмите кнопку «Загрузить» на странице.
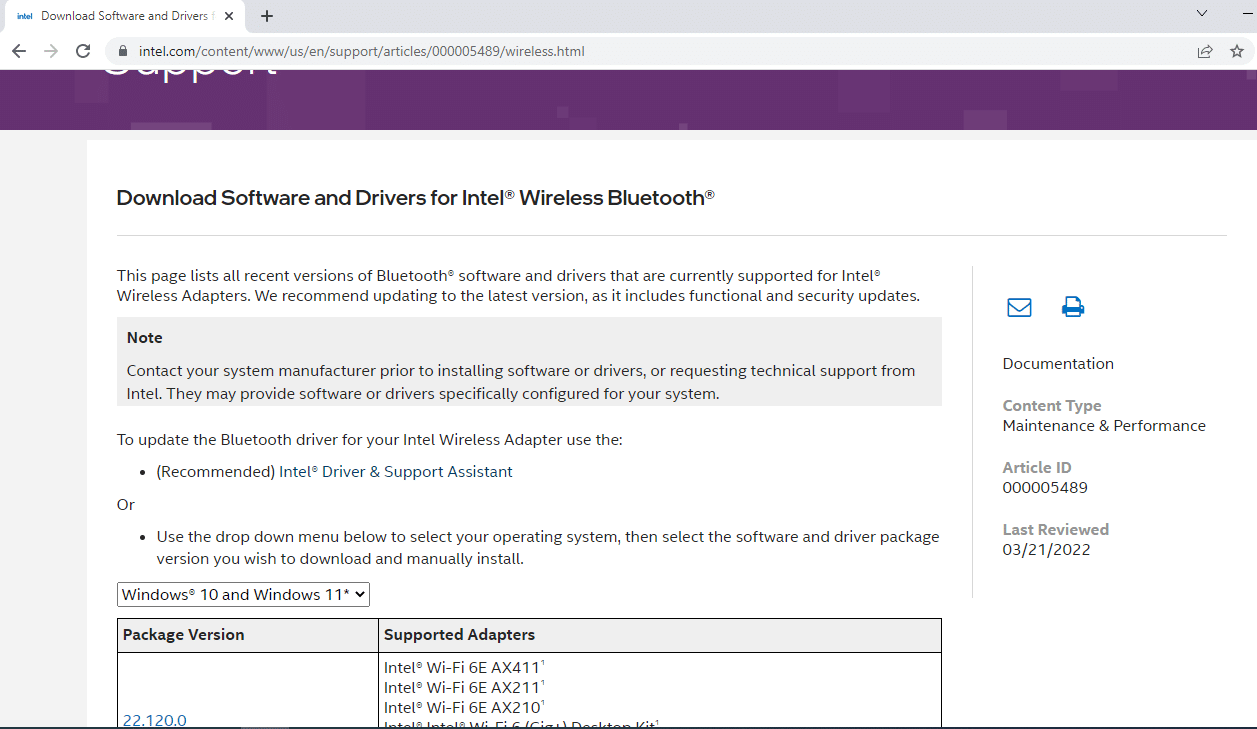
2. Нажмите кнопку «Я согласен» и следуйте инструкциям мастера установки, чтобы загрузить драйвер на свой компьютер.
3. После загрузки драйвера на ваш компьютер откройте файл .exe и следуйте инструкциям мастера, чтобы установить драйвер.
4. Наконец, перезагрузите компьютер, и вы сможете использовать свое устройство без каких-либо ошибок.
Способ 4: удалить драйвер устройства
Если ни один из вариантов вам не подходит, вы можете попробовать удалить драйвер устройства с вашего ПК. В этом разделе объясняются шаги по выполнению этого метода, чтобы исправить проблему с устройством, требующую дальнейшей установки.
Вариант I: удалить драйвер USB
Вы можете обновить драйвер USB-устройства, выполнив шаги, указанные ниже.
1. Запустите диспетчер устройств.

2. Затем разверните в списке пункт «Контроллеры универсальной последовательной шины» и щелкните USB-устройство, которое необходимо проверить.
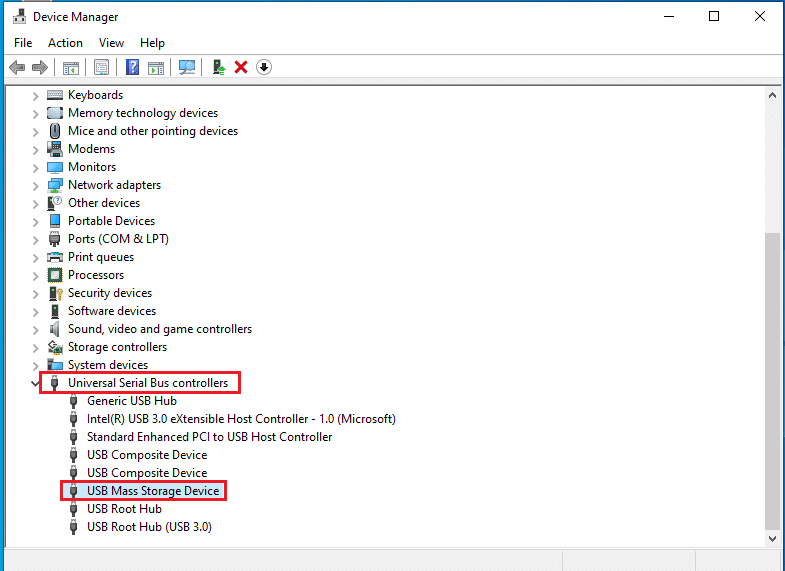
3. Щелкните устройство правой кнопкой мыши и выберите в меню пункт Удалить устройство, чтобы удалить выбранный драйвер устройства.
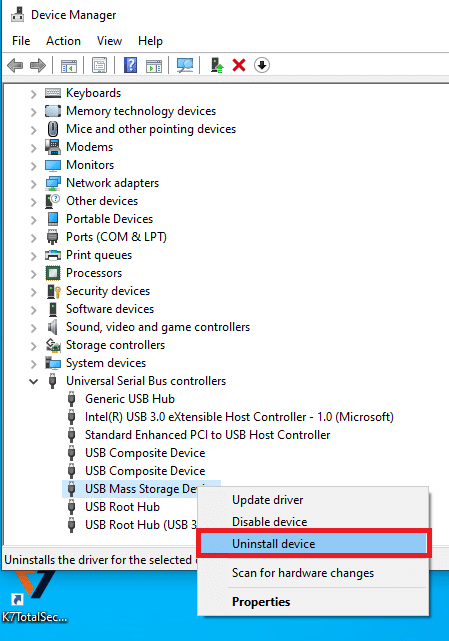
4. В окне «Удалить устройство» нажмите кнопку «Удалить», чтобы удалить драйвер на вашем ПК.
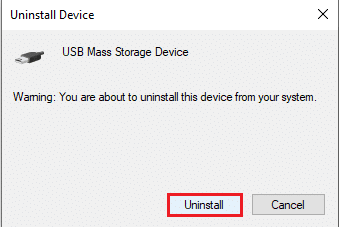
5. Наконец, перезагрузите компьютер. Вы можете автоматически увидеть отсутствующий драйвер устройства, установленный на вашем устройстве.
Вариант II: удалить драйвер Bluetooth
Удалите драйвер устройства Bluetooth, выполнив шаги, описанные в этом разделе, чтобы исправить проблему USB устройства, требующую дальнейшей установки.
1. Перейдите к диспетчеру устройств.
2. Разверните в списке параметр Bluetooth и щелкните драйвер Intel(R) Wireless Bluetooth(R).
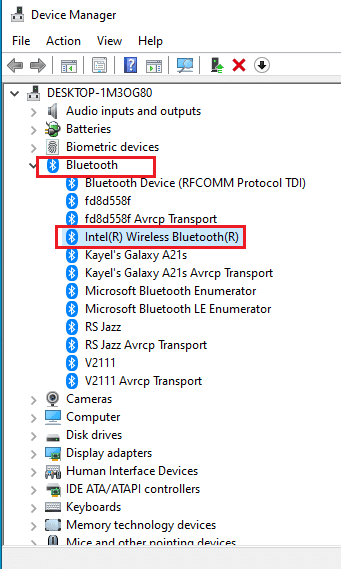
3. Щелкните устройство правой кнопкой мыши и выберите в меню пункт Удалить устройство, чтобы удалить выбранный драйвер устройства.
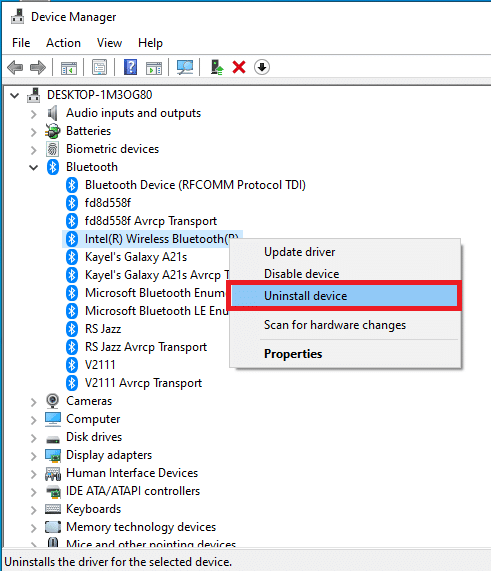
4. В окне «Удалить устройство» нажмите кнопку «Удалить», чтобы удалить драйвер устройства с вашего ПК.
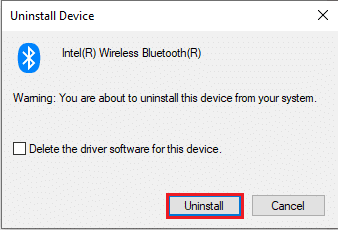
Способ 5. Установите драйвер беспроводной сети Intel PROSet.
Этот метод подходит, если вы столкнулись с проблемой USB-устройства, требующей дополнительной установки при использовании драйвера Intel Dual Band Wireless на вашем ПК. В этом случае вы можете вручную установить правильный драйвер на свой компьютер, выполнив действия, описанные в этом разделе.
1. Откройте страницу драйвера беспроводной сети Intel PROSet и нажмите кнопку «Загрузить сейчас» в соответствии с вашей архитектурой Windows.
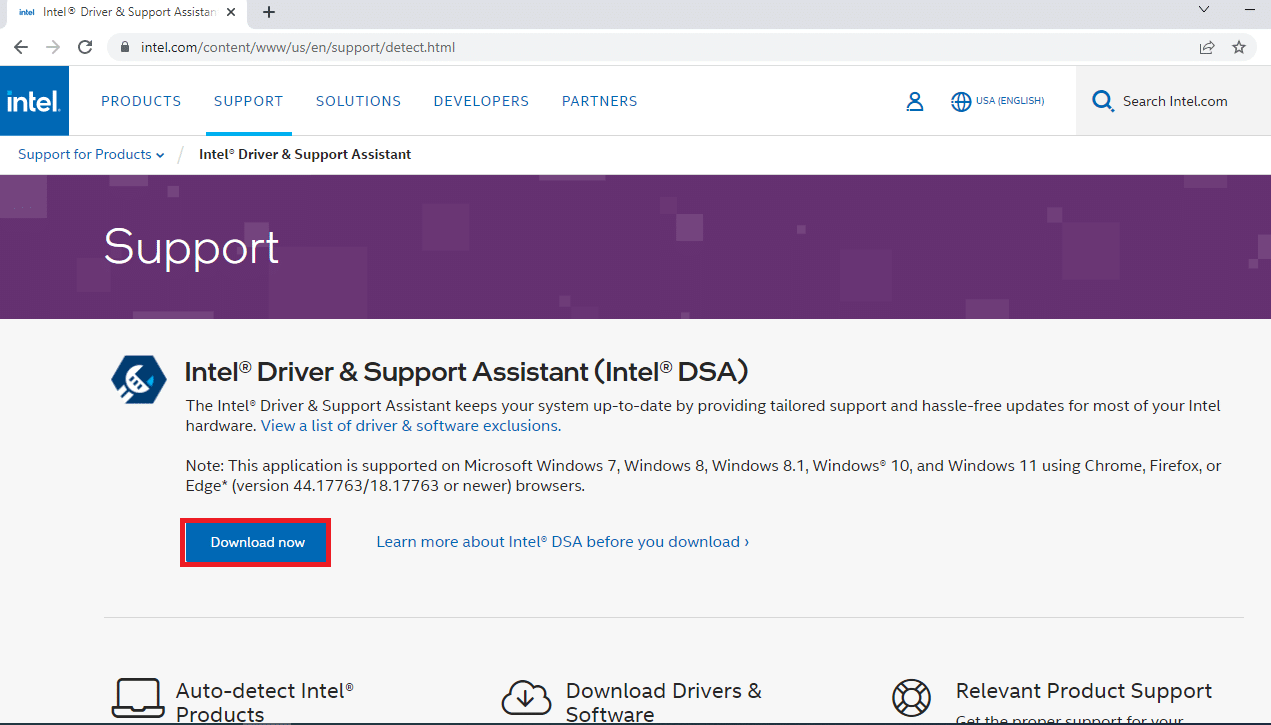
2. Нажмите кнопку «Я согласен» и следуйте инструкциям мастера установки, чтобы загрузить драйвер на свой компьютер.
3. После загрузки драйвера на ваш компьютер откройте файл .exe и следуйте инструкциям мастера, чтобы установить драйвер.
4. Наконец, перезагрузите компьютер, и вы сможете использовать свое устройство без каких-либо ошибок.
***
В статье обсуждаются способы исправления ошибки «Устройство требует дальнейшей установки» в Windows 10. Если вы сталкиваетесь с ошибками при использовании устройства USB или Bluetooth, поскольку для устройства USB требуется дополнительная установка или для устройства Bluetooth требуется дополнительная установка соответственно, вы можете использовать описанные методы для решения проблемы. проблема. Пожалуйста, оставьте свои предложения и не стесняйтесь публиковать свои вопросы для дальнейшего объяснения в разделе комментариев ниже.