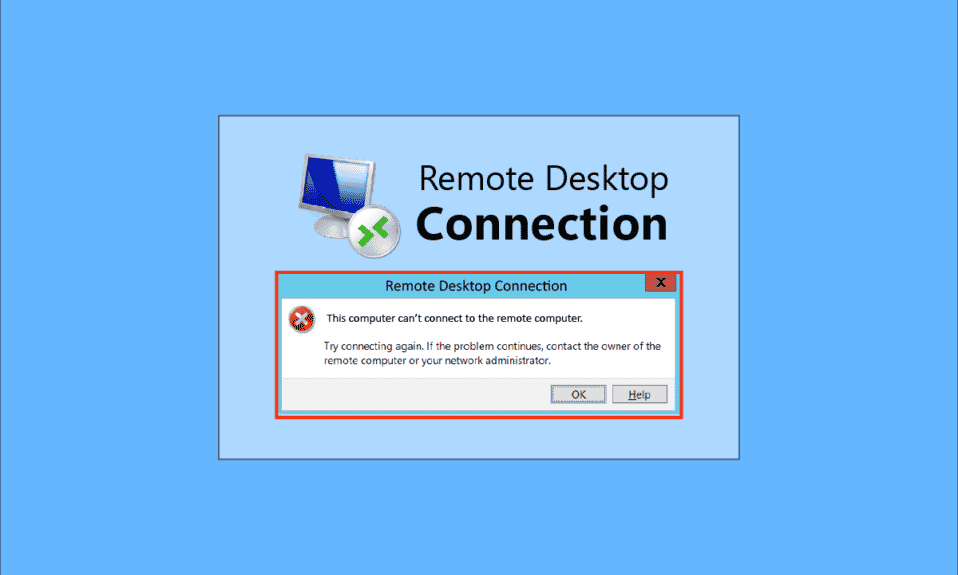
С развитием технологий и необходимостью иметь взаимосвязанные системы в организации пользователи пытаются соединить ПК в этом районе, используя общее сетевое соединение. Однако удаленный рабочий стол не может подключиться к удаленному компьютеру по одной из этих причин. Эта проблема не позволяет пользователям подключать компьютеры к одной сети и вызывает проблему с совместным использованием файлов. Вы можете прочитать статью, чтобы решить проблему, из-за которой удаленный рабочий стол не может подключиться к удаленному компьютеру в Windows 10.

Оглавление
Как исправить удаленный рабочий стол не может подключиться к удаленному компьютеру
Список причин, по которым удаленный рабочий стол не может подключиться к удаленному компьютеру в Windows 10, приведен ниже.
-
Удаленный компьютер выключен. Возможно, удаленный компьютер, к которому вы пытаетесь подключиться, выключен.
-
Удаленный компьютер не подключен к сетевому доступу. Удаленный рабочий стол и удаленный компьютер не могут быть подключены к одному и тому же сетевому доступу.
-
Удаленный доступ к серверу не включен. Удаленный доступ к сетевому серверу может быть не включен на удаленном рабочем столе и удаленном компьютере.
-
Общедоступный сетевой профиль. Сетевой профиль подключения к Интернету может быть установлен как общедоступный.
-
Конфликты из-за программного обеспечения. Программное обеспечение безопасности, такое как брандмауэр Защитника Windows, может конфликтовать с настройкой удаленного доступа на удаленном рабочем столе и удаленном компьютере. Другой причиной проблемы является служба VPN на вашем рабочем столе и компьютере.
-
Проблема с Центром обновления Windows. Последние версии обновления ОС Windows могут конфликтовать с удаленным доступом к удаленному рабочему столу и удаленному компьютеру.
-
Несовместимая версия Windows. Одной из важных причин проблемы является попытка подключения ПК с несовместимой версией Windows. Удаленный доступ применим только к Windows 10 Pro и другим более поздним версиям.
-
Неправильная конфигурация портов. Порты для подключения к Интернету могут быть настроены неправильно.
Метод 1: основные методы устранения неполадок
Здесь приведены основные методы устранения неполадок для устранения проблемы с удаленным рабочим столом, которая не может подключиться к удаленному компьютеру.
Метод 1A: устранение неполадок подключения к Интернету
Первый способ решить эту проблему — проверить, работает ли интернет-соединение сетевого сервера. Вы можете запустить тест скорости, чтобы проверить скорость интернет-соединения.
1. Нажмите клавишу Windows, введите Google Chrome и нажмите «Открыть».

2. Откройте официальный сайт SpeedTest и нажмите кнопку «Перейти».

3. Если Интернет-соединение имеет меньшую пропускную способность, вы можете:
- Изменить план подключения к Интернету
- Используйте другую сеть Wi-Fi
Метод 1B: ограничение подключенных сетей
Емкость, которую может занять доступ к сети, может быть превышена. Чтобы решить эту проблему, убедитесь, что доступ к сети может занимать количество систем, которые вы подключили к сети.
Способ 1С: Отключить VPN-сервис
Другой важной причиной проблемы является служба VPN. Вы можете решить эту проблему, отключив службу VPN на удаленном рабочем столе и удаленном компьютере. По ссылке вы можете узнать, как отключить службу VPN.

Метод 1D: очистить DNS
DNS на ПК мог вызвать проблему, когда удаленный рабочий стол не может подключиться к удаленному компьютеру по одной из этих причин. Чтобы решить эту проблему, вы можете очистить DNS на обоих ПК, выполнив указанные действия.
1. Откройте командную строку, введя в строке поиска Windows. Нажмите «Запуск от имени администратора».

2. Введите команду IPConfig /FlushDNS и нажмите клавишу Enter.

Метод 1E: разрешить удаленную помощь
Один из способов решить эту проблему — разрешить настройки удаленной помощи на удаленном рабочем столе и удаленном компьютере.
1. Нажмите клавишу Windows, введите Разрешить отправку приглашений удаленной помощи с этого компьютера и нажмите Открыть.

2. Установите флажок Разрешить подключения удаленного помощника к этому компьютеру в разделе Удаленный помощник.

3. Установите флажок Разрешить удаленные подключения к этому компьютеру и нажмите кнопки Применить и ОК.

Метод 1F: перезапустите службы RDP
Службы удаленного рабочего стола на обоих компьютерах могли зависнуть, из-за чего удаленный рабочий стол не может подключиться к удаленному компьютеру в Windows 10. Вы можете перезапустить службы, чтобы устранить проблему, используя этот метод.
1. Нажмите клавишу Windows, введите «Службы» и нажмите «Открыть».

2. Выберите службы удаленных рабочих столов в списке и нажмите кнопку «Перезапустить».

3. Выберите в списке перенаправитель портов пользовательского режима служб удаленных рабочих столов и щелкните параметр «Перезапустить».

Способ 1G: обновить ОС Windows
Причиной проблемы могла быть устаревшая ОС Windows на удаленном рабочем столе и удаленном компьютере. Прочтите наше руководство о том, как загрузить и установить последнее обновление Windows 10.

Способ 2: переустановите сетевые адаптеры
Чтобы устранить проблему с удаленным рабочим столом, которая не может подключиться к удаленному компьютеру по одной из этих причин, вы можете переустановить сетевые адаптеры на обоих компьютерах.
Шаг I. Удаление сетевого адаптера
Первый шаг — удалить сетевой адаптер на ПК с помощью диспетчера устройств. Вы должны переустановить все сетевые адаптеры WAN в списке, используя шаги, описанные здесь.
1. Нажмите клавишу Windows, введите «Диспетчер устройств» и нажмите «Открыть».

2. Разверните в списке параметр «Сетевые адаптеры», щелкните правой кнопкой мыши сетевой адаптер и выберите в списке параметр «Удалить устройство».

3. Нажмите кнопку «Удалить» в окне подтверждения удаления устройства.

Шаг II: переустановите сетевой адаптер
Следующим шагом будет автоматическая переустановка сетевых адаптеров с помощью диспетчера устройств.
1. Откройте Диспетчер устройств и разверните Сетевые адаптеры.
2. Перейдите на вкладку «Действие» и выберите параметр «Сканировать на наличие изменений оборудования» в отображаемом списке.

Способ 3: разрешить удаленный рабочий стол через брандмауэр Windows
Конфликт с программным обеспечением безопасности или брандмауэром Windows можно разрешить, разрешив параметр доступа к удаленному рабочему столу через брандмауэр.
1. Нажмите клавишу Windows, введите Панель управления и нажмите Открыть.

2. Выберите параметр «Категория» в раскрывающемся меню «Просмотр» и щелкните в меню параметр «Система и безопасность».

3. Нажмите «Разрешить приложение через брандмауэр Windows» в разделе «Брандмауэр Защитника Windows».

4. Нажмите кнопку «Изменить настройки» в следующем окне.

5. Отметьте опцию «Удаленный рабочий стол» в списке, отметьте поля «Частный» и «Общий» и нажмите кнопку «ОК».

Способ 4: изменения в подключениях к удаленному рабочему столу
Проблема, связанная с тем, что удаленный рабочий стол не может подключиться к удаленному компьютеру по одной из этих причин, может быть устранена путем изменения подключений к удаленному рабочему столу на обоих компьютерах.
Метод 4A: введите правильные учетные данные пользователя
Первый способ решить эту проблему — убедиться, что вы ввели правильные учетные данные пользователя в подключении к удаленному рабочему столу.
1. Нажмите клавишу Windows, введите «Подключение к удаленному рабочему столу» и нажмите «Открыть».

2. Введите правильный IP-адрес в строке «Компьютер» и нажмите кнопку «Подключиться».

Метод 4B: повторно добавить удаленный компьютер
Чтобы устранить проблему с удаленным подключением, вы можете повторно добавить ПК в сетевое подключение.
Шаг I: Удалить имя пользователя
Первым шагом является удаление имени пользователя ПК, добавленного в удаленное подключение на удаленном рабочем столе.
1. Запустите приложение «Подключение к удаленному рабочему столу».

2. Выберите имя пользователя ПК в раскрывающемся меню «Компьютер» и нажмите «Удалить».

3. Нажмите кнопку «Да» в окне UAC «Подключение к удаленному рабочему столу».
Шаг II: Повторно добавьте имя пользователя
Следующим шагом будет повторное добавление ПК в Сетевой доступ на удаленном рабочем столе.
1. В окне «Подключение к удаленному рабочему столу» введите IP-адрес удаленного компьютера в поле «Компьютер» и нажмите кнопку «Подключиться».

Метод 4C: установите более низкую широкополосную связь для подключения
Другой вариант решения проблемы — установить меньшую пропускную способность для сетевого подключения, а затем добавить удаленный компьютер рядом с удаленным рабочим столом.
1. Откройте приложение «Подключение к удаленному рабочему столу».

2. Нажмите «Показать параметры» в нижнем левом углу окна.

3. Перейдите на вкладку Опыт и выберите параметр Низкоскоростная широкополосная связь (256 кбит/с — 2 Мбит/с) в раскрывающемся меню Выберите скорость соединения для оптимизации производительности.

4. Перейдите на вкладку «Общие», введите имя пользователя удаленного компьютера и нажмите кнопку «Подключиться».

Способ 5: проверьте порт RDP в Windows PowerShell
Другой вариант решения проблемы с удаленным рабочим столом не может подключиться к удаленному компьютеру по одной из этих причин — проверить порт RDP с помощью Windows PowerShell. Порт RDP для сетевого подключения можно изменить, чтобы удаленный компьютер был подключен к порту 3389 на удаленном рабочем столе.
1. Нажмите клавишу Windows, введите Windows PowerShell и нажмите «Открыть».

2. Введите следующую команду и нажмите клавишу Enter.
Enter-PSSsession –Computer Name <PC>
Примечание. В команде необходимо ввести имя удаленного компьютера вместо <ПК>.

3. Затем введите данную команду и нажмите клавишу Enter.
cmd /c ‘netstat –ano | find “3389”’

4. Введите следующую команду и нажмите клавишу Enter.
cmd /c ‘tasklist /svc | find “<pid listening on 3389>”

Способ 6: изменить права доступа к папке MachineKeys
Один из способов исправить удаленный рабочий стол, который не может подключиться к удаленному компьютеру в Windows 10 с удаленным подключением, — предоставить административные права для папки MachineKeys в проводнике Windows.
1. Одновременно нажмите клавиши Windows + E, чтобы открыть проводник и перейдите к папке MachineKeys, используя путь расположения.
C:ProgramDataMicrosoftCryptoRSAMachineKeys

2. Щелкните правой кнопкой мыши папку MachineKeys и выберите пункт «Свойства» в списке.

3. Перейдите на вкладку «Безопасность» и нажмите кнопку «Дополнительно» на экране.

4. Выберите учетную запись администратора и нажмите кнопку «Изменить разрешения» в следующем окне.

5. Выберите параметр «Разрешить» в раскрывающемся меню «Тип», установите все флажки в разделе «Основные разрешения» и нажмите кнопку «ОК».

6. Нажмите кнопки «Применить» и «ОК» в окне «Дополнительные параметры безопасности для MachineKeys».

7. Снова нажмите кнопки «Применить» и «ОК» в окне свойств MachineKeys.

Способ 7: добавить IP-адрес удаленного компьютера
Если вы не можете решить проблему, связанную с тем, что удаленный рабочий стол не может подключиться к удаленному компьютеру, вы можете попробовать добавить IP-адрес удаленного компьютера к удаленному рабочему столу вручную.
Шаг I. Запишите IP-адрес удаленного компьютера.
Первый шаг — записать IP-адрес удаленного компьютера с помощью командной строки.
1. Нажмите клавишу Windows, введите «Командная строка» и нажмите «Запуск от имени администратора».
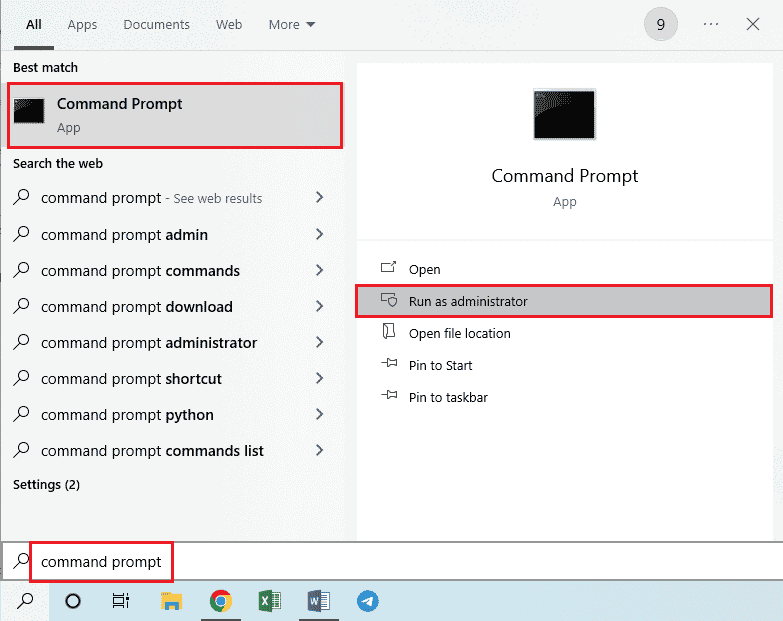
2. Введите команду ipconfig /all и нажмите клавишу Enter.
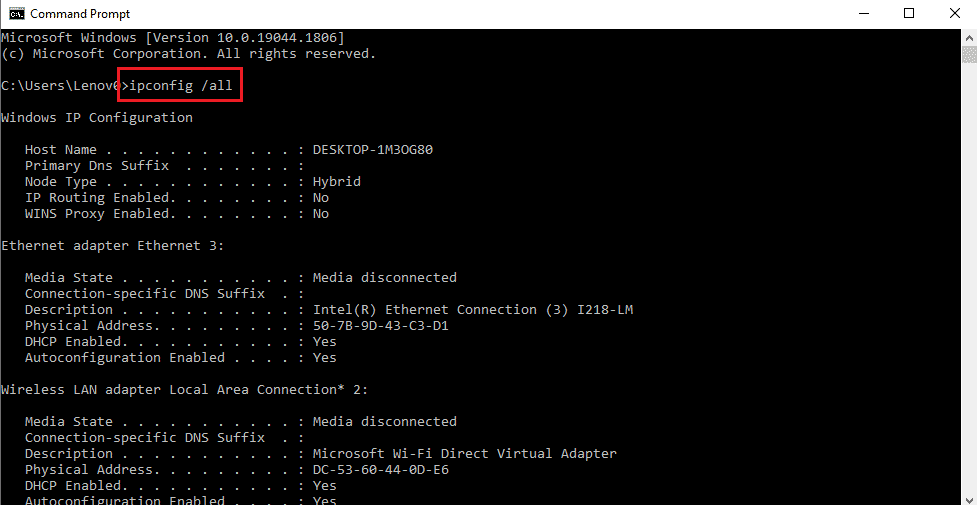
3. Запишите IP-адрес в строке IPv4 Address в разделе Wi-Fi 3 адаптера беспроводной локальной сети.
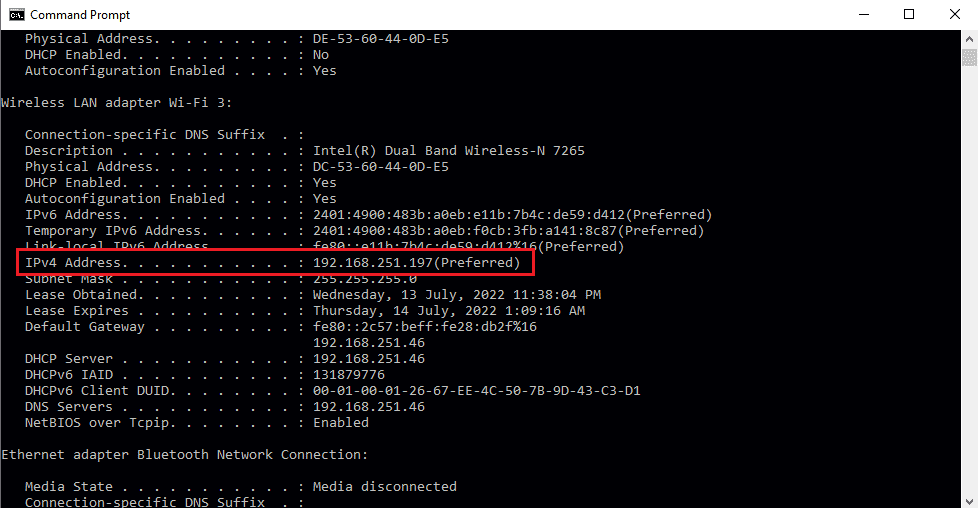
Шаг II. Просмотр IP-адресов на удаленном рабочем столе
Следующий шаг — просмотреть IP-адреса на удаленном рабочем столе с помощью командной строки и проверить, можете ли вы найти IP-адрес удаленного компьютера в списке.
1. Откройте командную строку от имени администратора.
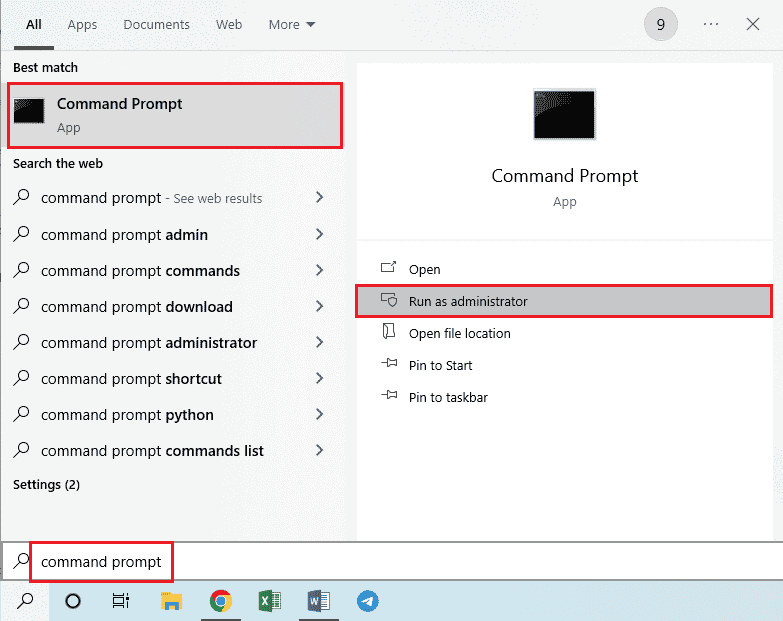
2. Введите данную команду и нажмите клавишу Enter.
cd C:/Windows/System32/drivers/etc

3. Введите команду dir и нажмите клавишу Enter, чтобы просмотреть файлы в каталоге.
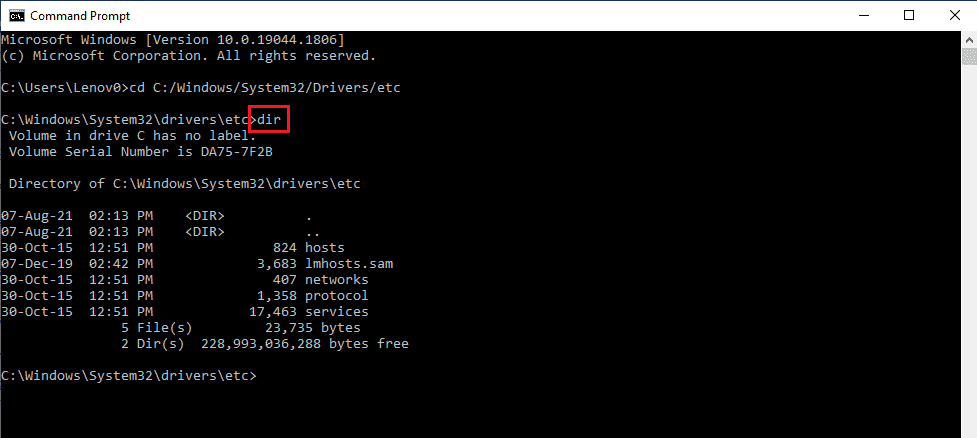
Шаг III: Введите IP-адрес в файле Hosts
Этот шаг является дополнительным, если вы не можете найти IP-адрес на предыдущем шаге. Используя этот шаг, вы можете вручную добавить IP-адрес удаленного компьютера в файл Hosts.
1. Откройте проводник, одновременно нажав клавиши Windows + E, и перейдите к следующему пути.
C:WindowsSystem32driversetc
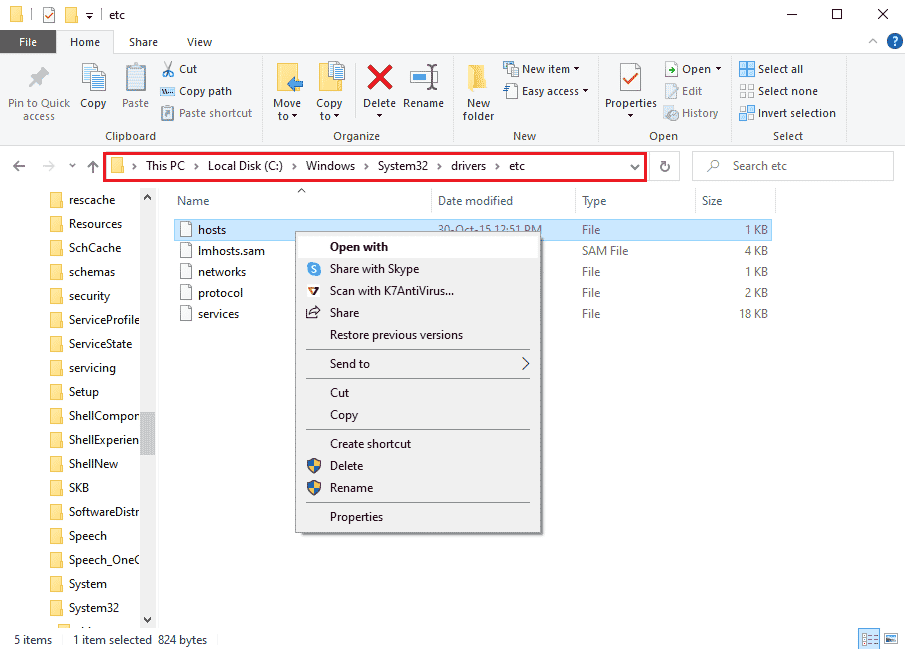
2. Щелкните правой кнопкой мыши файл hosts и выберите в меню пункт Открыть с помощью.
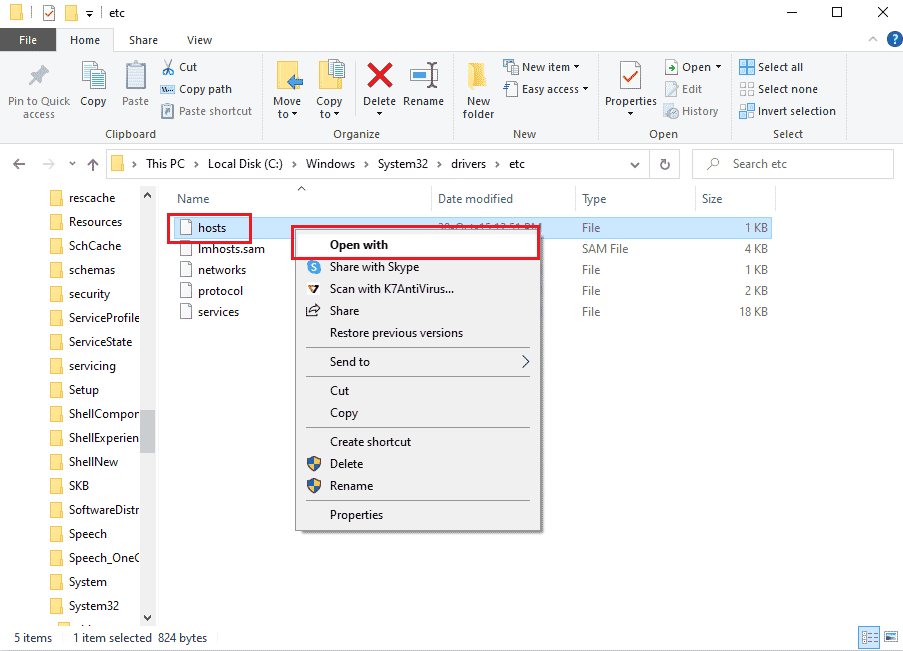
3. Выберите параметр «Блокнот» и нажмите кнопку «ОК» в окне. Как вы хотите открыть этот файл?
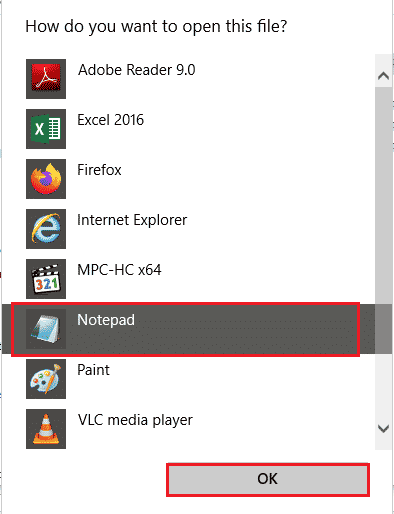
4. Введите IP-адрес удаленного компьютера в файл и нажмите клавиши Ctrl+S, чтобы сохранить файл.
Способ 8: изменения в приложении «Настройки»
Вы можете изменить настройки на обоих компьютерах, чтобы решить проблему, когда удаленный рабочий стол не может подключиться к удаленному компьютеру по одной из этих причин.
Метод 8A: отключить пользовательское масштабирование (если применимо)
Если на вашем ПК включен параметр Custom Scaling, вы можете отключить его, чтобы устранить проблему.
1. Нажмите одновременно клавиши Windows + I, чтобы открыть «Настройки».
2. Нажмите на настройку системы.
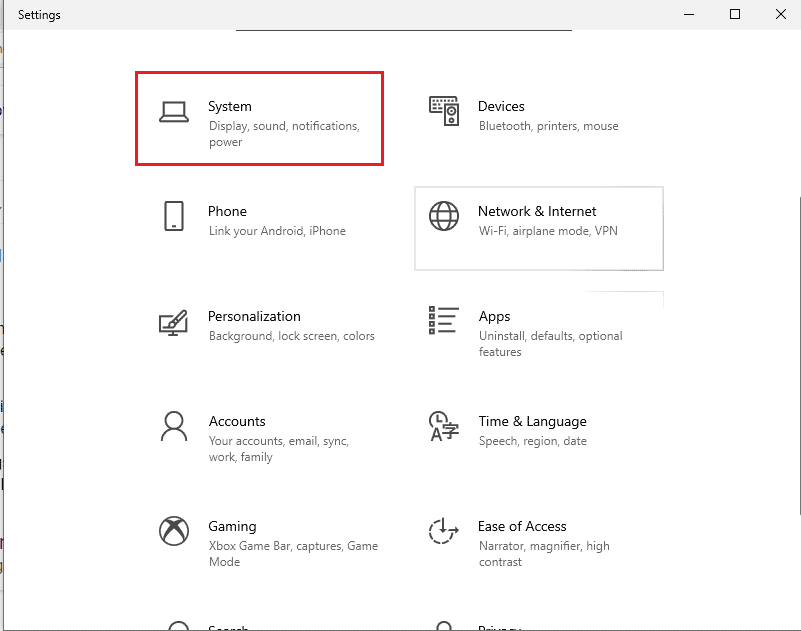
3. На вкладке «Отображение» отключите параметр «Пользовательское масштабирование» в разделе «Масштаб и макет».
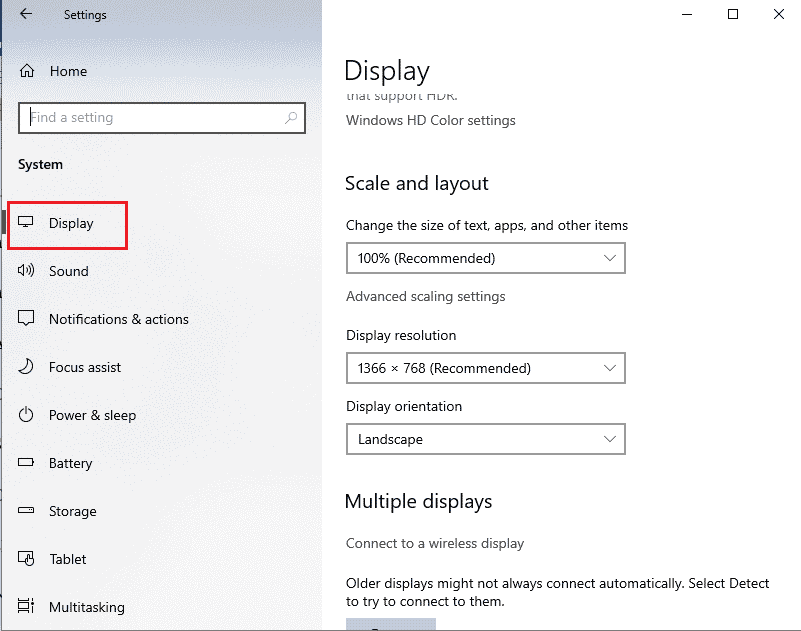
Метод 8B: включить удаленный рабочий стол
Чтобы решить проблему с удаленным рабочим столом, которая не может подключиться к удаленному компьютеру в Windows 10, вы можете включить удаленный рабочий стол на ПК.
1. Запустите приложение «Настройки».
2. Нажмите на настройку системы, как показано на рисунке ниже.
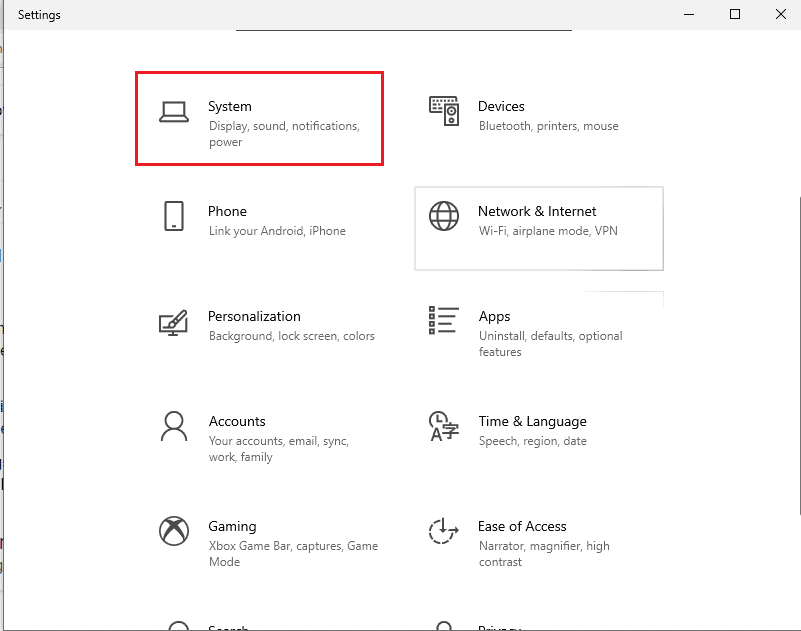
3. Щелкните вкладку «Удаленный рабочий стол» в левой части окна и включите параметр «Включить удаленный рабочий стол».
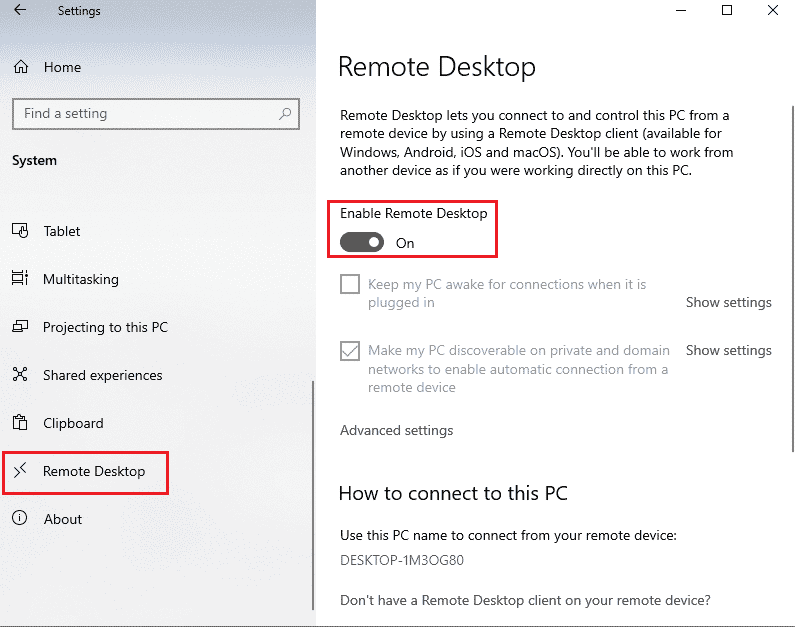
4. Нажмите кнопку Подтвердить в окне подтверждения настроек удаленного рабочего стола.
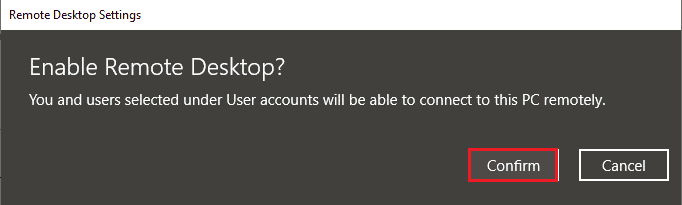
Метод 8C: установите для сетевого подключения значение «Частный»
Другой способ решить эту проблему — установить для сетевого профиля подключения к Интернету значение «Частный».
1. Нажмите одновременно клавиши Windows + I, чтобы открыть приложение «Настройки».
2. Нажмите на настройку Сеть и Интернет.
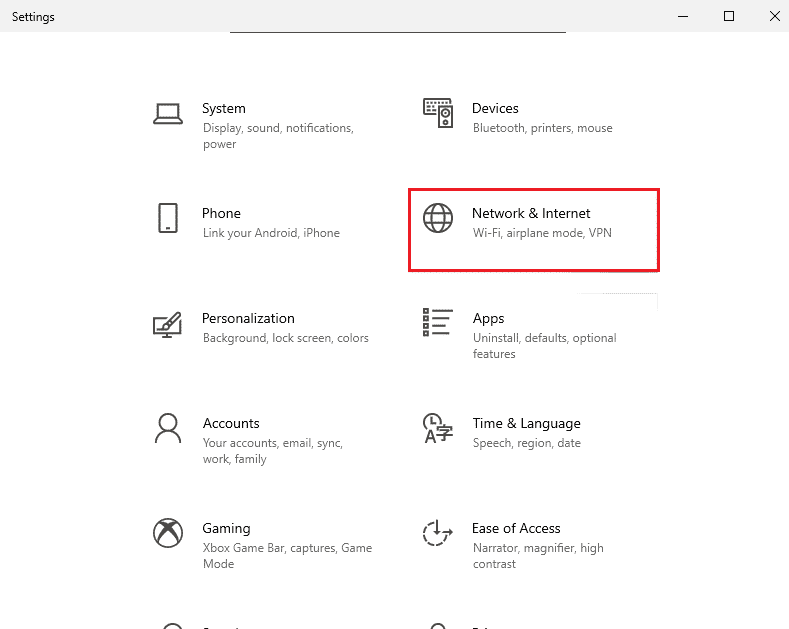
3. На вкладке «Состояние» нажмите кнопку «Свойства» в подключении Wi-Fi в разделе «Состояние сети».
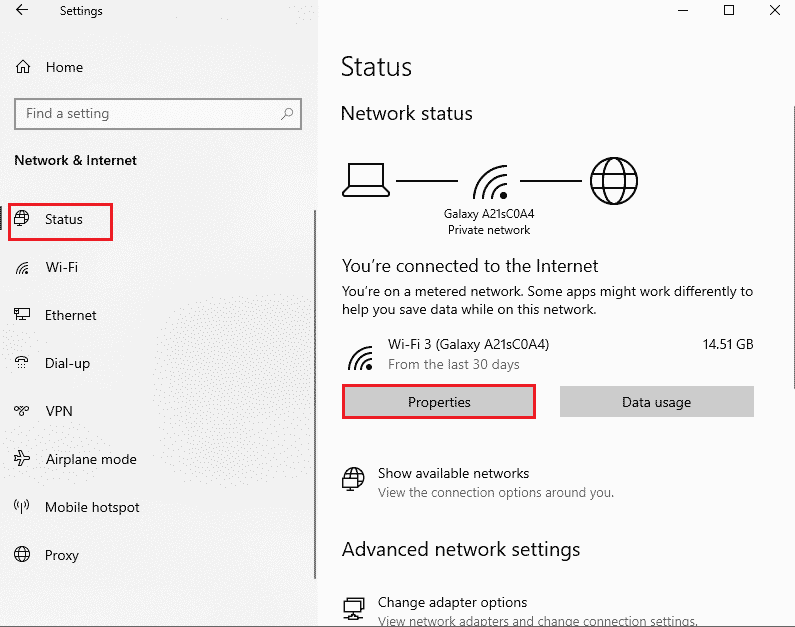
4. Выберите опцию Private на следующем экране.
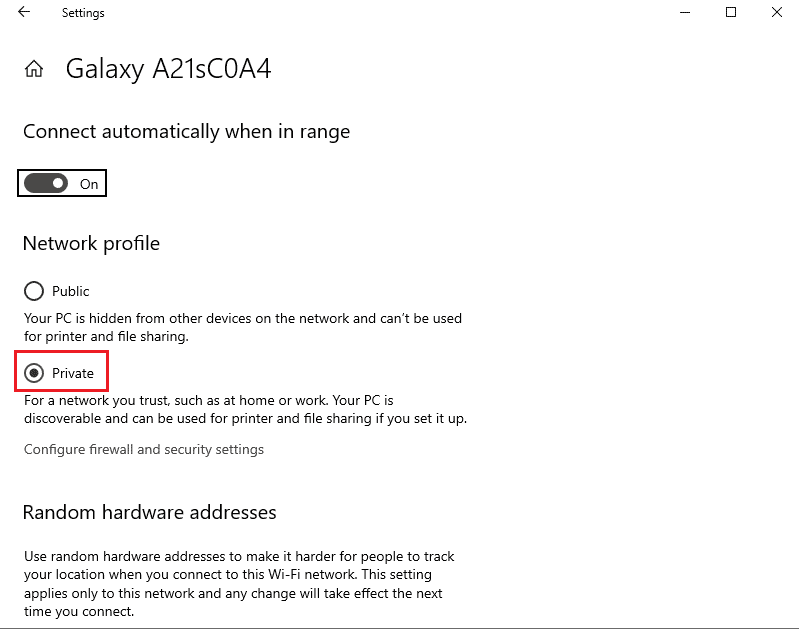
Способ 9: изменения в редакторе реестра
Проблема, связанная с тем, что удаленный рабочий стол не может подключиться к удаленному компьютеру по одной из этих причин, может быть устранена путем изменения ключей в редакторе реестра.
Метод 9A: изменить fDenyTSConnections
Вы можете использовать этот метод, чтобы установить более высокое значение для ключа fDenyTSConnections.
1. Нажмите клавишу Windows, введите «Редактор реестра» и нажмите «Открыть».
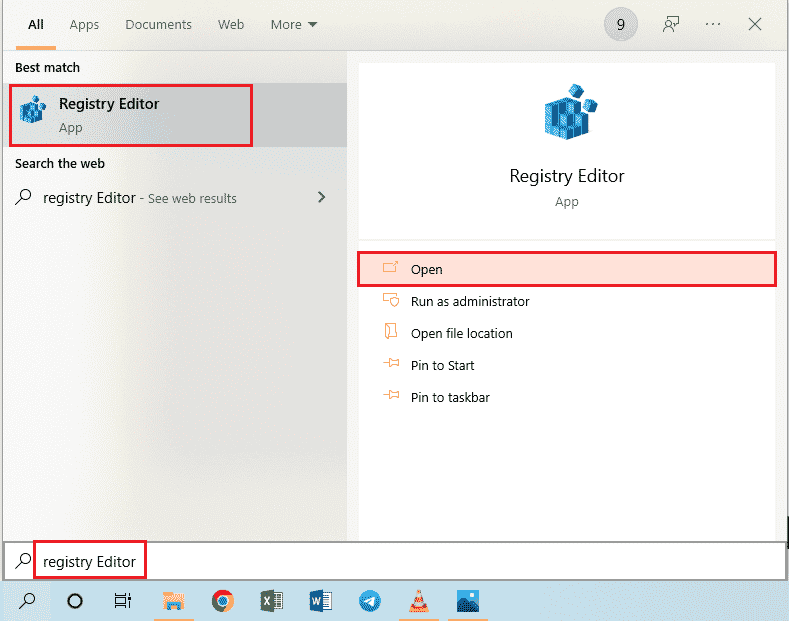
2. Перейдите к папке клиента сервера терминалов, используя указанный путь.
ComputerHKEY_LOCAL_MACHINESYSTEMCurrentControlSetControlTerminal Server Client
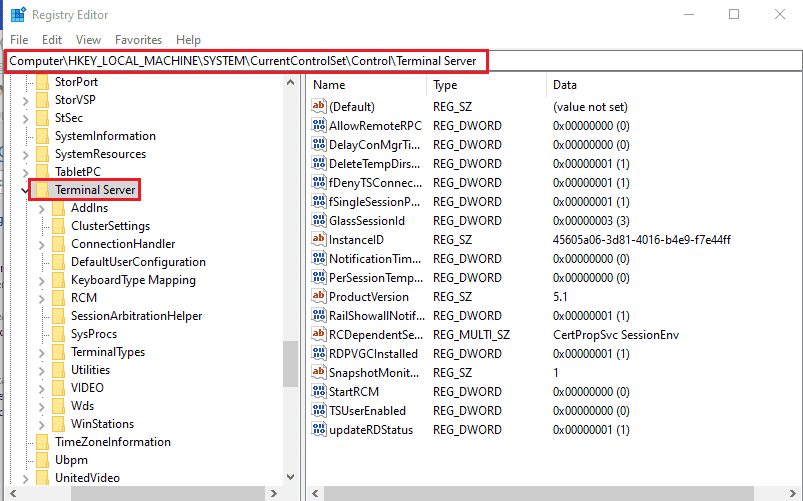
3. Щелкните правой кнопкой мыши fDenyTSConnections и выберите параметр Modify… в появившемся меню.
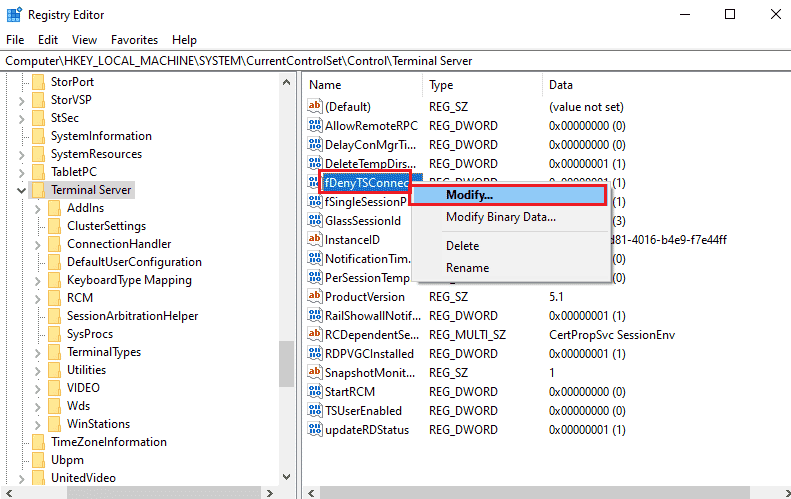
4. Выберите параметр «Шестнадцатеричный» в разделе «Основа», введите значение 1 на панели данных «Значение» и нажмите кнопку «ОК».
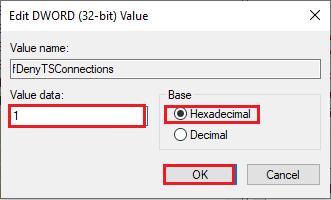
Метод 9B: изменить ключ PortNumber
Порт подключения к Интернету можно изменить, изменив ключ PortNumber, чтобы исправить удаленный рабочий стол, который не может подключиться к удаленному компьютеру в Windows 10.
1. Запустите приложение «Редактор реестра».
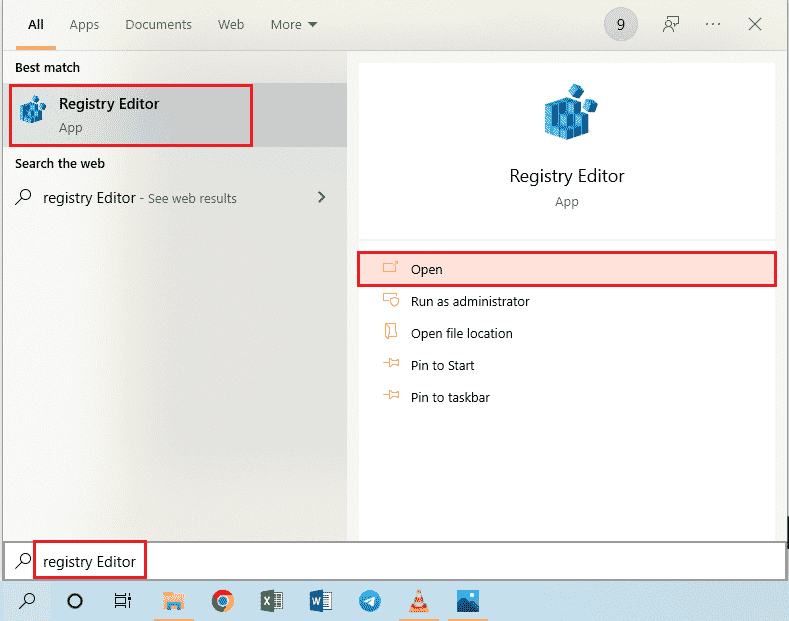
2. Перейдите к папке RDP-Tcp, используя следующий путь.
ComputerHKEY_LOCAL_MACHINESYSTEMCurrentControlSetControlTerminal ServerWinStationsRDP-Tcp
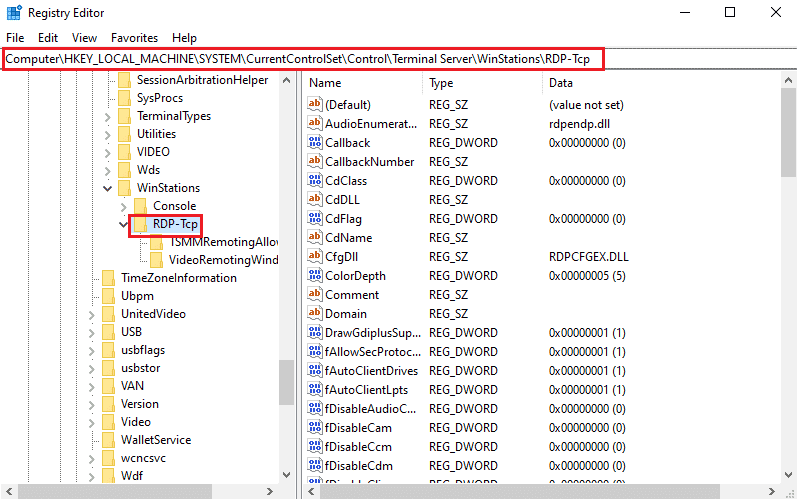
3. Щелкните правой кнопкой мыши ключ PortNumber в списке и выберите в меню пункт Modify….
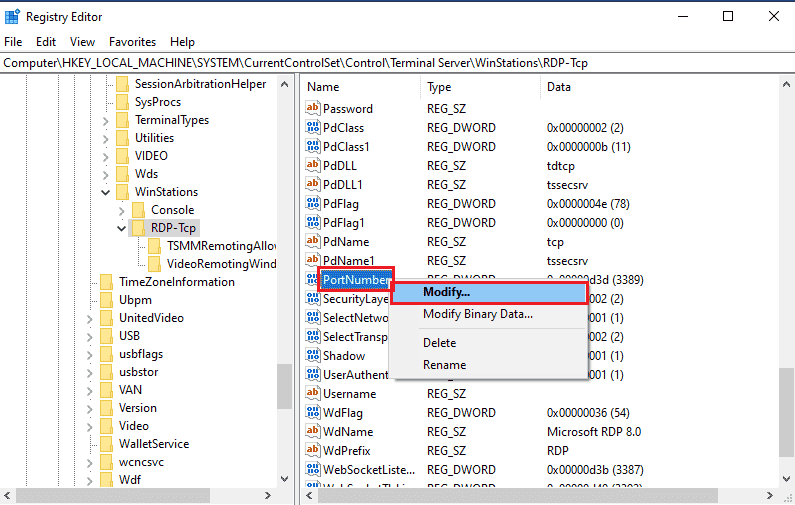
4. Выберите параметр «Десятичный» в разделе «Основа», измените значение на панели данных «Значение» с 3389 на 3388 и нажмите кнопку «ОК».
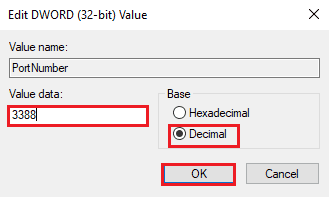
Способ 9C: изменить ключ RDGClientTransport
Другой способ исправить то, что удаленный рабочий стол не может подключиться к удаленному компьютеру по одной из этих причин, — изменить ключ RDGClientTransport.
1. Откройте приложение «Редактор реестра».
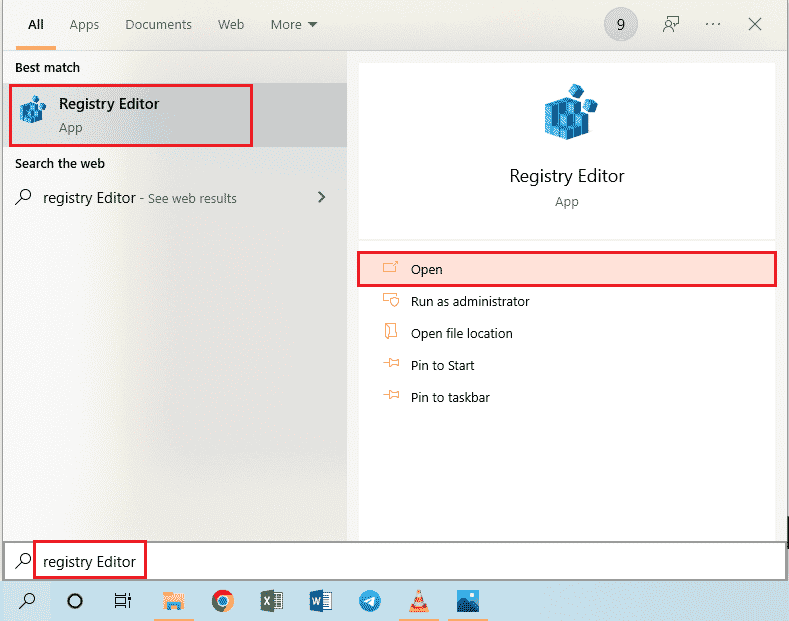
2. Перейдите к папке клиента сервера терминалов, используя путь расположения.
ComputerHKEY_CURRENT_USERSOFTWAREMicrosoftTerminal Server Client
Примечание. Если вы не можете перейти к папке «Клиент сервера терминалов», щелкните правой кнопкой мыши папку Microsoft, переместите курсор к параметру «Создать» в меню и щелкните параметр «Ключ» в соседнем меню. Переименуйте новую папку в Terminal Server Client и нажмите клавишу Enter.
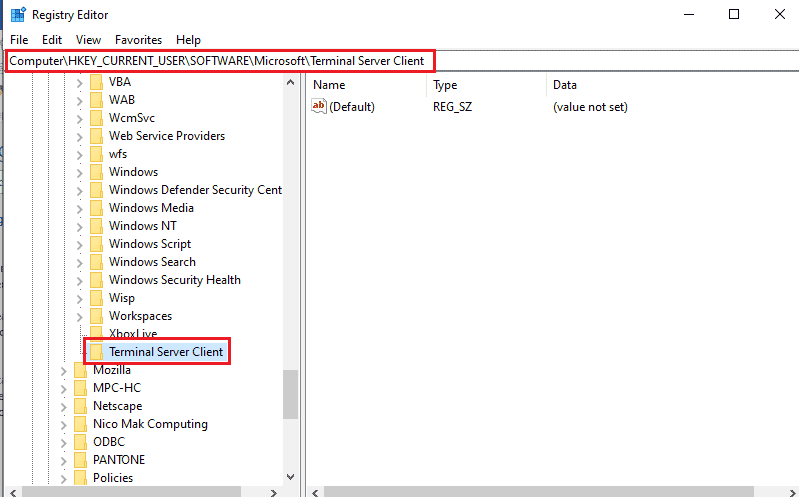
3. Щелкните правой кнопкой мыши на правой панели окна, переместите курсор на параметр «Создать» и выберите параметр «Значение DWORD (32-разрядное)» в соседнем меню.
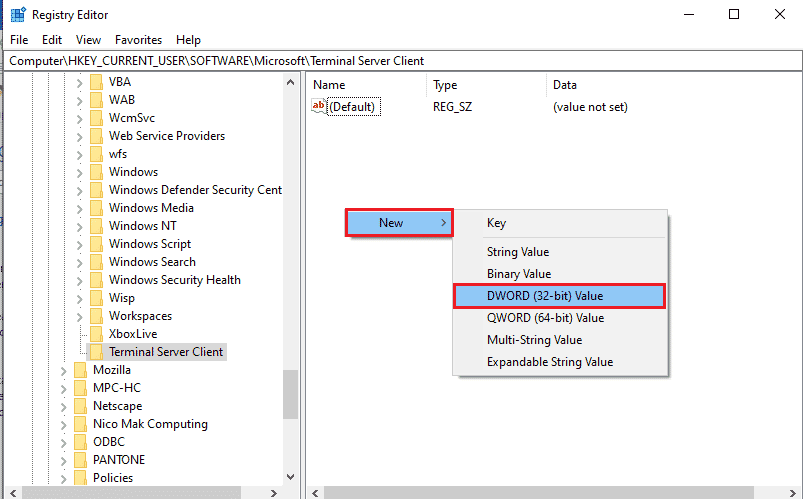
4. Переименуйте DWORD в RDGClientTransport и нажмите клавишу Enter.
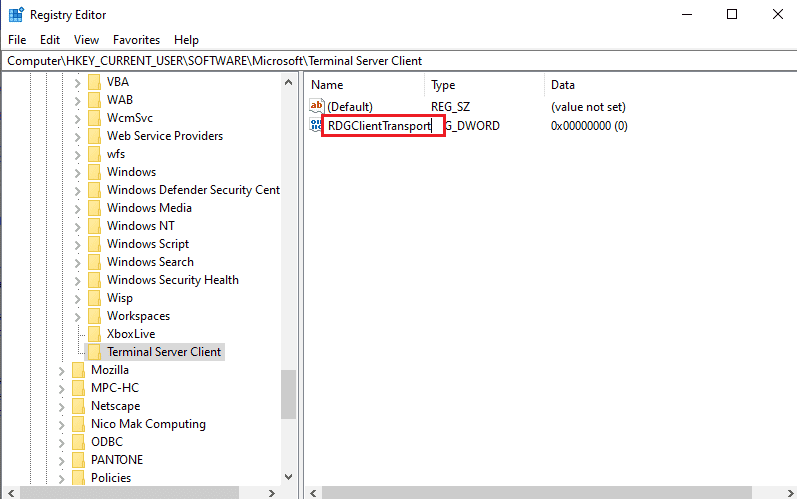
5. Щелкните правой кнопкой мыши DWORD RDGClientTransport и выберите в меню пункт «Изменить…».
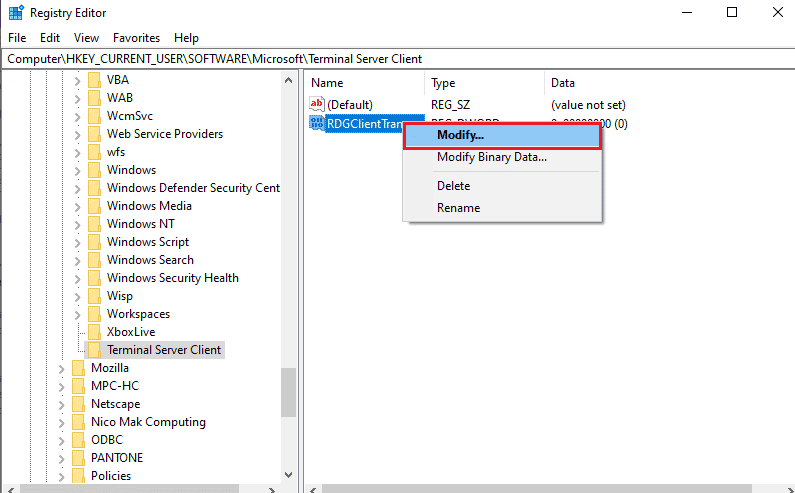
6. Выберите параметр «Шестнадцатеричный» в разделе «Основа», введите значение 1 на панели данных «Значение» и нажмите кнопку «ОК».
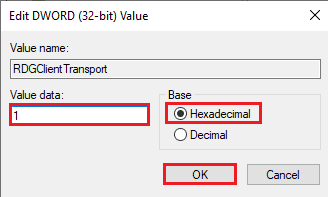
Способ 9D: изменить значение ключа на удаленном компьютере (только для программного обеспечения Citrix)
Чтобы устранить проблему с удаленным рабочим столом, которая не может подключиться к удаленному компьютеру, вы можете изменить значение ключа для удаленных подключений на обоих компьютерах. Этот метод применим только в том случае, если у вас есть программное обеспечение Citrix для удаленного подключения на обоих ПК.
Шаг I: Скопируйте значение записи удаленного рабочего стола
В качестве первого шага необходимо скопировать значение записи CitrixBackup на удаленном рабочем столе.
1. Запустите редактор реестра из панели поиска Windows.
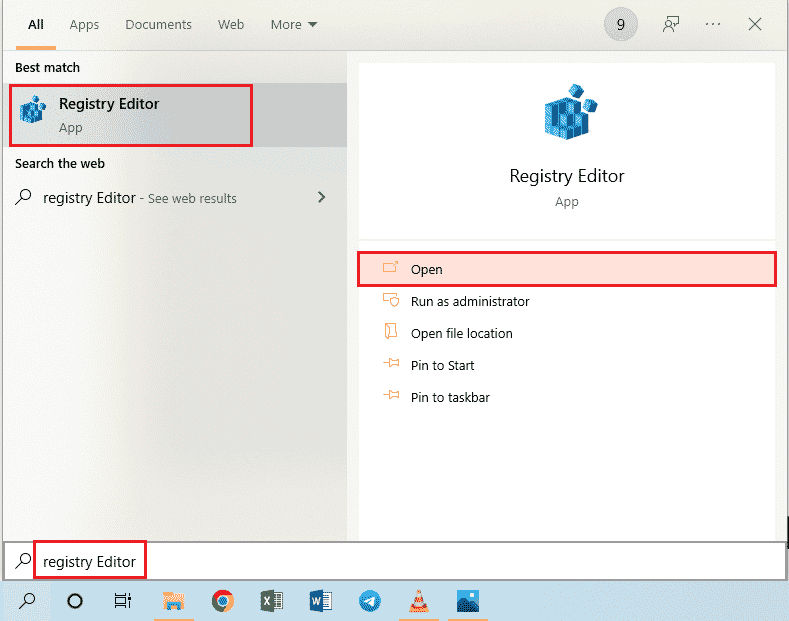
2. Перейдите к папке RDP-Tcp, используя следующий путь.
ComputerHKEY_LOCAL_MACHINESYSTEMCurrentControlSetControlTerminal ServerWinStationsRDP-Tcp
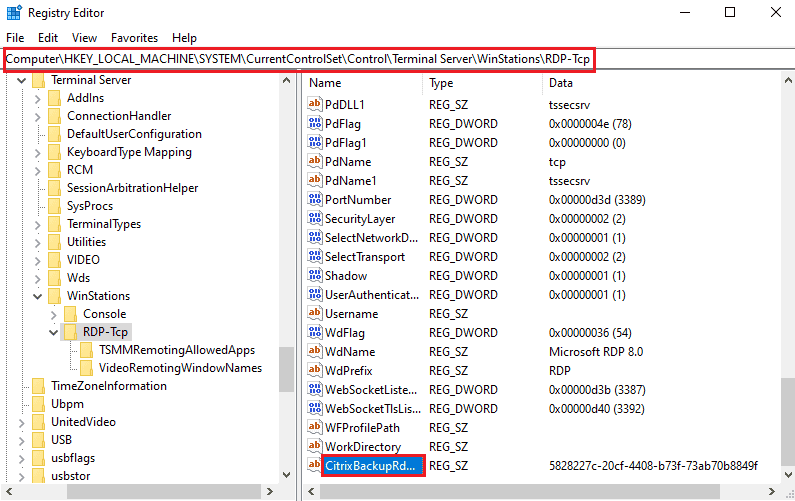
3. Дважды щелкните запись CitrixBackupRdpTcpLoadableProtocol_Object и запишите значение на панели данных «Значение».
Примечание. Значение записи будет {5828277c-20cf-4408-b73f-73ab70b8849f}.
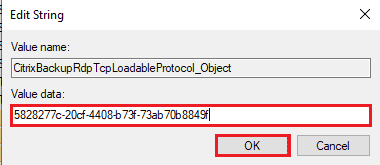
Шаг II: вставьте запись в удаленный компьютер
Второй шаг — вставить значение записи в ключ LoadableProtocol_Object на удаленном компьютере.
1. Перейдите к папке RDP-Tcp в редакторе реестра на удаленном компьютере, выполнив описанные выше действия.
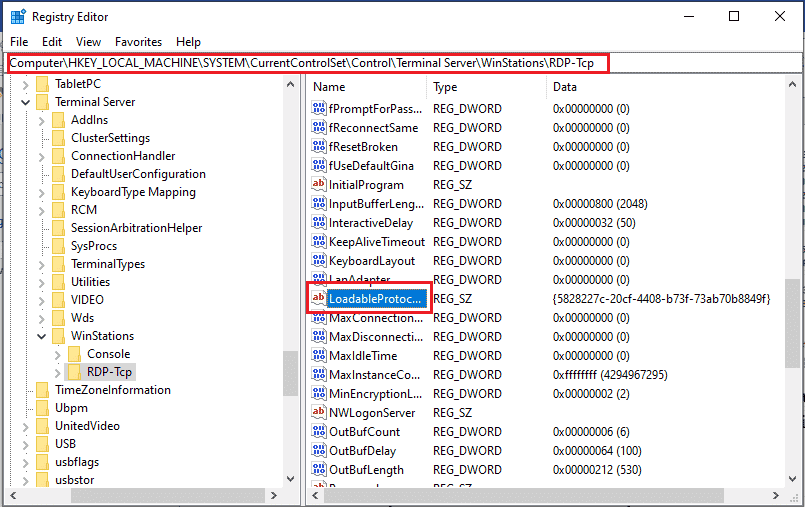
2. Дважды щелкните запись LoadableProtocol_Object и введите значение записи CitrixBackupRdpTcpLoadableProtocol_Object на панели значений.
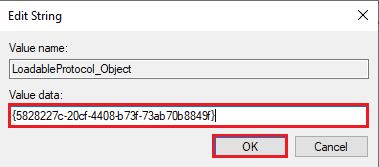
Шаг III. Перезапустите службы удаленных рабочих столов.
Последний шаг — перезапустить службу удаленного рабочего стола на обоих компьютерах с помощью приложения «Службы».
1. Запустите приложение «Службы».
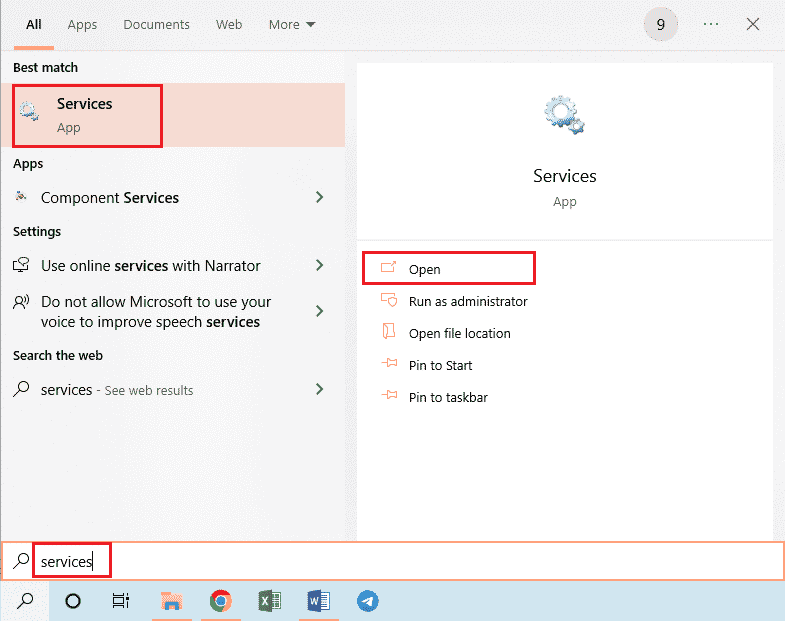
2. Выберите службы удаленных рабочих столов в списке и щелкните параметр «Перезапустить», чтобы перезапустить службу.
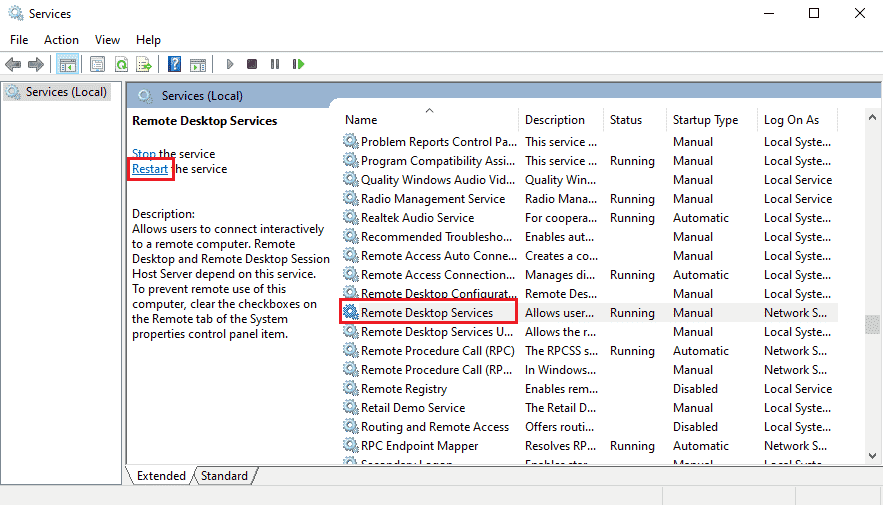
3. Щелкните правой кнопкой мыши Службы (локальные) и выберите в списке пункт Подключиться к другому компьютеру….
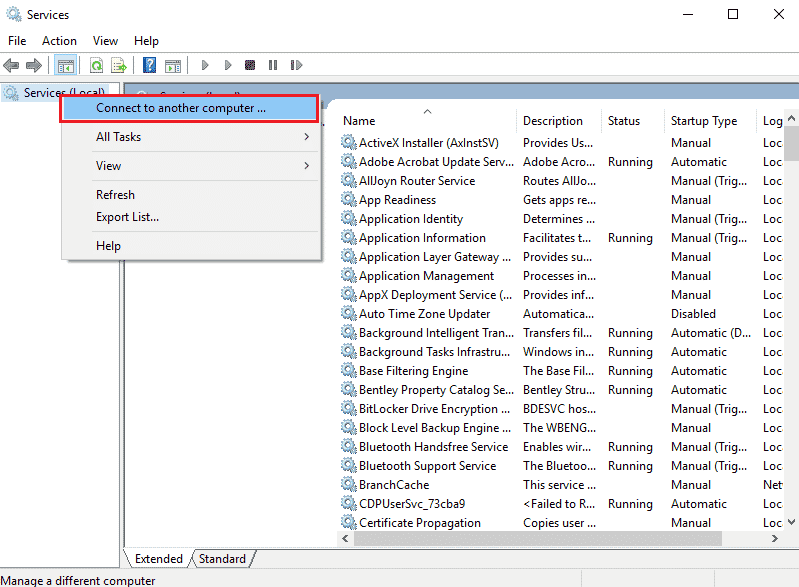
4. Нажмите кнопку Обзор… в окне Выбор компьютера.
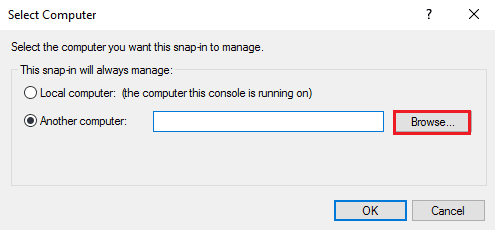
5. Нажмите кнопку «Дополнительно…» в следующем окне.
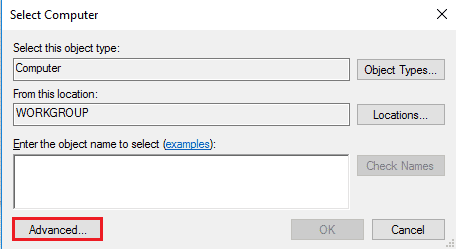
6. Нажмите кнопку «Найти сейчас» и выберите удаленный рабочий стол в списке.
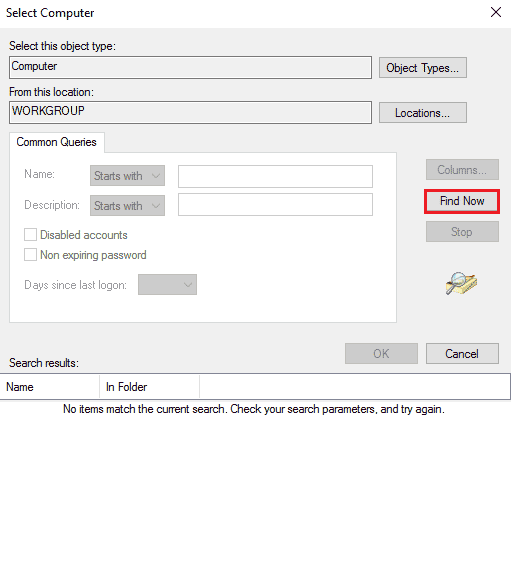
7. Нажмите кнопку OK в окне «Выбрать компьютер».
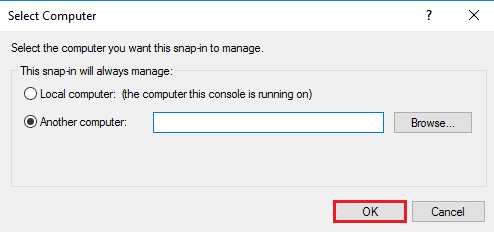
Способ 10: изменения в редакторе групповой политики
Вы можете использовать следующие методы, чтобы исправить проблему с удаленным рабочим столом, которая не может подключиться к удаленному компьютеру по одной из этих причин, с помощью редактора групповой политики.
Способ 10A: добавьте учетные записи пользователей в поле «Разрешить вход через службы удаленных рабочих столов».
Вы можете использовать этот метод, чтобы разрешить администратору вход в систему через службу удаленного рабочего стола.
1. Нажмите одновременно клавиши Windows + R, чтобы открыть диалоговое окно «Выполнить».
2. Введите gpedit.msc и нажмите кнопку OK, чтобы запустить редактор локальной групповой политики.
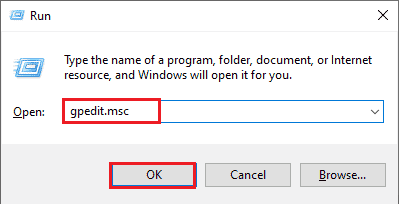
3. Перейдите к папке «Назначение прав пользователя», используя путь расположения
Compute Configuration > Security Settings > Local Policies > User Rights Assignment
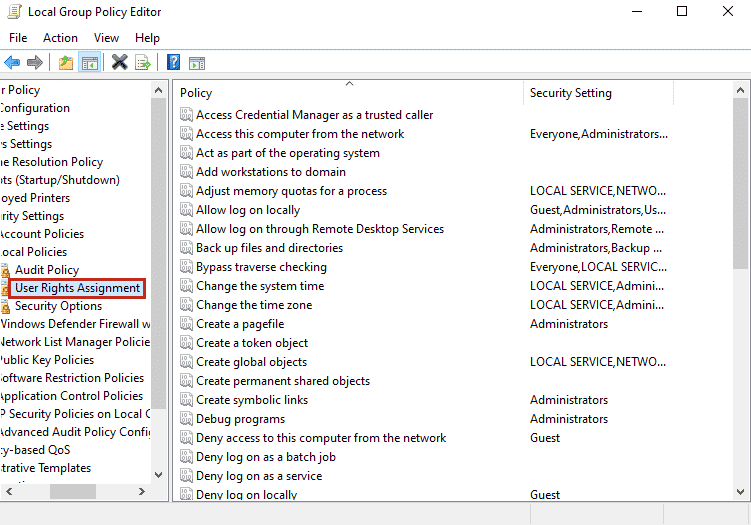
4. Дважды щелкните Разрешить вход через службы удаленных рабочих столов в списке.
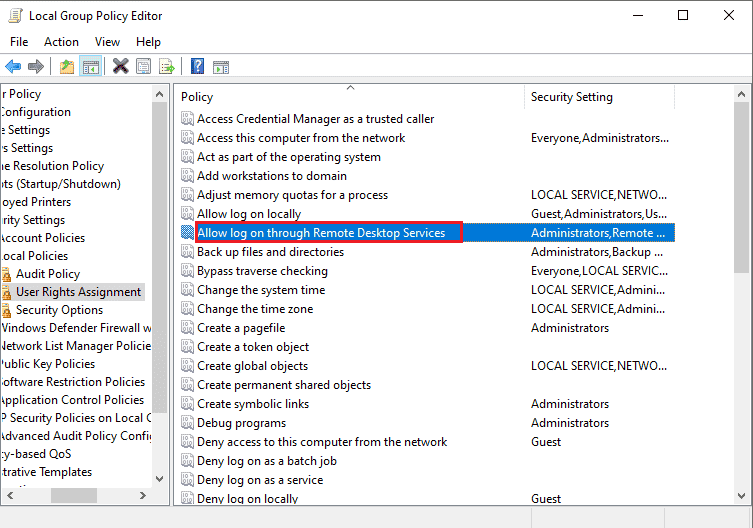
5. На вкладке «Локальные параметры безопасности» нажмите кнопку «Добавить пользователя или группу…».
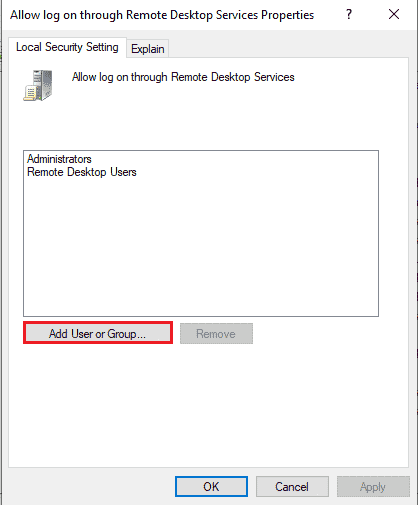
6. Нажмите кнопку «Дополнительно…» в левом нижнем углу.
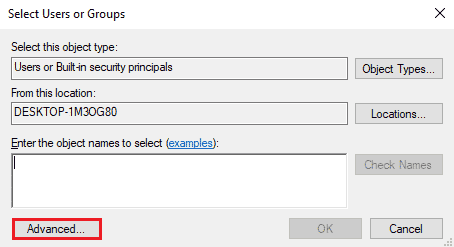
7. Нажмите кнопку «Найти сейчас», выберите учетную запись администратора и нажмите кнопку «ОК».
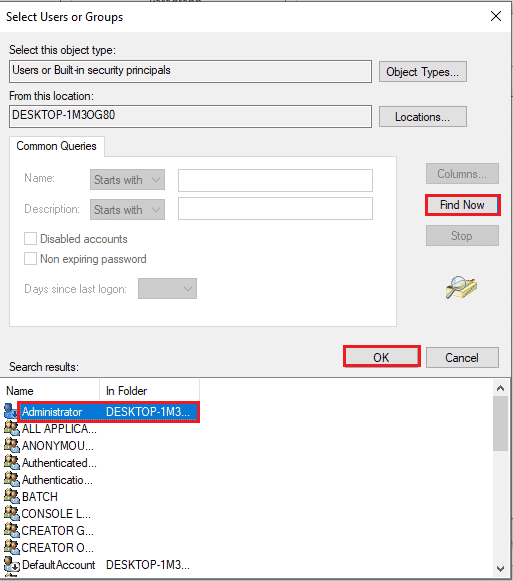
8. Нажмите кнопку OK в окне «Выбор пользователей или групп».
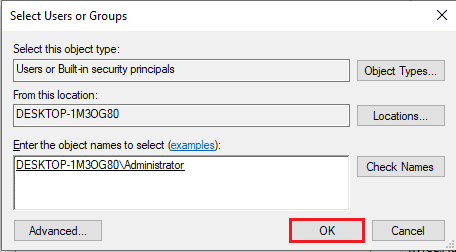
9. Нажмите кнопки «Применить» и «ОК» в окне «Разрешить вход в систему через свойства служб удаленных рабочих столов».
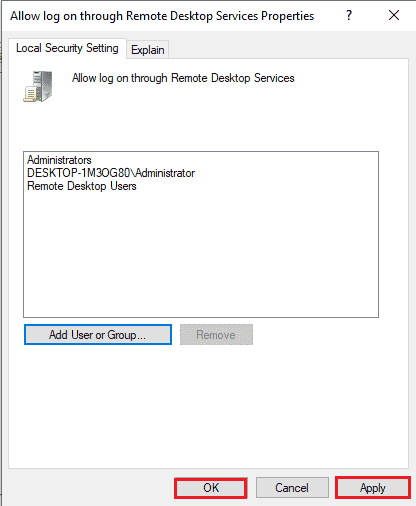
Метод 10B: изменить настройку службы удаленного рабочего стола
Другой вариант исправления удаленного рабочего стола не может подключиться к удаленному компьютеру по одной из этих причин — изменить параметр службы удаленного рабочего стола.
Шаг I. Измените настройки служб удаленных рабочих столов
Первый шаг — изменить параметр Службы удаленных рабочих столов в редакторе групповой политики.
1. Нажмите одновременно клавиши Windows + R, чтобы открыть диалоговое окно «Выполнить».
2. Введите gpedit.msc в строке поиска и нажмите OK.
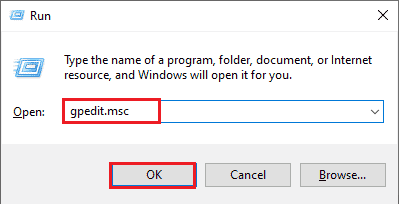
3. Перейдите к папке Connections, используя следующий путь.
Computer Configuration > Administrative Templates > Remote Desktop Services > Remote Desktop Session Host > Connections
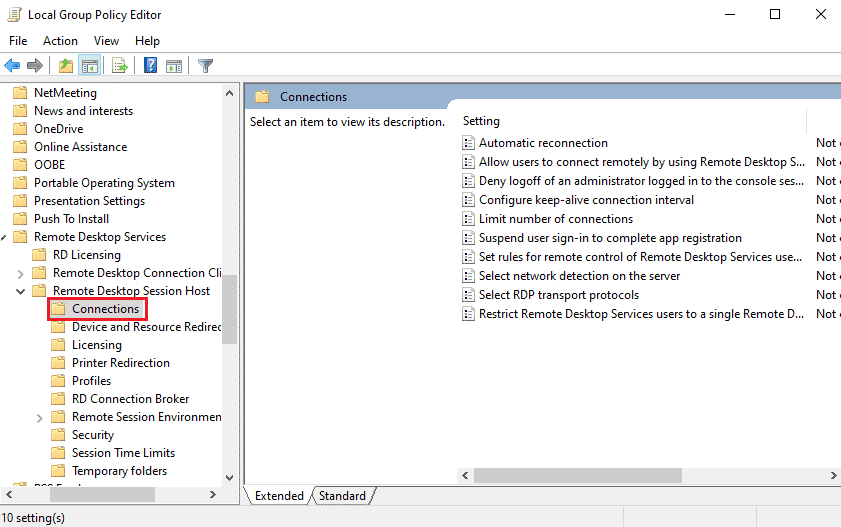
4. Дважды щелкните Разрешить пользователям удаленно подключаться с помощью служб удаленных рабочих столов в списке.
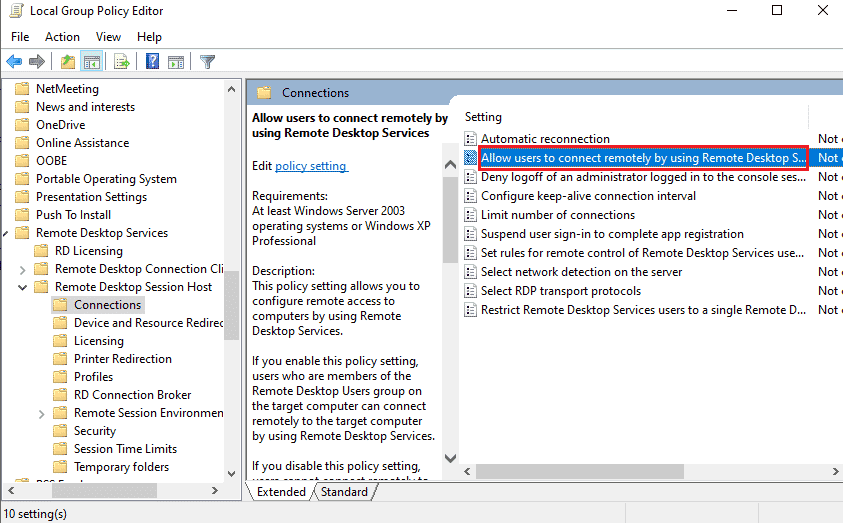
5. В окне настроек выберите вариант «Не настроено» и нажмите кнопки «Применить» и «ОК».
Примечание. В качестве альтернативы вы можете выбрать в окне параметр «Включено».
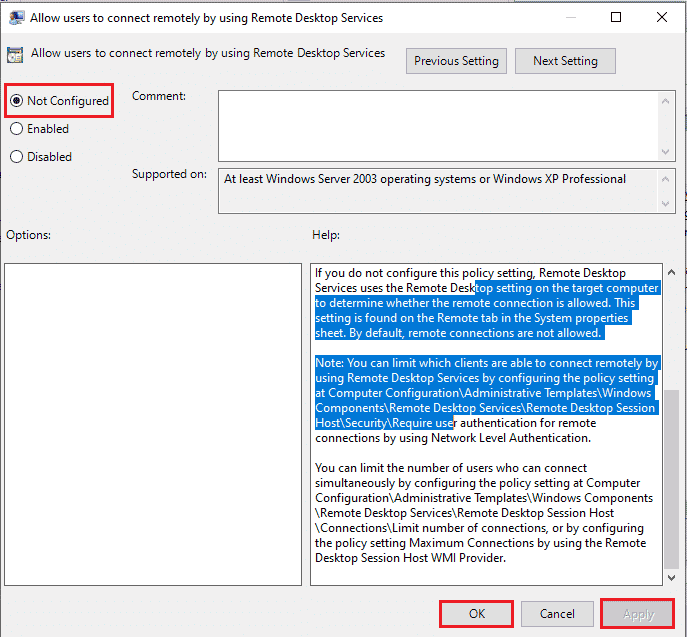
Шаг 2. Принудительное обновление GPE
Следующим шагом является принудительное обновление редактора групповой политики с помощью командной строки.
1. Откройте командную строку от имени администратора.
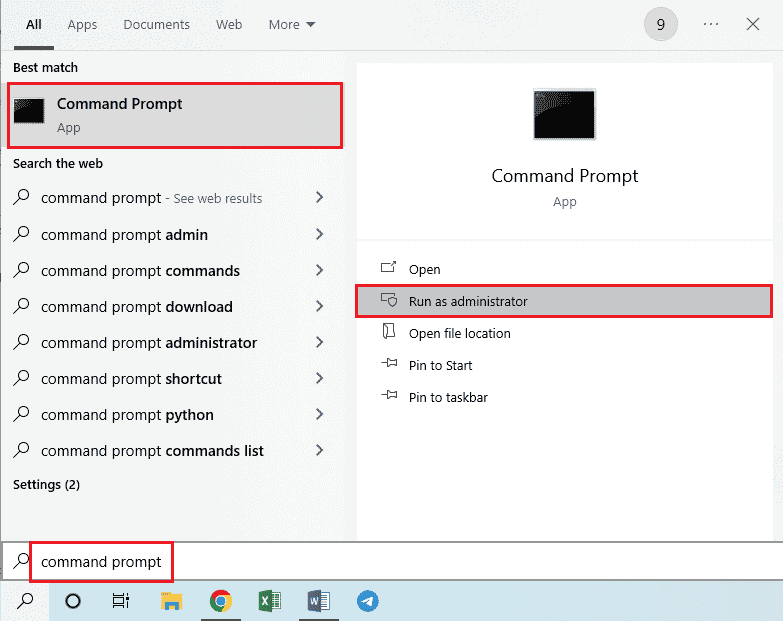
2. Введите команду gpudate /force и нажмите клавишу Enter.
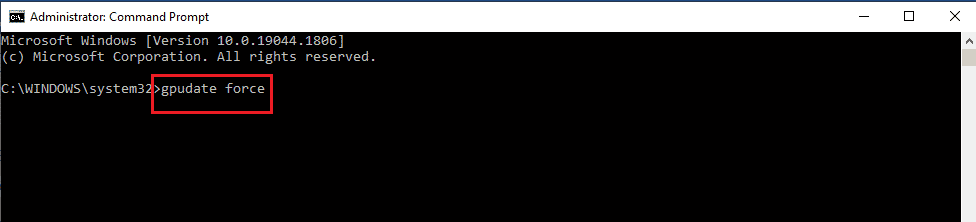
Способ 11: добавить SSL-сертификаты
Чтобы устранить проблему с удаленным рабочим столом, которая не может подключиться к удаленному компьютеру, вы можете добавить сертификаты SSL для доступа к сети.
1. Нажмите одновременно клавиши Windows + R, чтобы открыть диалоговое окно «Выполнить».
2. Введите MMC в строке «Открыть» и нажмите кнопку «ОК», чтобы открыть окно консоли.
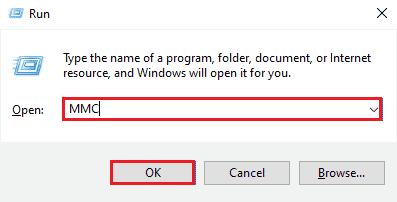
3. Перейдите на вкладку «Файл» и выберите в списке параметр «Добавить/удалить оснастку…».
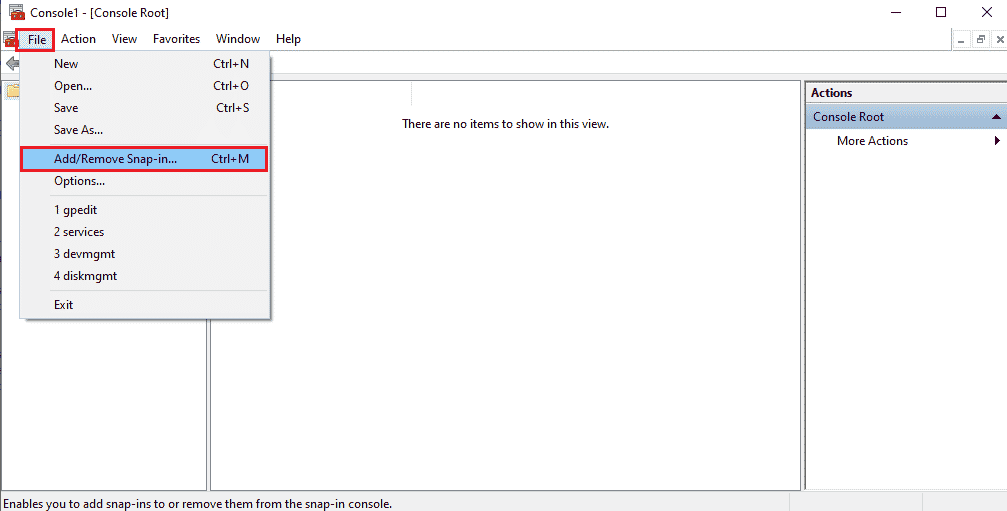
4. Выберите Сертификаты в окне Доступные оснастки и нажмите кнопку Добавить >.
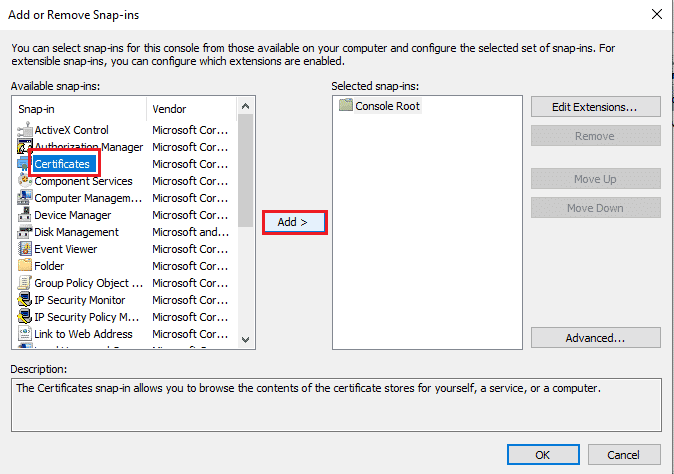
5. Выберите параметр «Учетная запись компьютера» и нажмите кнопку «Далее».
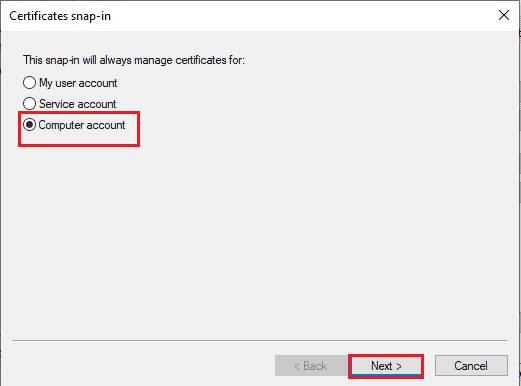
6. Выберите Локальный компьютер: (компьютер, на котором работает эта консоль) и нажмите кнопку Готово.
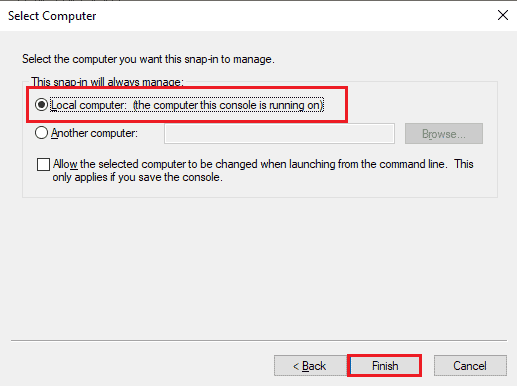
7. Нажмите кнопку «ОК» в окне «Добавить или удалить оснастку».
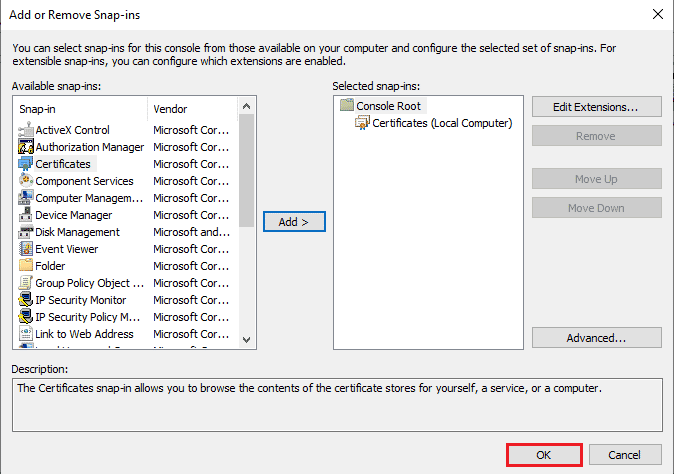
8. В корневой папке консоли на левой панели окна перейдите к папке «Сертификаты», используя путь расположения.
Certificates (Local Computer) > Trusted Root Certification Authorities > Certificates
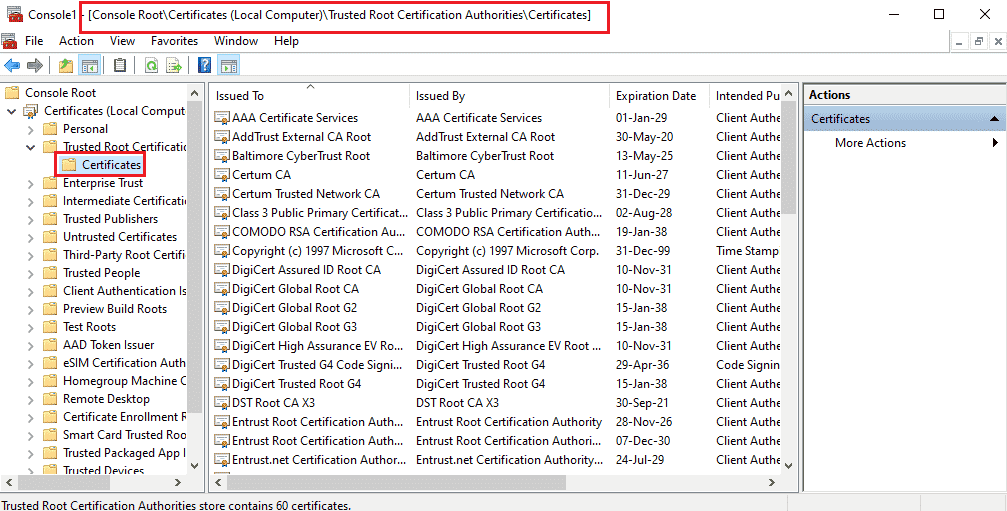
9. Щелкните правой кнопкой мыши папку «Сертификаты», переместите курсор на параметр «Все задачи» и щелкните параметр «Импорт…».
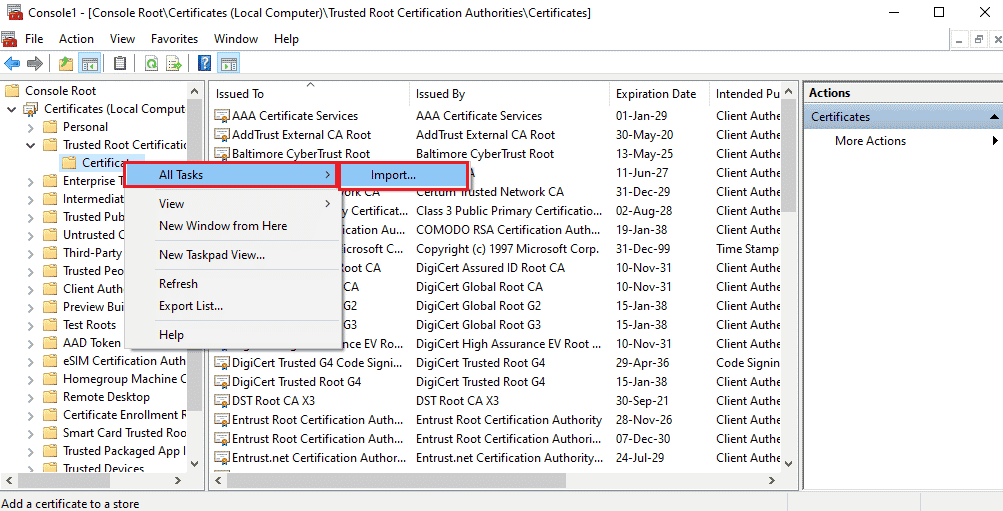
10. Нажмите кнопку Далее в окне мастера импорта сертификатов.
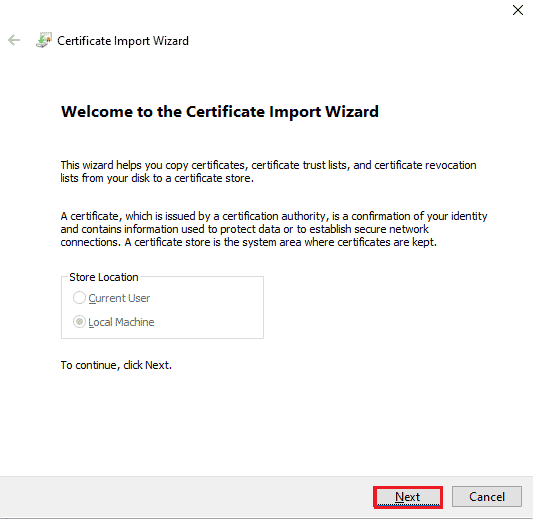
11. Нажмите кнопку «Обзор…», найдите файл сертификата и нажмите кнопку «Далее».
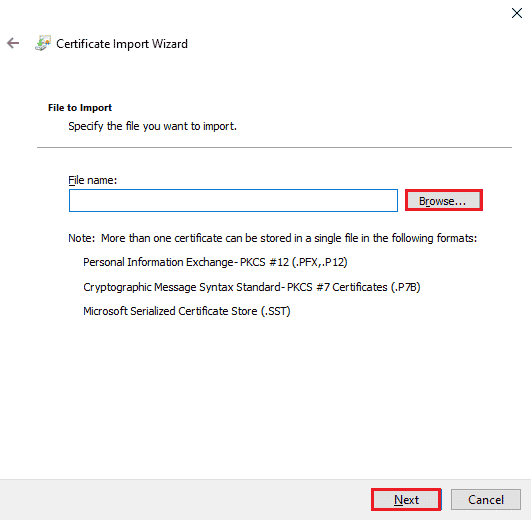
12. Следуйте инструкциям на экране и импортируйте сертификаты SSL на свой компьютер.
***
В этой статье обсуждаются методы устранения проблемы с удаленным рабочим столом, которая не может подключиться к удаленному компьютеру. Попробуйте применить методы, описанные в статье, чтобы решить проблему, и оставьте свои предложения в комментариях. Кроме того, если у вас есть какие-либо вопросы относительно того, что этот удаленный рабочий стол не может подключиться к удаленному компьютеру в теме Windows 10, оставьте их в комментариях.

