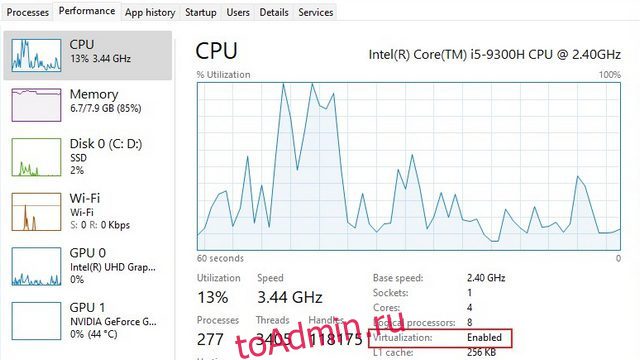Microsoft уже довольно давно работает над поддержкой приложений Android в Windows. Усилие, известное внутри компании как Project Latte, стало одним из самых ярких моментов, когда компания анонсировала Windows 11 ранее в июне 2021 года. Однако гиганту из Редмонда пришлось отложить эту функцию, поэтому мы не видели ее в действии, когда Windows 11 запущен в прошлом году. И теперь пользователи в США могут запускать приложения Android в Windows 11 в стабильной версии. И новая версия подсистемы Windows для Android (WSA), основанная на Android 12.1, была выпущена для всех инсайдерских каналов. В этой статье мы включили шаги по установке приложений Android в Windows 11 в любом регионе и без каких-либо ограничений.
Оглавление
Установите приложения для Android в Windows 11 (обновлено в июле 2022 г.)
Прежде чем мы двинемся дальше, убедитесь, что вы проверили раздел требований, чтобы убедиться, что ваш ПК с Windows 11 имеет право тестировать приложения Android прямо сейчас. Мы также упомянули шаги по ручной установке Android APK в Windows 11 и возможные исправления, если вы столкнетесь с ошибками установки. С учетом сказанного, давайте приступим!
Требования для установки приложений Android в Windows 11
Ваш компьютер с Windows 11 должен поддерживать виртуализацию для установки приложений Android. Вы можете проверить наше связанное руководство, чтобы включить виртуализацию в Windows 11. Чтобы проверить, включена ли уже виртуализация на вашем ПК, откройте диспетчер задач с помощью сочетания клавиш Ctrl + Shift + Esc. Затем перейдите на вкладку «Производительность» и проверьте, указано ли «Включено» рядом с «Виртуализация» в правом нижнем углу. Если он включен, все готово. В противном случае войдите на страницу BIOS/UEFI на ПК с Windows 11 и включите ее.
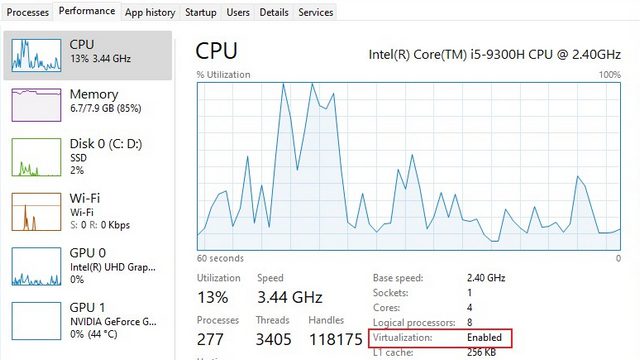
- Включить платформу виртуальных машин
После включения виртуализации из BIOS/UEFI вам необходимо включить платформу виртуальных машин и некоторые другие функции в Windows 11. Используйте сочетание клавиш Windows 11 «Windows + R», чтобы открыть приглашение «Выполнить». Здесь введите optionfeatures.exe и нажмите Enter.
В окне «Функции Windows» включите «Платформа виртуальной машины», «Платформа гипервизора Windows» и «Hyper-V». После внесения изменений перезагрузите компьютер. Теперь ваш компьютер готов к установке приложений Android в Windows 11.
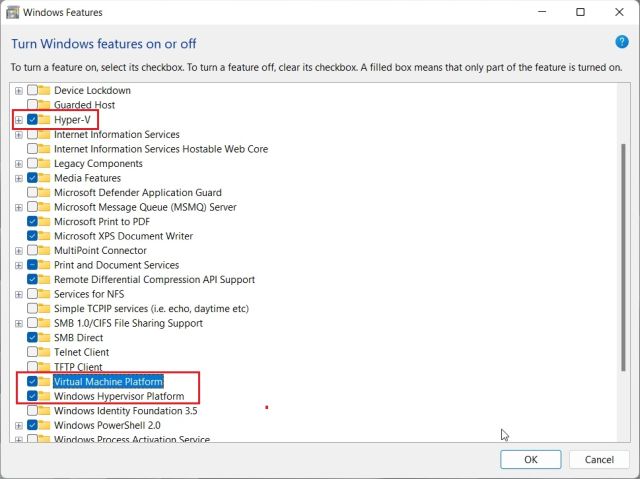
Установите приложения Android в Windows 11 (в регионе США)
Если вы из США, вам не нужно переключаться на какие-либо инсайдерские каналы. В марте 2022 года Microsoft выпустила подсистему Windows для Android (WSA), также известную как возможность запуска приложений Android в Windows 11, в стабильном канале для пользователей Windows 11. На вашем компьютере должна быть установлена Windows 11 Build 22000.526 или более поздней версии стабильной версии для запуска приложений Android.
Тем не менее, стабильная сборка основана на более старой сборке Android 11. Если вы хотите получить последнее обновление WSA на базе Android 12.1, вам необходимо перейти на один из каналов предварительной оценки. Обновление WSA на базе Android 12.1 доступно на всех каналах Insider для пользователей только в регионе США. Я бы предложил перейти на канал Release Preview, так как это принесет новые функции Windows 11 22H2 вместе с Android 12.1 WSA. Теперь, когда все сомнения развеялись, вот как установить приложения для Android на Windows 11 в регионе США.
1. Прежде чем начать, убедитесь, что виртуализация включена в настройках BIOS/UEFI. После этого была включена платформа виртуальных машин и другие функции. Теперь загрузите подсистему Windows для Android из магазина Microsoft. Используйте эту прямую ссылку для доступа к списку подсистем Windows для Android.
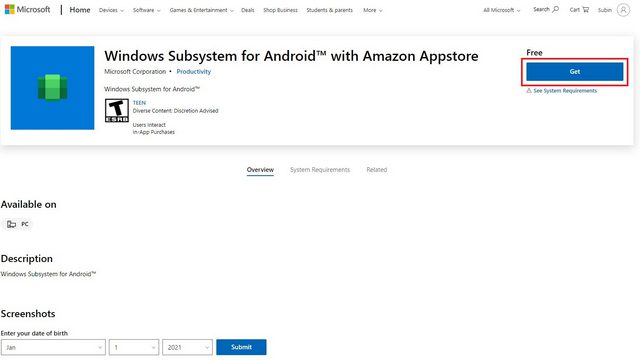
2. Теперь вы увидите зеленую кнопку «Установить», если ваш компьютер подходит для запуска приложений Android в Windows 11. Нажмите ее и следуйте инструкциям на экране, чтобы загрузить и установить подсистему Windows для Android (WSA). Как всегда, это в основном включает в себя нажатие «Далее» и «Загрузить» на последнем экране.
Примечание. Вы увидите кнопку «Получить», если вы уже установили WSA в прошлом, а затем удалили его. Мы сделали это для этого урока и переустанавливаем его прямо сейчас.
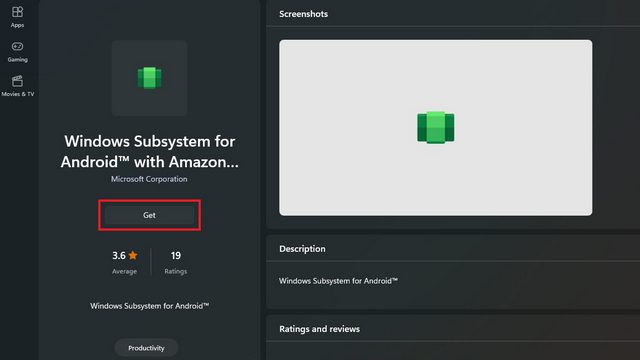
3. После установки приложения вот как выглядит главный экран подсистемы Windows для Android:
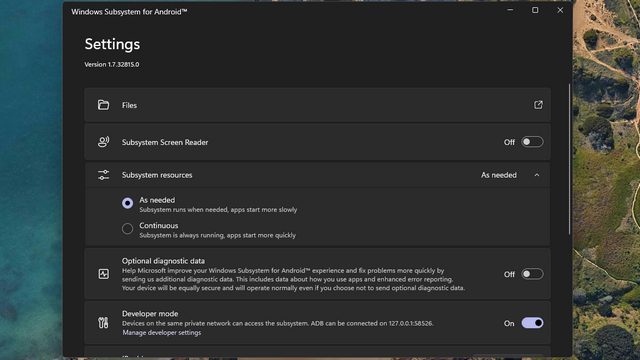
4. Теперь, когда вы установили подсистему Windows для Android, пришло время установить Amazon App Store. Используйте эту прямую ссылку, чтобы загрузить и установить Amazon Appstore на свой ПК с Windows 11. Если ваш компьютер соответствует требованиям, вы увидите кнопку «Установить» под названием приложения.
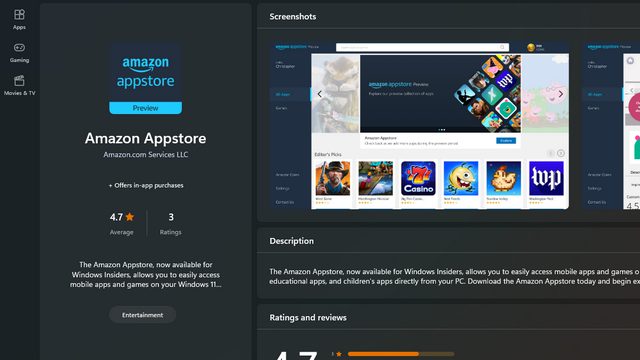
5. После установки приложения войдите в систему, чтобы начать загрузку приложений Android из магазина приложений Amazon на ПК с Windows 11. Обратите внимание, что для доступа к магазину приложений вам понадобится учетная запись Amazon в США.
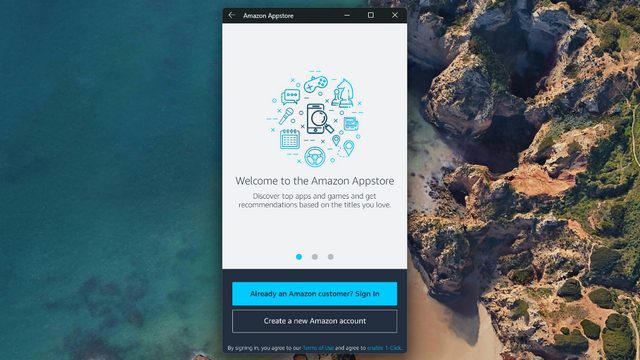
6. После входа в систему вы получаете доступ к приложениям для Android, доступным в настоящее время в Amazon Appstore. На вашем ПК это может выглядеть немного иначе, так как это мобильная версия приложения.
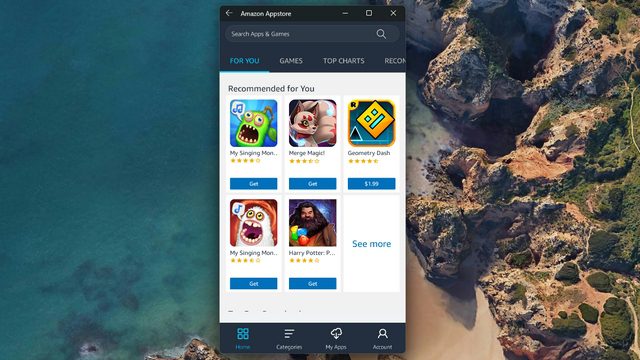
7. Чтобы протестировать приложения из Amazon Appstore, я скачал игру под названием Godus. Как показано ниже, он был установлен и работал так, как вы ожидали. Вот как вы можете установить WSA на базе Android 11 на свой ПК с Windows 11. Если вам нужна последняя версия Android 12.1 WSA, перейдите на канал Insider (рекомендуется Release Preview) и выполните те же действия, что и выше.
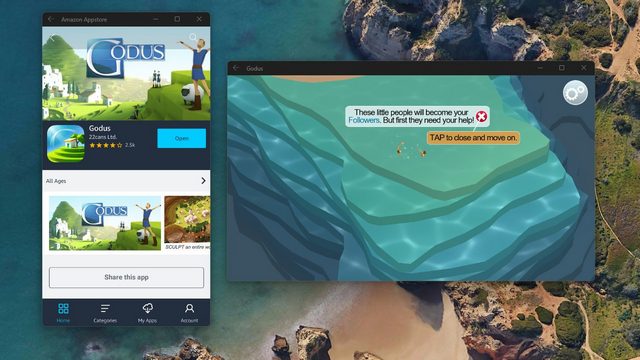
Установка приложений Android в Windows 11 в любом регионе (последняя сборка WSA на базе Android 12.1, июнь 2022 г.)
Если вы хотите устанавливать приложения Android на свой ПК с Windows 11 без каких-либо ограничений, будь то регион, язык или версия сборки, вы попали по адресу. Я вручную установил последнюю сборку WSA на базе Android 12.1 (версия 2205.40000.14.0) на свой ПК с Windows 11, работающий в стабильном канале, и он работал как часы. Я собрал здесь все шаги для запуска приложений Android на любом ПК с Windows 11 без каких-либо ограничений. Вот инструкции, которым нужно следовать.
1. Во-первых, вам необходимо загрузить последний пакет MSIX подсистемы Windows для Android (Android 12.1) по ссылке здесь. Откройте ссылку и выберите «ProductID» в левом раскрывающемся меню. После этого вставьте 9P3395VX91NR в текстовое поле и оставьте «RP» как есть. Теперь нажмите кнопку «Готово» справа.
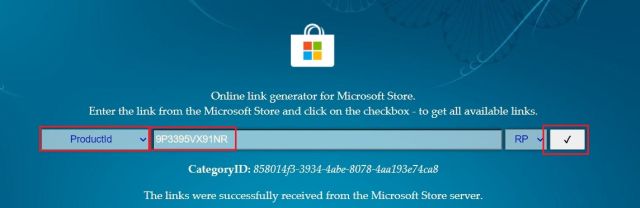
2. Появится длинный список объявлений. Здесь прокрутите вниз и загрузите файл .msixbundle размером около 1,35 ГБ. Это ваша сборка WSA на базе Android 12.1. Если вы загружаете с помощью Edge или Chrome, это приведет к ошибке. Нажмите на значок с тремя точками и выберите Сохранить -> Сохранить в любом случае. Если загрузка не начинается, скопируйте ссылку, вставьте ее в новую вкладку и нажмите Enter.
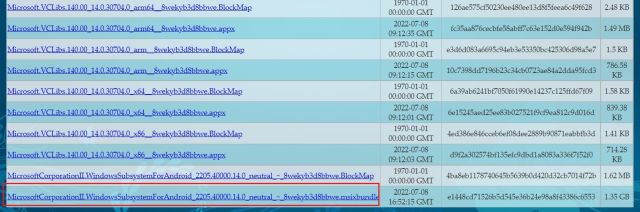
3. Нам также необходимо скачать 64-битную версию Microsoft.UI.Xaml.2.6. На некоторых ПК из-за устаревшей инфраструктуры XAML WSA не устанавливается и выдает ошибку. Итак, загрузите пакет .appx 64-разрядной платформы XAML. Я выделил пакет на скриншоте ниже для лучшего понимания.
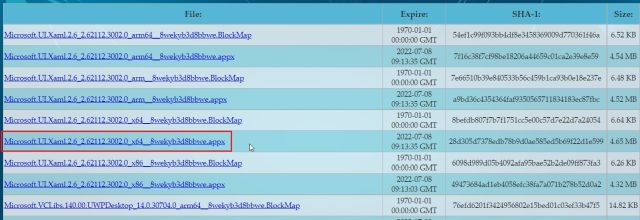
4. После завершения загрузки дважды щелкните файл «Microsoft.UI.Xaml.2.6» и нажмите «Установить». Вряд ли это займет 10 секунд.
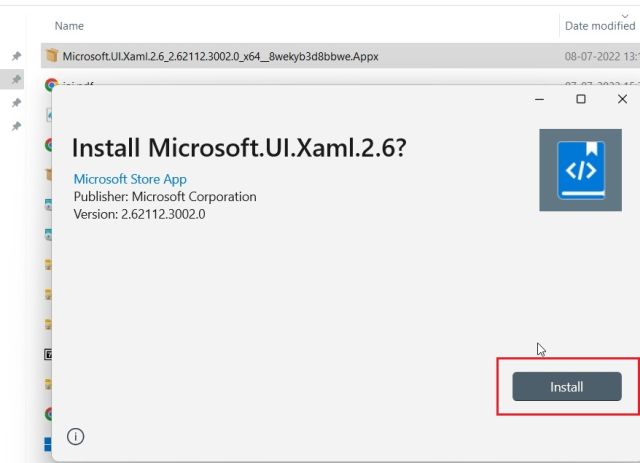
5. Затем, чтобы установить WSA на базе Android 12.1, нажмите клавишу Windows один раз и выполните поиск «Powershell». В появившихся результатах поиска выберите «Запуск от имени администратора».
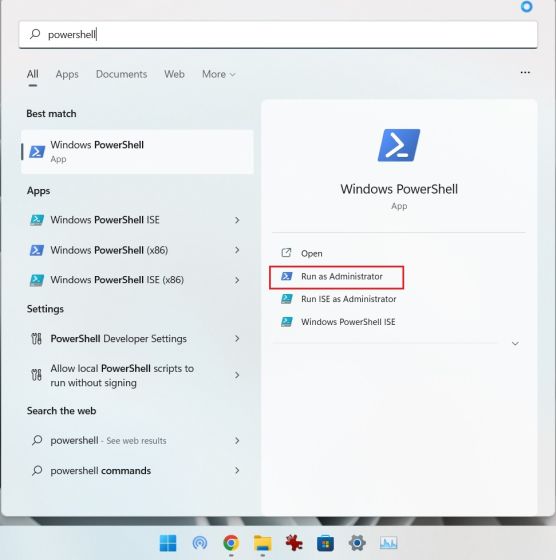
6. Теперь откройте диспетчер файлов и перейдите к более крупному пакету .msixbundle. Щелкните файл правой кнопкой мыши и выберите «Копировать как путь», чтобы скопировать путь к файлу в буфер обмена ПК с Windows 11.
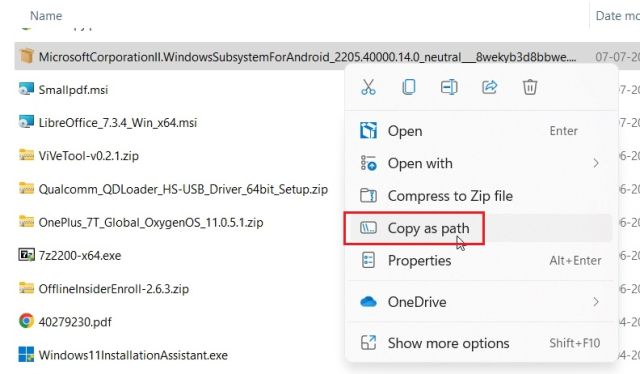
7. Вернитесь в окно Powershell и вставьте приведенную ниже команду. Здесь обязательно замените путь к файлу на путь, который вы скопировали выше. Теперь нажмите Enter.
Add-AppxPackage -Path filepath
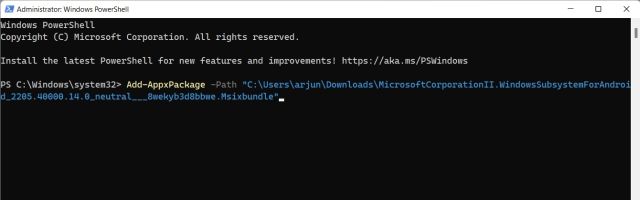
8. Все, что вам нужно сделать сейчас, это дождаться завершения процесса установки. Это должно занять от нескольких секунд до нескольких минут в зависимости от аппаратного обеспечения вашего ПК.
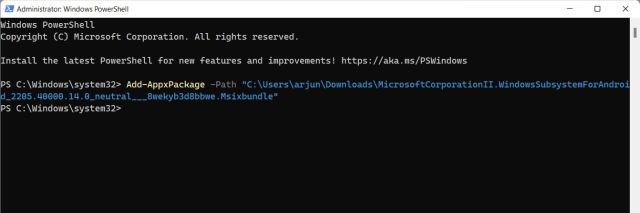
9. После завершения процесса вы успешно установите последнюю сборку WSA для Android 12.1 (версия 2205.40000.14.0) на свой ПК с Windows 11. Откройте меню «Пуск» и нажмите «Подсистема Windows для Android». Теперь вы можете попробовать приложения из Amazon Appstore (только для учетной записи в США) или загрузить неопубликованные приложения Android в Windows 11.
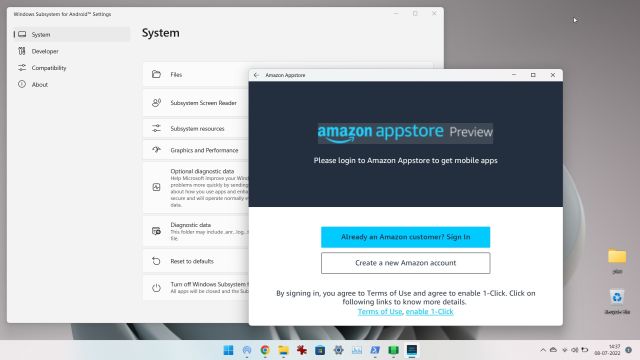
Исправить ошибку «Невозможно запустить подсистему Windows для Android» в Windows 11
Если вы получаете сообщение об ошибке при попытке открыть подсистему Windows для Android, исправить это очень просто. Просто выполните следующие действия:
1. Откройте приложение «Настройки», перейдите в «Приложения» -> «Дополнительные функции» и прокрутите вниз, пока не найдете параметр «Дополнительные функции Windows». Открой это.
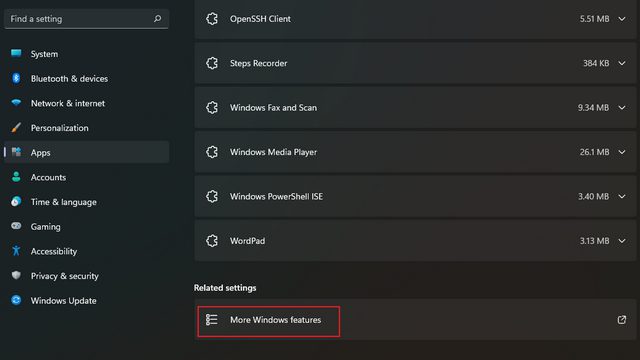
2. Теперь включите «Платформу виртуальной машины» в дополнительных функциях и нажмите «ОК». Некоторые пользователи сообщают, что включение «Платформы гипервизора Windows» помогает, и вы также можете включить ее, если простое включение «Платформы виртуальной машины» не помогает. Ваша подсистема Windows для Android теперь должна работать без ошибок на ПК с Windows 11.
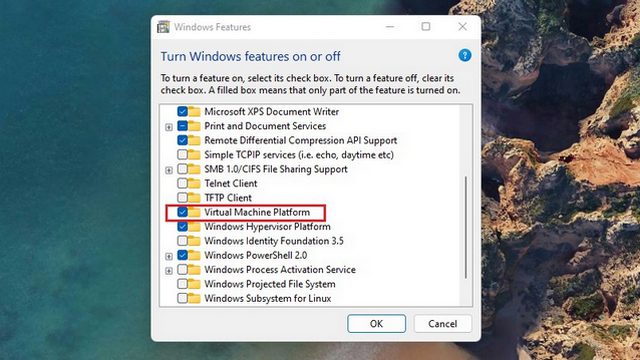
Как загружать приложения для Android в Windows 11
Лучшая часть подсистемы Windows для Android — это возможность загружать приложения, тем более что в библиотеке приложений Amazon Appstore сейчас ограниченное количество приложений. Вы можете установить популярные альтернативы Google Play Store, такие как Aurora Store, чтобы упростить весь процесс установки APK.
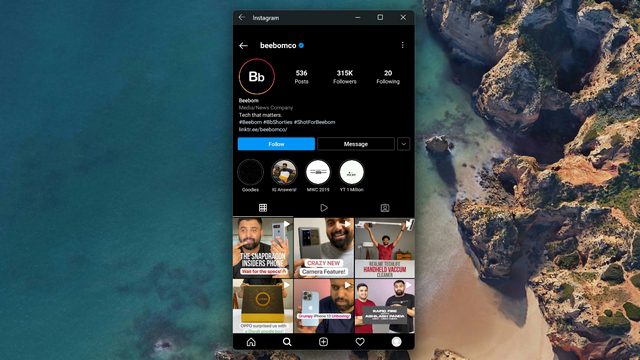
Мы протестировали загрузку нескольких приложений из Aurora Store и APKMirror, и процесс установки прошел без проблем. Чтобы загружать приложения, вы должны установить ADB на свой компьютер, включить режим разработчика, подключить WSA к ADB и использовать команду установки adb. Ознакомьтесь с нашим специальным руководством по загрузке неопубликованных приложений Android в Windows 11 для получения дополнительной информации.
Приложения для Android в Windows 11 (WSA на базе Android 12.1): первые впечатления
В моем кратком использовании последней сборки WSA (версия 2205.40000.14.0) я обнаружил, что слой Android был значительно улучшен по сравнению со старой сборкой WSA на основе Android 11. Использование оперативной памяти в режиме ожидания составляло около 300 МБ, а использование оперативной памяти составляло около 1,4 ГБ при использовании приложений Android в Windows 11.
Когда я использовал 3 приложения Android на своем ПК с Windows 11, он потреблял около 1,6 ГБ ОЗУ. Для сравнения, более ранняя версия WSA занимала 2,4 ГБ только при включенной подсистеме Android. С точки зрения производительности тоже очень хорошо. Приложения для Android открываются в мгновение ока, а плавный переход на Android 12 доставляет удовольствие.
Помимо этого, Microsoft добавила несколько новых функций в последнюю сборку WSA на базе Android 12.1. Начнем с того, что страница настроек WSA была переработана, и вы можете найти все установленные приложения Android прямо там.
Вы также можете настроить клавиши клавиатуры для действий смахивания и скольжения в приложениях Android. Существует также собственная опция записи экрана для подсистемы Android. Кроме того, вы можете выбрать выделенный графический процессор для запуска приложений Android. Существует также поддержка VPN и расширенных сетей для поиска устройств в одной сети и управления ими с помощью приложения Android в Windows 11.
Помимо прочего, также были улучшены уведомления, местоположение и использование камеры. На панели задач теперь также будет отображаться, какие приложения Android используют микрофон и разрешение на определение местоположения. Вы можете найти все журналы изменений WSA на базе Android 12.1 здесь.
Запускайте свои любимые приложения для Android в Windows 11
Вот как вы можете устанавливать приложения Android на свой ПК с Windows 11. Независимо от того, находитесь ли вы в США или любом другом регионе, вы можете установить последнюю версию WSA на свой ПК с Windows 11 без каких-либо географических ограничений. Впрочем, это все от нас. Если вы хотите установить Google Play Store в Windows 11, перейдите к нашему подробному руководству. И если у вас есть какие-либо вопросы, сообщите нам об этом в разделе комментариев ниже.