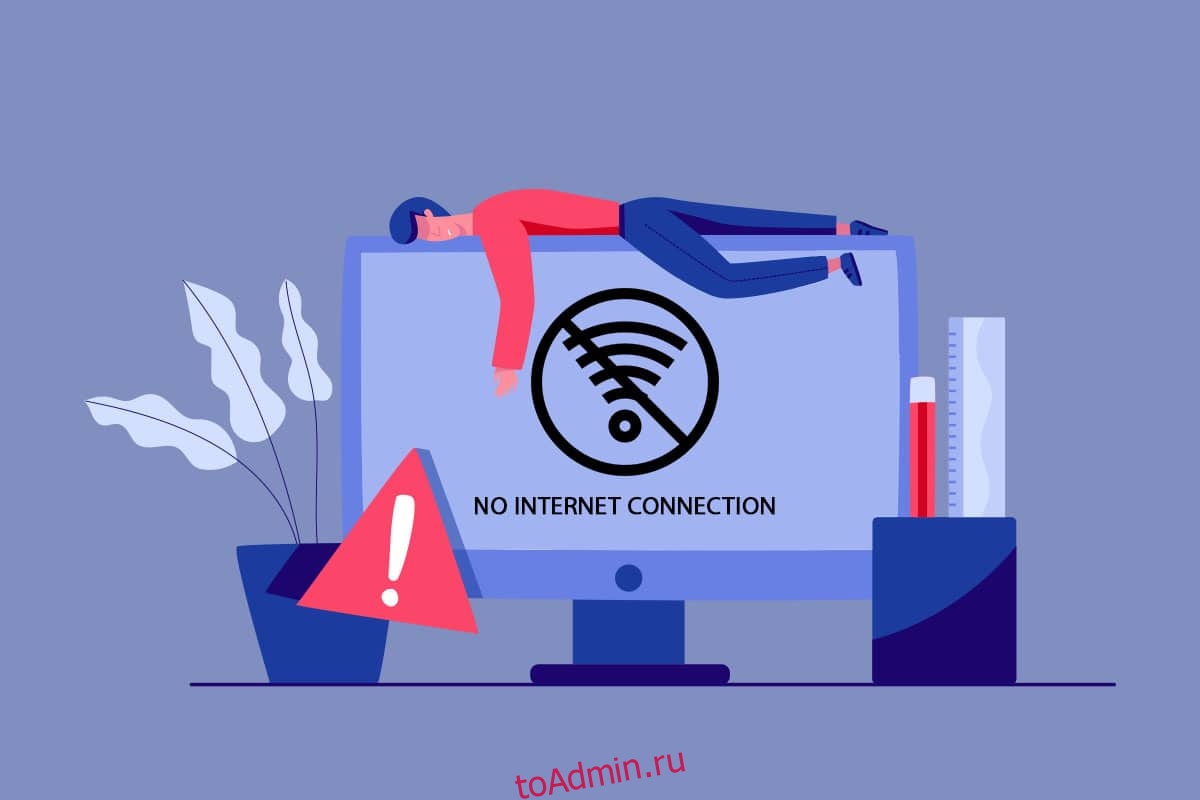Вы можете обнаружить, что ваше интернет-соединение постоянно обрывается без какой-либо известной причины. Это неприятная проблема, особенно когда вы находитесь на кончике стула в поисках интернет-запроса. Вы не единственный, кто сталкивается с проблемой падения сети. Миллионы людей борются с этой проблемой на своем ПК с Windows 10. Это руководство даст вам представление о том, что Интернет продолжает сбрасывать проблемы, и несколько способов их устранения.
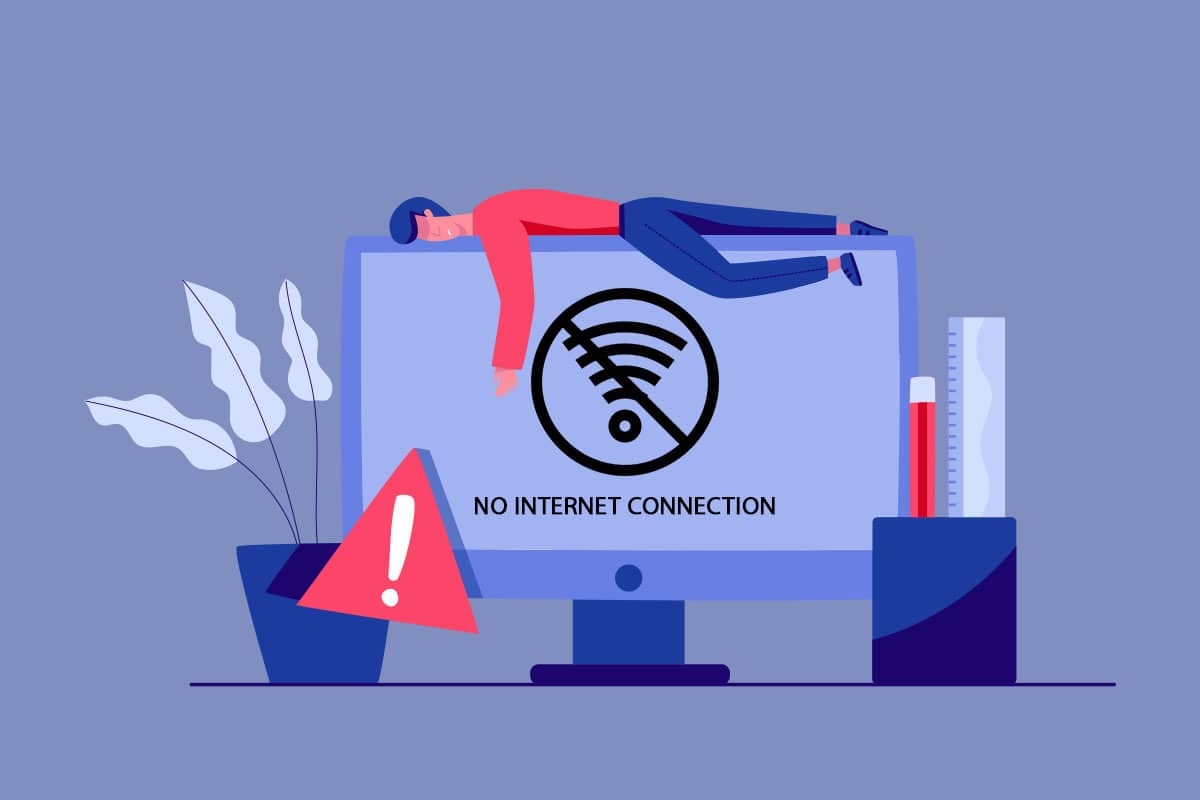
Оглавление
Как исправить пропадание Интернета в Windows 10
Вы можете задаться вопросом, почему сеть продолжает падать на вашем ПК с Windows 10. Вот несколько веских причин, которые вызывают эту проблему на вашем устройстве.
- Сбой инфраструктуры вашего ПК с Windows 10.
- Сетевое соединение очень плохое.
- Кабель, соединяющий роутер и модем, поврежден или сломан.
- Слишком много людей подключено к одной сети.
- Беспроводные помехи между маршрутизатором и вашим устройством.
- Устаревшие сетевые драйверы.
В этом разделе мы собрали несколько возможных исправлений, которые помогут вам решить проблему, из-за которой сеть постоянно отключается от Windows 10. Следуйте инструкциям для достижения идеальных результатов. Всегда убедитесь, что вы создали точку восстановления системы, чтобы восстановить ваш компьютер, если что-то пойдет не так.
Основные шаги по устранению неполадок
Прежде чем перейти к основным методам устранения неполадок, вы можете попробовать выполнить следующие основные шаги по устранению неполадок, чтобы устранить указанную проблему.
1. Перезагрузите маршрутизатор: это простой обходной путь, который поможет вам исправить проблемы, связанные с Интернетом, за несколько простых шагов. Это также обеспечивает прочное и надежное сетевое соединение. Выполните следующие шаги, чтобы перезагрузить маршрутизатор.
1. Найдите кнопку ВКЛ/ВЫКЛ на задней панели маршрутизатора. Нажмите кнопку один раз, чтобы выключить маршрутизатор.

2. Теперь отключите кабель питания и полностью разрядите питание с конденсаторов, подождите некоторое время.
3. Теперь восстановите кабель питания и подождите, пока сетевое соединение не будет восстановлено.
2. Перезагрузите компьютер. Чтобы устранить все временные сбои, связанные с вашим ПК с Windows 10, попробуйте перезагрузить компьютер, как показано ниже.
1. Нажмите одновременно клавиши Alt + F4, чтобы открыть окно «Завершение работы Windows».
2. Здесь выберите параметр «Перезагрузить», затем нажмите клавишу «Ввод», чтобы перезагрузить компьютер.
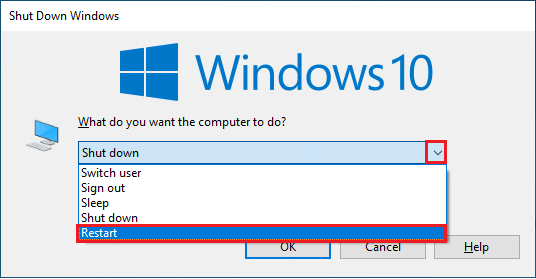
3. Обеспечьте сильный сетевой сигнал: у вас не возникнет проблем с подключением на компьютере с Windows 10, только если у вас есть сильное сетевое подключение. Если между вашим маршрутизатором и вашим компьютером есть какие-либо препятствия, они могут мешать беспроводному сигналу и вызывать периодические проблемы с подключением. Сначала вы должны определить уровень сигнала вашей сети и, если он очень низкий, устранить все препятствия на пути. Вы можете запустить тест скорости, чтобы узнать оптимальный уровень скорости сети, необходимый для правильного подключения.
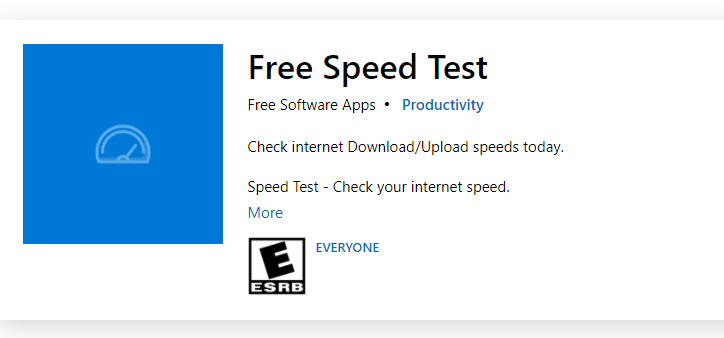
После запуска теста скорости вы узнаете, надежна ли ваша сеть или нет.
- Если у вас есть надежная сеть, которая по-прежнему сталкивается с проблемой отключения сети, перейдите к перечисленным ниже методам.
- Если у вас слабая сеть, рассмотрите возможность подключения к другим устройствам, таким как мобильная точка доступа или какая-либо другая проводная/беспроводная сеть.
Выполните следующие действия, чтобы обеспечить стабильное подключение к Интернету.
1. Переместите маршрутизатор в другое место и проверьте подключение к Интернету.

2. Избегайте слишком большого количества устройств, подключенных к одной сети.
3. Избегайте помех беспроводной связи от таких устройств, как беспроводные наушники, гарнитуры, телевизор и многое другое.
4. Переместите компьютер ближе к маршрутизатору и проверьте, не повторяется ли ошибка снова.
4. Переподключите Ethernet / Wi-Fi: это еще один простой обходной путь, который устраняет проблему с отключением сети в Windows 10. Ваш компьютер должен одновременно подключаться либо к сети Ethernet, либо к сети Wi-Fi. Проверьте, применимо ли это условие к вашему компьютеру, и если вы подозреваете, что между вашими проводными и беспроводными соединениями есть какие-либо перебои, переподключите их, как указано ниже.
1. Щелкните значок WiFi на панели задач.
2. Отключите сетевое соединение, подождите некоторое время и снова подключите его.
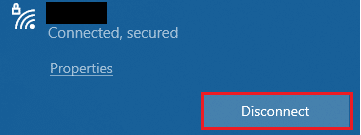
2. Если кабель Ethernet подключен, отсоедините его от ПК. Затем повторно подключите его или подключите к сети Wi-Fi. Это гарантирует отсутствие мерцания между проводным и беспроводным соединениями.
Способ 1: выйти из всех фоновых процессов
Если на вашем компьютере с Windows 10 есть множество фоновых процессов, вы не сможете так легко получить доступ к сети, поскольку все эти процессы будут занимать долю сети. Так же потребление оперативной памяти будет больше и производительность устройства видимо снизится. Следуйте нашему руководству Как завершить задачу в Windows 10, чтобы закрыть все другие фоновые процессы на вашем ПК с Windows 10.
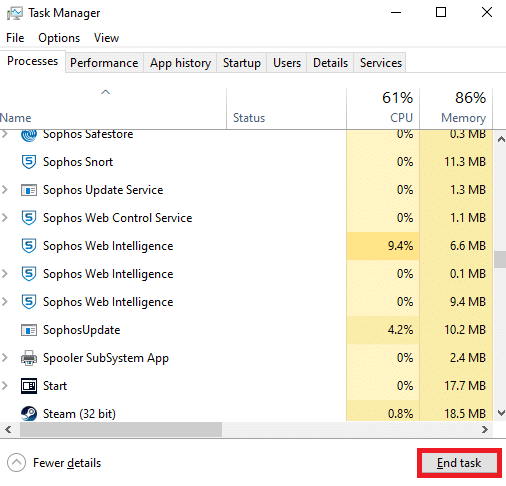
После закрытия всех фоновых процессов проверьте, исправлена ли проблема с интернетом.
Способ 2: восстановить системные файлы
Если в вашей операционной системе Windows есть какие-либо поврежденные системные файлы, ваш компьютер может столкнуться с множеством проблем с подключением к Интернету. Если в последнее время вы столкнулись с проблемой отключения сети от Windows 10, есть вероятность, что файлы вашего компьютера были повреждены или повреждены. К счастью, ваш ПК с Windows 10 имеет встроенные инструменты восстановления, такие как SFC (проверка системных файлов) и DISM (обслуживание образов развертывания и управление ими), которые помогут вам исправить все поврежденные файлы. Прочтите наше руководство по восстановлению системных файлов в Windows 10 и следуйте инструкциям, чтобы восстановить все поврежденные файлы.
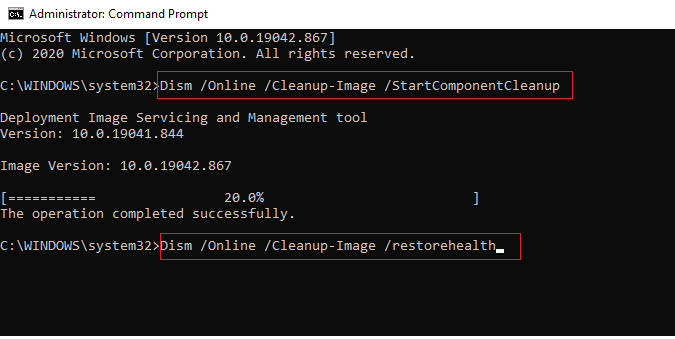
Способ 3: запустить сканирование на наличие вредоносных программ
Внезапная атака вируса или вредоносного ПО приведет к сетевым проблемам на вашем компьютере. В случае, если вирусная атака очень серьезная, вы вообще не сможете постоянно подключаться к какой-либо сети. Чтобы решить эту проблему, вам необходимо полностью удалить вирус или вредоносное ПО с вашего компьютера с Windows 10. Вам рекомендуется сканировать компьютер в соответствии с инструкциями в нашем руководстве Как запустить сканирование на вирусы на моем компьютере?
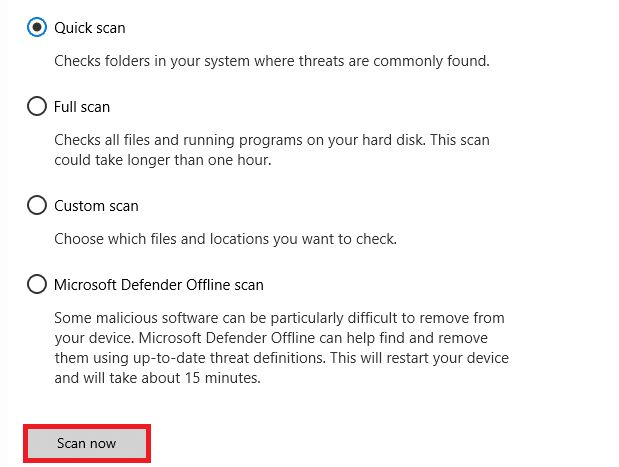
Кроме того, если вы хотите удалить вредоносное ПО с вашего компьютера, ознакомьтесь с нашим руководством Как удалить вредоносное ПО с вашего компьютера в Windows 10.
Способ 4: обновить Windows
Вы также можете устранить программные ошибки на вашем компьютере, обновив операционную систему. Всегда проверяйте, обновили ли вы операционную систему Windows и ожидают ли какие-либо обновления, воспользуйтесь нашим руководством Как загрузить и установить последнее обновление Windows 10.
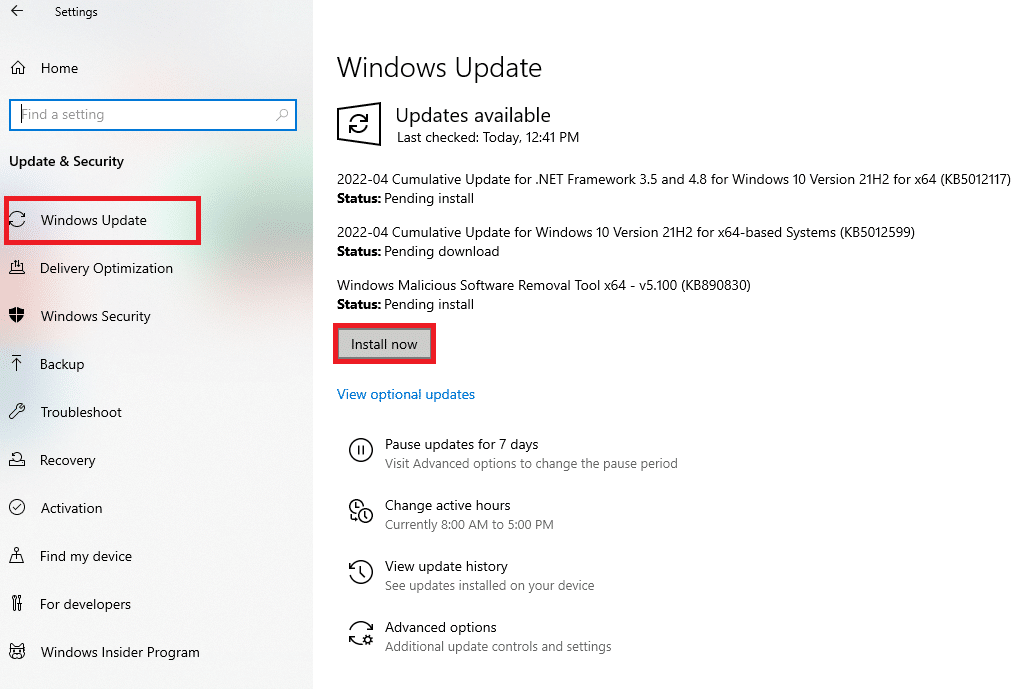
После обновления операционной системы Windows проверьте, можете ли вы подключиться к сети.
Способ 5: отключить прокси
Иногда при неподходящей конфигурации сети на вашем компьютере с Windows 10 вы сталкиваетесь с проблемой отключения Интернета. Если вы установили какую-либо службу VPN или используете прокси-серверы на своем ПК, прочитайте нашу статью «Как отключить VPN и прокси-сервер в Windows 10» и выполните действия, описанные в статье.
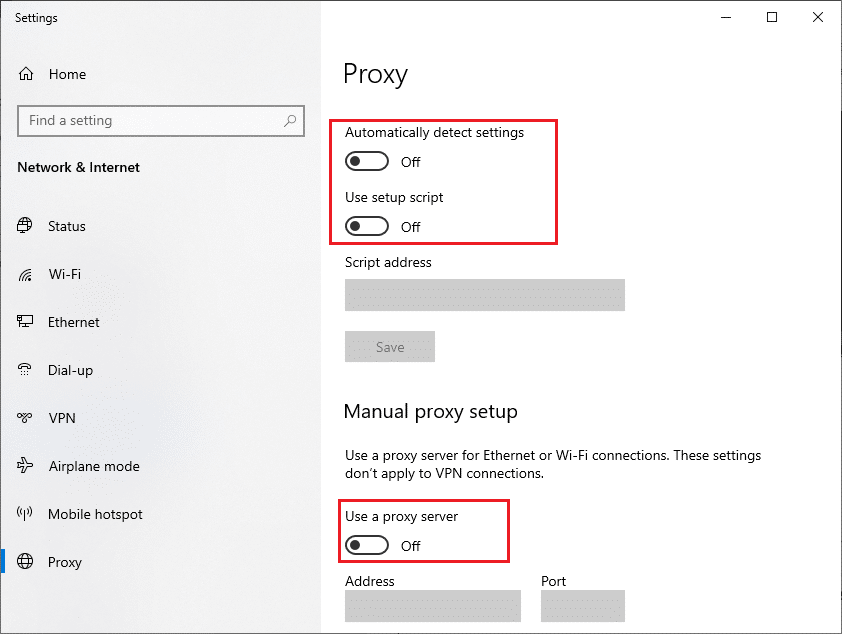
После отключения VPN-клиента и прокси-серверов проверьте, устранена ли проблема. Тем не менее, если вы столкнулись с той же проблемой, попробуйте подключиться к мобильной точке доступа.
Способ 6: сброс TCP/IP
TCP (протокол управления передачей) — это важный протокол сетевого подключения, который распределяет и идентифицирует правила и стандартные процедуры в Интернете. Протоколы TCP/IP отвечают за передачу пакетов данных от отправителя и получателя. Если в процессе возникает конфликт, сброс протокола вместе с IP-адресом поможет вам решить проблему с отключением сети в Windows 10. Следуйте нашему руководству по устранению проблем с сетевым подключением в Windows 10, чтобы сбросить TCP/IP.
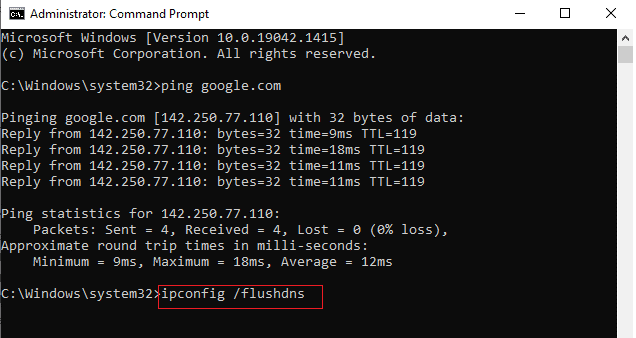
После выполнения шагов проверьте, можете ли вы исправить, что сеть продолжает падать или нет.
Способ 7: используйте Google DNS
Система доменных имен (DNS) крайне важна для установления подключения к Интернету. Иногда DNS-адреса, предоставляемые вашим интернет-провайдером, могут быть очень медленными, и поэтому вы сталкиваетесь с проблемой, когда Интернет продолжает отключаться на вашем ПК с Windows 10. Google DNS имеет IP-адреса 8.8.8.8 и 8.8.4.4, которые просты и легко запоминаются для установки безопасного DNS-соединения между клиентом и сервером.
Вот наше простое руководство о том, как изменить настройки DNS в Windows 10, которое поможет вам изменить адреса DNS на вашем компьютере. Вы также можете переключиться на любой Open DNS или Google DNS на своем компьютере с Windows 10, следуя нашему руководству о том, как переключиться на OpenDNS или Google DNS в Windows. Следуйте инструкциям и проверьте, можете ли вы постоянно подключаться к сети без каких-либо ошибок.
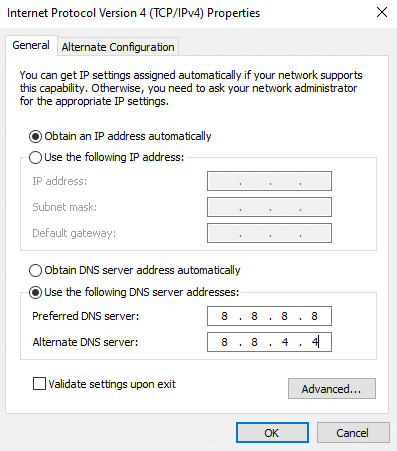
Способ 8: отключить режим энергосбережения
Иногда вы можете столкнуться с проблемой отключения сети от Windows 10, если вы включили режим энергосбережения на своем компьютере с Windows 10. Это приводит к ряду проблем с подключением к сети. Мы советуем вам отключить режим энергосбережения, как указано ниже.
1. Нажмите клавишу Windows, введите «Диспетчер устройств» и нажмите «Открыть».
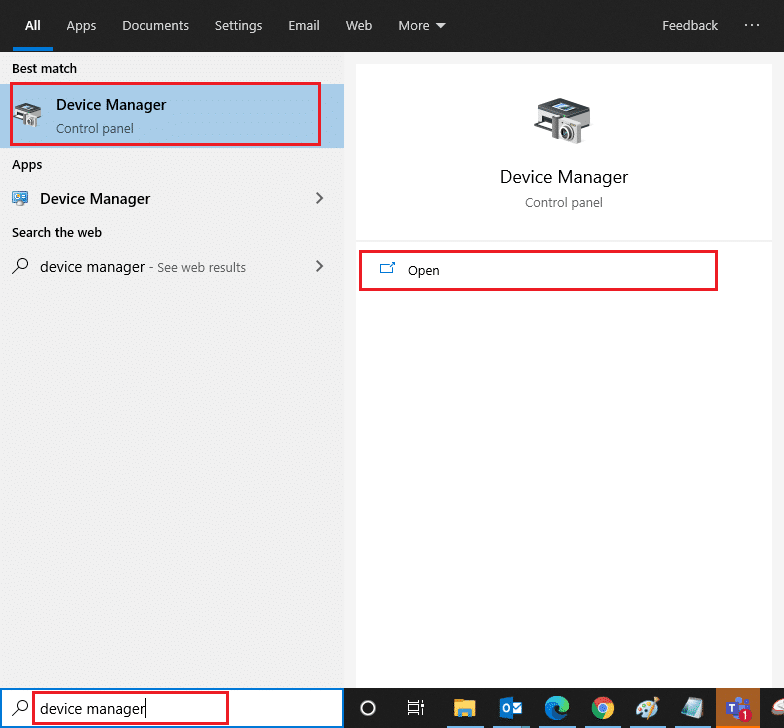
2. Теперь дважды щелкните раздел «Сетевые адаптеры».
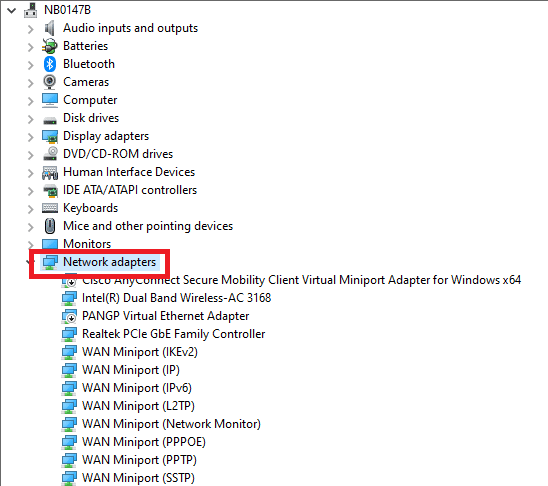
3. Щелкните правой кнопкой мыши сетевой адаптер и выберите параметр «Свойства».
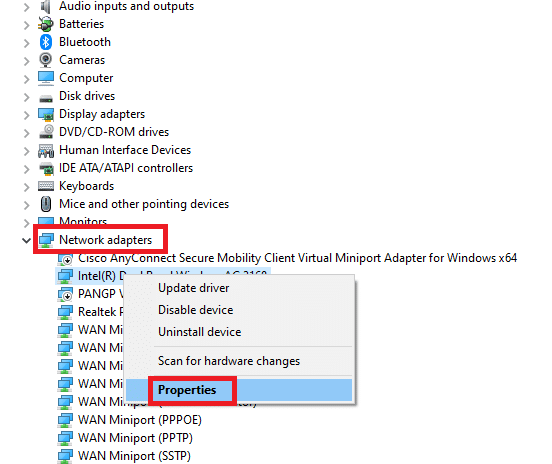
4. Затем перейдите в окно «Управление электропитанием» в окне свойств сетевого адаптера и снимите флажок «Разрешить компьютеру отключать это устройство для экономии энергии».
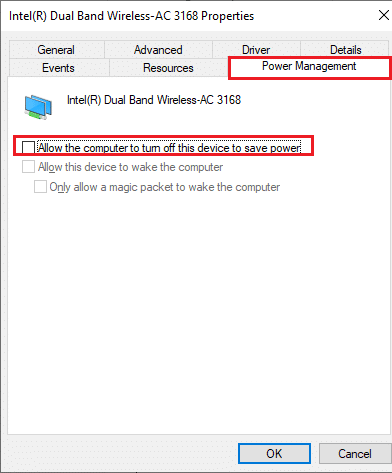
5. Наконец, нажмите OK, чтобы сохранить изменения. Проверьте, есть ли у вашего компьютера проблемы с сетевым подключением.
Способ 9: включить основные службы
Чтобы избежать и предотвратить проблемы с Интернетом, возникающие на вашем ПК, несколько основных служб должны иметь активный статус. Когда возникает проблема с любой из этих служб, вы столкнетесь с несколькими конфликтами при подключении к сети. Вот несколько инструкций, чтобы проверить, работают ли основные службы на вашем ПК.
1. Нажмите клавишу Windows, введите «Службы» и нажмите «Запуск от имени администратора».
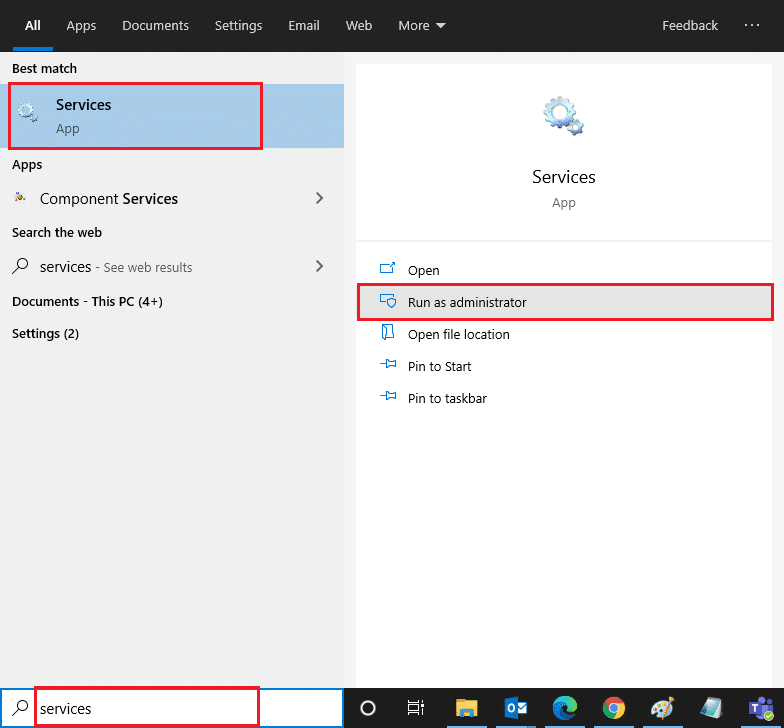
2. Теперь прокрутите вниз и найдите службу Windows EventLog.
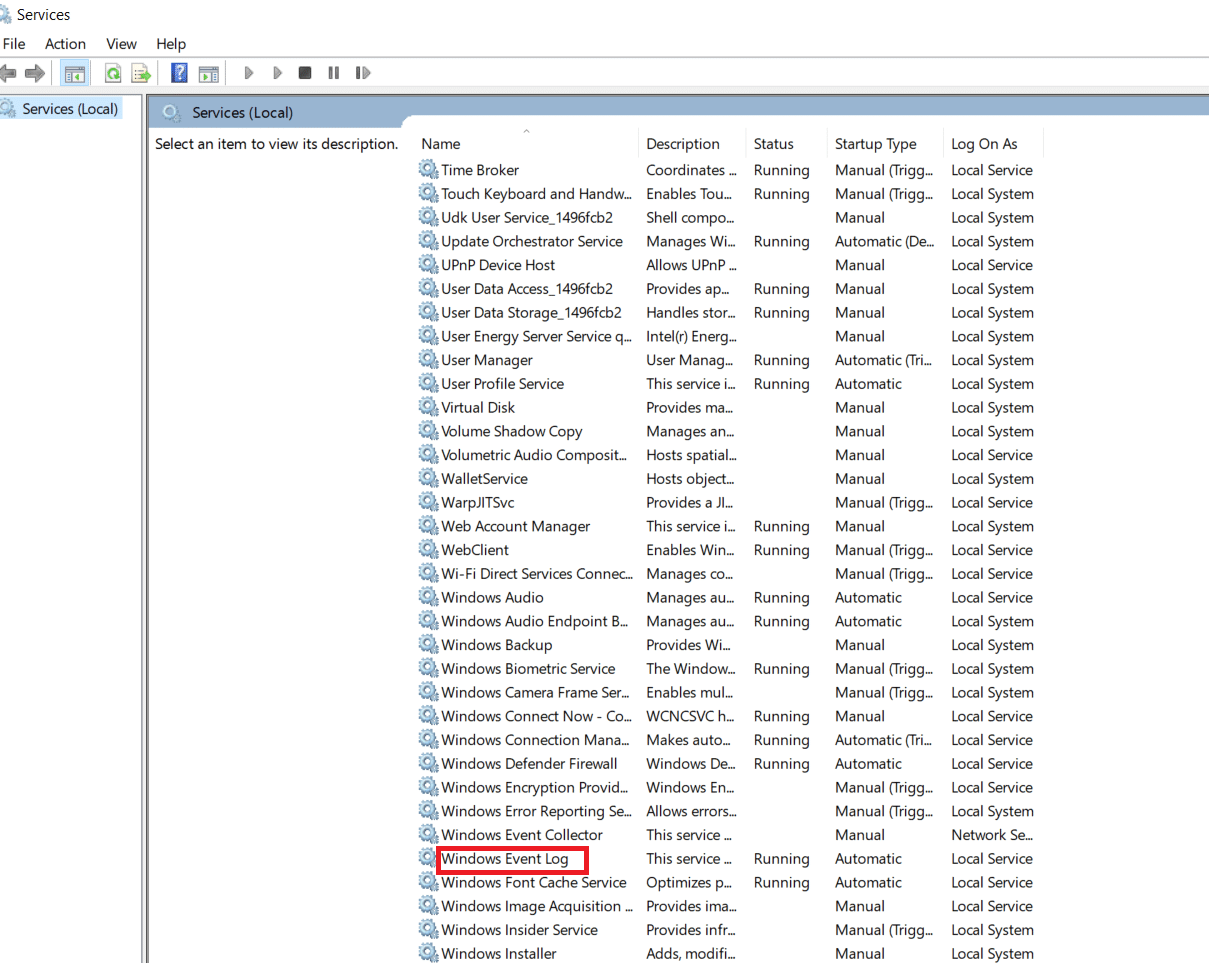
3. Проверьте Статус службы.
3А. Если для параметра «Статус» установлено значение «Работает», щелкните правой кнопкой мыши службу и выберите параметр «Остановить». Подождите некоторое время, а затем снова нажмите «Пуск».
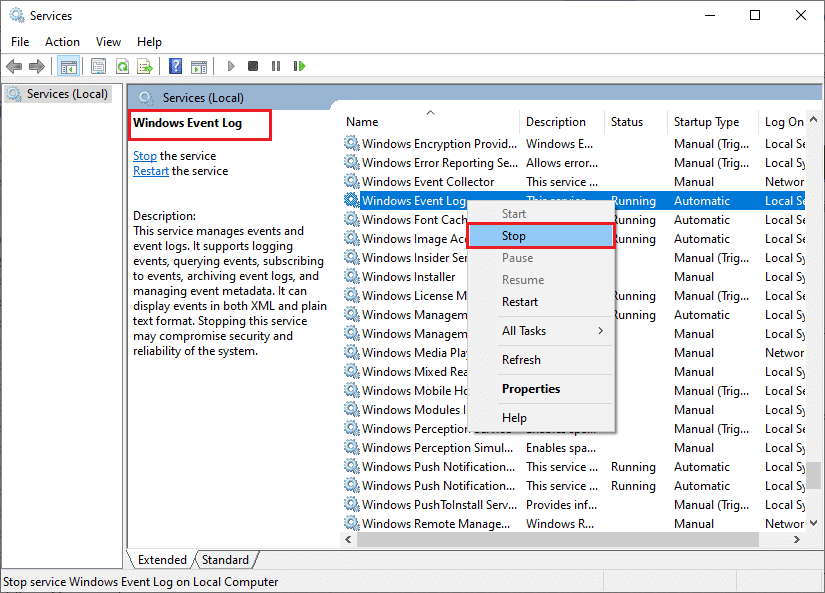
3Б. Если статус не установлен на «Работает», щелкните правой кнопкой мыши службу и выберите параметр «Пуск».
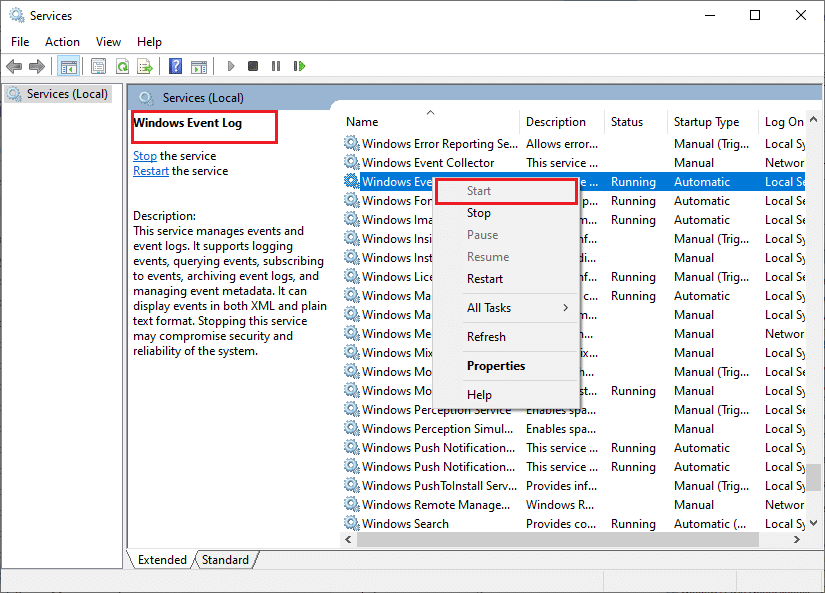
4. Повторите эти шаги также для следующих служб.
- Удаленный вызов процедур (RPC)
- Центр обновления Windows
- DHCP-клиент
- Автоматическая настройка устройств, подключенных к сети
- Брокер сетевых подключений
- Сетевые соединения
- Помощник по сетевому подключению
- Служба сетевого списка
- Осведомленность о сетевом расположении
- Служба настройки сети
- Служба интерфейса сетевого хранилища
Проверьте, не исчезла ли проблема с фиксированной сетью.
Способ 10: временно отключить антивирус (если применимо)
Некоторые несовместимые антивирусные программы, установленные на вашем компьютере, будут вызывать проблемы с сетью. Чтобы избежать конфликтов, вы должны убедиться в настройках безопасности вашего компьютера с Windows 10 и проверить, стабильны они или нет. Чтобы выяснить, является ли антивирусный пакет причиной того, что сеть продолжает сбрасывать проблемы, отключите его один раз и попробуйте подключиться к сети. Прочтите наше руководство о том, как временно отключить антивирус в Windows 10, и следуйте инструкциям, чтобы временно отключить антивирусную программу на вашем ПК.
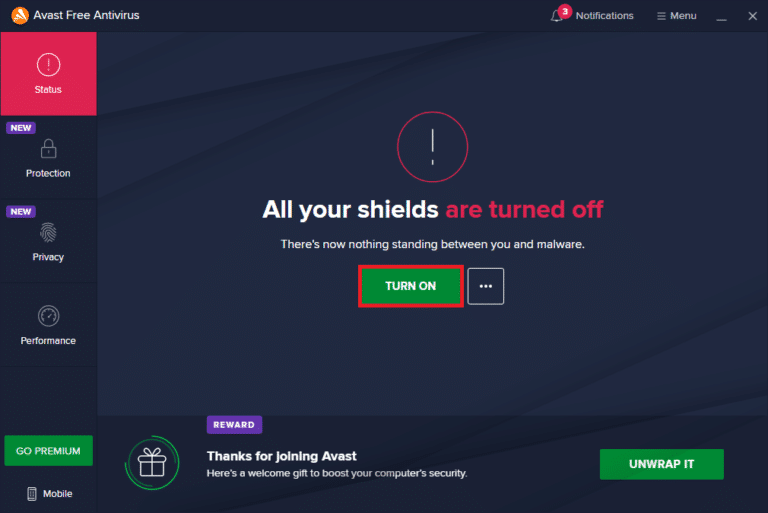
Если вы не сталкивались с проблемами подключения к Интернету после отключения антивирусной программы на вашем компьютере, вам рекомендуется полностью удалить программу с вашего ПК. Прочтите наше руководство «Принудительное удаление программ, которые не удаляются в Windows 10», чтобы удалить антивирусную программу на вашем компьютере.
Способ 11: отключить брандмауэр Windows (не рекомендуется)
Как и антивирусная программа, брандмауэр Защитника Windows на вашем компьютере может препятствовать доступу в Интернет по некоторым причинам безопасности. Если в этом случае сеть Wi-Fi была заблокирована брандмауэром Защитника Windows, вам необходимо включить его или временно отключить защиту брандмауэра на вашем компьютере. Если вы не знаете, как отключить брандмауэр Защитника Windows, наше руководство по отключению брандмауэра Windows 10 поможет вам в этом.
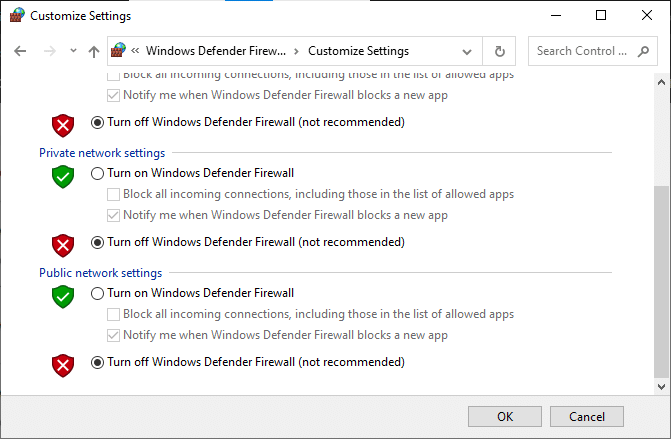
Способ 12: обновить сетевой драйвер
Всегда проверяйте, используете ли вы обновленные сетевые драйверы и ожидаются ли какие-либо обновления, рекомендуется загрузить и установить их. Следуйте нашему руководству по обновлению драйверов сетевого адаптера в Windows 10, чтобы сделать это. После обновления сетевого драйвера перезагрузите компьютер и проверьте сетевое соединение. Вы больше не столкнетесь с тем, что Интернет продолжает сбрасывать проблемы.
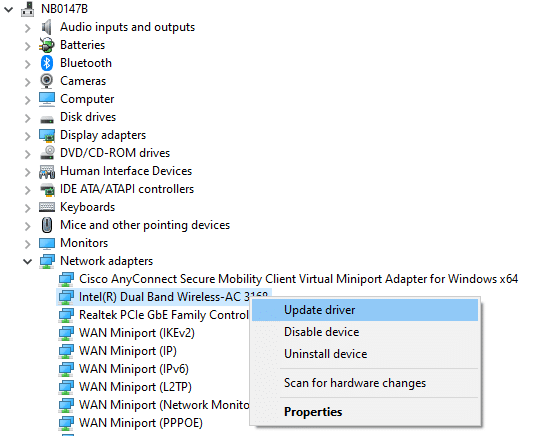
Способ 13: переустановите сетевой драйвер
Тем не менее, если вы столкнулись с проблемой отключения сети даже после обновления сетевых драйверов, есть еще одно решение, позволяющее удалить все драйверы на вашем компьютере и переустановить их снова. Этот процесс стабилизирует проблемы с сетевым подключением, тем самым решая проблему отключения сети от Windows 10. Следуйте нашему руководству Как удалить и переустановить драйверы в Windows 10, чтобы переустановить драйверы на вашем компьютере с Windows 10.
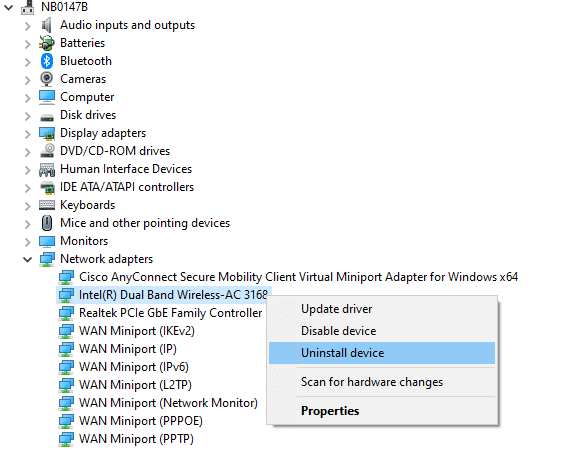
После переустановки сетевых драйверов проверьте, можете ли вы без проблем подключиться к сети.
Способ 14: откатить сетевые драйверы
Все драйверы текущей версии будут удалены с вашего ПК, а их предыдущая версия будет установлена при откате сетевых драйверов. Это полезная функция, когда какой-либо новый драйвер несовместим с системой. Следуйте инструкциям в нашем руководстве «Как откатить драйверы в Windows 10», чтобы устранить проблему с отключением сети в Windows 10.
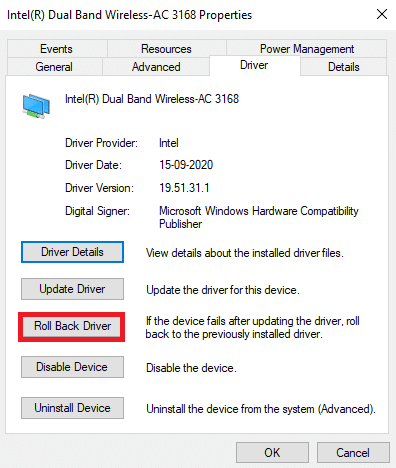
После того, как на вашем компьютере с Windows 10 установлена предыдущая версия драйверов, проверьте, может ли он подключаться к сети без перерывов.
Способ 15: сброс настроек сети
Несколько пользователей заявили, что сброс настроек сети решит странные проблемы с сетевым подключением. Этот метод забудет все параметры конфигурации сети, сохраненные учетные данные и многое другое программное обеспечение безопасности, такое как VPN и антивирусные программы. Для этого следуйте нашему руководству «Как сбросить настройки сети в Windows 10».
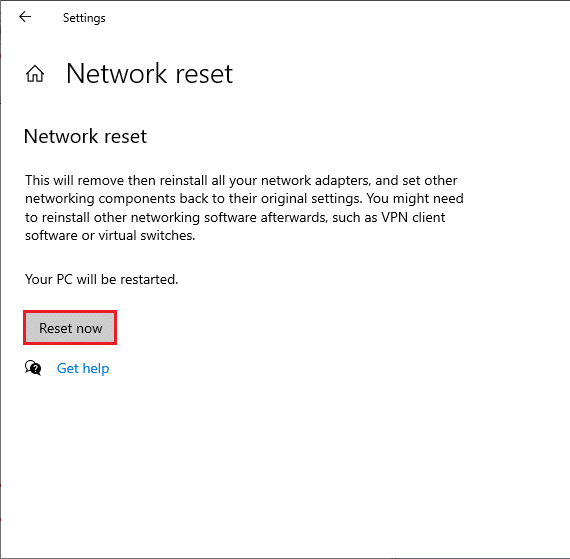
Способ 16: выполнить восстановление системы
Если вы недавно обновили операционную систему Windows 10, а затем столкнулись с проблемой отключения Интернета, последние компоненты обновления Windows могут помешать работе любого программного обеспечения, присутствующего на вашем компьютере, и могут привести к постоянному отключению сети из-за проблемы с Windows 10. Итак, в этом случае вы должны восстановить свой компьютер до предыдущей версии, когда он работал нормально. Для этого следуйте нашему руководству «Как использовать восстановление системы в Windows 10» и следуйте инструкциям, как показано.
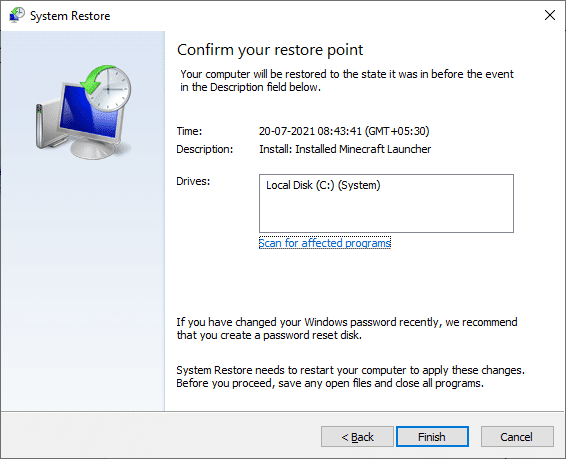
После восстановления ПК с Windows 10 проверьте, можете ли вы без перебоев подключиться к любой сети.
Способ 17: перезагрузить компьютер
Если ни один из методов не помог вам решить проблему с отключением сети от Windows 10, вам необходимо выполнить чистую установку операционной системы Windows. Чтобы выполнить чистую загрузку компьютера, выполните действия, описанные в нашем руководстве Как выполнить чистую установку Windows 10.
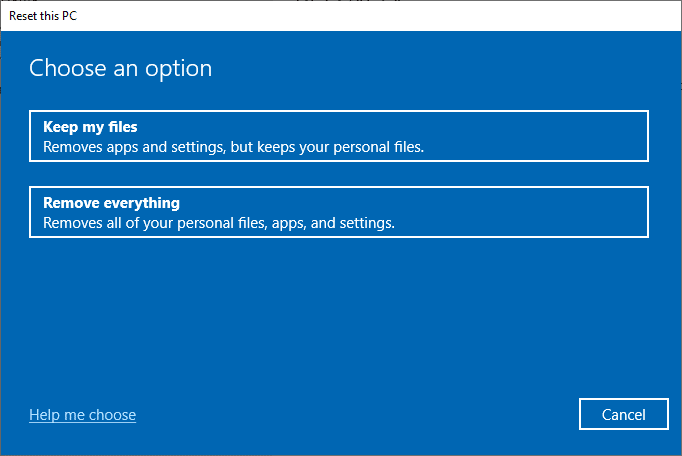
Способ 18: свяжитесь с интернет-провайдером
И последнее, но не менее важное: вам необходимо обратиться за технической поддержкой, если перечисленные выше методы не могут решить проблему, из-за которой Интернет продолжает падать. Если ваш модем не связывается с вашим интернет-провайдером, на вашем устройстве возникает гораздо больше технических проблем с подключением. Например, когда вы пытаетесь зарегистрировать свой модем, но сталкиваетесь с проблемами во время процесса, несколько попыток аутентификации замедлят ваше сетевое соединение. Это приведет к тому, что сеть продолжит сбрасывать проблемы. Таким образом, в этом случае вам необходимо связаться с вашим интернет-провайдером для диагностики и решения проблемы. Интернет-провайдеры проверят, обновлены ли устройства, совместимы ли они и зарегистрированы ли они должным образом.
***
Мы надеемся, что это руководство было полезным, и вы смогли исправить пропадание Интернета в Windows 10. Дайте нам знать, о чем вы хотите узнать дальше. Кроме того, если у вас есть какие-либо вопросы/предложения относительно этой статьи, не стесняйтесь оставлять их в разделе комментариев.