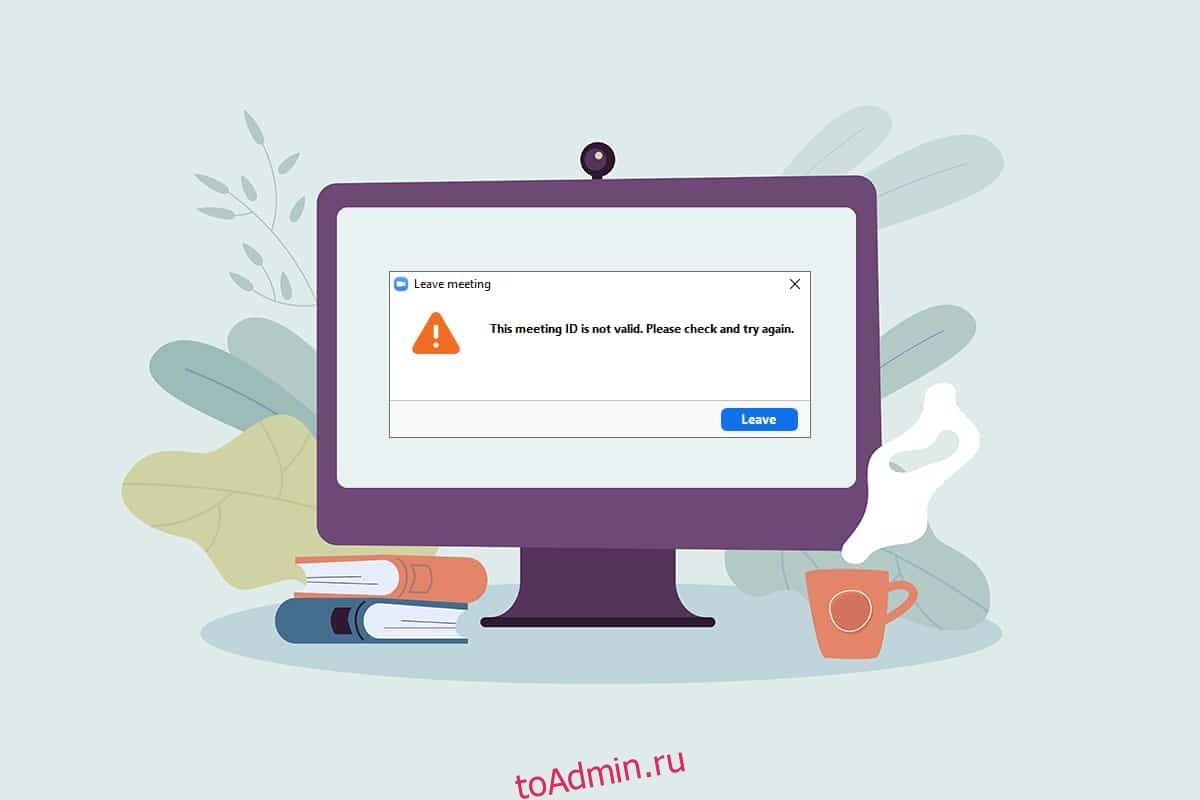Вы пытаетесь присоединиться к собранию Zoom, но постоянно получаете сообщение об ошибке? Отображается ли ошибка на вашем собрании Zoom, ошибка «Недействительный идентификатор собрания Zoom»? Если это так, в этой статье объясняются способы исправления ошибки «Неверный идентификатор собрания» в Zoom. Прочтите статью до конца, чтобы узнать, как исправить ошибку Zoom Invalid Meeting ID.
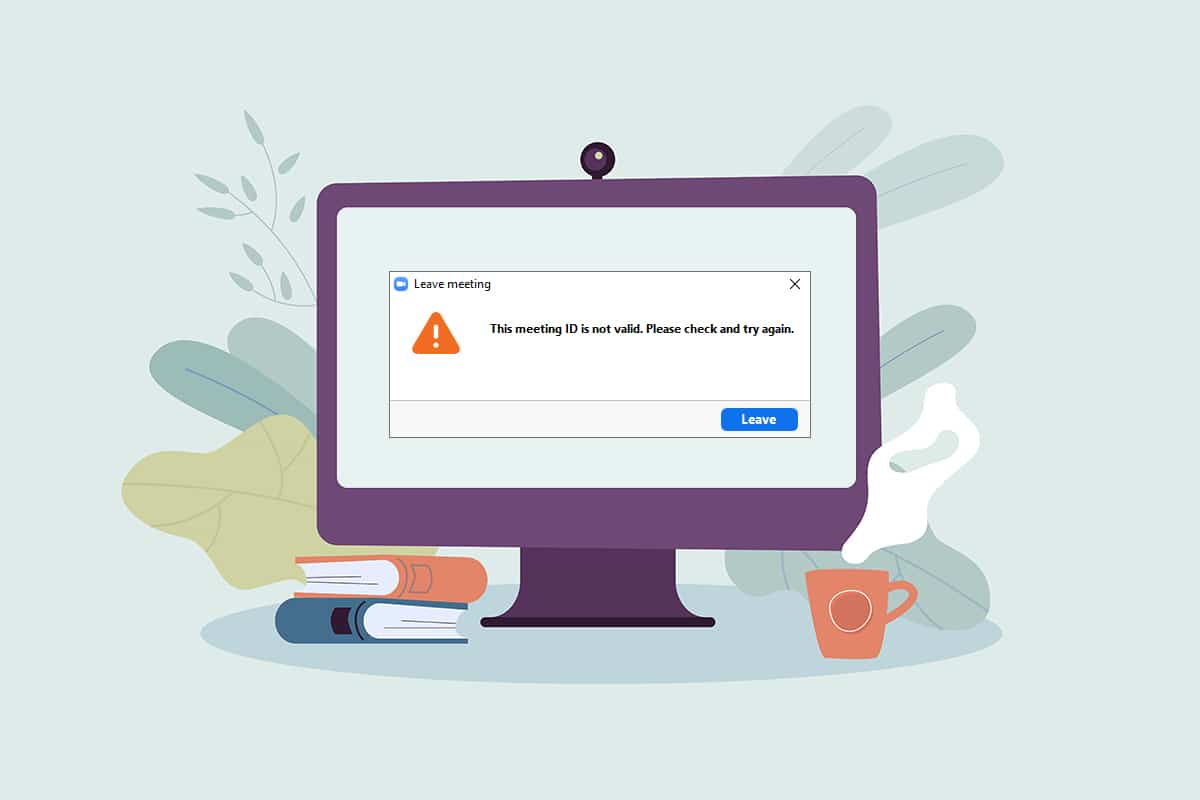
Оглавление
Как исправить ошибку Zoom Invalid Meeting ID в Windows 10
Возможные причины, по которым вы можете получить сообщение об ошибке «Неверный идентификатор собрания», перечислены ниже:
-
Неправильный идентификатор собрания: идентификатор собрания, который вы ввели в строке ввода, может быть неправильным. Возможно, вы ввели неправильный идентификатор встречи, который отличается буквенным или числовым значением. В противном случае вы могли ввести идентификатор собрания любого другого вызова Zoom и получить сообщение об ошибке.
-
Организатор завершил собрание: если организатор завершит собрание, к которому вы пытаетесь подключиться, возможно, вы не сможете подключиться к вызову Zoom и получите сообщение об ошибке.
-
Вход в учетную запись на многих устройствах: Если вы вошли в свою учетную запись на многих устройствах, совещание может быть не подключено, и в связи с этим вы получите сообщение об ошибке.
-
Нет надлежащего подключения к Интернету: если ваше сетевое подключение колеблется, вы можете получить сообщение об ошибке. У вас должна быть стабильная и высокоскоростная сеть для подключения к вызову Zoom. Вы можете следовать нашему руководству, чтобы исправить отсутствие подключения к Интернету на вашем компьютере.
-
Временный сбой в приложении Zoom: если вы постоянно используете приложение Zoom, вы можете заметить, что приложение зависает, и вы не сможете подключиться к своему вызову Zoom.
-
Помехи VPN/прокси: VPN/прокси может мешать соединению в приложении Zoom, и вы не сможете подключиться к совещанию.
-
Устаревший Google Chrome: если Google Chrome устарел, вы не сможете присутствовать на собрании Zoom без каких-либо помех в сети Zoom.
Примечание. Методы, описанные в статье, основаны на ПК с Windows 10 и могут быть изменены в любой другой ОС.
Основные методы устранения неполадок
Прежде чем продолжить, попробуйте эти основные методы устранения неполадок, описанные ниже. Вы можете попробовать реализовать эти методы, чтобы узнать, сможете ли вы исправить ошибку «Неверный идентификатор собрания» в Zoom.
- Убедитесь, что идентификатор встречи, который вы ввели на панели, правильный и действительный. Другими словами, вы должны убедиться, что это буквенно-цифровая правильность. Скопируйте идентификатор встречи из вашего приглашения и вставьте его на панель, чтобы избежать ошибки.
- Свяжитесь с организатором, чтобы проверить, закончилась ли встреча или продолжается.
- Свяжитесь с организатором и попросите точный идентификатор встречи или попросите его переслать вам приглашение на встречу. Попробуйте подключить вызов Zoom с новым идентификатором встречи в приглашении.
- К конференции Zoom можно добавить до 100 участников, включая организатора. Вам необходимо проверить, не превышает ли количество добавленных участников лимит и что вы можете присутствовать на собрании. Свяжитесь с хостом, чтобы получить разъяснения по тому же вопросу.
- Иногда другие участники или организатор могут случайно удалить вас, и если вы попытаетесь снова войти в систему немедленно, вы можете увидеть ошибку Invalid Meeting ID в своем приложении. В этом случае попробуйте присоединиться к собранию через некоторое время.
-
Закройте все фоновые приложения, особенно те, которые используют микрофоны и камеры, с помощью диспетчера задач.
- Чтобы избежать ошибки Zoom Invalid Meeting ID, необходимо иметь стабильное интернет-соединение с хорошей скоростью. Рекомендуется проверить соединение Wi-Fi и подключить компьютер к хорошему соединению Wi-Fi.
- Если ваше приложение Zoom зависает в течение длительного времени и, таким образом, выдает ошибку идентификатора собрания, то простой перезапуск может решить проблему.
- Если перезапуск клиента Zoom не помогает, перезагрузите компьютер.
Способ 1: Запустите Zoom от имени администратора
Если вы постоянно сталкиваетесь с ошибками идентификатора собрания при использовании приложения Zoom, запустите приложение от имени администратора. Для этого выполните следующие шаги.
1. Нажмите одновременно клавиши Windows + D, чтобы открыть рабочий стол вашей системы.
2. Щелкните правой кнопкой мыши значок приложения Zoom на рабочем столе и выберите в списке параметр «Запуск от имени администратора».

Способ 2: Запустите приложение Zoom в режиме совместимости
Если проблема заключается в несовместимости Windows с приложением Zoom, вы можете запустить приложение в режиме совместимости. Однако этот метод не гарантирует качество звонка Zoom, которое вы получаете в расширенной версии. Выполните шаги, указанные ниже, чтобы исправить ошибку Zoom Invalid Meeting ID.
1. Щелкните правой кнопкой мыши значок приложения Zoom в папке «Рабочий стол» и выберите «Свойства» в раскрывающемся меню.

2. Перейдите на вкладку «Совместимость» в следующем окне.

3. Установите флажок Запустить эту программу в режиме совместимости для: вариант

4. Нажмите «Применить», а затем «ОК», чтобы сохранить изменения.

Способ 3: обновить приложение Zoom
Если приложение Zoom, установленное на вашем ПК, устарело, вам необходимо обновить приложение на вашем ПК. Чтобы обновить приложение Zoom на вашем ПК, выполните следующие действия.
1. Нажмите клавишу Windows, введите zoom и нажмите Open.

2. Нажмите на изображение своего профиля в правом верхнем углу главной страницы вашего приложения.

3. Выберите параметр «Проверить наличие обновлений» в появившемся меню.

4А. Если приложение обновлено, вы получите сообщение о том, что вы обновлены.

4Б. Если доступно обновление, оно автоматически обновит приложение. Щелкните Обновить сейчас.
Способ 4: удалить фон в приложении Zoom
Если фильтров много и фон в приложении Zoom потребляет данные, вам может потребоваться удалить их и переключиться на вид по умолчанию. Таким образом, соединение Wi-Fi на вашем ПК используется только для собрания, а не для фильтров.
1. Запустите приложение Zoom, как это было сделано ранее.
2. Нажмите на параметр «Настройки» в правом верхнем углу домашней страницы вашего приложения.

3. Перейдите на вкладку «Фон и фильтры» на левой панели.

4. Выберите параметр «Нет» в разделе «Виртуальные фоны».

Способ 5: отключить видео на собрании
Если вы не можете присутствовать на вызове Zoom или у вас возникла ошибка идентификатора собрания, попробуйте выключить камеру и присоединиться к собранию. Чтобы отключить видео в приложении Zoom, выполните следующие действия.
1. Откройте приложение Zoom в своей системе, как это было сделано ранее.
2. Нажмите «Настройки» в правом верхнем углу окна приложения.

3. Перейдите на вкладку Видео на левой панели.

4. Найдите параметр «Отключить мое видео при присоединении к собранию» и установите флажок рядом с ним.
Примечание. Этот метод может позволить вам присутствовать на вызове без живого видео, но можно устранить помехи и необходимость повторного ввода идентификатора собрания после ошибки.

Способ 6: переключиться на портретный вид в приложении Zoom
Если вызов Zoom не может быть стабильным в альбомном представлении приложения, и вам предлагается повторно ввести идентификатор встречи, вы можете попробовать переключиться на портретный вид.
1. Запустите клиент Zoom, как это было сделано ранее.
2. Нажмите на изображение своего профиля в правом верхнем углу главной страницы приложения.

3. Выберите параметр «Переключиться на книжную ориентацию» в отображаемом меню.

4. Теперь вы увидите приложение Zoom в портретном режиме. Попробуйте присоединиться к собранию в этом представлении.
Способ 7: выйти из всех устройств и войти только на одном устройстве
Если вы вошли в систему с разных устройств или если в системе есть несколько входов в систему, вы не сможете присутствовать на вызове Zoom и получите сообщение об ошибке. В этом случае вам необходимо выйти из всех устройств и войти в свою учетную запись на устройстве, которое вы используете.
1. Перейти к Веб-зум с помощью Google Chrome на своем ПК и войдите в свою учетную запись.

2. На главной странице своей учетной записи выберите вкладку «Профиль» в разделе «ЛИЧНЫЕ».

3. Прокрутите вниз и нажмите «Выйти со всех устройств».

4. Войдите в свою учетную запись в приложении Zoom на своем ПК и попробуйте подключиться к вызову Zoom, используя идентификатор собрания.
Способ 8: очистить кеш в приложении Zoom
Вы можете очистить файлы кеша в приложении Zoom, выполнив шаги, указанные в этом методе. Это позволит вам легко подключаться к звонкам Zoom и ускорить работу приложения на вашем ПК.
1. Запустите приложение Zoom в своей системе, как это было сделано ранее.
2. Нажмите на изображение своего профиля в правом верхнем углу.

3. Выберите Настройки.

4. Перейдите на вкладку «Приложения Zoom» на левой панели.

5. Нажмите кнопку «Очистить» рядом с настройкой Zoom Apps Local App Data & Cookies.

6. Нажмите кнопку «Очистить» в окне подтверждения, чтобы очистить файлы кеша в приложении.

Способ 9: отключить прокси и VPN (если применимо)
Возможно, вы используете VPN для обеспечения конфиденциальности во время серфинга в Интернете. Однако это может конфликтовать с работой некоторых приложений. Следовательно, вам может потребоваться отключить его. Прочтите наше руководство о том, как отключить VPN и прокси-сервер в Windows 10. Если проблема решена, вы можете настроить ее и включить VPN позже.
Способ 10: переустановите приложение Zoom
Если проблема с приложением Zoom все еще существует, вы можете попробовать удалить приложение и переустановить его с официального сайта.
1. Нажмите кнопку Ключ Windowsвведите Панель управления и нажмите Открыть.

2. Теперь выберите «Просмотр» > «Крупные значки» и выберите «Программы и компоненты».

3. Теперь в списке нажмите «Масштаб» и выберите «Удалить».

4. Затем подтвердите удаление во всплывающем окне. Затем перезагрузите компьютер после завершения удаления.
5. Скачайте Zoom с Официальный сайт.

6. Теперь запустите файл ZoomInstaller.

7. Следуйте инструкциям на экране, чтобы завершить установку на ПК.
***
В этой статье вы узнали, как исправить ошибку неправильного идентификатора собрания Zoom. Итак, если вы увидите эту ошибку в следующий раз, когда попытаетесь подключиться к вызову Zoom, вы можете положиться на эту статью. Попробуйте применить описанные методы, чтобы исправить ошибку «Неверный идентификатор собрания» в Zoom. Пожалуйста, оставьте свои ценные предложения или оставьте свои вопросы в разделе комментариев относительно содержания этой статьи. Кроме того, дайте нам знать, что вы хотите узнать дальше.