Discord — наиболее широко используемое удобное приложение для игр. Он также известен своей функцией чата и возможностью прямой трансляции. Тем не менее, как и все приложения, он также сталкивается с ошибками. Несколько пользователей сообщили об ошибке JavaScript Discord при запуске, а ошибка Javascript произошла в основном процессе во время установки приложения Discord. Сталкиваться с этой ошибкой при каждом запуске действительно может быть довольно неприятно. Но не напрягайтесь! Читайте ниже, чтобы как можно скорее устранить эту ошибку в Discord.
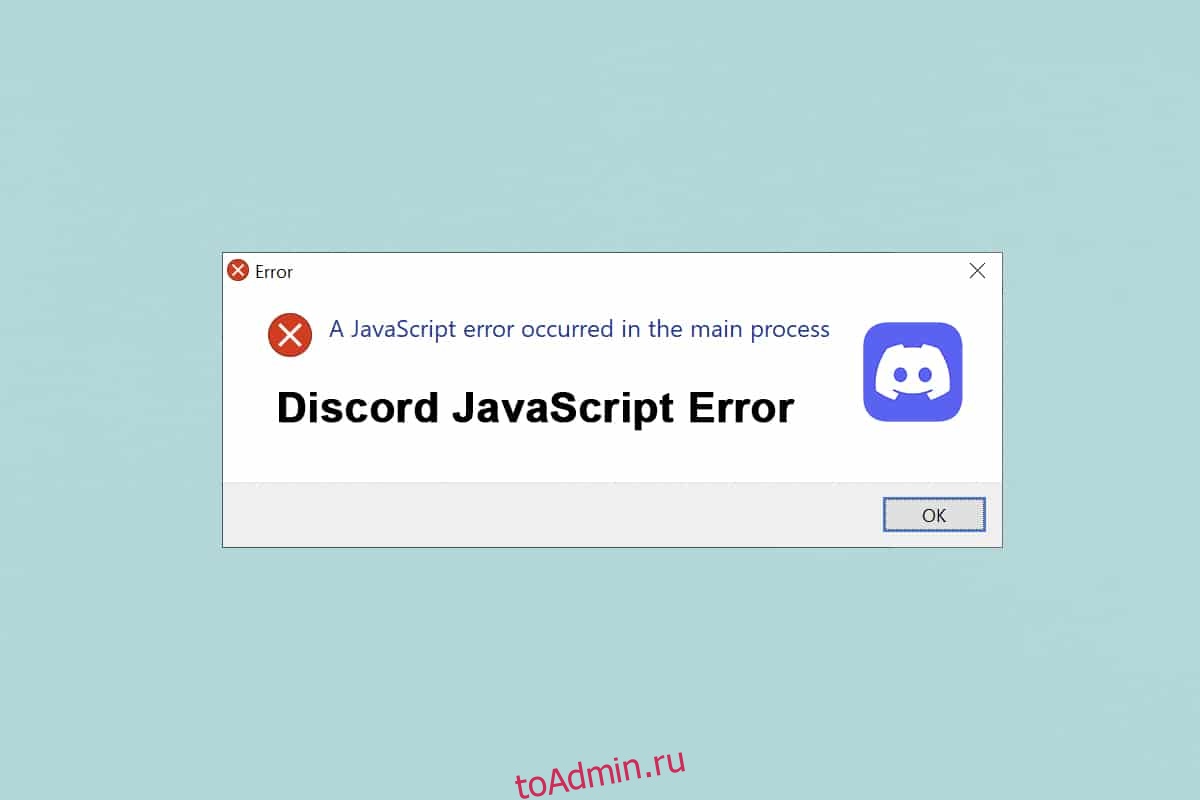
Оглавление
Как исправить ошибку Discord JavaScript при запуске в Windows 10
В ходе нашего исследования мы обнаружили, что следующие основные причины ошибки JavaScript Discord при запуске и ошибки Javascript в основном процессе:
- Отключена качественная служба аудио-видео Windows
- Приложение Discord портится
- Неправильные настройки Discord
- Запуск Discord с правами администратора
Перечисленные ниже методы расположены от базового до продвинутого уровня, чтобы исправить ошибку Discord JavaScript на рабочем столе / ноутбуке с Windows 10.
Обязательно к прочтению: список команд Discord
Метод 1: закрыть все процессы Discord
Слишком много процессов Discord могут повредить системные файлы, что приведет к ошибке Discord Javascript. Следовательно, выйдите из Discord, как указано ниже.
1. Щелкните правой кнопкой мыши значок Windows на панели задач и выберите параметр «Диспетчер задач», как показано ниже.
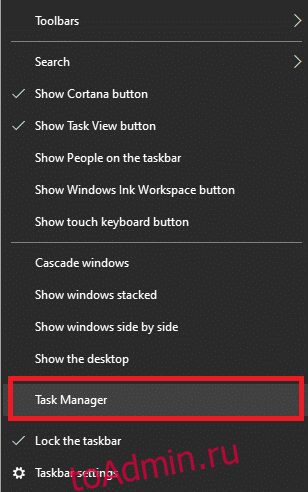
2. На вкладке «Процессы» в окне «Диспетчер задач» найдите и выберите задачу Discord.
3. Затем нажмите выделенную опцию «Завершить задачу».
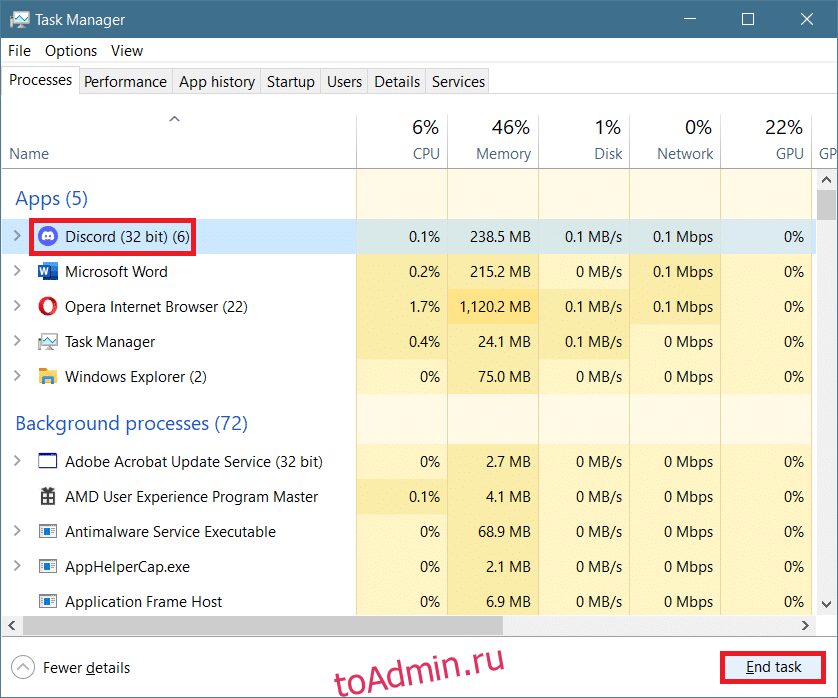
4. Начать сначала система, чтобы исправить ошибку javascript Discord при запуске.
Способ 2: запустить Discord без прав администратора
Несколько пользователей заметили, что приложение не сталкивается с какими-либо ошибками при входе в систему без прав администратора. Итак, запускаем Discord без прав администратора следующим образом:
1. Щелкните правой кнопкой мыши ярлык Discord и выберите «Свойства».
Примечание. Или перейдите в каталог установки и щелкните правой кнопкой мыши файл Discord.
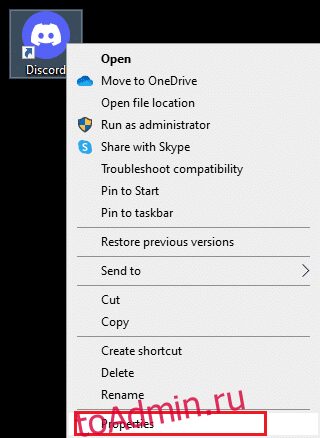
2. В окне «Свойства» перейдите на вкладку «Совместимость».

3. Теперь снимите флажок «Запустить эту программу от имени администратора», как показано ниже.

4. Наконец, нажмите «Применить» и «ОК», чтобы сохранить внесенные изменения.
5. Теперь перезапустите Discord, чтобы проверить, устранена ли проблема.
Способ 3: обновить групповую политику в командной строке
Чтобы исправить ошибку Discord JavaScript при запуске, вы можете обновить групповую политику, выполнив командную строку в командной строке Windows 10, как указано ниже:
1. Введите cmd в строке поиска Windows. Нажмите «Запуск от имени администратора», чтобы запустить его. с административными правами.

2. Здесь введите команду gpupdate /force, как показано ниже, и нажмите клавишу Enter.

3. После обновления групповой политики запустите Discord и возобновите игру.
Способ 4: удалить данные приложения Discord
Временные и поврежденные файлы Discord могут вызвать проблемы в настройках приложения. Кроме того, неправильные настройки учетной записи в Discord приводят к ошибке Discord JavaScript при запуске. Таким образом, очистите все Discord AppData, чтобы решить эту проблему в Windows 10.
1. Введите %appdata% в строку поиска Windows и нажмите «Открыть», как показано ниже.
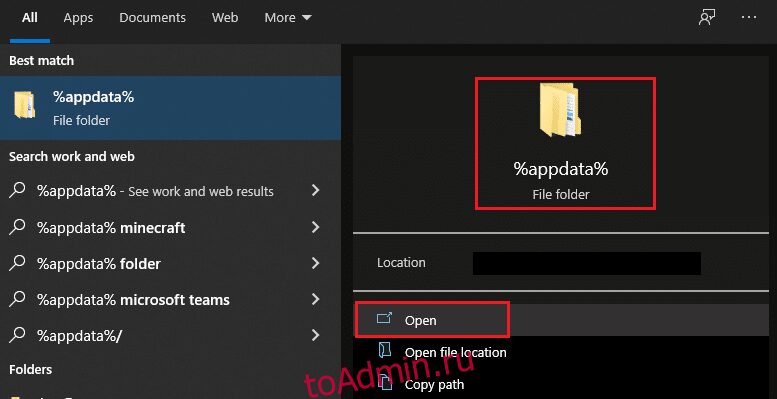
2. Дважды щелкните папку Roaming, чтобы открыть ее.
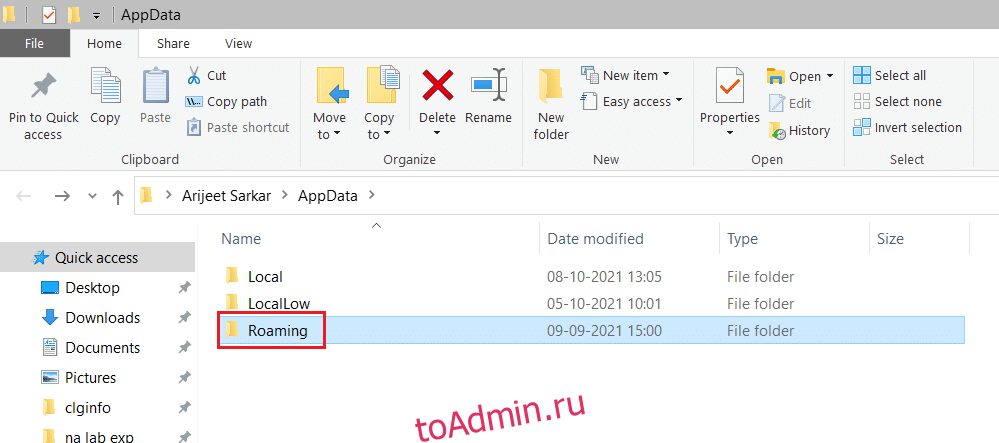
3. Здесь щелкните правой кнопкой мыши папку Discord и выберите «Удалить», как показано ниже.

4. Еще раз введите %localappdata% и нажмите Открыть, как показано.

5. Найдите папку Discord и нажмите «Удалить», щелкнув ее правой кнопкой мыши.

6. Наконец, перезагрузите компьютер.
Способ 5: изменить качество службы Windows Audio Video Experience
Если вы измените тип запуска службы Quality Windows Audio Video Experience с «Вручную» на «Автоматически», вы сможете устранить ошибку JavaScript, возникшую в основной проблеме процесса.
Примечание. Этот метод способен устранять ошибки JavaScript всех других приложений и программ, включая Discord.
Вот как можно изменить тип запуска службы Quality Windows Audio Video Experience:
1. Введите «Выполнить» в строке поиска Windows, чтобы открыть диалоговое окно «Выполнить».

2. Введите services.msc, как показано ниже, и нажмите OK.
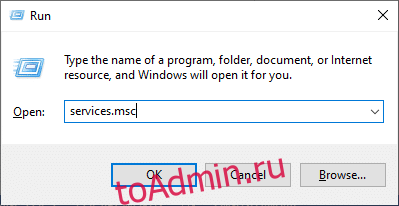
3. В окне «Службы» щелкните правой кнопкой мыши службу качества Windows Audio Video Experience.
4. Затем щелкните параметр «Свойства», как показано ниже.
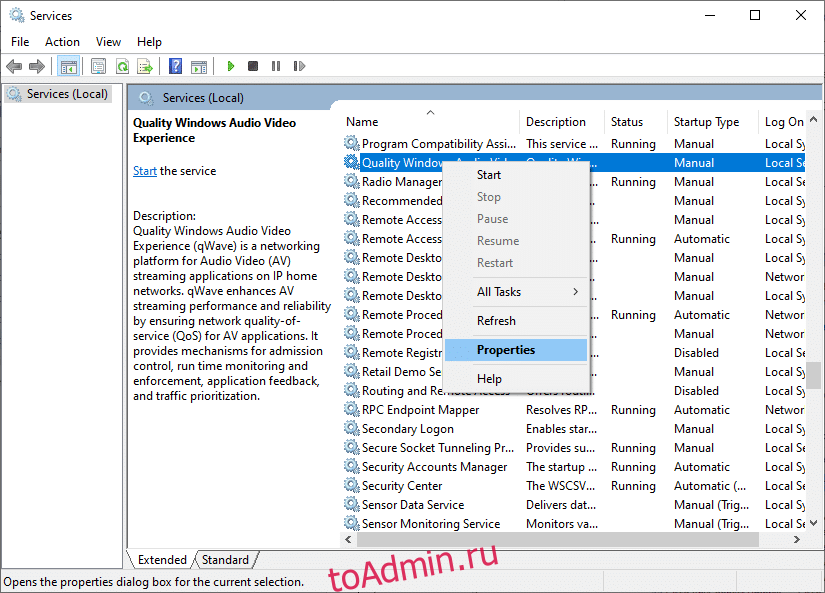
5. Щелкните параметр «Стоп», чтобы остановить работающую службу.

6. Нажмите кнопку «Пуск», чтобы снова запустить службу.

7. Установите Тип запуска на Автоматический, используя данное раскрывающееся меню.

8. Нажмите «Применить» > «ОК», чтобы сохранить изменения.
Примечание. При изменении типа запуска может появиться следующее сообщение об ошибке: Windows не удалось запустить службу на локальном компьютере. Ошибка 1079: учетная запись, указанная для этой службы, отличается от учетной записи, указанной для других служб, работающих в том же процессе.
9. В этом случае перейдите на вкладку «Вход в систему» в окне «Свойства качества Windows Audio Video Experience» и нажмите кнопку «Обзор…», как показано ниже.
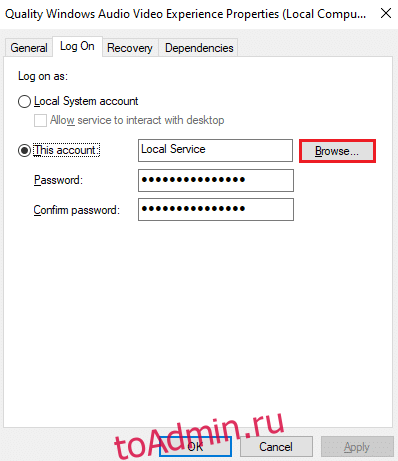
10. Здесь введите имя своей учетной записи пользователя в поле «Введите имя объекта для выбора» и нажмите кнопку «Проверить имена».
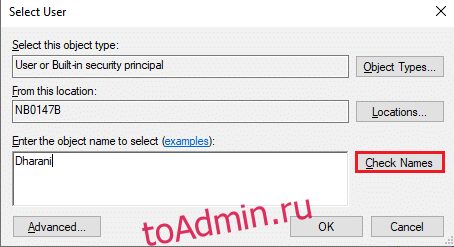
11. После этого нажмите OK и введите свой пароль при появлении запроса.
12. Теперь запустите Discord без ошибок.
Способ 6: обойти Discord в антивирусе
Иногда вы можете столкнуться с ошибкой Discord JavaScript при запуске в Windows 10 из-за ограничений установленной антивирусной программы. Это может помешать открытию или запуску определенных программ, включая Discord. Вы можете решить эту проблему, добавив Discord в качестве исключения в антивирус или временно отключив его.
Примечание. В качестве примера мы используем Avast Free Antivirus. Шаги могут отличаться в зависимости от антивирусного программного обеспечения, установленного на вашем ПК.
1. Запустите Avast Antivirus и нажмите Меню в правом верхнем углу.

2. Нажмите «Настройки» в раскрывающемся меню.

3. Выберите «Основные» > «Заблокированные и разрешенные приложения». Затем нажмите «РАЗРЕШИТЬ ПРИЛОЖЕНИЕ» в разделе «Список разрешенных приложений», как показано ниже.
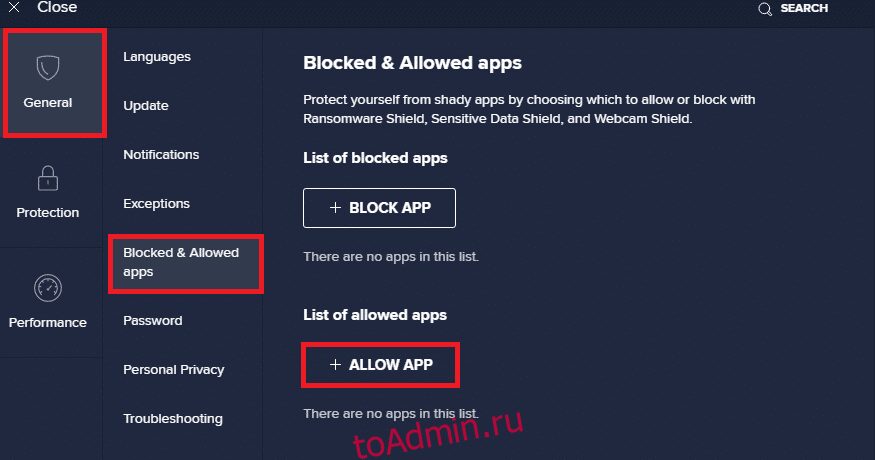
4А. Теперь нажмите ДОБАВИТЬ, соответствующую опции Discord, чтобы добавить ее в белый список.
4Б. Кроме того, вы также можете просмотреть приложение Discord, выбрав параметр ВЫБРАТЬ ПУТЬ К ПРИЛОЖЕНИЮ.
Примечание. Мы изобразили добавление установщика приложений как исключение на изображении ниже. Вы должны добавить Discord аналогичным образом.

5. Наконец, нажмите ДОБАВИТЬ в приглашении, чтобы добавить приложение Discord в белый список Avast.
Примечание. Вы можете отключить антивирус или временно отключить брандмауэр Защитника Windows или удалить Avast, если это необходимо.
Способ 7: обновить приложение Discord
Если вы столкнулись с ошибкой Discord JavaScript при запуске, возможно, последнее обновление несовместимо с приложением, и было выпущено новое обновление для устранения этой проблемы. Загрузите и установите последнее обновление Discord следующим образом:
1. Нажмите клавишу Windows и введите %LocalAppData% в строке поиска, как показано ниже. Нажмите Открыть, как показано.
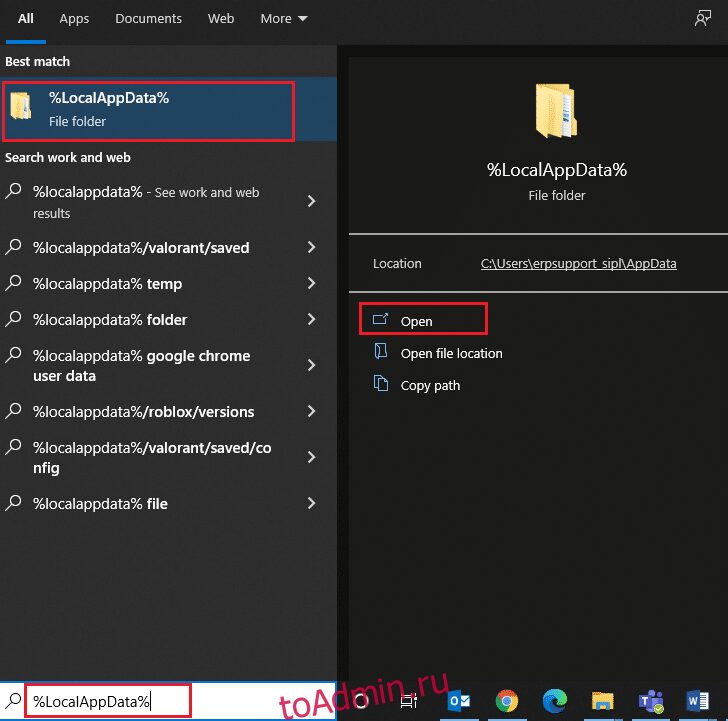
2. Найдите и дважды щелкните папку Discord, чтобы открыть ее.

3. Запустите приложение «Обновление», дважды щелкнув его, и дождитесь завершения процесса.
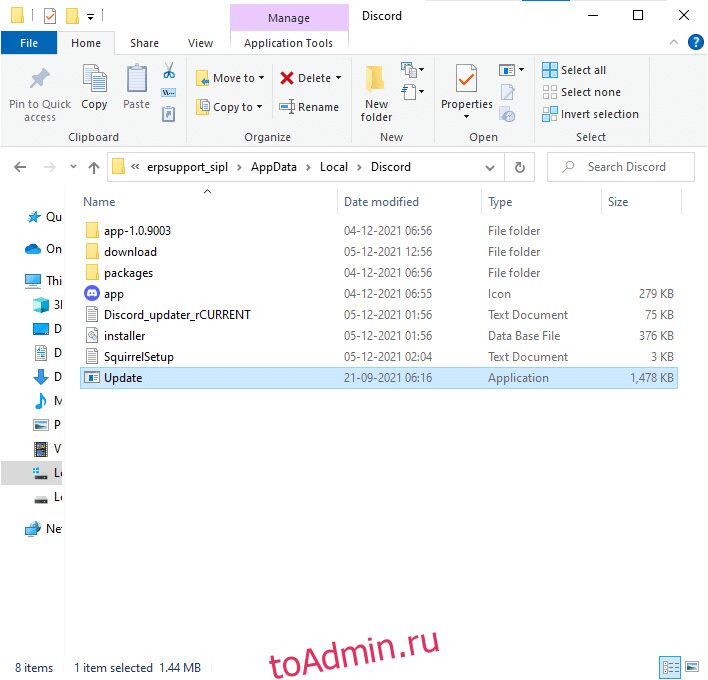
4. Наконец, перезапустите Discord, чтобы увидеть исправленную ошибку.
Способ 8: обновить ОС Windows
Если вы по-прежнему сталкиваетесь с ошибкой JavaScript, возникшей в основном процессе, обновите Windows следующим образом:
1. Нажмите одновременно клавиши Windows + I, чтобы открыть приложение «Настройки».
2. Теперь выберите «Обновление и безопасность», как показано на рисунке.

3. Нажмите «Проверить наличие обновлений» на правой панели.

4А. Нажмите «Установить сейчас». После загрузки и установки обновлений перезагрузите систему, чтобы увидеть, что ошибка Discord устранена.

4Б. Если обновлений нет, появится сообщение «Вы обновлены». В этом случае попробуйте следующее решение.

Способ 9: переустановите Discord
Если ни один из способов вам не помог, то попробуйте по возможности переустановить ПО. Все настройки и настройки конфигурации будут обновлены при переустановке Discord, и, следовательно, у вас больше шансов решить свою проблему.
1. Запустите панель управления, выполнив поиск в строке поиска Windows.

2. Установите вид: Крупные значки и щелкните Программы и компоненты, как показано на рисунке.

3. Нажмите на Discord и выберите опцию «Удалить».

4. При появлении запроса Вы уверены, что хотите удалить Discord? нажмите Да.
5. Перезагрузите компьютер.
6. Открыть Страница загрузки дискорда и нажмите кнопку «Загрузить для Windows», как показано ниже.
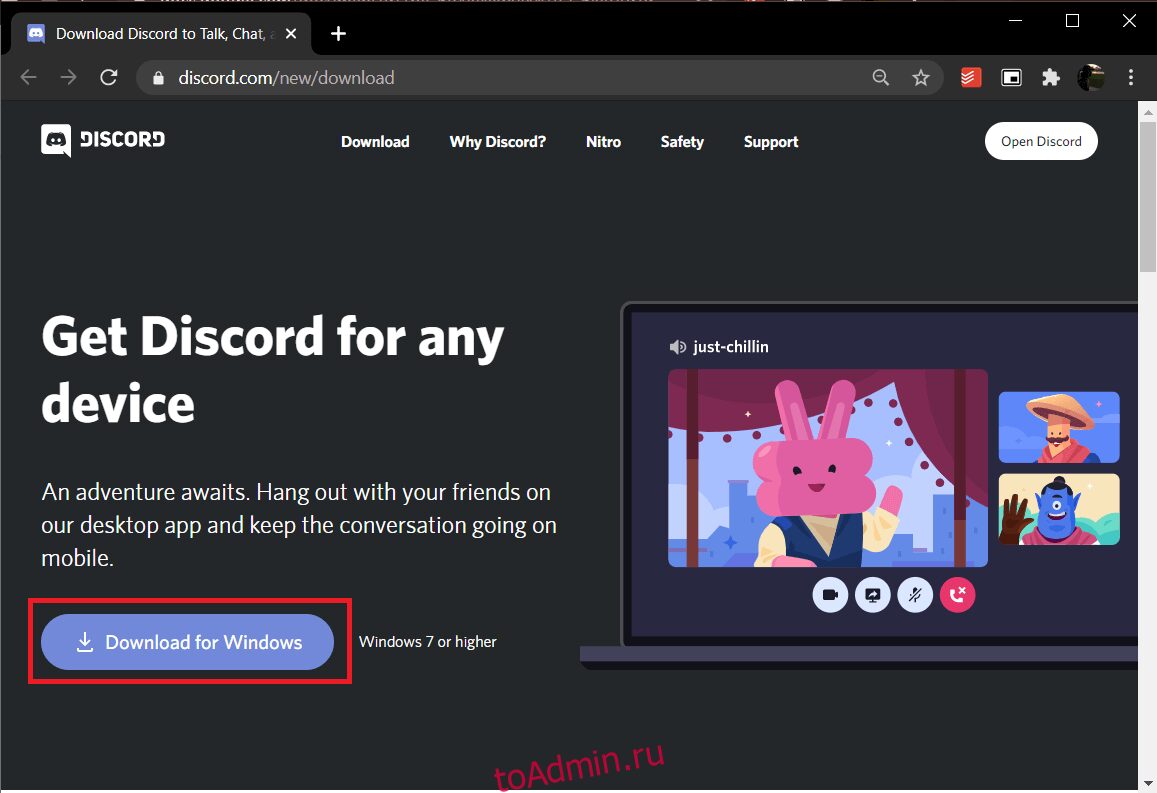
7. Перейдите в Мои загрузки и запустите файл DiscordSetup.
8. Следуйте инструкциям на экране, чтобы завершить установку на ПК.
Способ 10: обратитесь в службу поддержки Discord
Если ничего не работает, отправьте электронное письмо на Команда поддержки дискорда . Они проанализируют проблему и порекомендуют оптимальное решение для ошибки Discord JavaScript при запуске.

***
Мы надеемся, что эта статья устранила ошибку Discord JavaScript при запуске на ПК с Windows 10. Дайте нам знать, какой метод работал для вас лучше всего. Кроме того, не стесняйтесь обращаться к нам в разделе комментариев ниже с вашими вопросами или предложениями.

