BitTorrent — один из самых популярных инструментов для обмена файлами в одноранговой сети. Впервые запущенный в 2001 году, BitTorrent стал популярным в конце 2010-х. В последнее время многие пользователи обнаружили ошибку BitTorrent: процесс не может получить доступ к проблемам при попытке загрузить файлы из инструмента. Эта ошибка может привести к перебоям в загрузке файлов через BitTorrent. Если вам также интересно, почему я получаю сообщение о том, что процесс не может получить доступ к файлу в BitTorrent? Причины для этого могут быть самые разные. Прочтите эту статью, чтобы решить эту проблему.
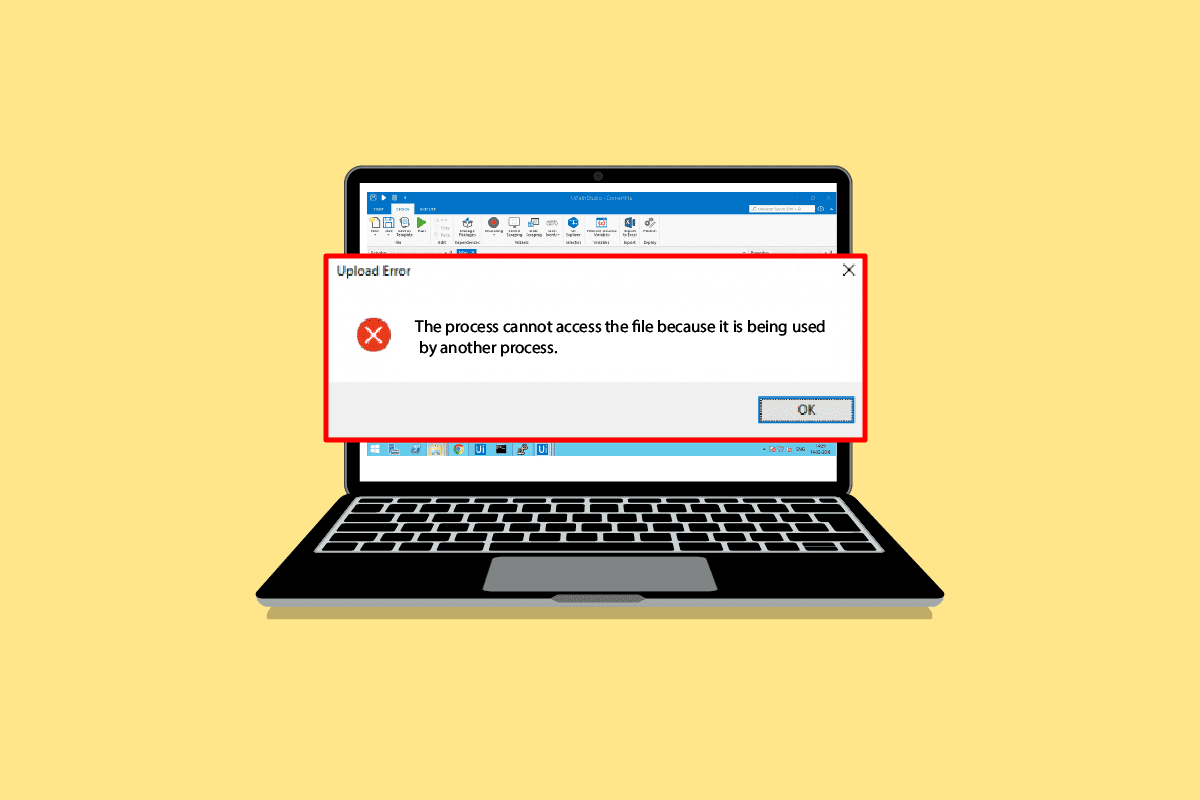
Оглавление
Как исправить ошибку BitTorrent, к которой процесс не может получить доступ в Windows 10
Может быть несколько причин ошибки BitTorrent при загрузке файлов. Ниже перечислены некоторые из возможных причин:
- Ошибки из-за мешающих приложений
- Ошибки из-за Microsoft Defender
- Ошибки из-за папки загрузки
- Ошибки из-за антивирусной программы
- Ошибки из-за расположения загружаемого файла
- Ошибки в клиенте BitTorrent
Следующее руководство предоставит вам способы исправления ошибок BitTorrent.
Способ 1: перезагрузить компьютер
Основным способом устранения неполадок для любых проблем будет перезагрузка вашего устройства. Это легко исправит любые временные сбои. Выполните следующие шаги.
1. Нажмите клавишу Windows и выберите параметр «Питание».
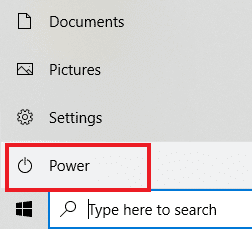
2. Выберите Перезагрузить.
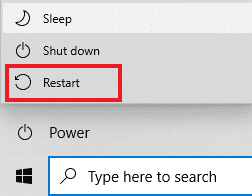
Способ 2: перезапустите BitTorrent
Если клиент BitTorrent пытается записать файл, который уже открыт в другом приложении, это может привести к ошибкам, связанным с невозможностью доступа процесса. Эту проблему можно решить, перезапустив клиент BitTorrent. Ниже приведены шаги для перезапуска клиента BitTorrent.
1. Нажмите одновременно клавиши Ctrl + Shift + Esc, чтобы открыть диспетчер задач.
2. На вкладке «Процессы» щелкните правой кнопкой мыши процесс BitTorrent.
3. Затем выберите параметр Завершить задачу.
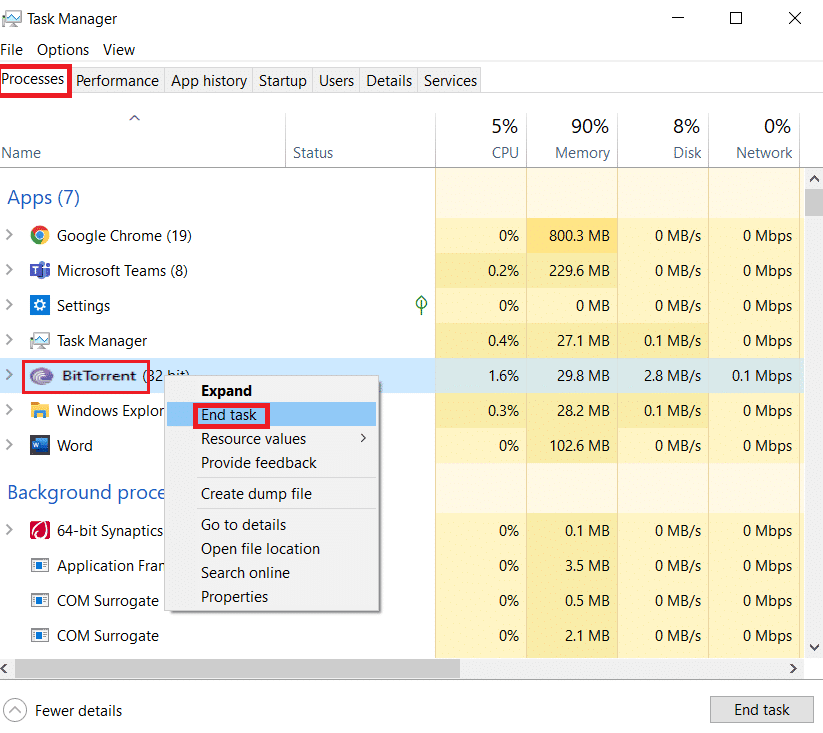
4. Теперь снова откройте приложение BitTorrent.
Способ 3: закрыть мешающие процессы
Когда текущая папка торрента открыта в инструменте индексации файлов, это может вызвать проблемы при загрузке файла. Если стороннее приложение пытается записать данные в тот же файл, что и BitTorrent, может возникнуть ошибка BitTorrent, к которой процесс не может получить доступ. Чтобы избежать этого, вы можете закрыть все такие мешающие приложения на вашем ПК. Если закрытие приложений вручную не работает. Вы можете выполнить эти простые шаги, чтобы завершить фоновые задачи. Прочтите наше руководство о том, как завершить задачу в Windows 10, и выполните то же самое.
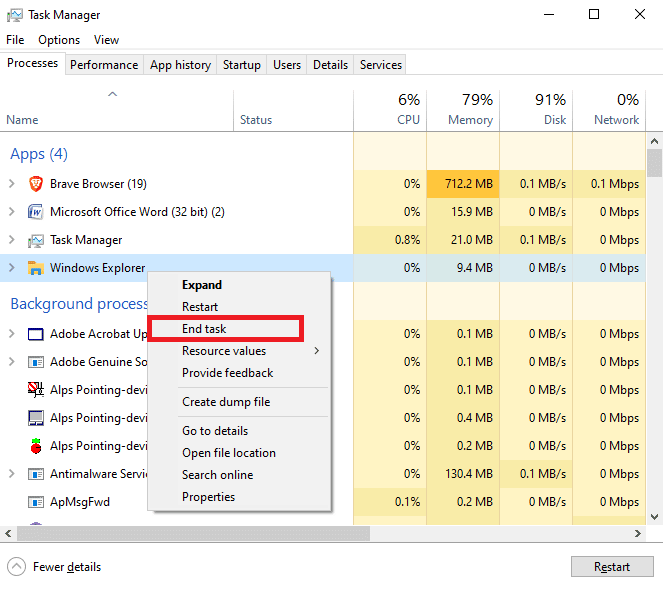
Способ 4: добавить исключение в Защитнике Windows
Чтобы устранить ошибку BitTorrent, процесс не может получить доступ к проблеме, вы также можете попробовать внести папку загрузки в белый список из защитника Windows. Чтобы добавить папку загрузки в белый список, вам необходимо добавить исключение для конкретной папки. Вы можете сделать это, выполнив следующие простые шаги.
1. Нажмите одновременно клавиши Windows + I, чтобы открыть «Настройки».
2. Нажмите «Обновление и безопасность».
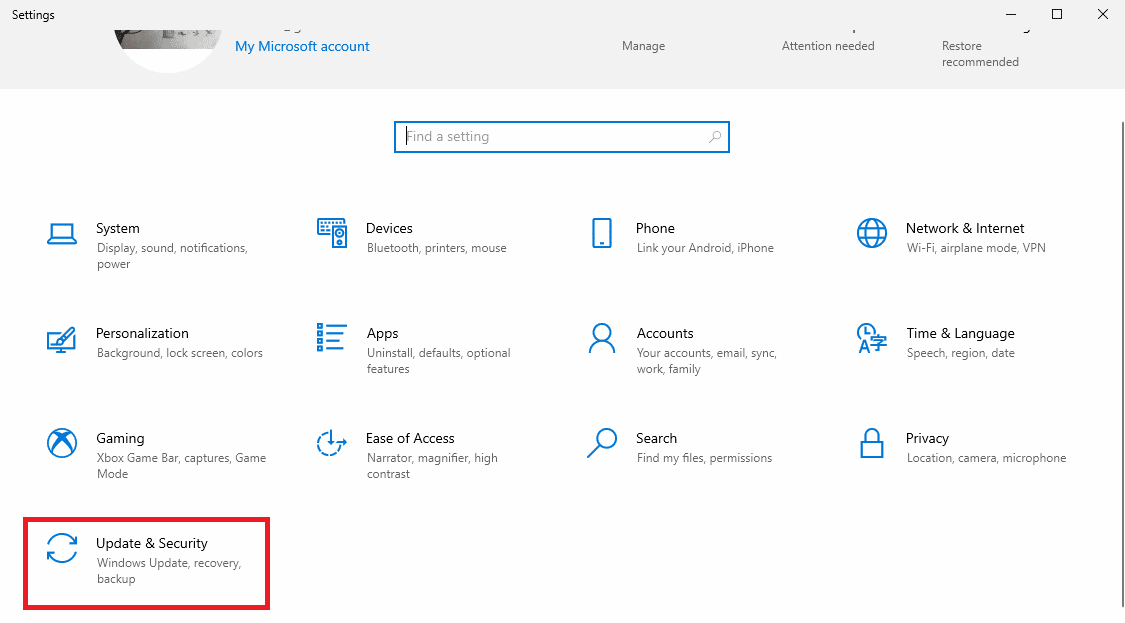
3. На левой панели щелкните Безопасность Windows.
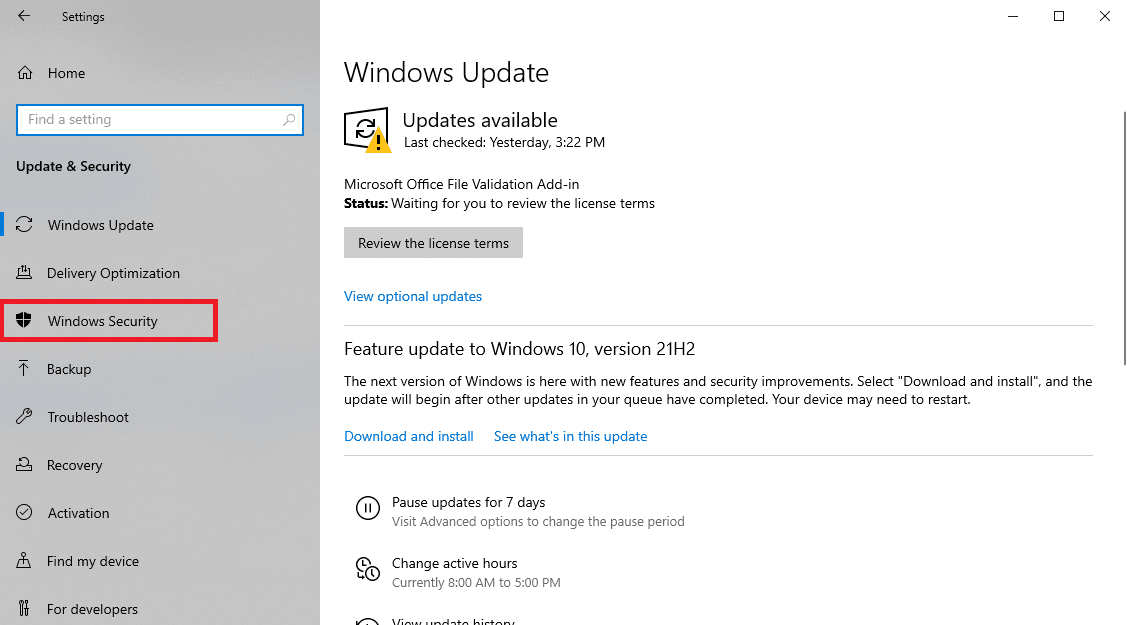
4. Щелкните Защита от вирусов и угроз.
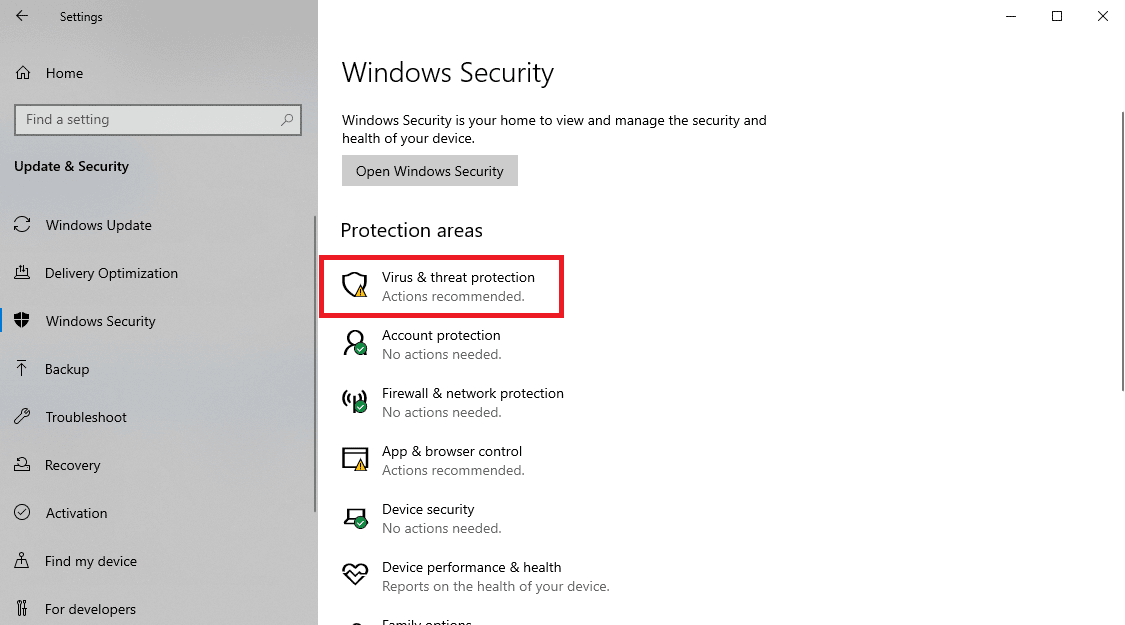
5. В разделе «Параметры защиты от вирусов и угроз» нажмите «Управление параметрами».
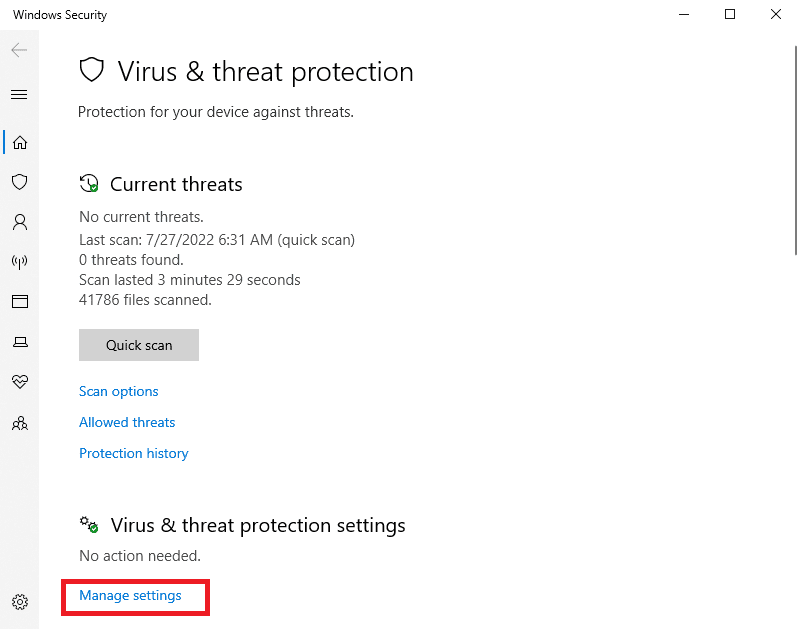
6. Прокрутите вниз до раздела «Исключения» и нажмите «Добавить или удалить исключения».
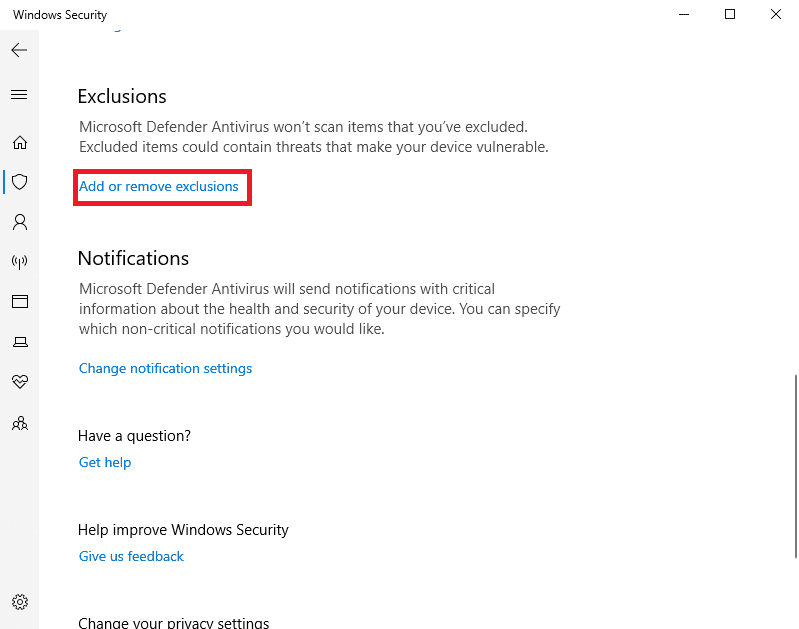
8. Теперь нажмите «Добавить исключение» и выберите «Папка».
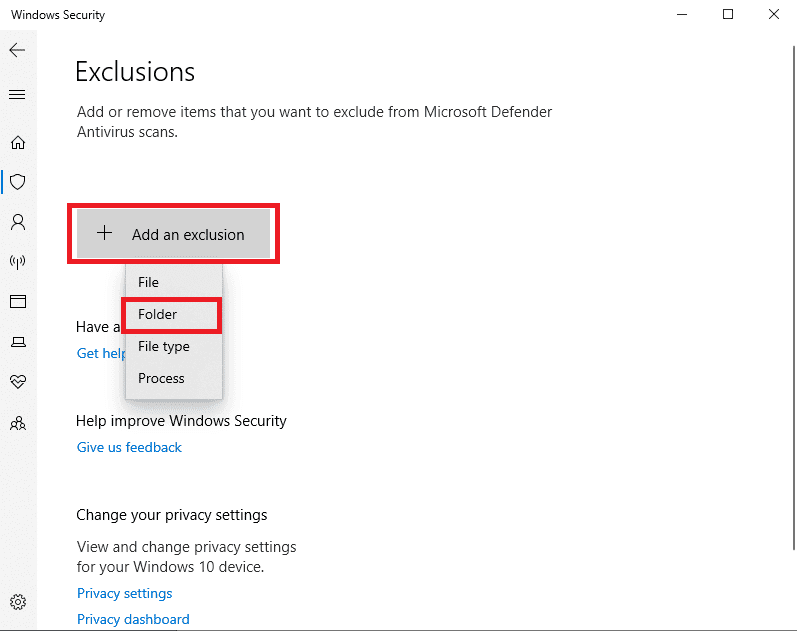
9. Выберите папку, в которую вы хотите загрузить файл.
Способ 5: добавить исключение в антивирусную программу (если применимо)
Если ваш антивирус вызывает ошибки при загрузке файлов, вы можете попробовать добавить исключение в антивирусную программу, чтобы устранить эту ошибку BitTorrent, когда процесс не может получить доступ.
Примечание. Мы показали шаги для Avast Free Antivirus в качестве примера.
1. Откройте Avast Antivirus и щелкните пункт «Меню» в правом верхнем углу.

2. В раскрывающемся списке выберите Настройки.
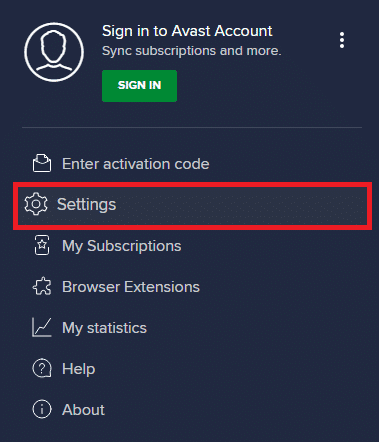
3. На вкладке «Общие» перейдите в раздел «Заблокированные и разрешенные приложения».
4. В разделе «Список разрешенных приложений» нажмите «РАЗРЕШИТЬ ПРИЛОЖЕНИЕ».
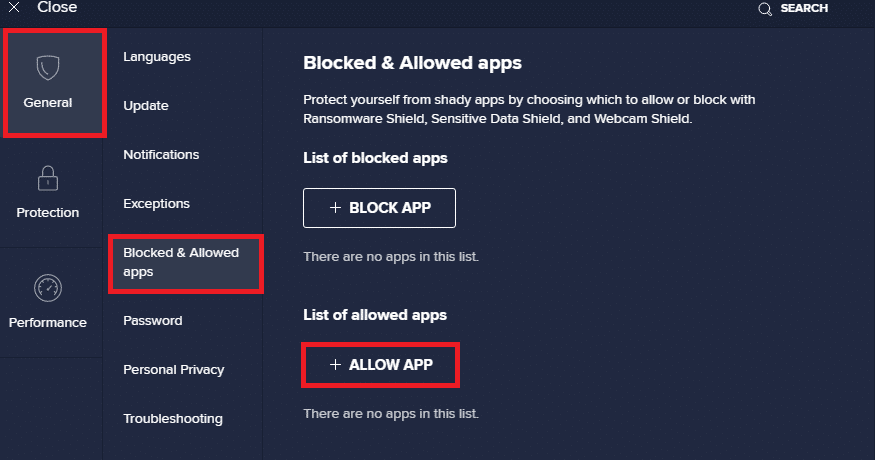
5. Теперь нажмите ДОБАВИТЬ, соответствующий пути BitTorrent, чтобы добавить его в белый список.
Примечание. Мы показали, что установщик приложений добавляется в качестве исключения ниже.
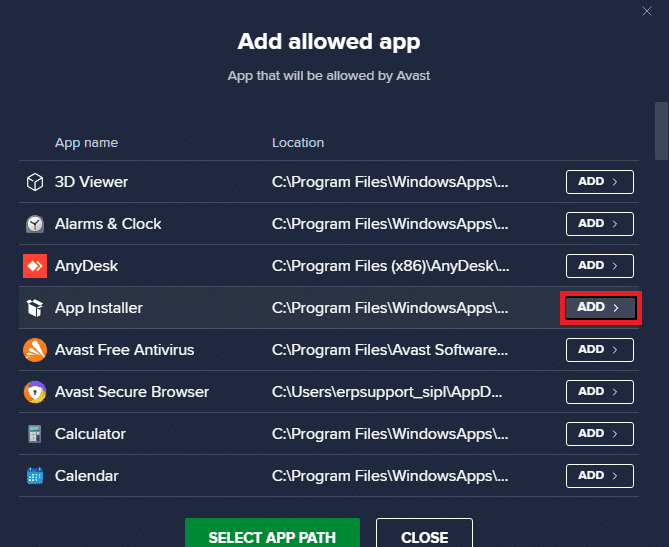
Способ 6: отключить брандмауэр Защитника Windows (не рекомендуется)
Microsoft Defender, используя Защиту в реальном времени, сканирует все загружаемые файлы на наличие возможных вредоносных программ или любых подобных угроз для вашего ПК. Иногда загрузка BitTorrent может быть прервана Microsoft Defender. Чтобы решить эту проблему, вы можете попробовать отключить постоянную защиту в вашей системе. Прочтите наше руководство по отключению брандмауэра Windows 10, чтобы безопасно отключить брандмауэр Защитника Windows на вашем ПК.
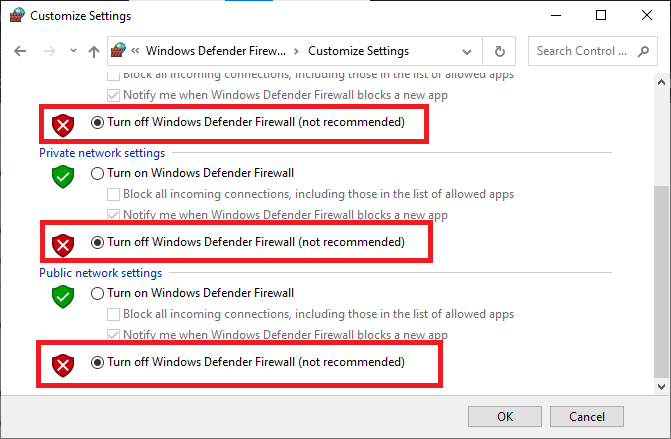
После того, как проблема будет решена, обязательно снова включите брандмауэр Windows. Устройство без пакета безопасности всегда подвержено атакам вредоносных программ.
Способ 7: временно отключить антивирус (если применимо)
Если вы используете сторонний антивирус, антивирус может вызывать ошибку BitTorrent, к которой процесс не может получить доступ. Одной из мер, позволяющих избежать этой проблемы, является отключение антивирусной программы на вашем ПК. Вы можете выполнить эти простые шаги, чтобы безопасно удалить антивирусную программу с вашего компьютера. Прочтите наше руководство о том, как временно отключить антивирус в Windows 10, и выполните его.
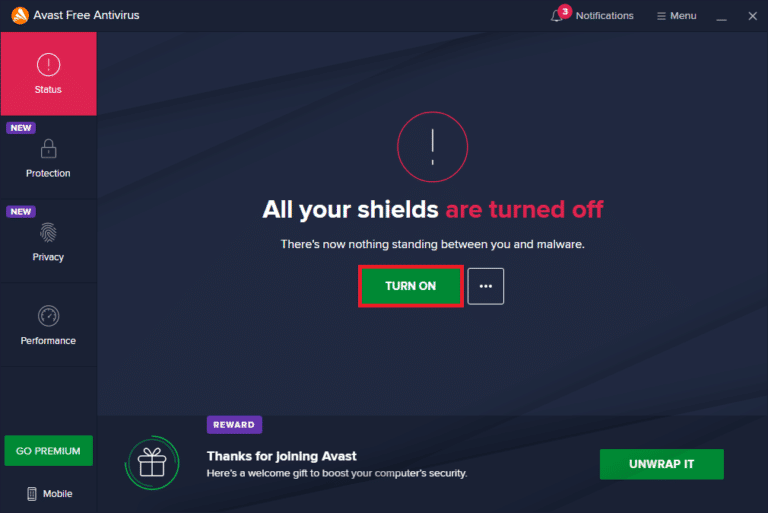
После загрузки файла снова включите антивирусную программу. Система без пакета безопасности будет уязвима для вирусных атак.
Примечание. Вы также можете удалить антивирусную программу, но делать это не рекомендуется.
Способ 8: повторная загрузка файла вне облачных папок (если применимо)
Если вы все еще не понимаете, почему я получаю сообщение об ошибке «Процесс не может получить доступ к файлу» при попытке загрузки из BitTorrent, вы можете проверить, куда загружаются ваши файлы. Если ваша папка загрузки находится в облачной папке, такой как OneDrive, Google Диск или Dropbox, вы можете изменить это. Вы можете избежать этой ошибки, сохранив загрузку вне облачной папки, предпочтительно на диск C:. Вы должны перезагрузить торрент-файл и удалить текущую загрузку, чтобы выполнить это. Вы можете выполнить следующие шаги, чтобы удалить текущую загрузку из BitTorrent.
1. Нажмите клавишу Windows, введите BitTorrent и нажмите «Открыть».
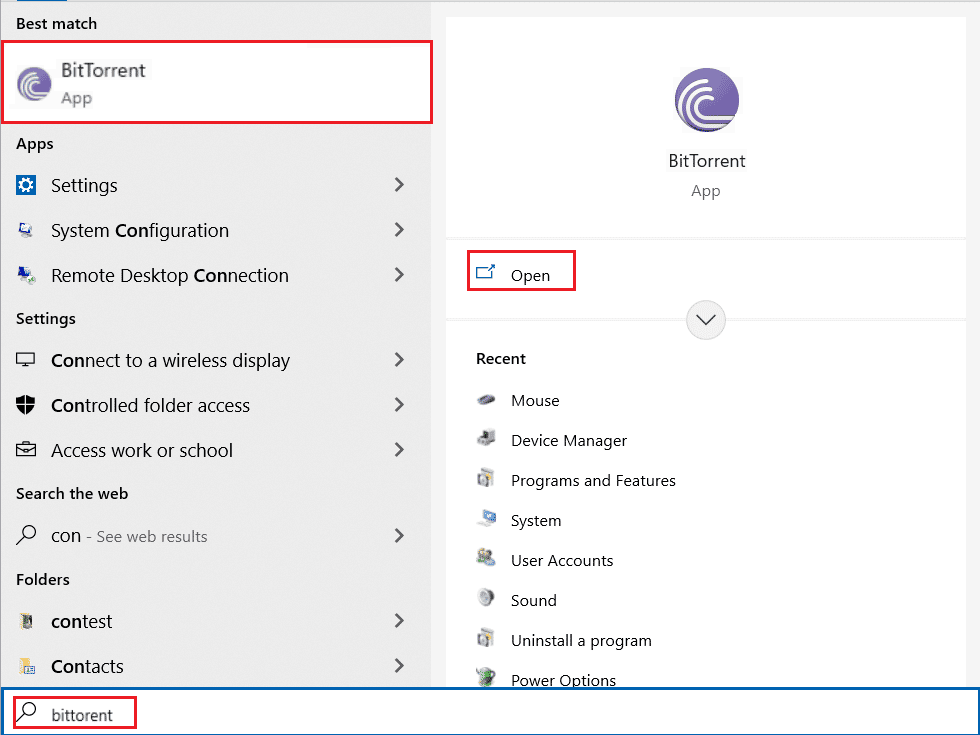
2. Щелкните правой кнопкой мыши текущий загружаемый торрент-файл.
3. Затем нажмите «Удалить и».
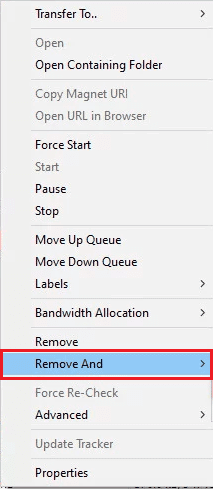
4. Здесь выберите Удалить .torrent + данные.
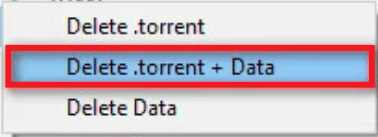
5. Нажмите Да в запросе подтверждения.
6. Теперь дважды щелкните файл, который необходимо загрузить, и выберите другое место, кроме облачного хранилища.
Часто задаваемые вопросы (FAQ)
Q1. Почему я не могу скачивать файлы с BitTorrent?
Ответ Может быть много причин, по которым BitTorrent не загружает файлы, например, мешающее приложение и проблемы из-за защитника Windows.
Q2. Могу ли я сохранять загрузки BitTorrent в облачных папках?
Ответ Да, BitTorrent предоставляет вам инструменты для сохранения ваших загрузок непосредственно в облачных папках.
Q3. Как удалить файлы из BitTorrent?
Ответ Выберите файл и нажмите клавишу Delete, чтобы удалить файл. Вы также можете удалить файл из корзины.
***
Мы надеемся, что это руководство было полезным и что вы смогли исправить ошибку BitTorrent, процесс не может получить доступ к вашему компьютеру. Прокомментируйте и дайте нам знать, какой метод сработал для вас. Кроме того, если у вас есть вопросы, вопросы или предложения, не стесняйтесь поделиться ими с нами.

