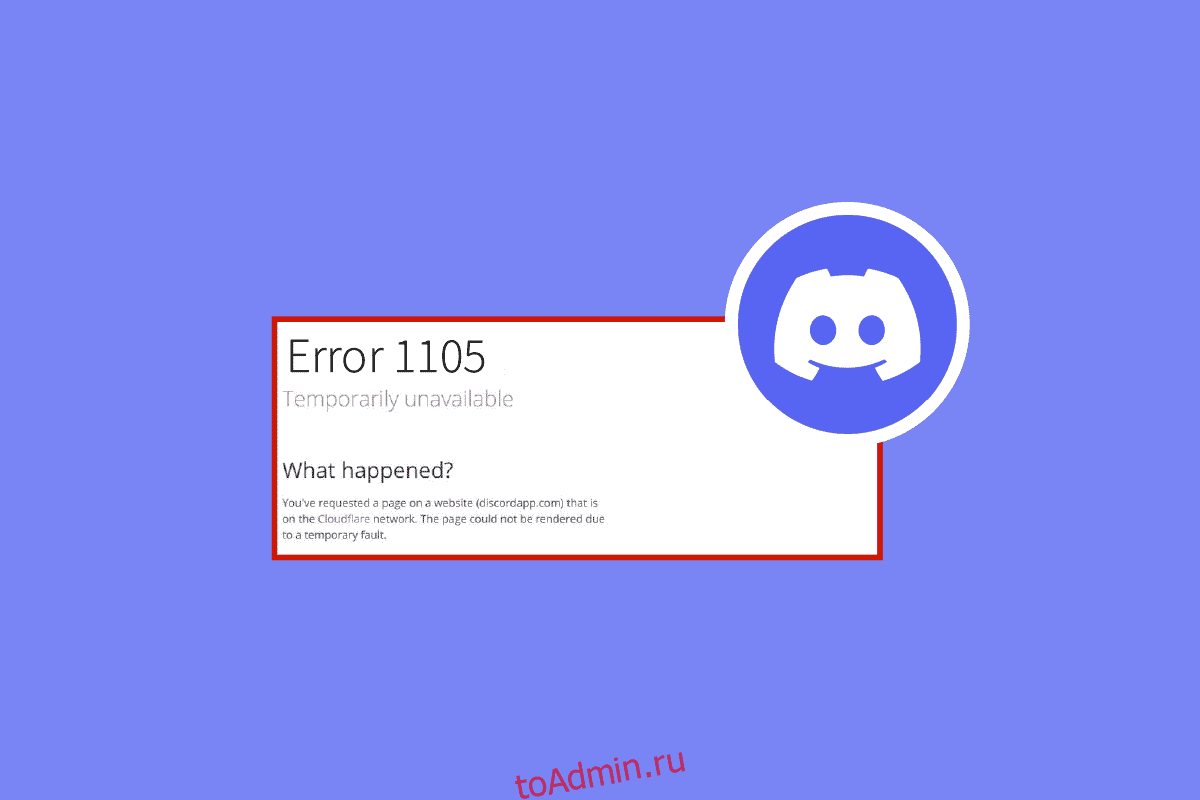Discord — одно из лучших приложений для голосового чата, обмена сообщениями и игр, которыми пользуются миллионы пользователей. Но, как и во всех приложениях, в Discord также есть ошибки и проблемы. Ошибка 1105 Discord возникает при попытке открыть веб-приложение Discord или настольное приложение. Если вы ищете причины, которые вызывают код ошибки 1105 в Discord, и хотите устранить те же неполадки, это руководство вам очень поможет.
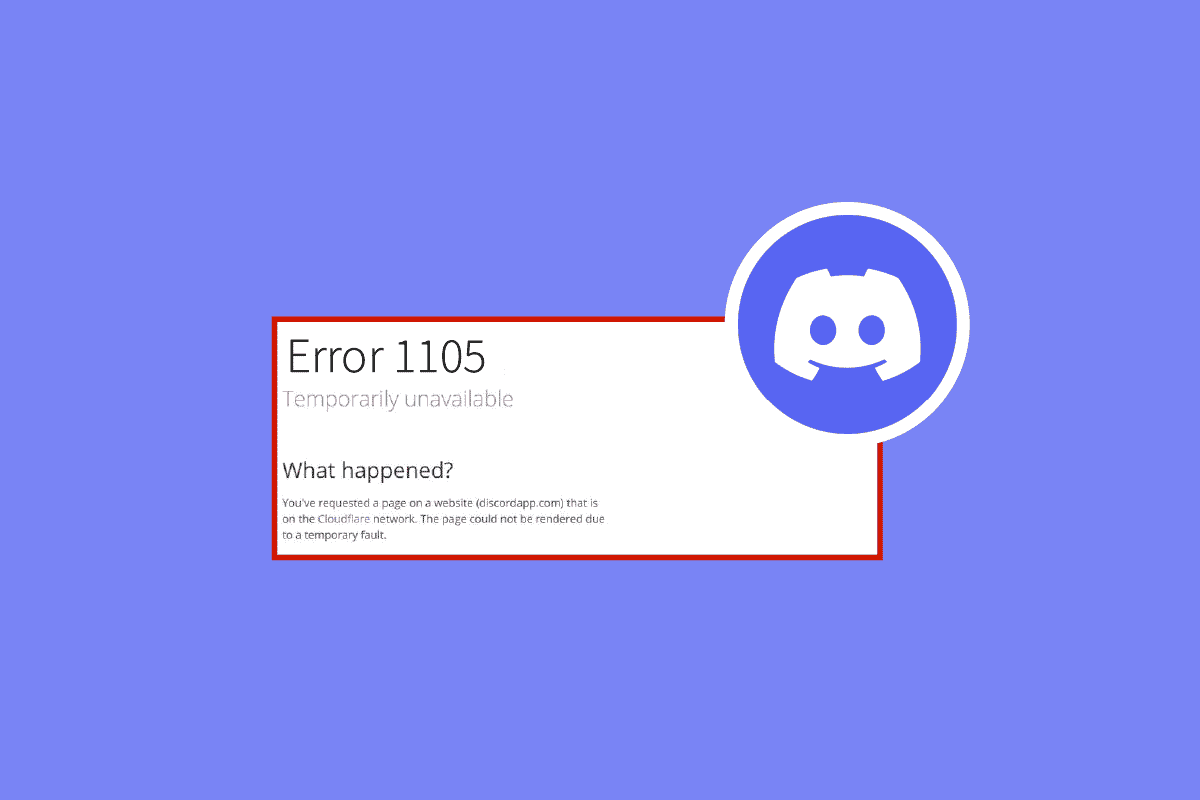
Оглавление
Как исправить ошибку 1105 Discord в Windows 10
Вот некоторые распространенные причины, которые вызывают код ошибки Discord 1105 на вашем ПК с Windows 10.
- Нестабильное интернет-соединение
- Сервер Discord отключен или отключен на техническое обслуживание
- Discord не имеет надлежащих прав администратора
- Устаревший Discord, драйверы и операционная система
- Другие приложения и программы мешают работе приложения
- Один или несколько поврежденных файлов на ПК
- Соединение с прокси-сервером несовместимо
- Неправильно настроенные установочные файлы Discord
Существуют разные причины, по которым вы можете столкнуться с ошибкой 1105 в Discord, и это основные причины этой проблемы. Прежде чем приступить к расширенным методам устранения неполадок, вы можете выполнить несколько простых приемов, которые помогут вам решить обсуждаемую проблему одним щелчком мыши.
- Если вы используете Discord в полноэкранном режиме, сверните его и используйте в оконном режиме. Это поможет вам предотвратить медленную работу приложения.
- Обновите приложение Discord, одновременно нажав клавиши Ctrl + R.
- Выйдите из приложения Discord один раз и перезапустите приложение. Щелкните правой кнопкой мыши значок Discord на панели задач и выберите «Выйти из Discord».
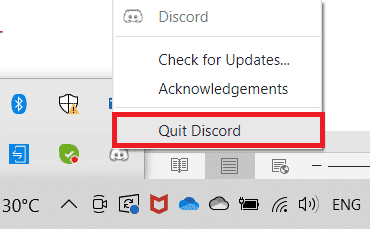
Метод 1: основные методы устранения неполадок
Вот несколько основных методов устранения неполадок.
1А. Убедитесь в правильном сетевом подключении
Нестабильное подключение к Интернету приводит к ошибке 1105 Discord, также если между маршрутизатором и компьютером есть какие-либо препятствия, они могут мешать беспроводному сигналу и вызывать периодические проблемы с подключением. Вы можете запустить SpeedTest, чтобы узнать оптимальный уровень скорости сети, необходимый для правильного подключения.
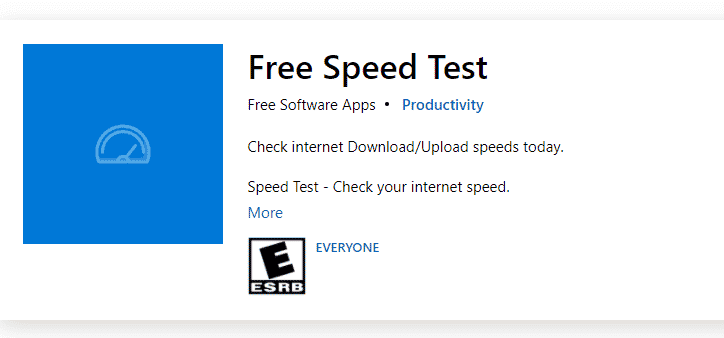
Убедитесь, что ваше устройство соответствует указанным ниже критериям.
- Найдите уровень сигнала вашей сети и, если он очень низкий, устраните все препятствия на пути.
- Избегайте слишком большого количества устройств, подключенных к одной сети.
- Всегда покупайте модем/маршрутизатор, проверенный поставщиком услуг Интернета (ISP), и они не конфликтуют.
- Не используйте старые, сломанные или поврежденные кабели. При необходимости замените кабели.
- Убедитесь, что провода от модема к маршрутизатору и от модема к стене проложены стабильно и не имеют помех.
Если есть какие-либо проблемы с подключением к Интернету, ознакомьтесь с нашим руководством «Устранение проблем с сетевым подключением в Windows 10», чтобы устранить их.
1Б. Проверить статус раздора
Перед проверкой или настройкой любых других параметров на ПК с Windows 10 вы можете проверить состояние сервера Discord, чтобы проверить, работают ли они или нет. Если у вас есть учетная запись Twitter, вы можете проверить ее статус, подписавшись на @discord, чтобы получать обновления.
1. Посетите официальную страницу статуса Discord.
2. Теперь вы должны убедиться, что в главном окне отображается сообщение «Все системы работают». Это подтвердит, что Discord не занимается обслуживанием сервера. Если вы видите какие-либо другие сообщения, вам нужно подождать, пока они не будут решены.
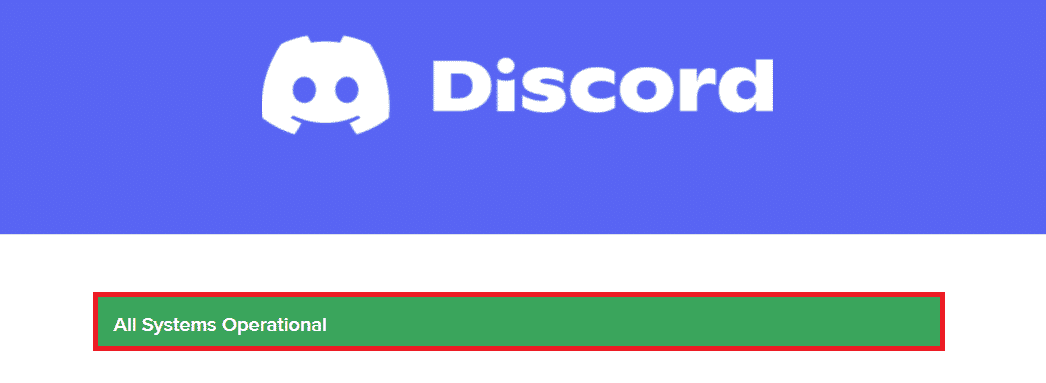
1С. Запустите средство устранения неполадок сети
Если у вас все еще есть проблемы с сетью в приложении, вы можете импровизировать подключение, используя средство устранения неполадок сети. Это устранит ошибку 1105 Discord. Это систематический процесс, и если вы не знаете, как запустить средство устранения неполадок в сети, выполните действия, описанные в нашем руководстве «Устранение неполадок с сетевым подключением в Windows 10», и выполните шаги в соответствии с инструкциями.
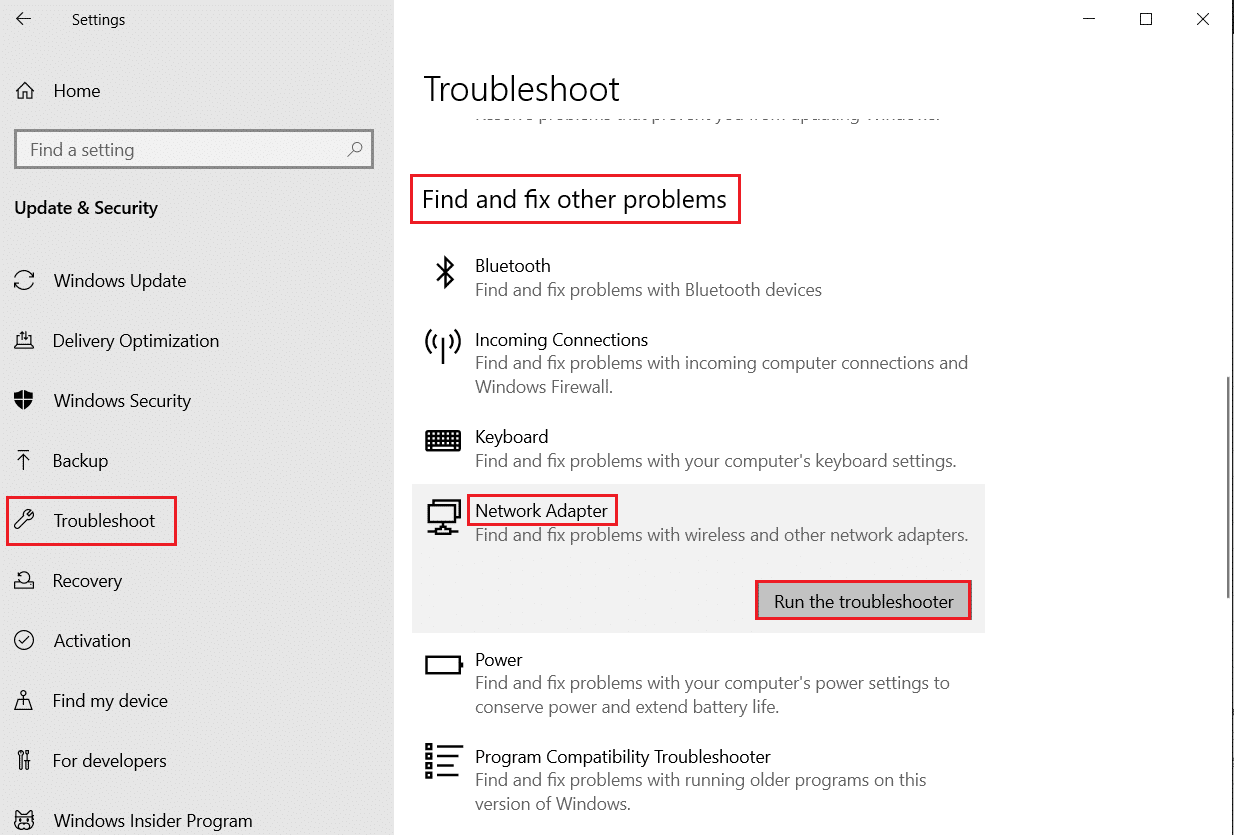
Результаты устранения неполадок помогут вам выполнить шаги по устранению всех диагностированных проблем. После этого проверьте, исправили ли вы проблему или нет.
1Д. Изменить настройки совместимости
Этот метод является самым простым исправлением, которое поможет вам устранить ошибку Discord 1105. Чтобы убедиться, что Discord работает с правами администратора, следуйте приведенным ниже инструкциям.
Шаг I: Запустите программу в режиме совместимости
1. Перейдите к местоположению файла Discord в проводнике.
2. Затем щелкните правой кнопкой мыши приложение Discord и выберите «Свойства», как показано ниже.
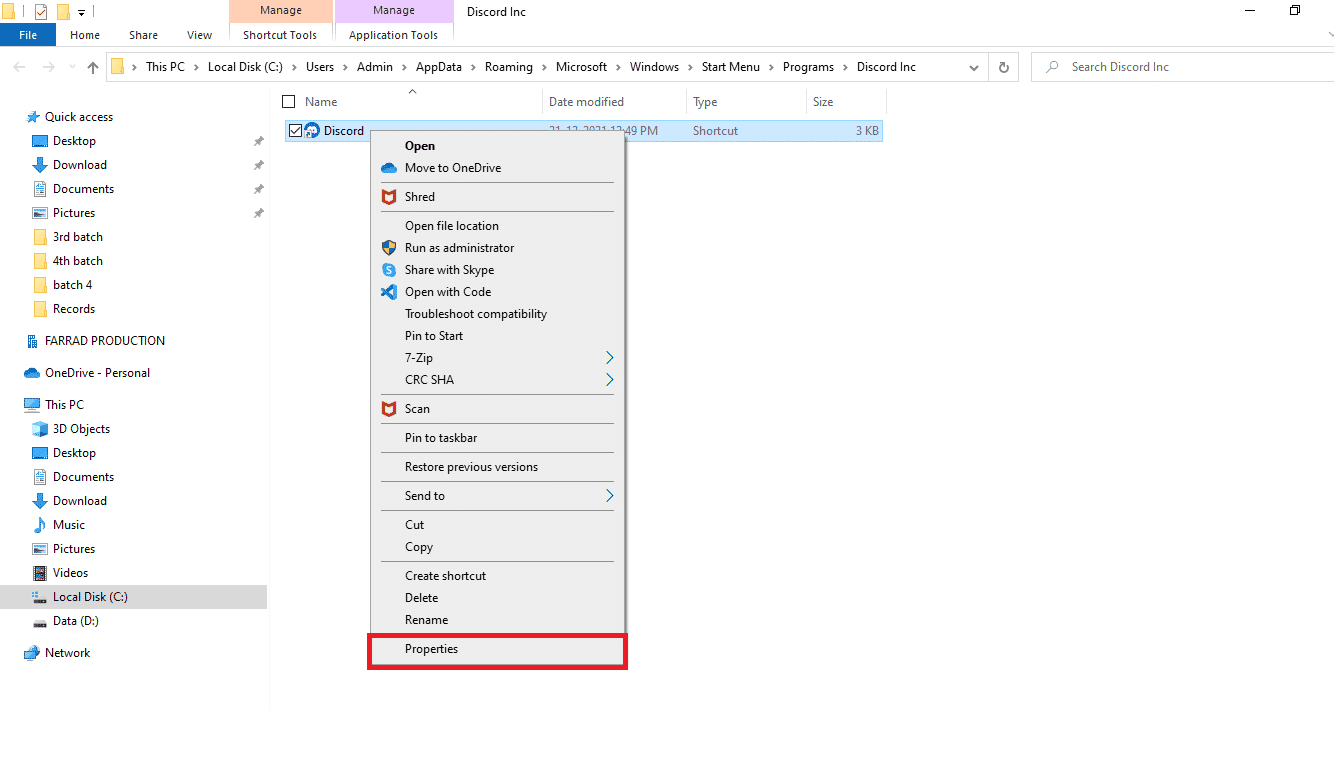
3. Теперь перейдите на вкладку «Совместимость».
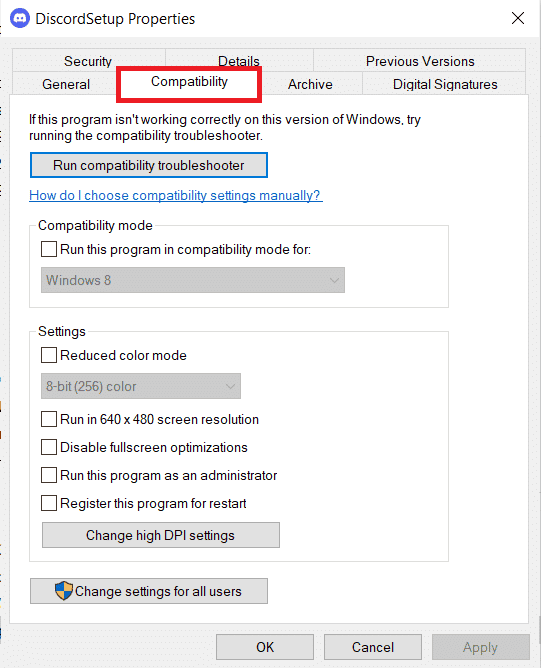
4. Установите флажок Запустить эту программу в режиме совместимости для.
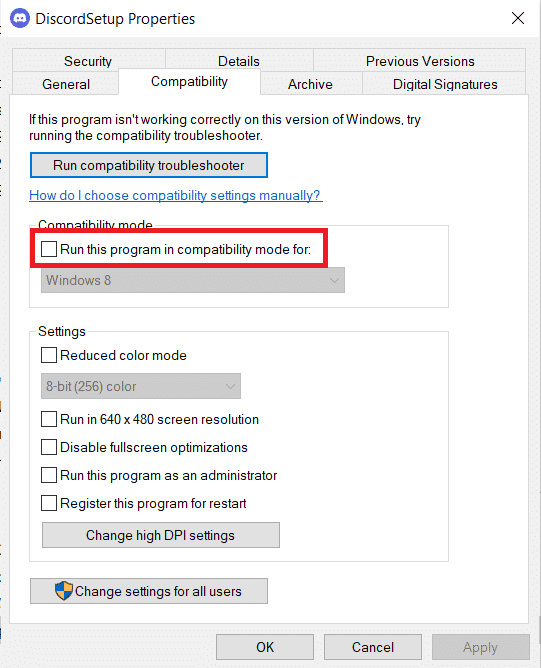
5. Затем выберите любую предыдущую версию Windows, совместимую с Discord.
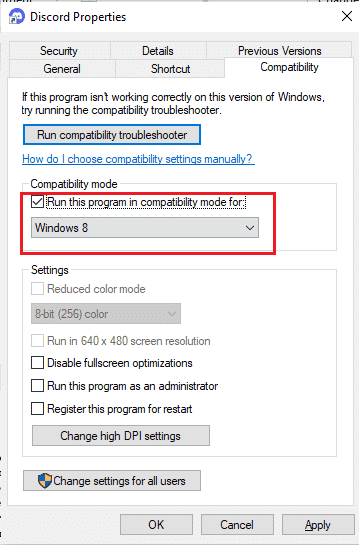
6. Нажмите «Применить» и «ОК», чтобы сохранить изменения.
Вы можете попробовать различные версии Windows и проверить, появляется ли снова код ошибки Discord 1105 или нет. Если это не решит проблему, попробуйте запустить средство устранения неполадок совместимости, как указано ниже.
Шаг II. Запустите средство устранения неполадок совместимости
1. Повторите шаги 1–3, как указано выше, и нажмите кнопку «Запустить средство устранения неполадок совместимости», как показано на рисунке.
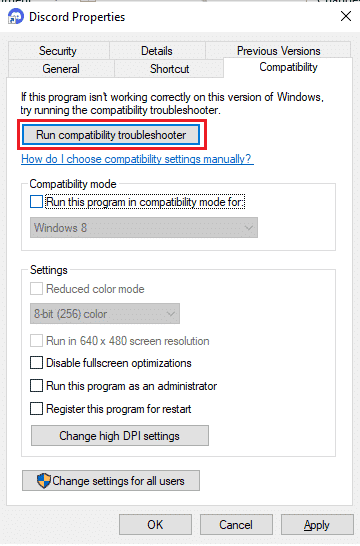
2. Нажмите Попробуйте рекомендуемые настройки или Устранение неполадок программы, чтобы запустить средство устранения неполадок.
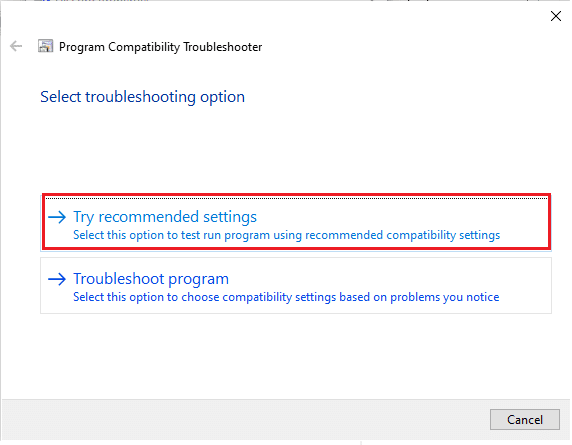
3. Нажмите кнопку «Проверить программу…» и проверьте, устранена ли проблема.
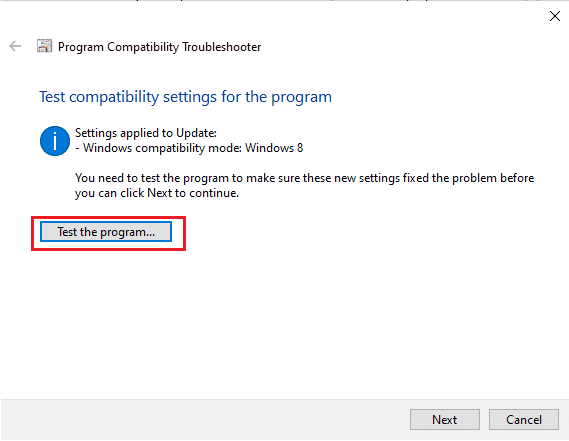
4. Затем нажмите Далее, чтобы продолжить.
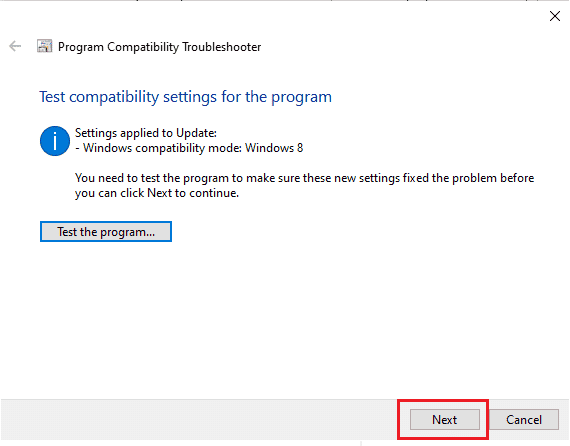
5А. Если этот параметр устраняет вашу проблему, выберите Да, сохраните эти параметры для этой программы.
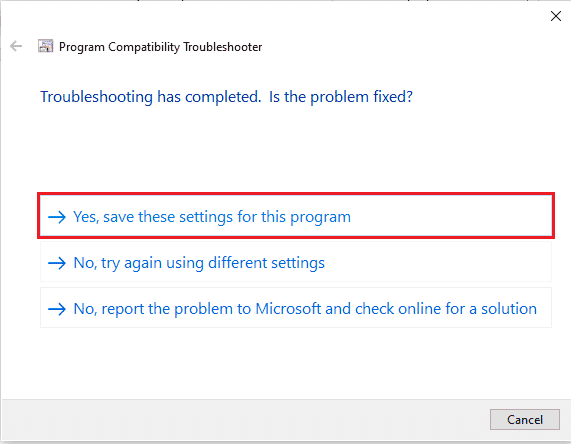
5Б. В качестве альтернативы, если проблема не устранена, выполните следующие шаги, чтобы исправить то же самое.
1Э. Закрыть другие приложения
Если вы запустите любую другую продвинутую игру в фоновом режиме помимо Discord, это приведет к ошибке 1105 Discord. Некоторые фоновые приложения потребляют много ресурсов ЦП, и если вы хотите решить эту проблему, вам необходимо закрыть все другие фоновые программы и приложения, как указано в нашем руководстве «Как завершить задачу в Windows 10».
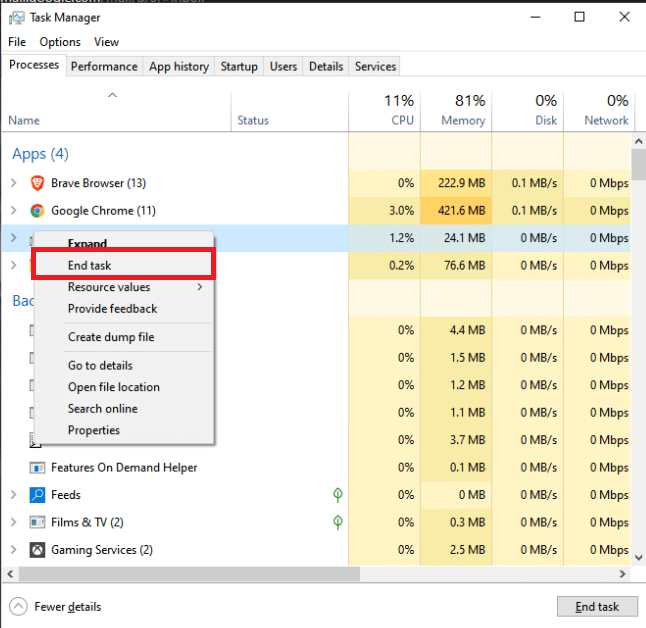
1эт. Обновить Windows
Кроме того, если на вашем ПК есть какие-либо ошибки, их можно исправить только после обновления Windows. Microsoft выпускает регулярные обновления, чтобы исправить все эти ошибки, тем самым сортируя ошибку Discord 1105. Следовательно, убедитесь, что вы обновили операционную систему Windows и ожидаются ли какие-либо обновления, используйте наше руководство Как загрузить и установить последнее обновление Windows 10.
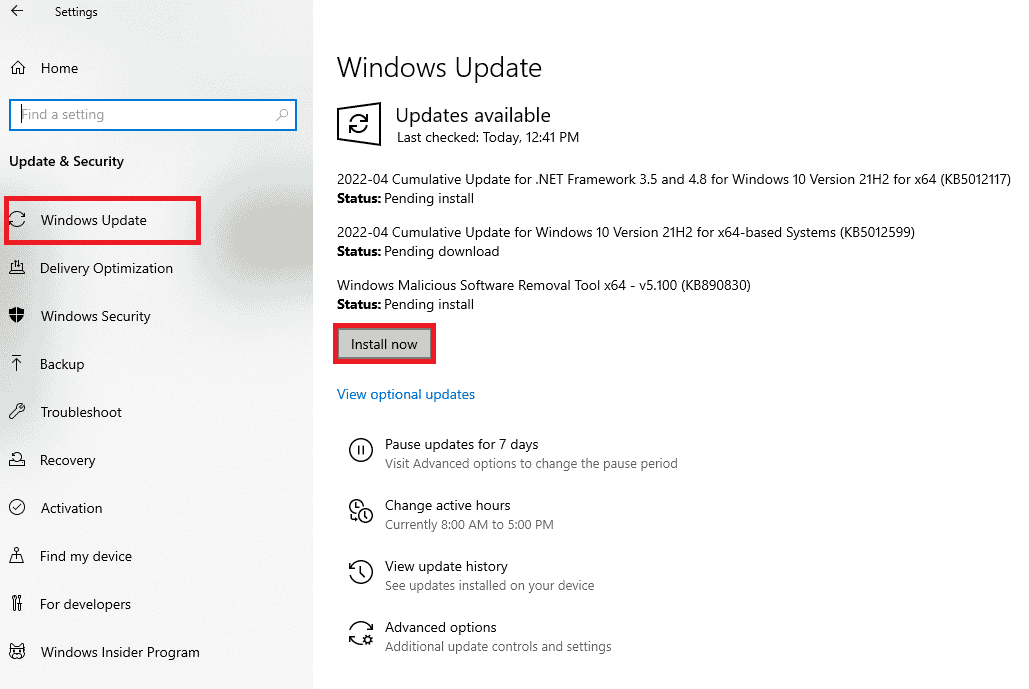
После обновления операционной системы Windows проверьте, можете ли вы исправить обсуждаемый код ошибки.
1г. Обновите драйвер графического процессора
Если вы сталкиваетесь с какими-либо конфликтами запуска при запуске игры в Discord, убедитесь, что вы используете обновленную версию драйверов устройств, поскольку они служат связующим звеном между оборудованием и операционной системой вашего ПК. Многие пользователи предположили, что обновление драйверов исправило ошибку 1105 Discord. Прочтите и выполните шаги, описанные в нашем руководстве 4 способа обновления графических драйверов в Windows 10, чтобы сделать это.
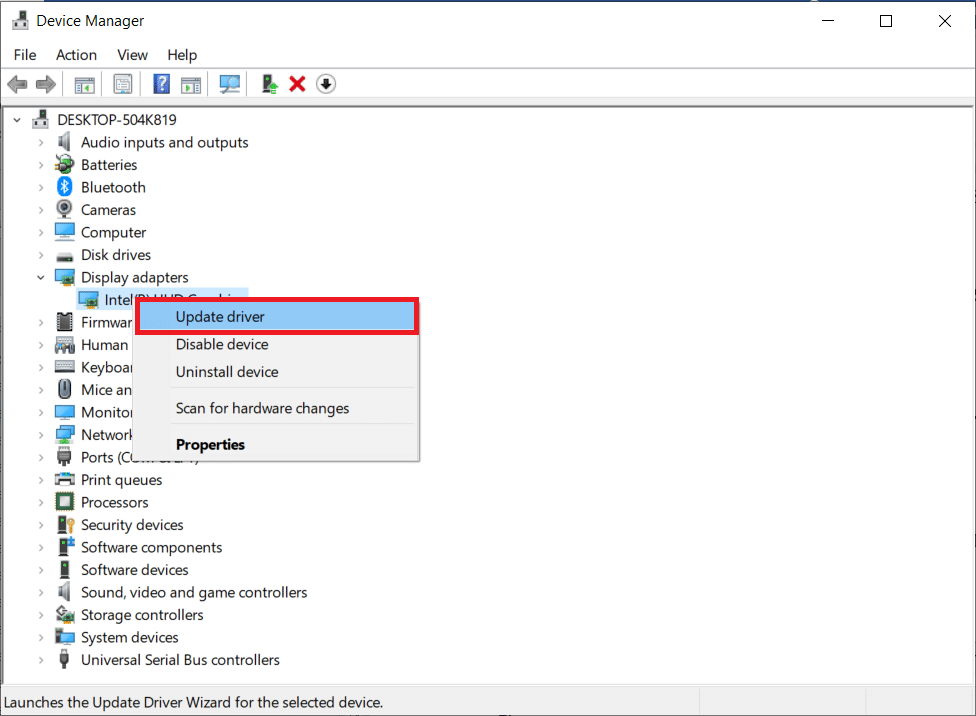
1ч. Переустановите драйвер графического процессора
Если вы все еще сталкиваетесь с ошибкой Discord 1105 после обновления драйверов графического процессора, переустановите драйверы устройств, чтобы устранить любые проблемы несовместимости. Вы можете легко переустановить графические драйверы, следуя инструкциям в нашем руководстве «Как удалить и переустановить драйверы в Windows 10».
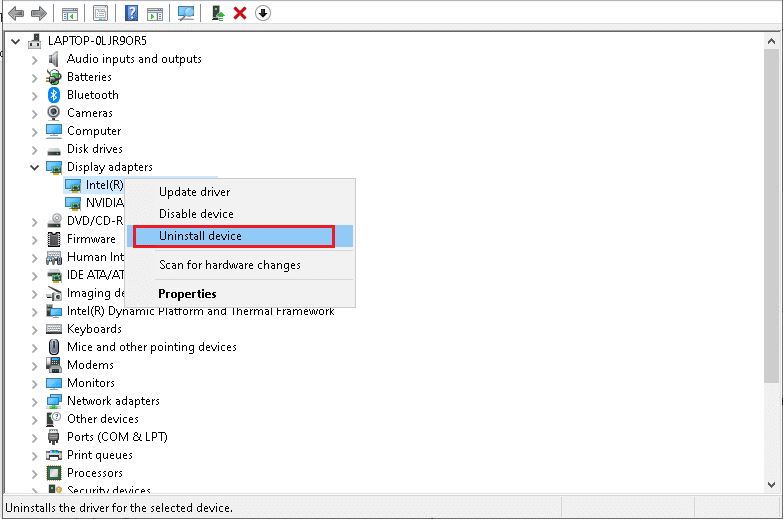
1И. Временно отключите антивирус (если применимо)
Ваша антивирусная программа может по ошибке блокировать любые обновленные функции приложений Windows, таких как Discord. Некоторые пользователи Windows выявляют многие проблемы совместимости, которые трудно терпеть и устранять. Рекомендуется временно отключить любое встроенное или стороннее антивирусное программное обеспечение, чтобы устранить ошибку 1105 Discord. Прочтите наше руководство о том, как временно отключить антивирус в Windows 10, и следуйте инструкциям, чтобы временно отключить антивирусную программу на вашем ПК.
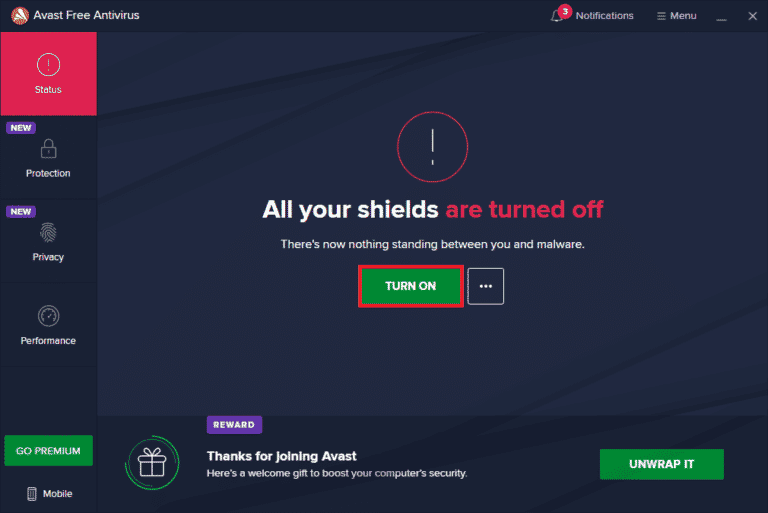
1Дж. Отключить брандмауэр Защитника Windows (не рекомендуется)
Иногда брандмауэр Защитника Windows на вашем компьютере может блокировать доступ к Discord из соображений безопасности. Если в этом случае эта функция была заблокирована брандмауэром Защитника Windows, вам необходимо включить ее или временно отключить безопасность брандмауэра на вашем компьютере. Если вы не знаете, как отключить брандмауэр Защитника Windows, наше руководство по отключению брандмауэра Windows 10 поможет вам в этом. Вы также можете внести Discord в белый список, следуя нашему руководству Разрешить или заблокировать приложения через брандмауэр Windows.
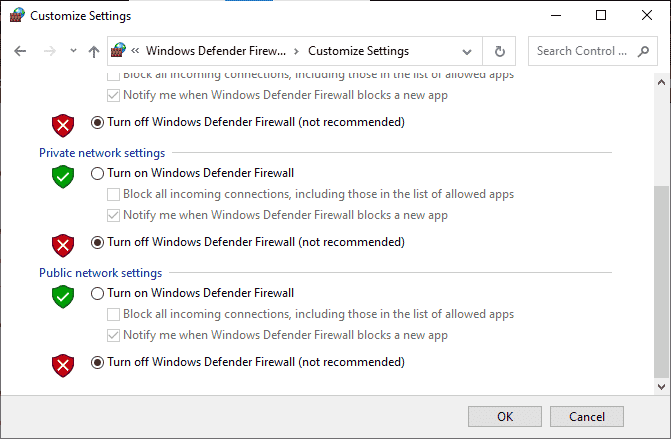
1к. Сбросить настройки сети
Несмотря на обновление графических драйверов и отключение пакетов безопасности, попробуйте сбросить настройки сети, если ни один из методов не помог вам исправить ошибку 1105 Discord. Для этого следуйте нашему руководству «Как сбросить настройки сети в Windows 10».
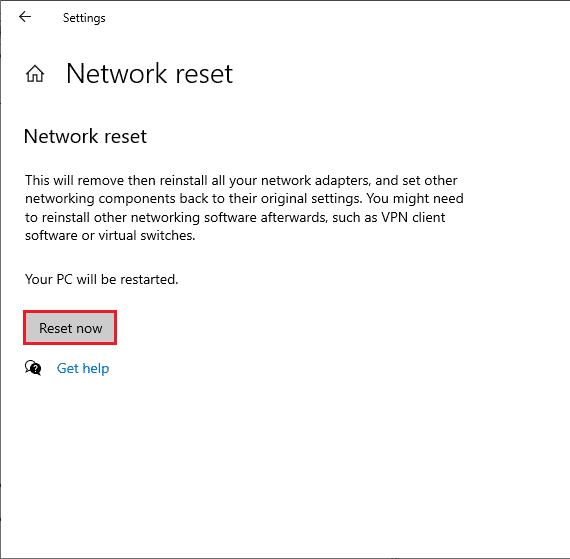
Способ 2: обновить Discord
Несколько пользователей сообщили, что ошибку Discord 1105 можно устранить, обновив устаревшее приложение Discord. Чтобы обновить Discord, закройте все процессы, связанные с Discord, на ПК, обновите приложение и перезапустите его позже.
1. Нажмите клавишу Windows, введите %LocalAppData% и нажмите «Открыть».
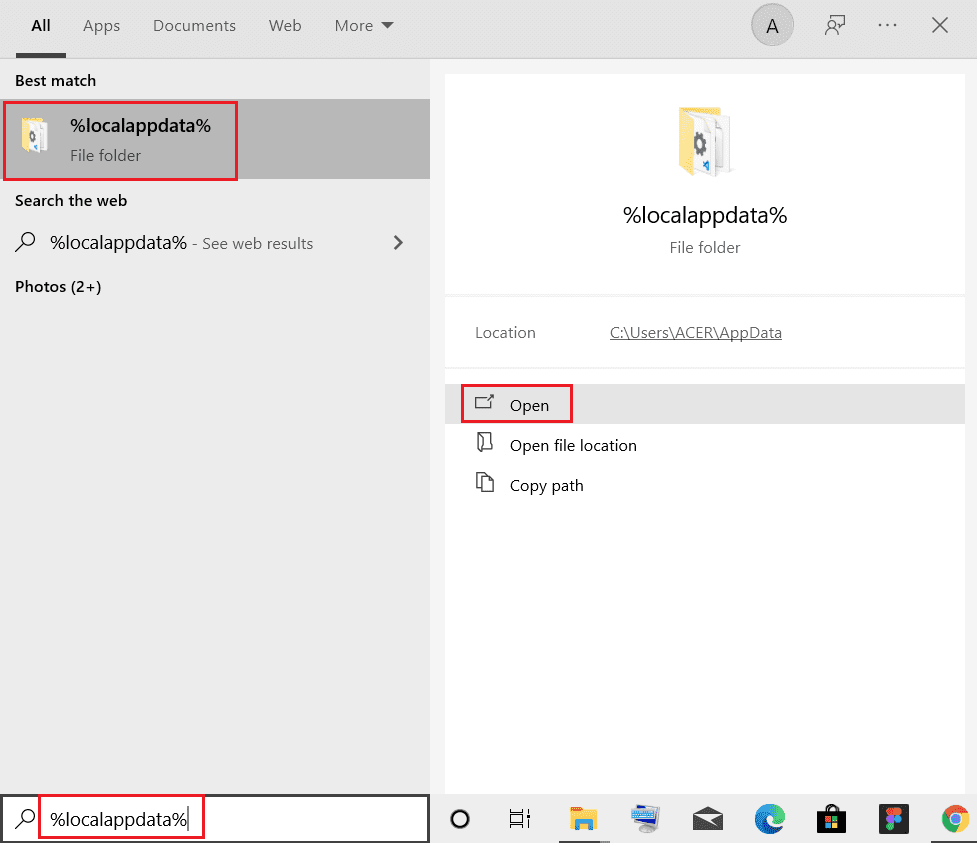
2. Теперь дважды щелкните папку Discord, чтобы открыть ее.
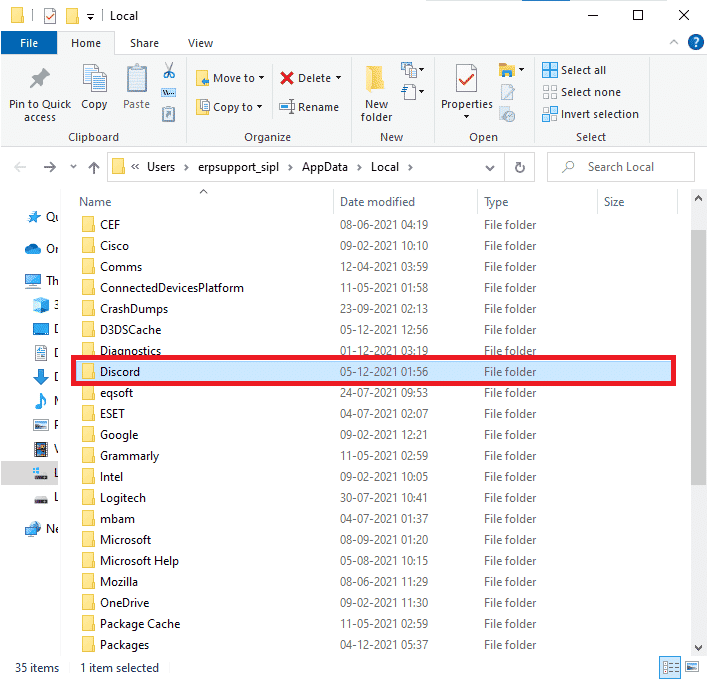
3. Теперь дважды щелкните, чтобы запустить приложение обновления, и дождитесь завершения процесса.
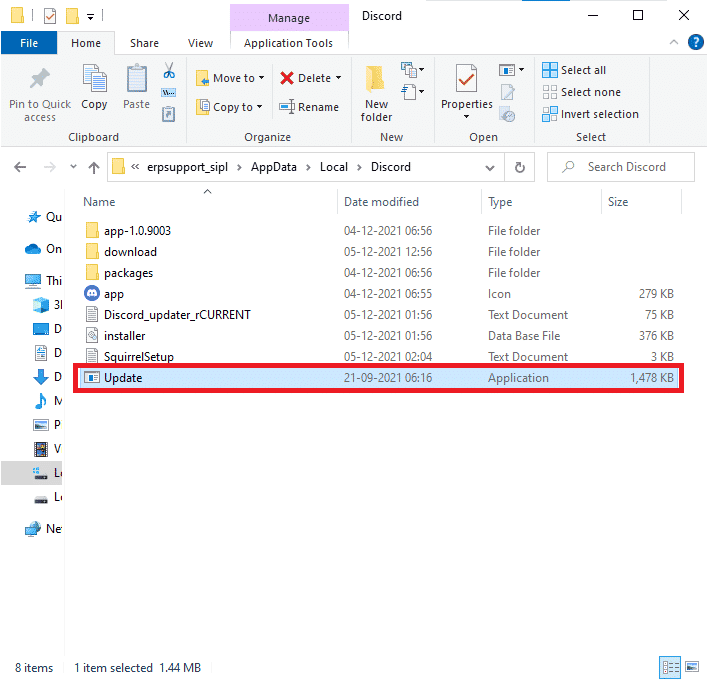
4. Наконец, перезапустите приложение Discord.
Способ 3: очистить кэш Discord
Очистка временных файлов Discord поможет вам легко устранить ошибку 1105 Discord. Выполните следующие шаги, чтобы очистить кеш Discord.
1. Выйдите из приложения Discord.
2. Нажмите клавишу Windows, введите %appdata% и нажмите «Открыть».
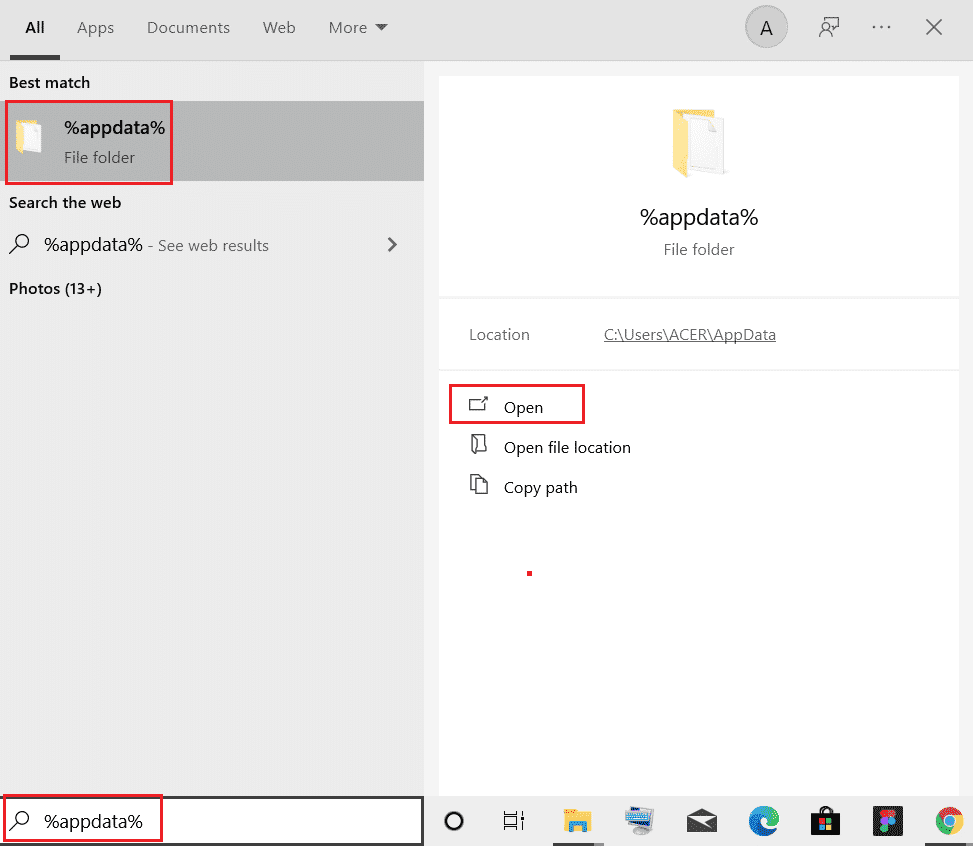
3. Теперь щелкните правой кнопкой мыши папку Discord и выберите параметр «Удалить», чтобы удалить их.
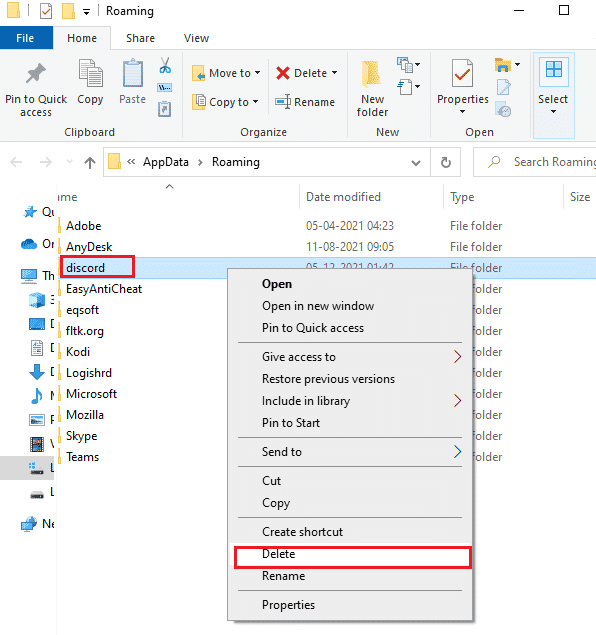
4. Снова нажмите клавишу Windows и введите %LocalAppData%.
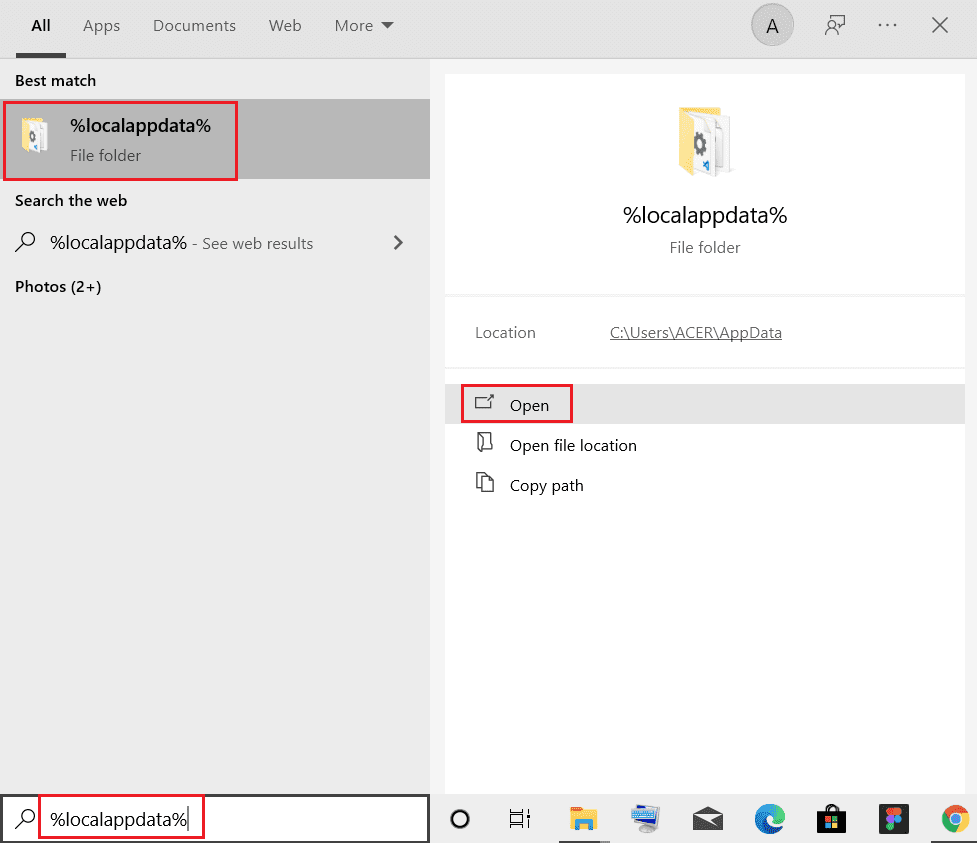
5. Найдите папку Discord и удалите ее, как делали ранее.
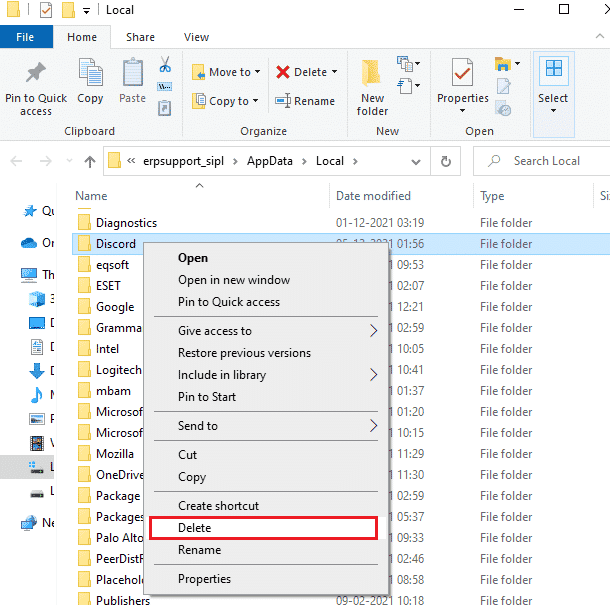
6. Наконец, перезагрузите компьютер.
Теперь вы успешно удалили поврежденные файлы конфигурации Discord со своего ПК. Затем проверьте, исправили ли вы этот код ошибки Discord.
Способ 4: восстановить поврежденные файлы
Если вы столкнулись с ошибкой Discord 1105 совсем недавно, есть вероятность, что файлы вашего компьютера были повреждены или повреждены. К счастью, ваш ПК с Windows 10 имеет встроенные инструменты восстановления, такие как SFC (Проверка системных файлов) и DISM (Обслуживание образов развертывания и управление ими), которые помогут вам исправить все поврежденные файлы. Прочтите наше руководство по восстановлению системных файлов в Windows 10 и следуйте инструкциям, чтобы восстановить все поврежденные файлы.
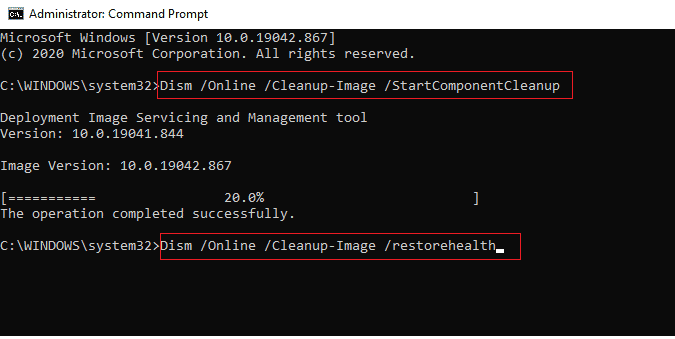
Способ 5: запустить сканирование на наличие вредоносных программ
В случае, если вирусная атака очень серьезная, вы вообще не можете постоянно подключаться к какой-либо сети, что приводит к ошибке 1105 Discord. Чтобы решить эту проблему, вам необходимо полностью удалить вирус или вредоносное ПО с вашего компьютера с Windows 10. Вам рекомендуется сканировать компьютер в соответствии с инструкциями в нашем руководстве Как запустить сканирование на вирусы на моем компьютере?
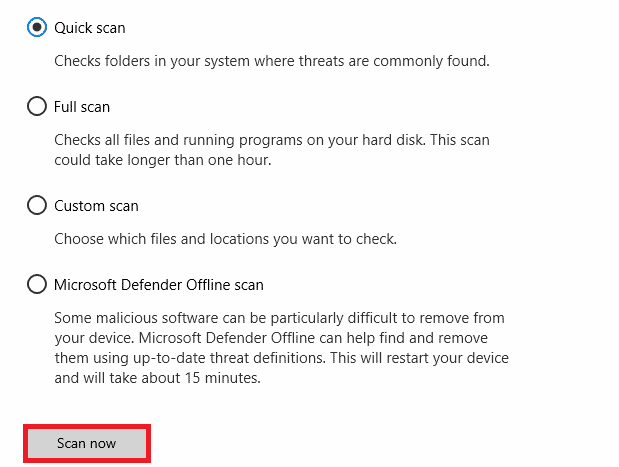
Кроме того, если вы хотите удалить вредоносные программы с вашего компьютера, ознакомьтесь с нашим руководством Как удалить вредоносные программы с вашего компьютера в Windows 10. После того, как вы удалили все вирусы с вашего компьютера, подключитесь к Discord и проверьте, сталкиваетесь ли вы с обсуждаемым кодом ошибки Discord. опять таки.
Способ 6: отключить прокси-сервер
Иногда при неподходящей конфигурации сети на вашем компьютере с Windows 10 вы сталкиваетесь с ошибкой 1105 Discord. Если вы установили какую-либо службу VPN или используете прокси-серверы на своем ПК, прочитайте наше руководство «Как отключить VPN и прокси-сервер в Windows 10» и выполните действия, описанные в статье.
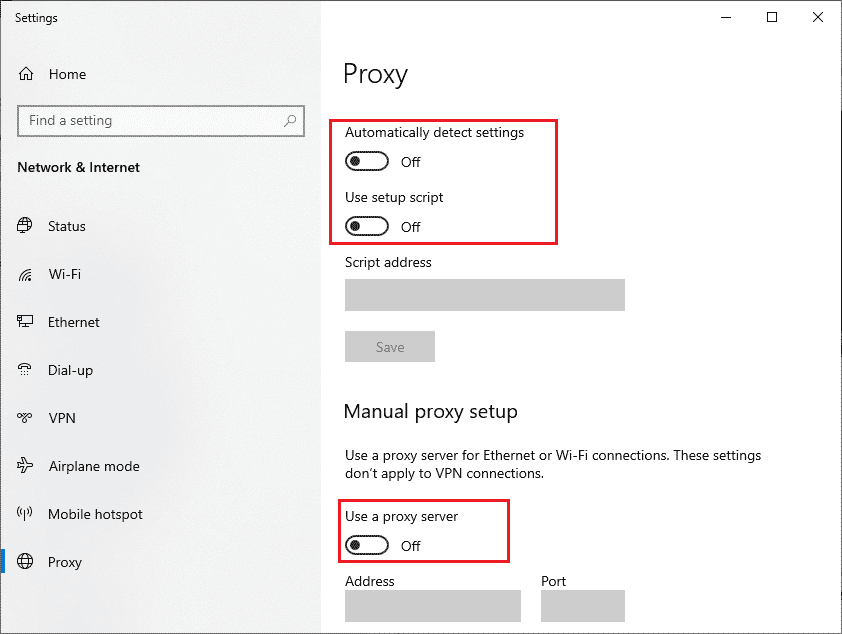
После отключения VPN-клиента и прокси-серверов проверьте, исправили ли вы обсуждаемый код ошибки. Тем не менее, если вы столкнулись с той же проблемой, попробуйте подключиться к мобильной точке доступа.
Способ 7: используйте Google DNS
Система доменных имен (DNS) помогает вашему компьютеру установить сетевое соединение между клиентской и серверной сторонами. Многие технические эксперты предположили, что использование DNS-адресов Google помогло им исправить код ошибки Discord 1105. Для этого следуйте нашему руководству «Как изменить настройки DNS в Windows 10».
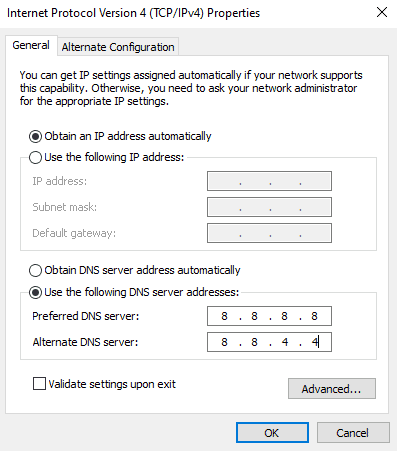
Способ 8: сброс настроек голоса
Некоторые пользователи предположили, что сброс настроек голоса в Discord помог им устранить код ошибки Discord 1105. Хотя это может показаться странным, стоит попробовать. Выполните следующие шаги, чтобы реализовать то же самое.
1. Запустите Discord и откройте «Настройки», как указано выше.
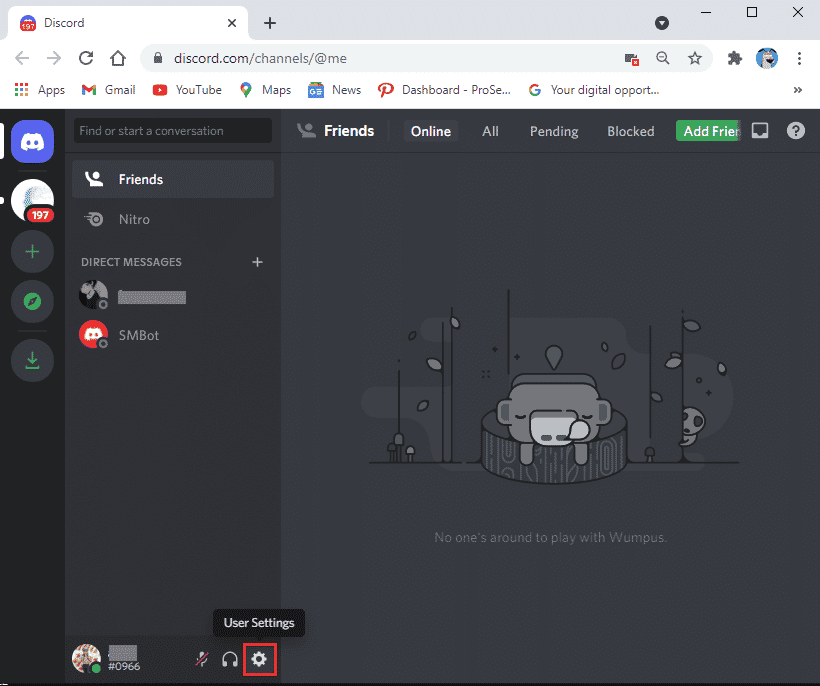
2. Перейдите на вкладку «Голос и видео» на панели слева.
3. В разделе «Настройки голоса» перетащите ползунок громкости ввода на высокое значение.
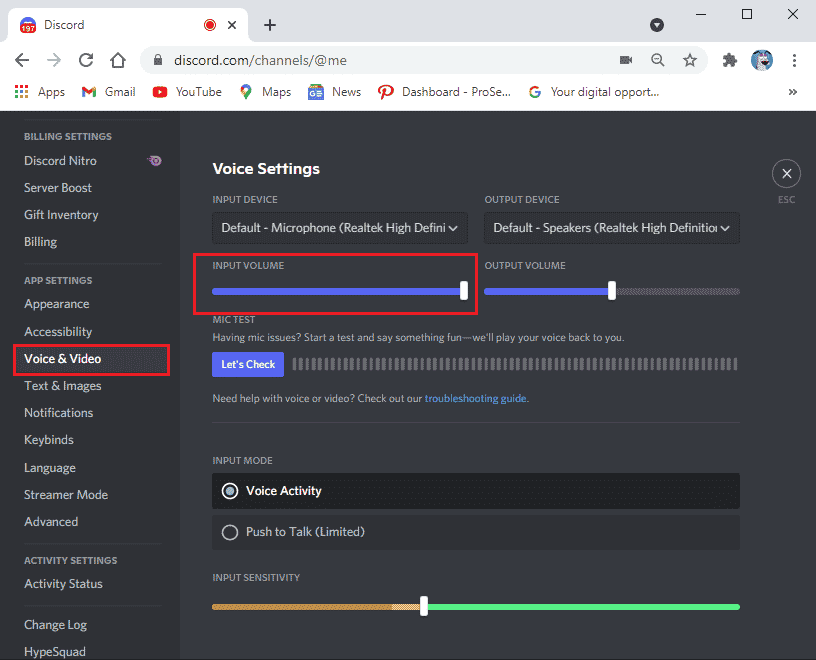
4. Теперь сбросьте настройки голоса в Discord. Прокрутите вниз экран «Голос и видео» и нажмите «Сбросить настройки голоса».
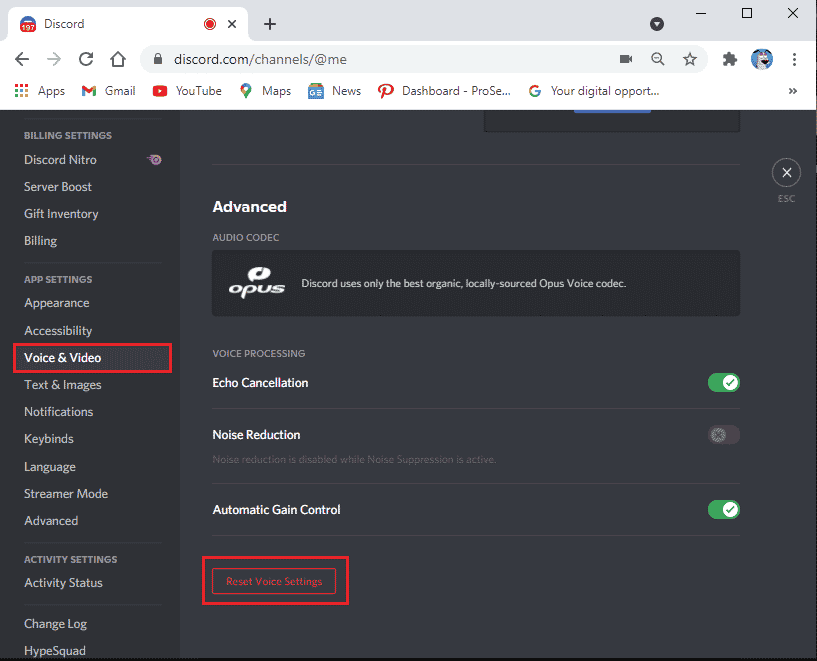
5. Наконец, появится окно подтверждения; нажмите «ОК» для подтверждения.
Перезапустите Discord, чтобы проверить, удалось ли вам исправить код ошибки Discord 1105 на ПК с Windows 10.
Способ 9: переустановите Discord
Если ни один из способов вам не помог, то попробуйте по возможности переустановить ПО. Когда вы переустанавливаете Discord, настройки конфигурации и все настройки будут обновлены, и, следовательно, у вас больше шансов получить исправление ошибки 1105 Discord.
1. Нажмите одновременно клавиши Windows + I, чтобы открыть настройки Windows.
2. Нажмите «Настройки приложений».
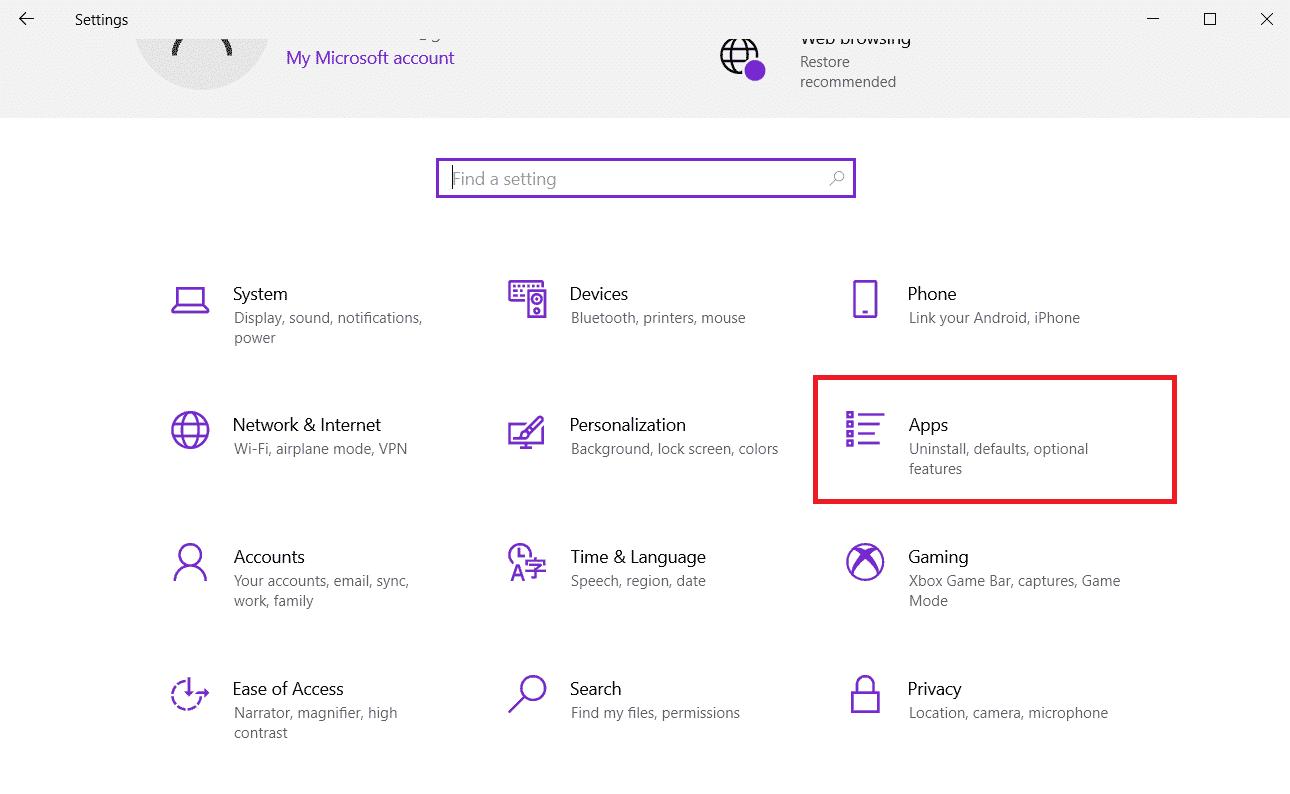
3. На вкладке «Приложения и функции» найдите и нажмите Discord. Затем нажмите кнопку «Удалить».
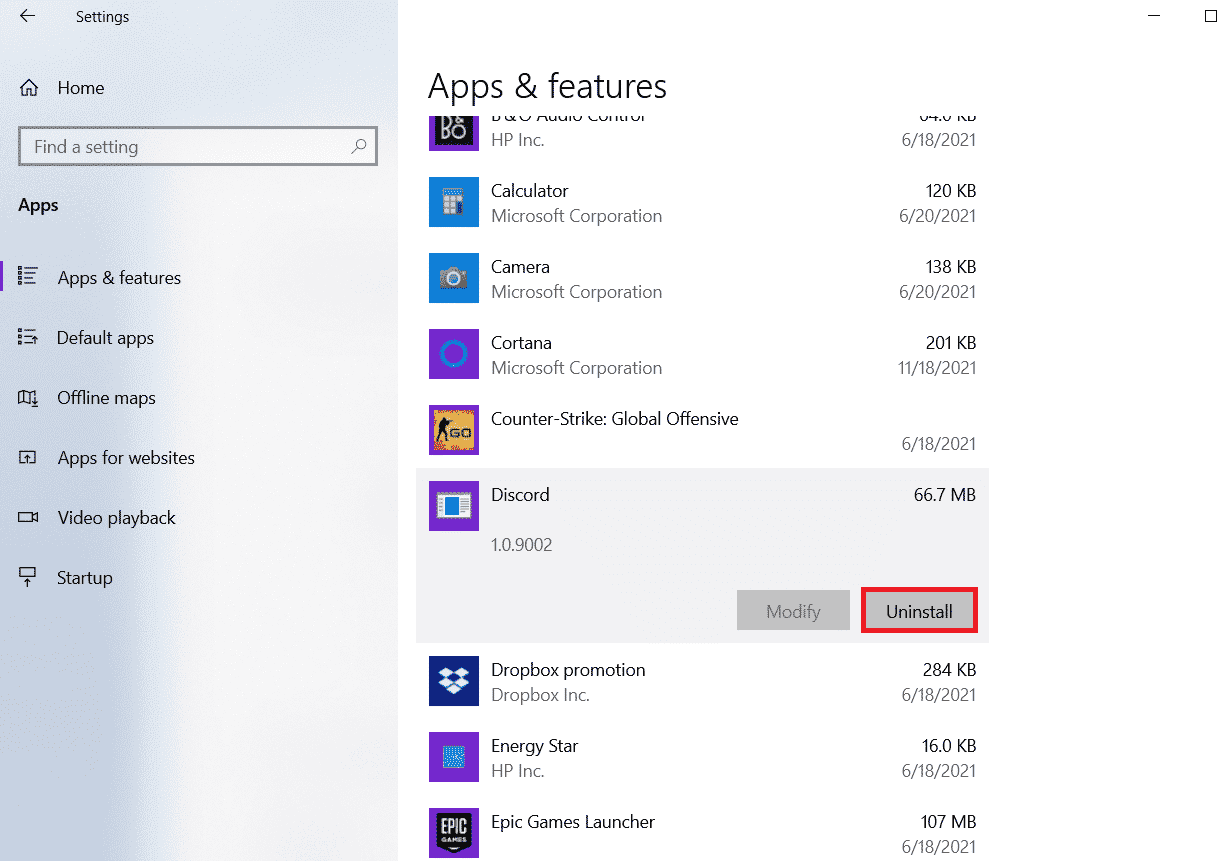
4. Следуйте инструкциям на экране для завершения удаления.
5. Затем одновременно нажмите клавиши Windows + E, чтобы открыть диспетчер файлов.
6. Перейдите по следующему пути из адресной строки.
C:UsersUSERNAMEAppDataLocal.
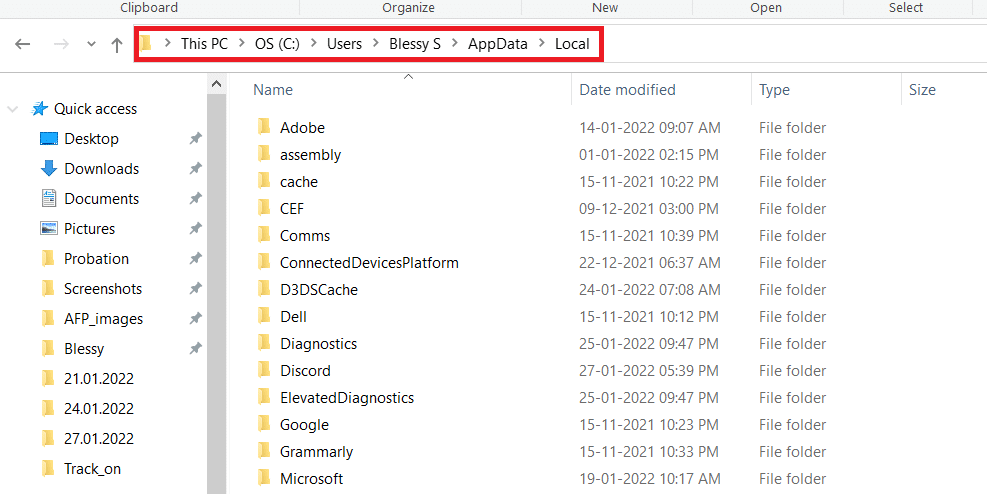
7. Щелкните правой кнопкой мыши Discord и выберите параметр «Удалить».
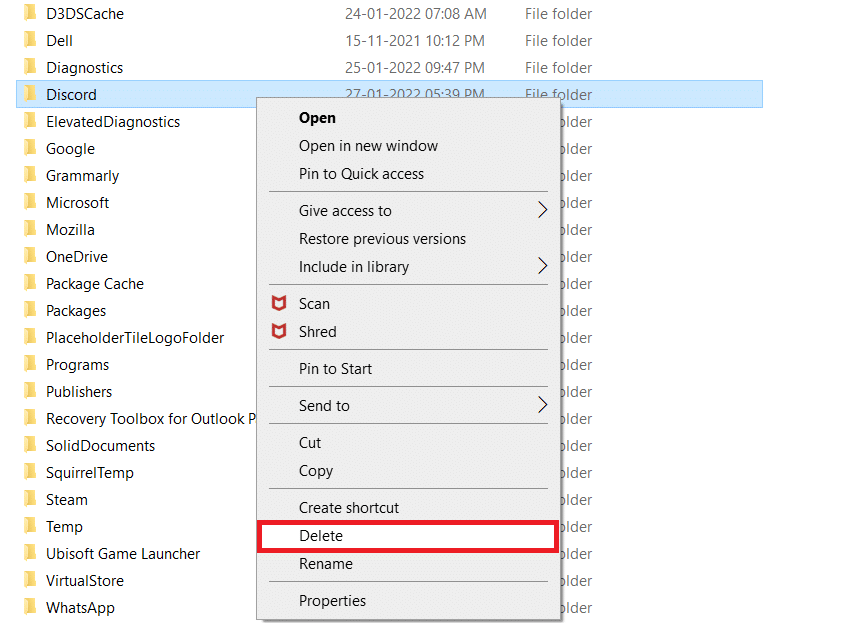
8. Теперь перейдите на сайт Discord и нажмите кнопку «Загрузить для Windows».
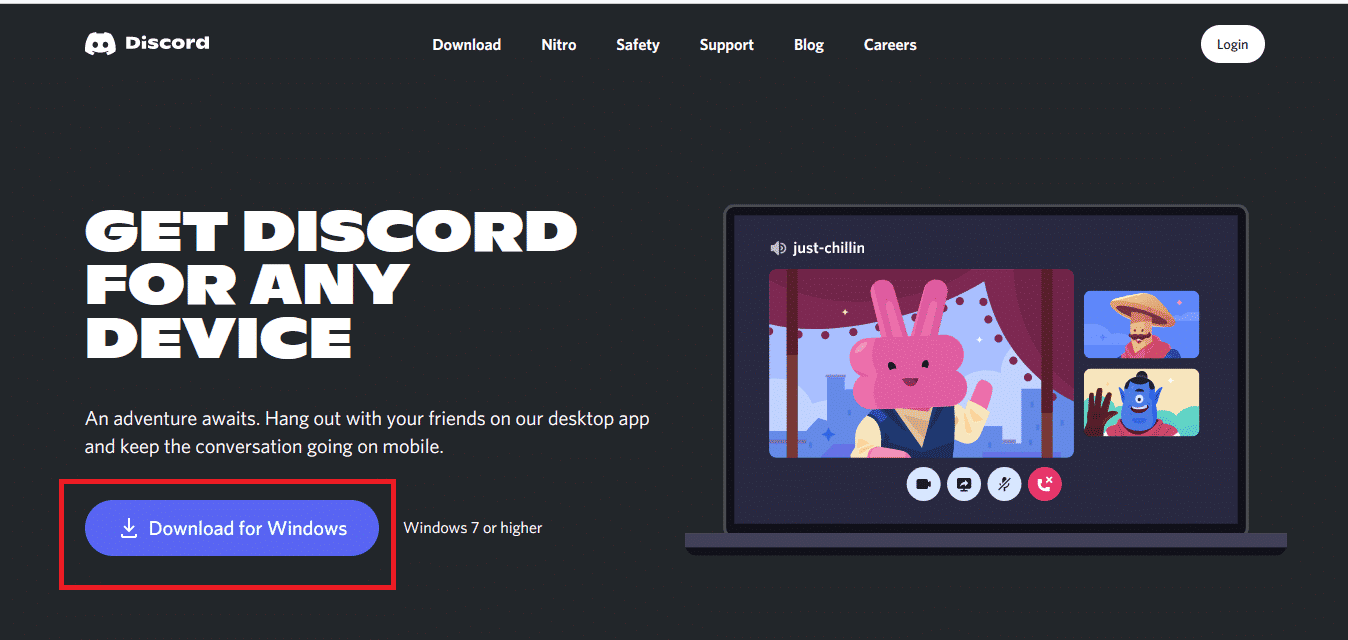
9. Откройте загруженный файл DiscordSetup.exe и установите программу.
![]()
10. Он также будет автоматически обновляться каждый раз, когда вы запускаете приложение.
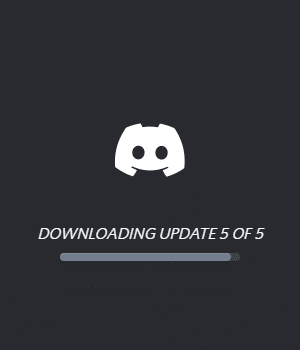
После того, как вы переустановите Discord, все связанные с этим проблемы исчезнут.
Способ 10: использовать VPN-сеть
У Discord есть серверы не во всех странах. Если вы живете в стране, где серверы не расположены, вы столкнетесь с ошибкой Discord 1105. Кроме того, несколько пользователей подключаются к одному и тому же сетевому серверу, что приводит к задержке соединения. Используйте приложение Virtual Private Networking, чтобы выбрать сервер по вашему выбору для подключения. Выполните указанные шаги, чтобы подключиться к VPN в Windows 10 и исправить коды ошибок Discord.
Примечание. Рекомендуется использовать лучшие VPN-сервисы, такие как NordVPN, Hola VPN, TunnelBearVPN и SurfShark VPN, поскольку они эффективны в использовании.
1. Нажмите одновременно клавиши Windows + I, чтобы запустить Настройки.
2. Выберите Настройки сети и Интернета.
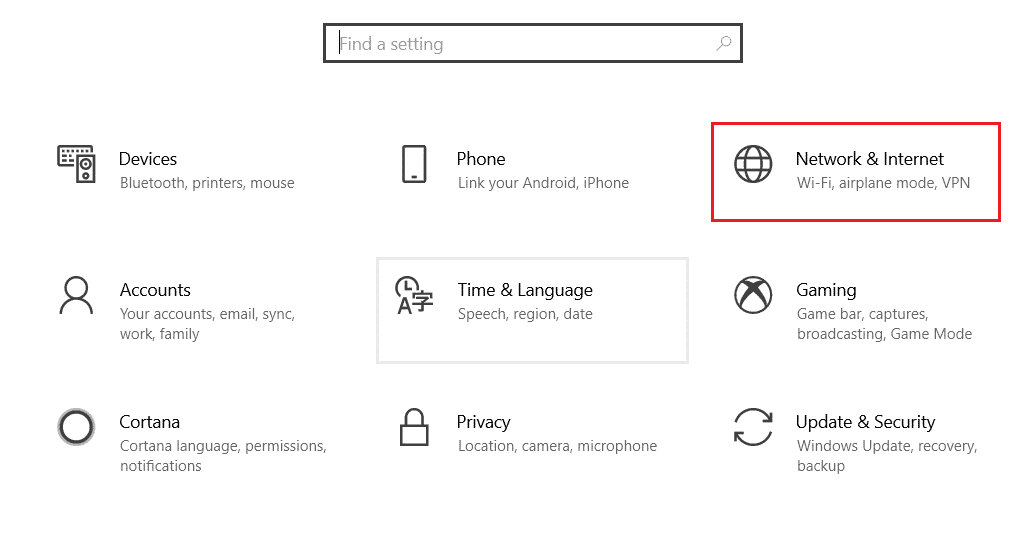
3. Нажмите VPN на левой панели, а затем нажмите кнопку Подключить, соответствующую вашему VPN-клиенту.
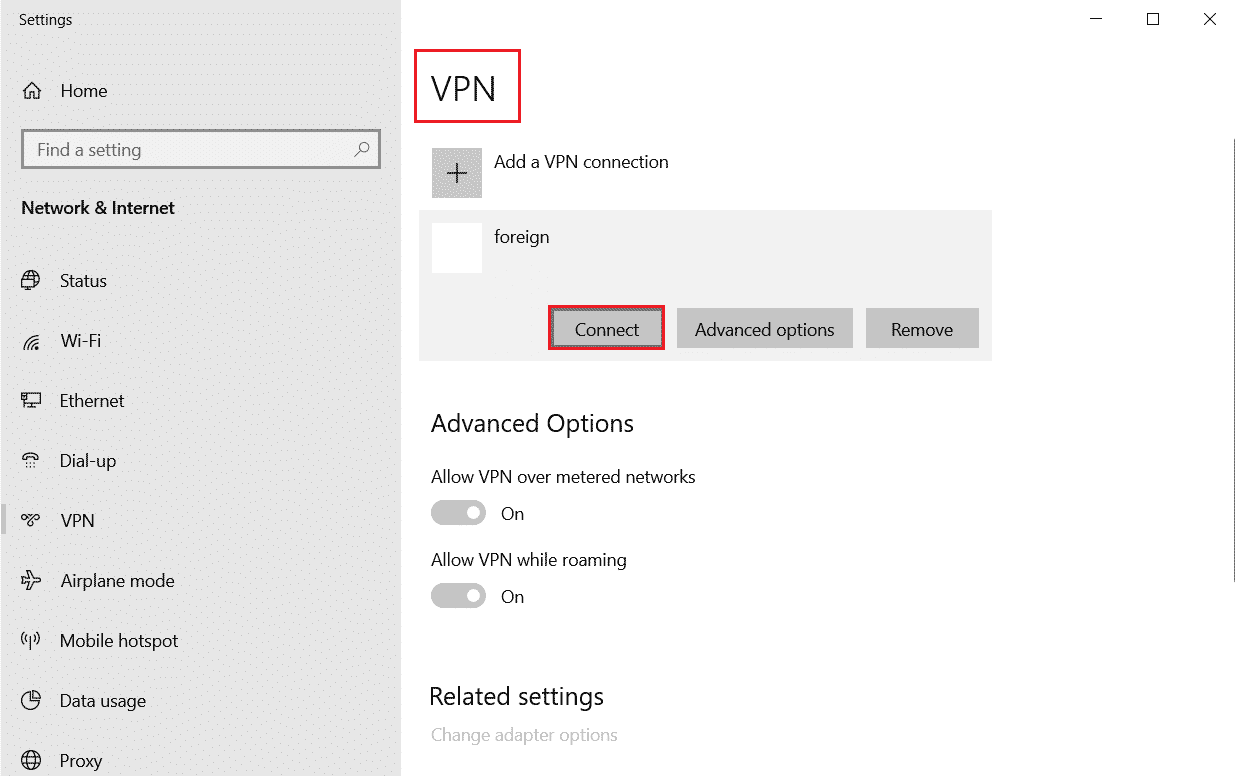
4. Затем перезапустите Discord.
Наслаждайтесь бесперебойным сервисом Discord с помощью VPN-подключения, как указано выше.
Способ 11: обратитесь в службу поддержки Discord
Если вам не удалось устранить ошибку 1105 Discord с помощью перечисленных выше решений, вам следует обратиться в службу поддержки Discord.
1. Войдите в приложение или на веб-сайт Discord, используя свои данные для входа.
2. Теперь перейдите на страницу отправки запроса.
3. В раскрывающемся меню выберите необходимую поддержку и заполните форму для отправки запроса.
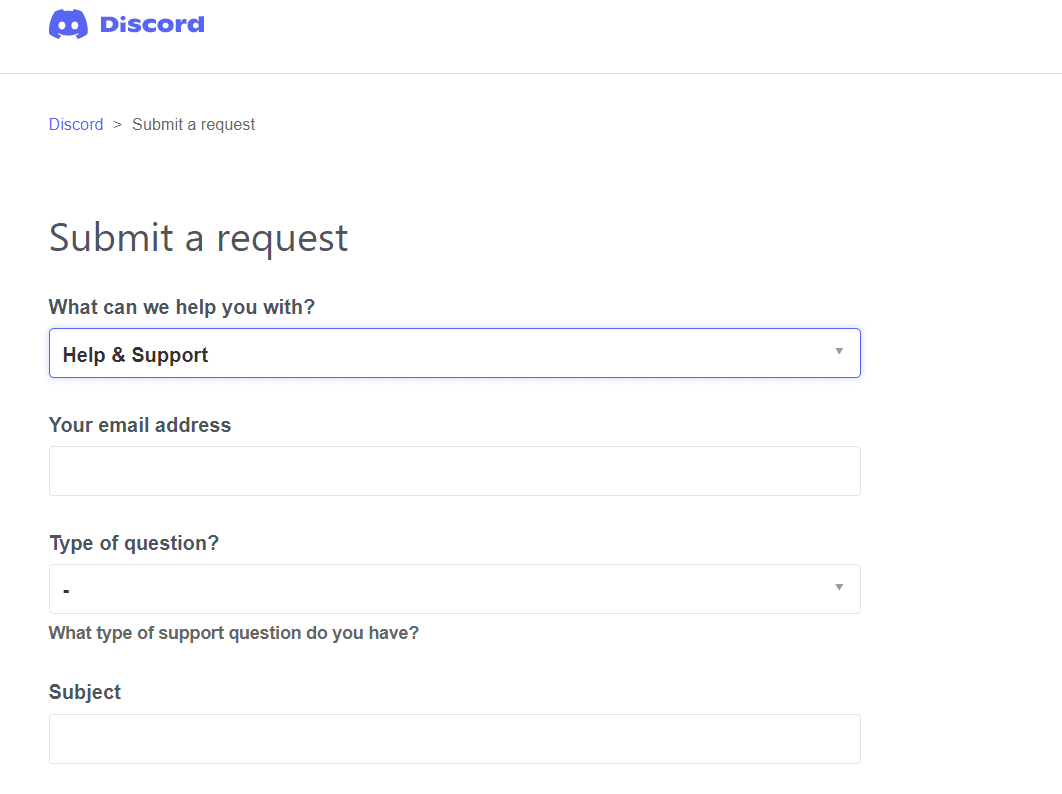
4. Теперь нажмите кнопку «Отправить запрос» внизу страницы.
Примечание. Укажите код ошибки Discord 1105 в заявке в службу поддержки, а также действие, которое вы выполнили, что привело к отображению этой ошибки на экране.
Служба поддержки Discord рассмотрит эту проблему и постарается решить ее для вас.
***
Мы надеемся, что это руководство было полезным, и вы узнали, как исправить ошибку 1105 Discord в Windows 10. Сообщите нам, как эта статья помогла вам лучше всего. Кроме того, если у вас есть какие-либо вопросы/предложения относительно этой статьи, не стесняйтесь оставлять их в разделе комментариев.