Windows — это гибкая ОС, которая позволяет делать практически все, что угодно. Вы можете контролировать почти все его аспекты, за исключением того, что, похоже, вы не можете контролировать, когда Windows 10 заблокируется. На самом деле, похоже, вы не можете автоматизировать блокировку Windows 10, если не используете Dynamic Lock. По правде говоря, вы можете автоматически заблокировать Windows 10, если ваша система слишком долго простаивала. Эта настройка присутствует с самого начала, и на самом деле это функция, которая присутствовала в Windows XP, Vista, 7 и 8 / 8.1.
Чтобы быть ясным, мы говорим о вашей системной блокировке, то есть о том же, что происходит, когда вы нажимаете Win + L. Ваш дисплей не будет переведен в спящий режим, ваша система также не будет переведена в спящий режим. Если это именно те настройки, которые вы ищете, перейдите в «Параметры электропитания» на панели управления или перейдите в группу настроек «Система» в приложении «Настройки» и найдите вкладку «Питание и спящий режим».
Автоматическая блокировка Windows 10
В Windows 10 все еще есть заставка. Вы могли вспомнить, что заставка, если она активна, также может заблокировать вашу систему. Так всегда бывает даже в старых версиях Windows. Чтобы автоматически заблокировать Windows 10 после того, как вы какое-то время бездействовали, вам необходимо включить заставку.
Откройте приложение «Настройки» и перейдите в группу настроек «Персонализация». Выберите вкладку «Экран блокировки» и прокрутите до самого конца. У вас будет опция под названием Настройки заставки. Щелкните по нему.
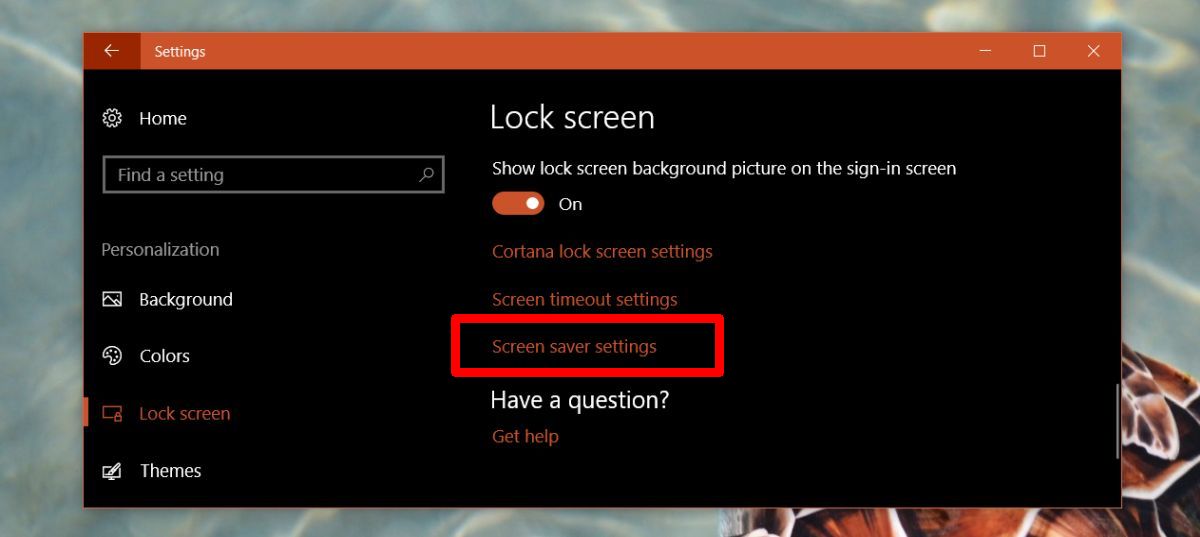
В окне настроек заставки откройте раскрывающийся список и выберите «Пусто» или что-нибудь еще. В поле «Подождите» введите период времени автоблокировки. Например, если вы введете 1, заставка активируется, если вы неактивны в течение 1 минуты. Затем убедитесь, что вы включили параметр «При возобновлении, отображать экран входа в систему». Это то, что блокирует Windows 10.

Это все, что вам нужно сделать. Вы можете установить время автоматической блокировки до одной минуты. Если вы регулярно забываете заблокировать систему, когда встаете, вы можете включить пустую заставку, и она автоматически заблокирует Windows 10, если вы слишком долго неактивны. Лучшее в этом трюке заключается в том, что вы можете настроить, как долго ваша система должна бездействовать, прежде чем она будет автоматически заблокирована.
Автоматический переход в спящий режим Windows 10
Если вы хотите, чтобы Windows 10 автоматически переходила в спящий режим и запрашивала пароль при пробуждении системы, вы также можете сделать это, и вам не нужно включать для нее заставку.
Откройте приложение «Настройки» и перейдите в группу настроек «Отображение». Выберите вкладку Power & Sleep. Прокрутите вниз до параметра Power и выберите, когда ваша система должна переходить в спящий режим, когда она работает от батареи, и когда она подключена.

Далее перейдите в группу настроек Учетные записи. Выберите вкладку «Параметры входа». В разделе «Требовать вход» выберите «Когда компьютер выходит из спящего режима».

Многим системам Windows 10 требуется много времени, чтобы выйти из спящего режима, а некоторые в конечном итоге остаются на пустом экране. Это повторяющаяся проблема с Windows 10 с самого дня, поэтому опция автоматической блокировки более подходит.

