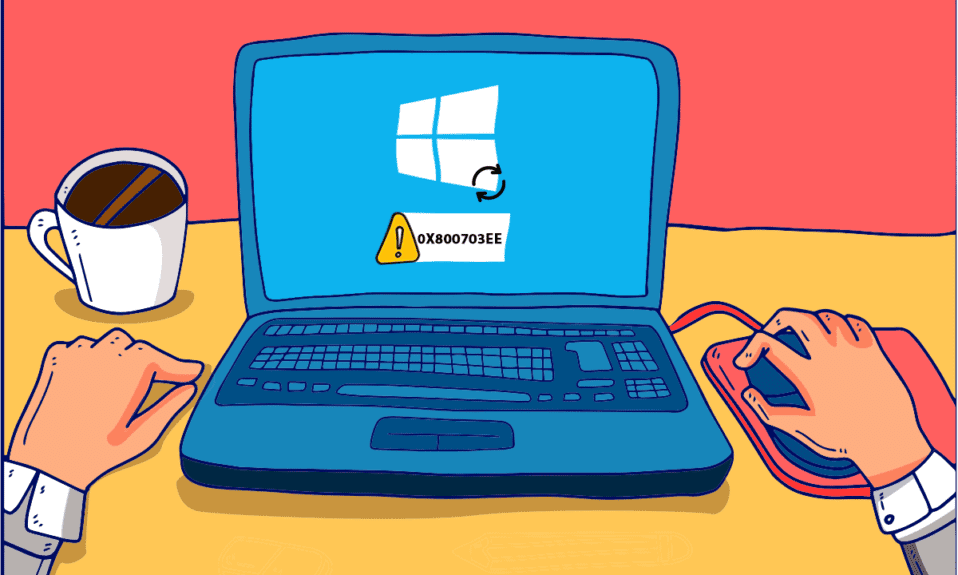
Ошибка 0X800703ee — это распространенная проблема, с которой сталкиваются пользователи Windows при копировании файла на внешнее запоминающее устройство или с него. Пользователи видят, что громкость файла была изменена извне. Таким образом, это больше не является допустимым кодом ошибки на их системном экране. Было замечено, что это происходит в Windows 7, 8.1 и 10. Эта ошибка также наблюдалась при записи дисков или обновлении Windows 10. Она связана с другими программами, которые блокируют копирование нужного файла. Если вы также столкнулись с той же проблемой, у нас есть советы, которые помогут вам узнать, как исправить ошибку 0X800703ee в Windows 10.

Оглавление
Как исправить ошибку 0X800703ee в Windows 10
Обычно ошибка вызвана другими программами, которые не позволяют открыть файл в системе. Помимо этого, есть и другие ошибки, которые могут привести к этой ситуации.
-
Проблема с антивирусом является одной из основных причин ошибки 0X800703ee Windows 10. Защитный антивирус может блокировать копирование или передачу файла на внешнее запоминающее устройство.
- Если передаваемый файл поврежден, это может привести к ошибке с кодом 0X800703ee.
- Системы обычно используют программы резервного копирования, и если файл, который вы хотите передать, открыт в такой программе, это может вызвать ошибку.
- Файлы, которые копируются с SD-карты или другого внешнего устройства, обычно показывают ошибку из-за конфликта с программным обеспечением записи.
-
Сторонние программы, как правило, также могут вызывать ошибку 0X800703ee в Windows.
- Если такие службы, как резервное копирование Windows и теневое копирование тома, отключены в Windows, они могут стать причиной ошибки, поскольку они используются при передаче файлов.
- Если ваш USB-контроллер установлен неправильно, проблема может быть связана с ним.
Давайте подробно обсудим решения этих проблем далее в этой статье с иллюстрациями в помощь.
Способ 1: выполнение сканирования SFC и DISM
Одной из основных причин появления кода ошибки 0X800703 в Windows являются поврежденные файлы. Эти поврежденные файлы можно устранить путем сканирования SFC и DISM в вашей системе. Обе службы лучше всего восстанавливают поврежденные файлы, в то время как средство проверки системных файлов (SFC) использует кэшированные архивы, а управление обслуживанием образов развертывания (DISM) использует обновления Windows для решения проблемы. Прочтите наше руководство «Как восстановить системные файлы в Windows 10», чтобы понять шаги и выполнить их на своем компьютере, чтобы избавиться от кода ошибки 0X800703ee. После завершения сканирования перезагрузите систему, чтобы проверить, устранена ли ошибка.

Способ 2: включить резервное копирование Windows и теневое копирование тома
Если резервное копирование Windows и теневое копирование тома в вашей системе отключены из-за ручных настроек или из-за вмешательства стороннего приложения, это также может привести к появлению ошибки файла. Следовательно, лучше всего включить его и установить для этих двух служб в вашей системе автоматический режим, чтобы решить проблему. Вот несколько полезных шагов, которые вы должны выполнить, чтобы активировать две службы на вашем рабочем столе.
1. Нажмите клавишу Windows + R, чтобы открыть диалоговое окно «Выполнить» на вашем ПК.
2. Введите services.msc в указанное поле и нажмите OK.

3. Прокрутите вниз и щелкните правой кнопкой мыши теневое копирование тома.
4. Щелкните параметр Свойства.

5. На вкладке «Общие» измените тип запуска на «Автоматически», как показано на рисунке.

6. Нажмите ОК.

7. Теперь прокрутите вниз до пункта «Резервное копирование Windows» в «Службах» и щелкните его правой кнопкой мыши.

8. Нажмите «Свойства» и установите для параметра «Тип запуска» значение «Автоматически». Нажмите «ОК».

После этого повторите процесс передачи файла на внешнее устройство или с него в вашу систему, чтобы проверить, решена ли указанная проблема.
Способ 3: исправить ошибки файловой системы
Это редко, но иногда ошибки в файловой системе также могут быть причиной того, что вы не можете перенести файлы с внешнего устройства или на внешнее устройство. Следовательно, важно исправить файловую систему. Вы можете использовать встроенные системы проверки файлов для решения проблемы, выполнив следующие шаги.
1. Введите «Проводник» в строке поиска Windows и нажмите «Открыть», как показано на рисунке.

2. Щелкните правой кнопкой мыши локальный диск и выберите «Свойства», как показано на рисунке.

3. На вкладке «Инструменты» нажмите «Проверить».

Файловая система будет просканирована, и если в ней не исчезнет какая-либо проблема, она будет автоматически решена.
Способ 4: переустановите драйверы USB
Еще одна причина, по которой многие пользователи сообщают об ошибке 0X800703ee Windows 10, — это неисправные USB-контроллеры. Контроллеры USB могут быть повреждены во время передачи файлов, что может привести к появлению ошибки на экране. Ошибку, возникшую из-за USB-контроллеров, можно устранить, переустановив их из диспетчера устройств. Давайте рассмотрим некоторые подробные шаги, которые помогут вам лучше объяснить, как это сделать.
1. Нажмите клавишу Windows + X и нажмите «Диспетчер устройств», чтобы открыть его.

2. Щелкните Контроллеры универсальной последовательной шины из списка, как показано.

3. Щелкните правой кнопкой мыши каждое устройство под ним и выберите Удалить по одному.

4. После этого перезагрузите компьютер.
Способ 5: удалить драйверы фильтров
При передаче файла или файлов с внешнего устройства, такого как SD-карта или флешка, в вашу систему вы можете столкнуться с ошибкой 0X800703ee в Windows. Если это так, то, скорее всего, ошибка связана с конфликтом между вашим программным обеспечением для записи и используемым внешним устройством. Следовательно, вы должны удалить драйвер фильтра в своей системе из редактора реестра, как показано в шагах ниже.
1. Нажмите клавиши Windows + R, чтобы открыть диалоговое окно «Выполнить».
2. Введите regedit в поле и нажмите OK.

3. Введите следующий путь на панели навигации и нажмите клавишу Enter на клавиатуре, как показано ниже.
HKEY_LOCAL_MACHINESYSTEMCurrentControlSetControlClass{4D36E965-E325-11CE-BFC1-08002BE10318}

4. Найдите и щелкните правой кнопкой мыши файл 4D36E965-E325-11CE-BFC1-08002BE10318 в списке. Затем нажмите «Экспорт» и перенесите файлы в подходящее место для их резервного копирования.

5. Затем щелкните файл 4D36E965-E325-11CE-BFC1-08002BE10318.
6. Найдите и дважды щелкните фильтры LowerFilters и UpperFilters один за другим.

7. Нажмите на опцию Удалить из контекстного меню, как показано.

8. После этого перезагрузите компьютер, чтобы проверить, устранена ли ошибка.
Способ 6: временно отключить антивирус (если применимо)
Антивирус в системе может быть одной из первых причин, вызывающих ошибку файла, который вы хотите передать или скопировать. Антивирус проверяет безопасность файлов во время их обработки. И если это займет больше времени, 0X800703ee может появиться на экране вашего ПК. Поэтому лучше всего отключить любой сторонний антивирус в вашей системе, пока вы обрабатываете файл. Прочтите наше руководство о том, как временно отключить антивирус в Windows 10, чтобы узнать обо всех шагах, необходимых для этого, и проверить, устранена ли проблема после этого.

Способ 7: перезапустите службу Центра обновления Windows
Причина, по которой файлы не могут быть переданы с внешнего устройства или на него, в основном связана с проблемой службы обновления Windows. Было замечено, что его перезапуск устраняет ошибку для многих пользователей.
1. Нажмите клавиши Windows + R, чтобы открыть диалоговое окно «Выполнить».
2. Введите services.msc в поле диалогового окна и нажмите клавишу Enter.

3. Прокрутите вниз и щелкните правой кнопкой мыши Центр обновления Windows в списке, как показано на рисунке.

4. Щелкните Свойства в контекстном меню.

5. Установите для параметра Тип запуска значение Отключено и нажмите кнопку ОК, как показано ниже.

6. Перезагрузите компьютер и выполните шаги с 1 по 4, как указано в этом методе.
7. Наконец, установите Тип запуска на Автоматический и нажмите OK.

Способ 8: удалить программу резервного копирования
В каждой системе есть программа резервного копирования, работающая в фоновом режиме, которая помогает восстанавливать и сохранять файлы для последующего использования. Иногда при копировании файла на внешнее устройство или с него такие программы могут привести к невозможности передачи файла. Эту проблему можно решить, удалив программу резервного копирования и перезагрузив систему. Если это так с вами, вы можете выполнить шаги, указанные ниже.
1. Нажмите клавиши Windows + R, чтобы открыть диалоговое окно «Выполнить».
2. Введите appwiz.cpl в указанное поле и нажмите OK, как показано на рисунке.

3. Найдите программу резервного копирования в списке.

4. Щелкните его правой кнопкой мыши и выберите «Удалить», как показано на рисунке.

5. Наконец, перезагрузите компьютер.
Способ 9: выполнить очистку диска
Запуск программ или файлов приводит к временным файлам, которые хранятся на дисках. Эти файлы накапливаются, чтобы стать ошибкой, когда файл копируется на внешнее устройство или с внешнего устройства в вашу систему. Следовательно, очистка диска важна, чтобы избавиться от проблемы. Вы можете выполнить следующие шаги для очистки диска в вашей системе.
1. Введите «Очистка диска» в строке поиска Windows и нажмите «Открыть».

2. Выберите диск для очистки в раскрывающемся меню «Очистка диска: Выбор диска», как показано на рисунке.

3. Выберите файлы для удаления и нажмите OK.

4. Наконец, перезагрузите компьютер, чтобы увидеть изменения.
Метод 10: выполнить чистую загрузку
Если ни один из методов не устранил всплывающую ошибку 0X800703ee Windows 10, пришло время запустить чистую загрузку в вашей системе. Прочтите и следуйте нашему руководству о том, как выполнить чистую загрузку в Windows 10, и посмотрите, сможет ли оно решить вашу проблему.

Способ 11: выполнить восстановление системы
Если вы подошли к концу и все еще боретесь с проблемой, пришло время восстановить систему. Конфликт программного обеспечения может быть одной из причин ошибки. А при здоровом восстановлении системы вы можете избавиться от ошибки навсегда. Прочтите наше руководство «Как использовать восстановление системы в Windows 10», чтобы узнать обо всех шагах, необходимых для завершения процесса и устранения желаемой проблемы.

Часто задаваемые вопросы (FAQ)
Q1. Что означает ошибка 0X800703ee?
Ответ Ошибка 0X800703ee — это код ошибки, который показывает, что том файла был изменен извне. Таким образом, открытый файл больше не отображается на экране вашей системы, когда вы пытаетесь скопировать файл на внешнее устройство или с него.
Q2. Ошибка 0X800703ee появляется в Windows 10?
Ответ Ошибка 0X800703ee появлялась в Windows 7, 8.1 и 10. Она никоим образом не относится к Windows 10.
Q3. Копирование файла с внешнего устройства портит мою систему?
Ответ Да. Копирование файла с помощью внешнего устройства, такого как SD-карта или флешка, может привести к повреждению вашей системы, если устройство повреждено из-за ошибки. Тем не менее, проблема может быть решена с помощью антивирусной системы или путем сканирования устройства перед передачей файла. Прочтите эту статью с самого начала еще раз, чтобы мгновенно развеять свои сомнения.
Q4. Как предотвратить повторение ошибки 0X800703ee?
Ответ Если вы видите ошибку в своей системе каждый раз, когда вы передаете файл на внешнее устройство или с него, то лучше всего выполнить чистую загрузку в вашей системе. Внимательно прочитайте и следуйте методам, упомянутым выше в этой статье, чтобы предотвратить повторение этой ошибки.
Q5. Может ли обновление Windows быть причиной ошибки 0x800703ee в моей системе?
Ответ Да. Поврежденное обновление Windows может быть причиной кода ошибки в вашей системе. Вы можете решить эту проблему, снова обновив Windows до версии без ошибок.
***
Мы надеемся, что эта статья очень помогла вам узнать, как исправить ошибку 0X800703ee в Windows 10 и других версиях. Дайте нам знать, какой из методов оказался для вас спасением. Если у вас есть дополнительные вопросы или предложения, не стесняйтесь оставлять их в разделе комментариев ниже.

