Устройства интерфейса пользователя, также известные как HID, позволяют людям вводить данные в систему или даже напрямую взаимодействовать с компьютером с помощью мыши, клавиатуры или джойстика. HID делает возможным контроль человека над компьютером. Этот процесс упрощает установку устройств ввода. Однако для пользователей Windows 10 сенсорный экран, совместимый с HID, может исчезнуть из диспетчера устройств их системы. Это распространенная проблема, о которой сообщают пользователи Windows, что привело нас к нашему сегодняшнему руководству, которое основано исключительно на исправлении отсутствия сенсорного экрана, совместимого с HID. Если вы столкнулись с той же проблемой, давайте сразу приступим к работе с документом и решим проблему с сенсорным экраном HID.
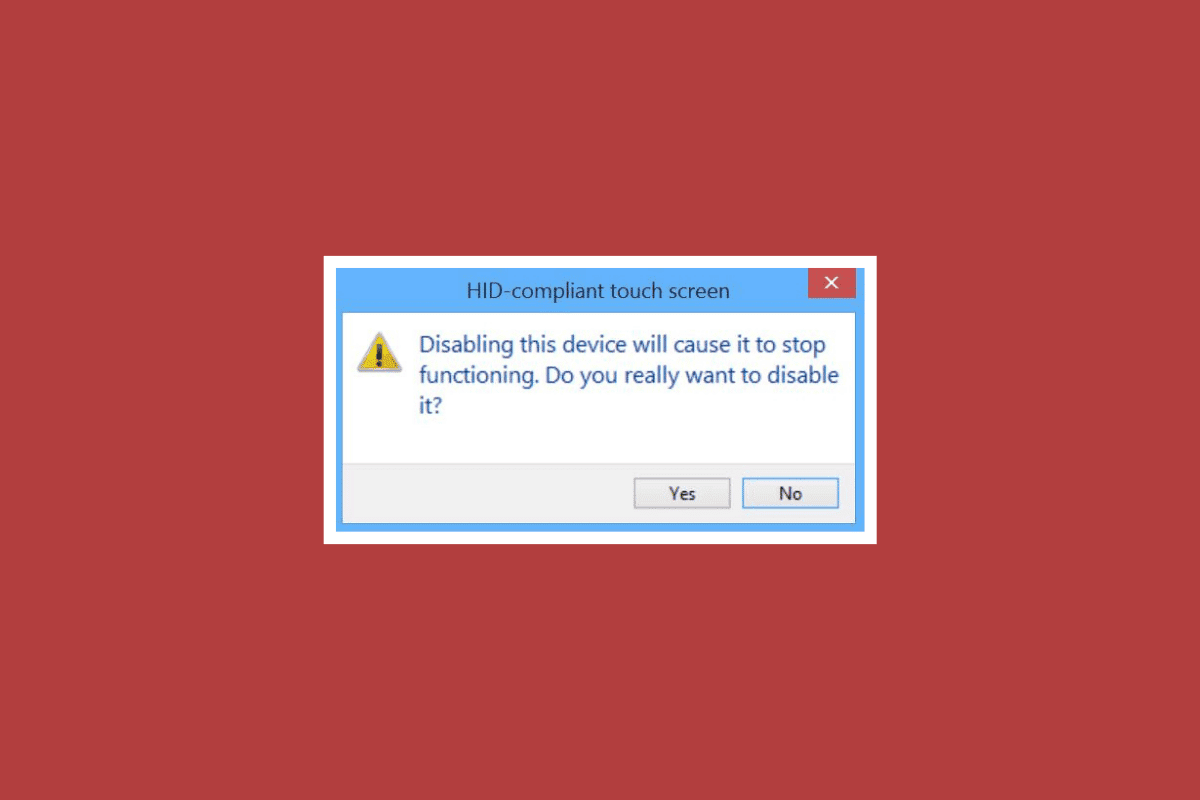
Оглавление
Как исправить отсутствие сенсорного экрана, совместимого с HID, в Windows 10
Сенсорный экран HID может исчезнуть на вашем устройстве по ряду причин, в том числе:
- Если сенсорный экран отключен вручную в системе, может возникнуть указанная ошибка.
- Если системе не удается установить драйверы сенсорного экрана по умолчанию в системе, ошибка обязательно произойдет.
- Это также может быть результатом проблемы с программным обеспечением, если вы можете использовать сенсорный экран в BIOS.
-
Проблемы с оборудованием также могут привести к указанной ошибке, если вы не можете использовать сенсорный экран в BIOS.
- Это также может быть проблема с аппаратным обеспечением или прошивкой/BIOS, если тест сенсорного экрана, который можно выполнить в тесте компонентов, не отображается на тестовом экране.
В соответствии с причинами, указанными выше, если проблема связана с аппаратной проблемой, вы можете попробовать обратиться в службу ремонта оборудования, чтобы устранить проблему. Если ошибка связана с какой-либо проблемой программного обеспечения, вы можете выбрать исправления, представленные в следующих методах:
Способ 1: показать скрытые устройства
Самый первый шаг решения проблем, связанных с сенсорным экраном HID в Windows 10 это показать скрытые устройства. Есть вероятность, что вы случайно скрыли сенсорный экран. Поэтому вы должны отобразить эти устройства в диспетчере устройств вашей системы.
1. Нажмите клавишу Windows, введите «Диспетчер устройств» и нажмите «Открыть».

2. Перейдите на вкладку «Вид», а затем нажмите «Показать скрытые устройства».
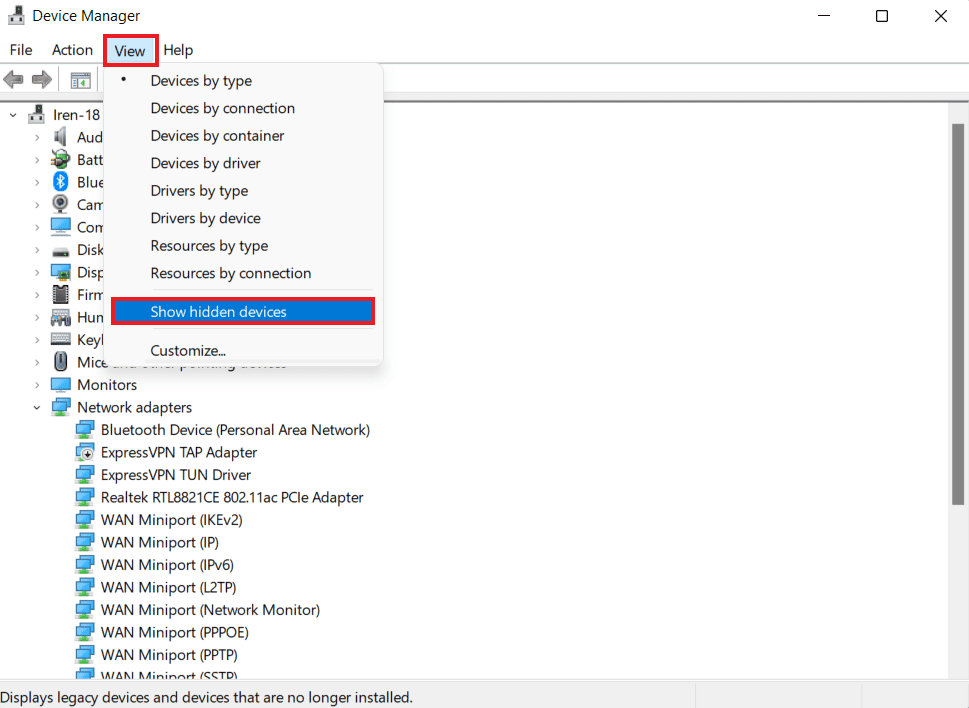
3. Затем щелкните вкладку «Действие» и выберите «Сканировать на наличие изменений оборудования».
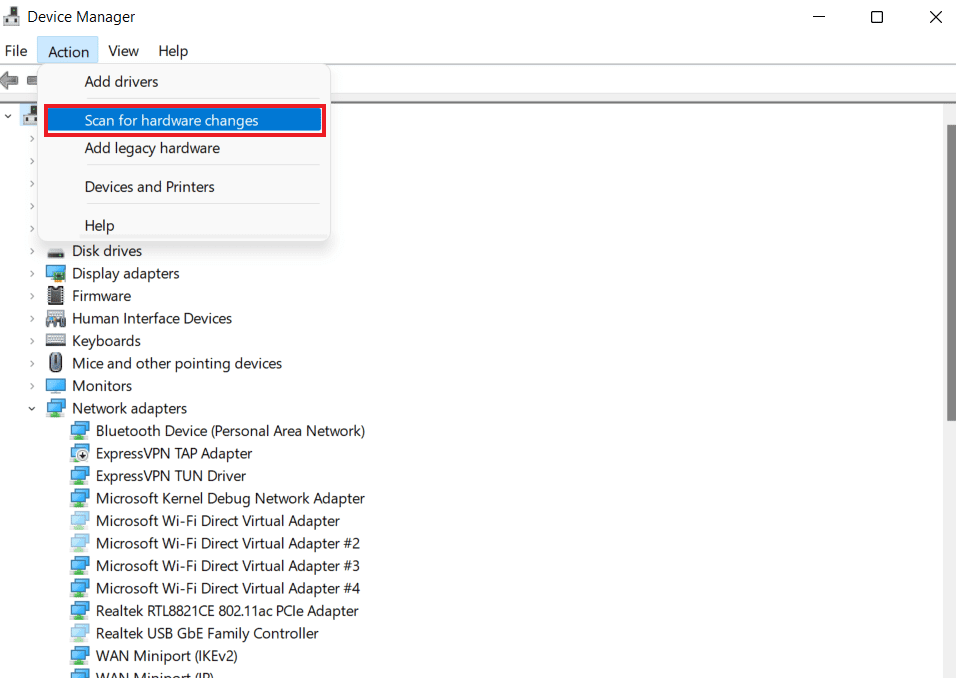
4. Теперь проверьте, отображается ли сенсорный экран, совместимый с HID, в разделе «Устройства интерфейса пользователя».
Способ 2. Запустите средство устранения неполадок оборудования и устройств
Ошибка отсутствия сенсорного экрана также может возникать при наличии проблем с оборудованием или устройством. Запуск средства устранения неполадок поможет вам выяснить некоторые известные проблемы и исправить их. Запустить средство устранения неполадок легко, а также надежно обнаружить проблемы с устройствами, которые не установлены и не подключены к вашей системе. Вы можете узнать все о том, как попробовать этот метод, с помощью нашего руководства «Запустите средство устранения неполадок оборудования и устройств, чтобы устранить проблему».
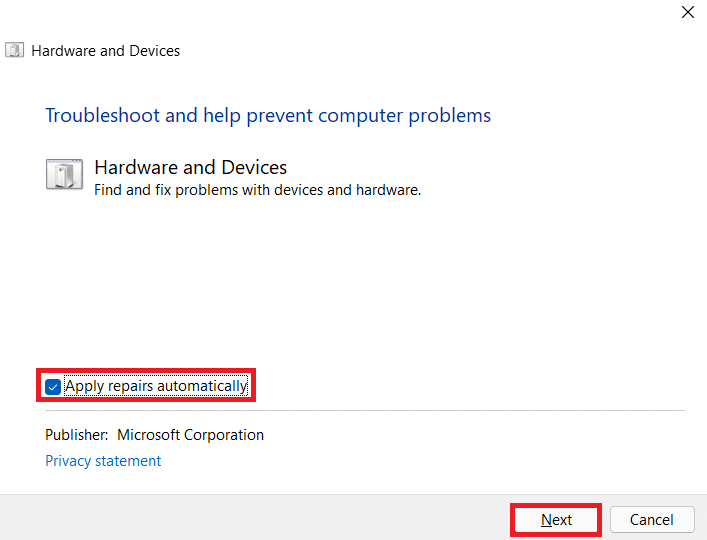
Способ 3: обновить драйверы сенсорного экрана
Чтобы решить проблему отсутствия сенсорного экрана, совместимого с HID, следующее, что вы должны сделать, — это обновить драйверы сенсорного экрана из диспетчера устройств. Устаревшие драйверы также могут помешать вам получить доступ к сенсорному экрану, поэтому их необходимо регулярно обновлять.
1. Запустите панель управления диспетчером устройств, как показано в способе 1.

2. Теперь дважды щелкните Устройства интерфейса пользователя, чтобы развернуть его содержимое.
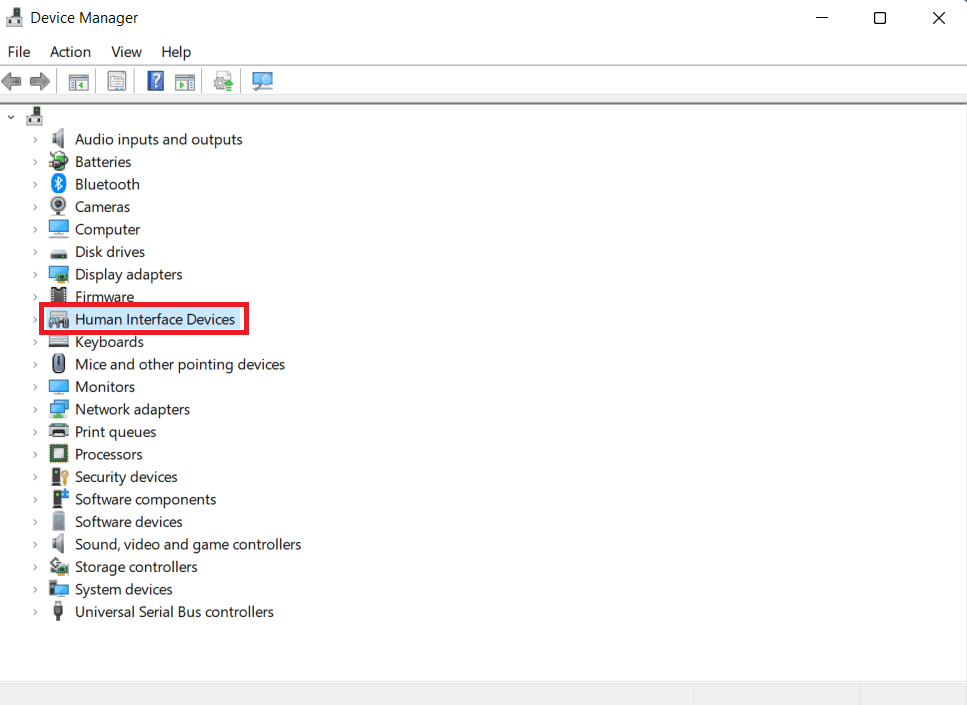
3. Затем щелкните устройство правой кнопкой мыши и выберите Обновить драйвер.
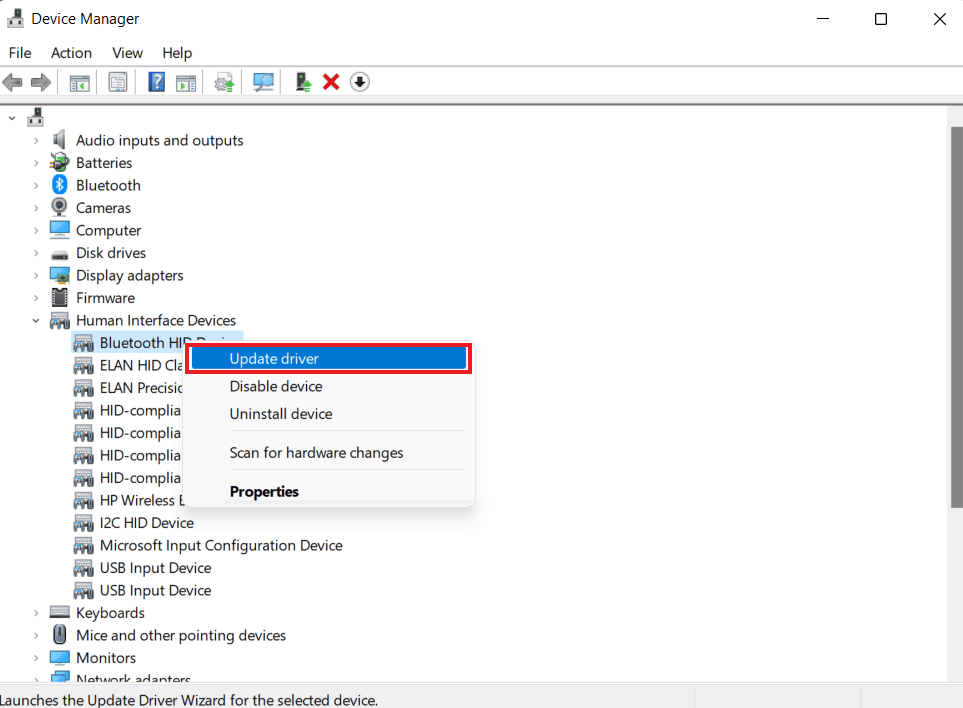
4. Затем установите флажок Автоматически сканировать драйверы.
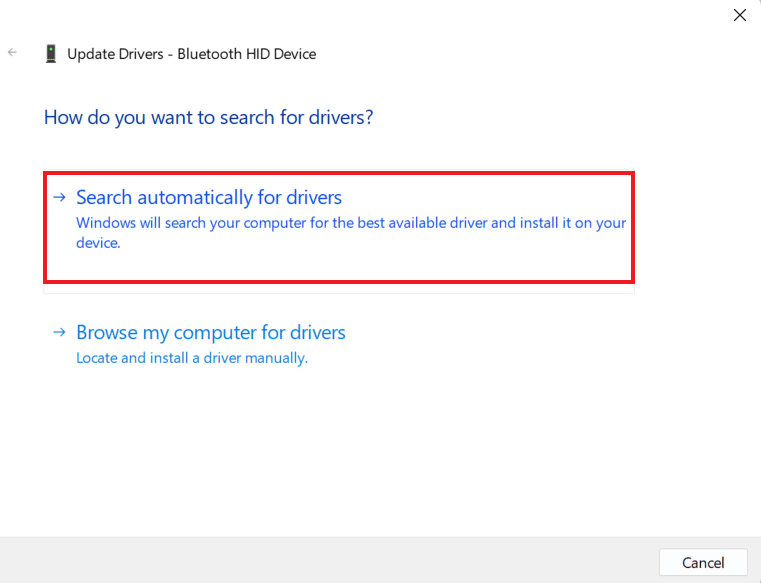
5. Таким же образом обновите все драйверы HID и проверьте, устранена ли проблема с драйверами HID-совместимого сенсорного экрана.
Способ 4: переустановите драйверы сенсорного экрана
Если обновление драйверов сенсорного экрана не помогает, вы можете удалить, а затем переустановить обратно. Если драйверы для сенсорного экрана не установлены должным образом, они могут помешать вам получить доступ к сенсорному экрану, поэтому вам необходимо переустановить эти драйверы в вашей системе. Для этого вы должны сначала удалить драйверы-призраки, которые не используют активно шаги, указанные ниже:
1. Откройте меню «Поиск», введите «Командная строка» и нажмите «Запуск от имени администратора».
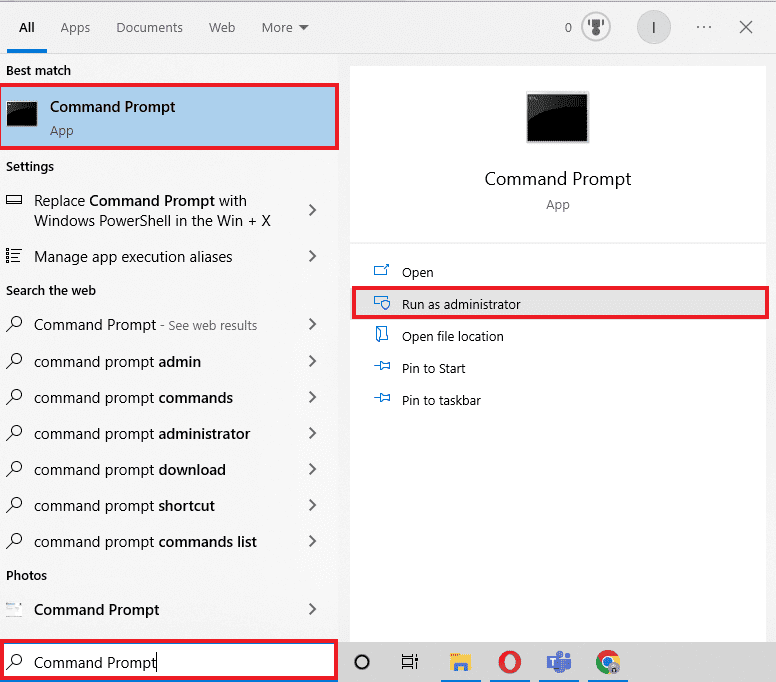
2. Теперь вставьте предоставленную команду и нажмите клавишу Enter.
set devmgr_show_nonpresent_devices=1
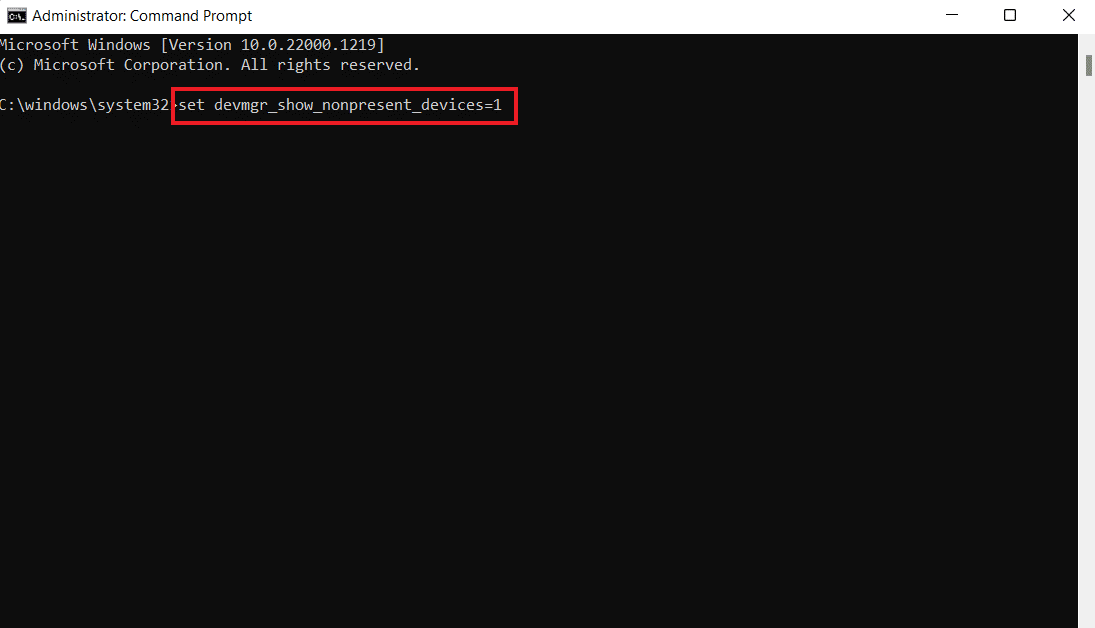
3. Затем введите devmgmt.msc в качестве команды для запуска диспетчера устройств.
4. Выберите в нем вкладку «Вид» и нажмите в меню «Показать скрытые устройства».
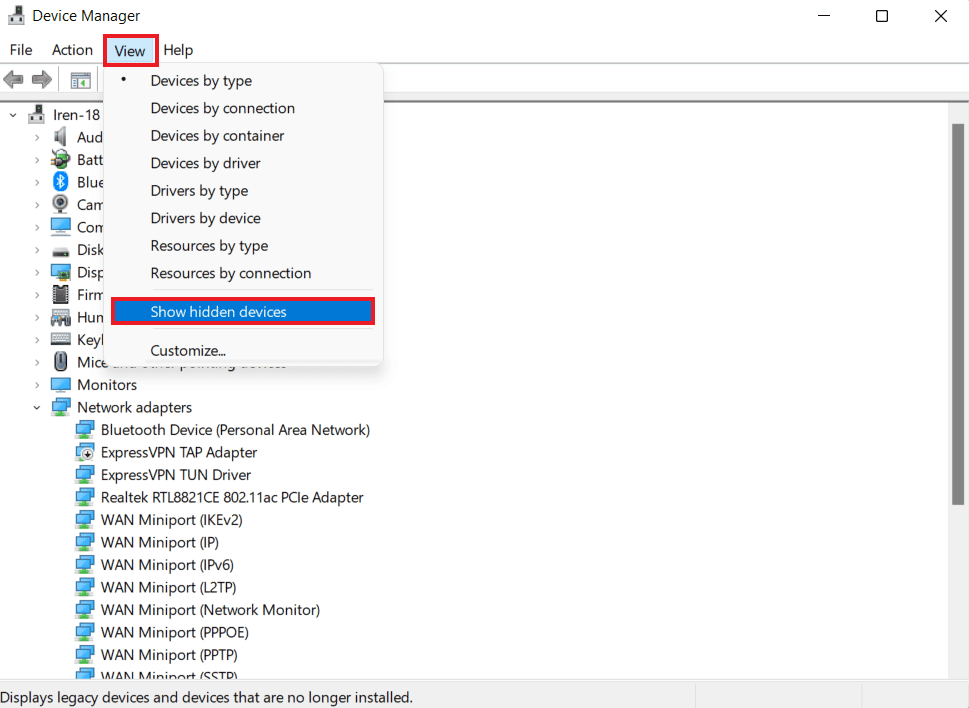
5. Команда покажет вам список устройств, драйверов и служб, которые не были установлены или удалены должным образом.
6. Найдите нужное устройство, щелкните его правой кнопкой мыши и выберите Удалить.
7. Далее, перезагрузить компьютер.
8. После перезагрузки системы откройте Диспетчер устройств и на вкладке «Действие» нажмите «Сканировать на наличие изменений оборудования».
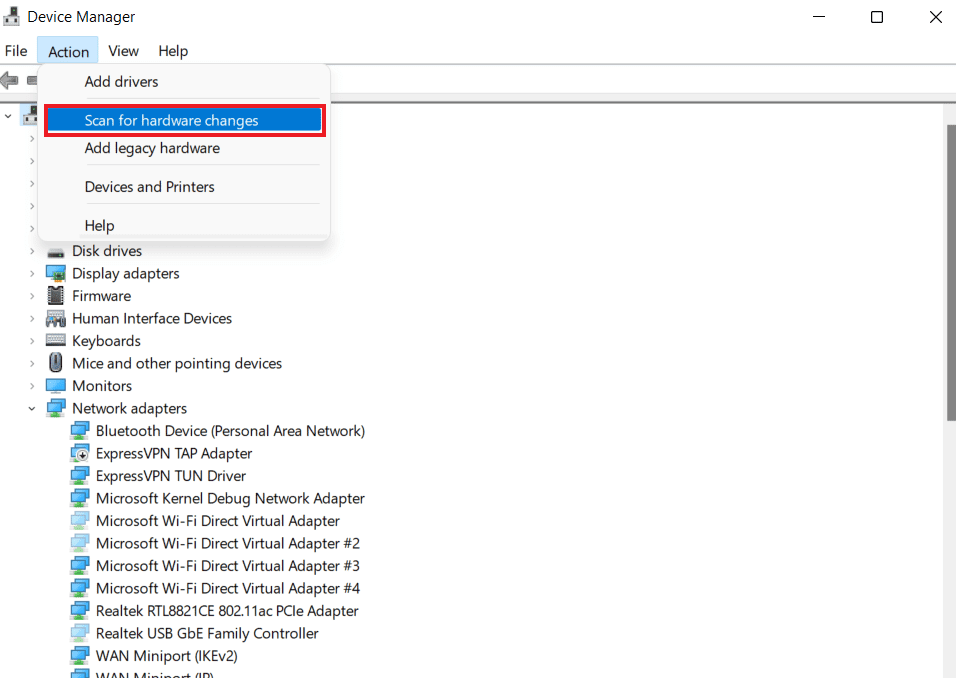
9. Теперь проверьте, обнаружила ли система устройство с сенсорным экраном и был ли автоматически установлен его драйвер.
Это может устранить ошибку отсутствия драйвера сенсорного экрана, совместимого с HID.
Метод 5: Значение драйвера сенсорного экрана Chane
В редакторе реестра вашей операционной системы Windows есть много ключевых значений. В случае неправильно настроенных значений может возникнуть такая проблема, как сенсорный экран, совместимый с HID. Поэтому вы должны изменить эти значения для драйвера сенсорного экрана в редакторе реестра, выполнив следующие действия:
1. Откройте редактор реестра, введя команду regedit в диалоговом окне «Выполнить».
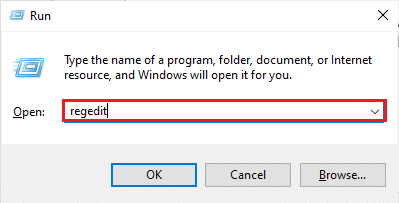
2. Теперь перейдите к указанному пути местоположения в нем.
ComputerHKEY_CURRENT_USERSoftwareMicrosoftWispTouch
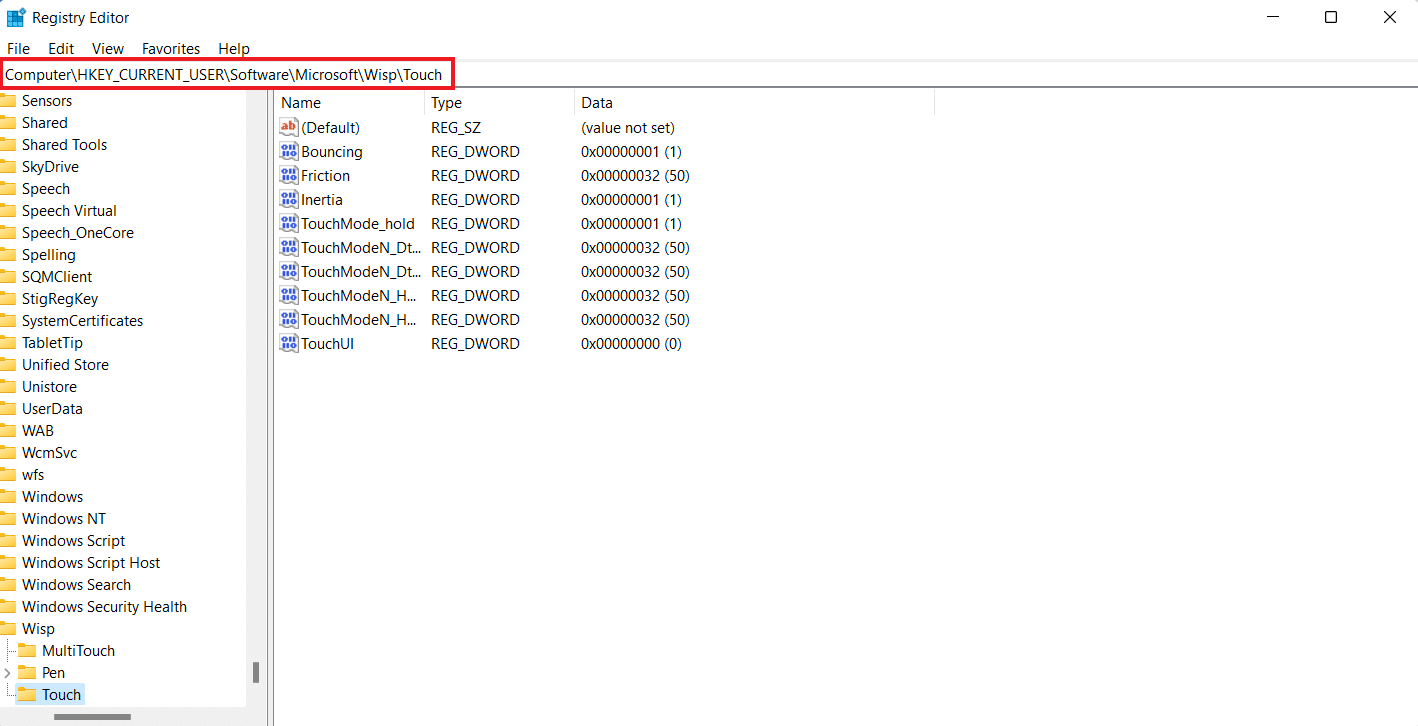
3. Дважды щелкните клавишу TouchGate на правой панели, измените ее значение с 0 на 1 и нажмите OK.
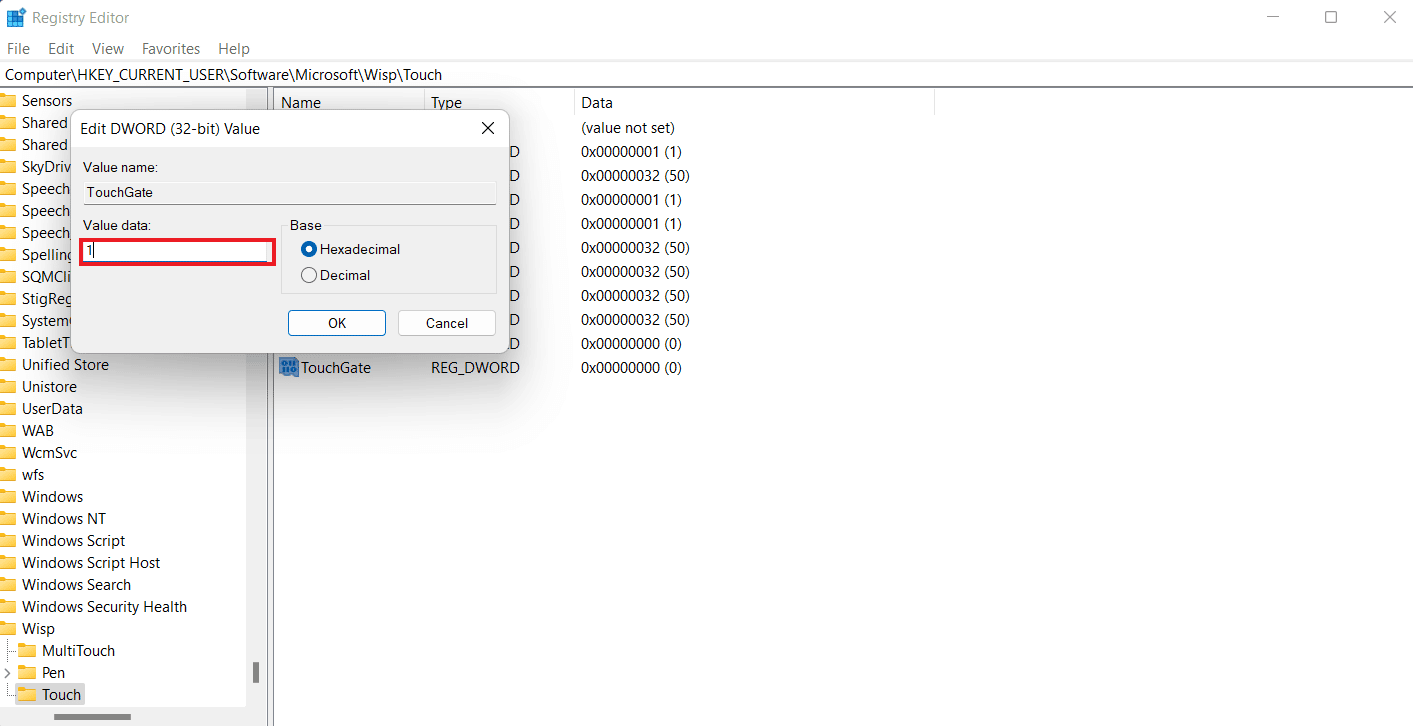
4. Если ключа TouchGate нет, создайте его, щелкнув правой кнопкой мыши пробел, выбрав Значение DWORD (32-бит) и назвав его TouchGate.
Способ 6: удалить Центр обновления Windows
Драйвер сенсорного экрана, совместимый с HID, также может быть вызван недавним обновлением Windows на вашем устройстве. Драйверы HID доставляются в вашу систему от производителей оригинального оборудования (OEM) и устанавливаются во время обновления Windows. Если установка была повреждена или отсутствуют некоторые файлы, обязательно удалите обновление Windows, чтобы исправить ошибку сенсорного экрана.
1. Откройте настройки Windows на своем ПК.
2. Выберите «Обновление и безопасность» в настройках.
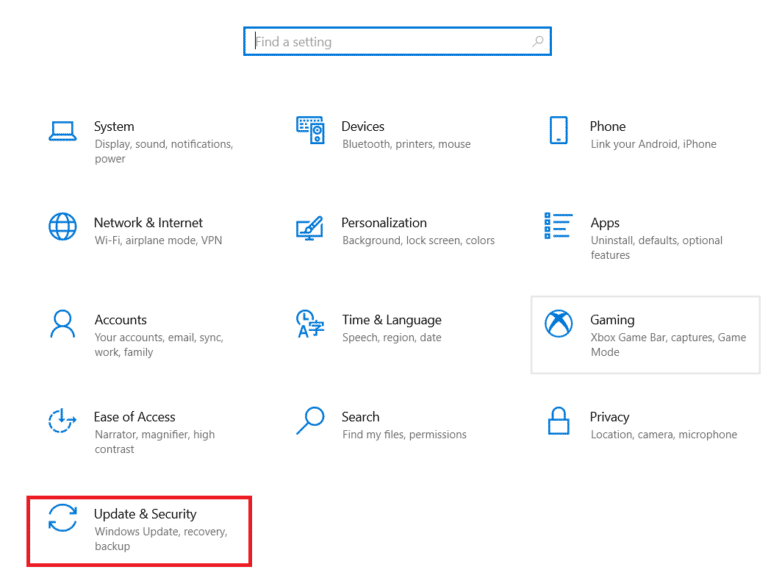
3. Затем нажмите «Просмотреть историю обновлений».
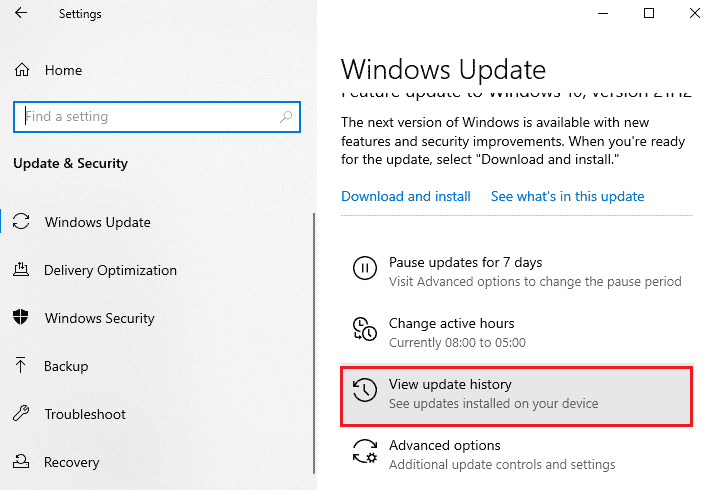
4. Нажмите «Удалить обновления» в разделе «Просмотреть историю обновлений».
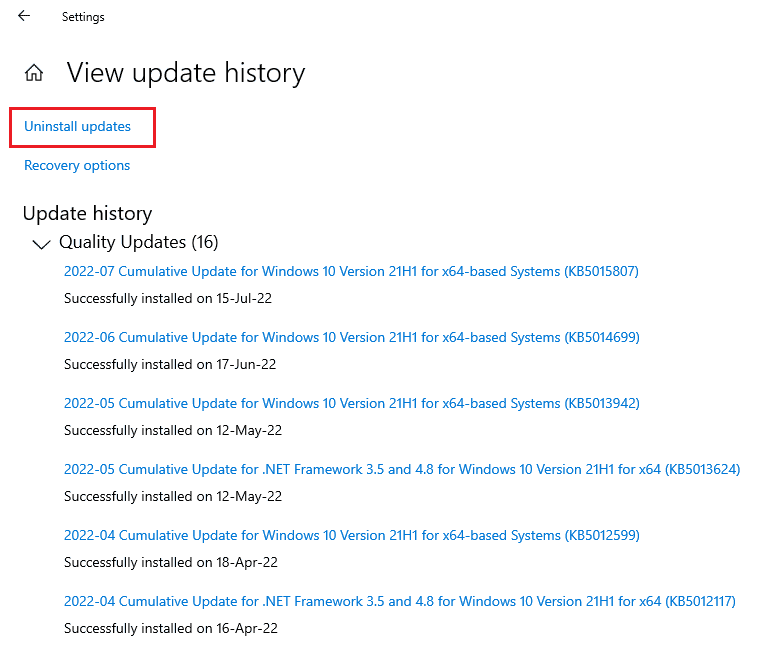
5. Наконец, щелкните правой кнопкой мыши последнее обновление и выберите «Удалить».
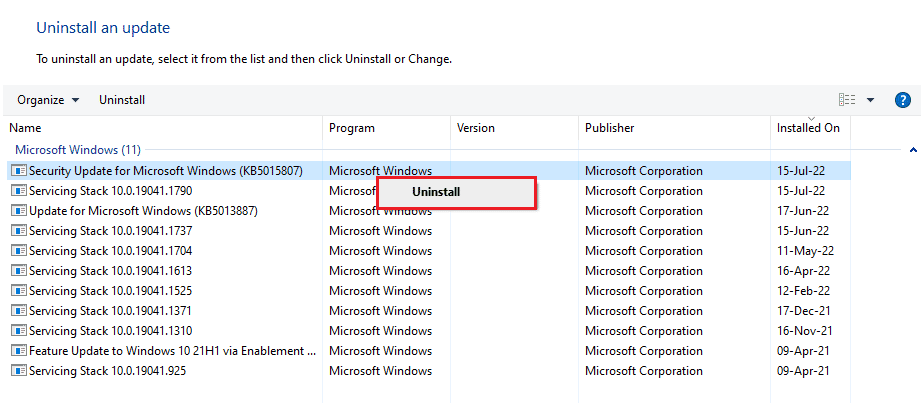
Способ 7: обновить BIOS
BIOS — это основная система ввода и вывода вашего ПК. Он действует как посредник между операционной системой вашего компьютера и его оборудованием. Следовательно, его обновление является важным шагом, если вы хотите, чтобы сенсорный экран, совместимый с HID, не отсутствовал в Windows 10. Вы можете ознакомиться с нашим руководством по Что такое BIOS и как обновить BIOS?
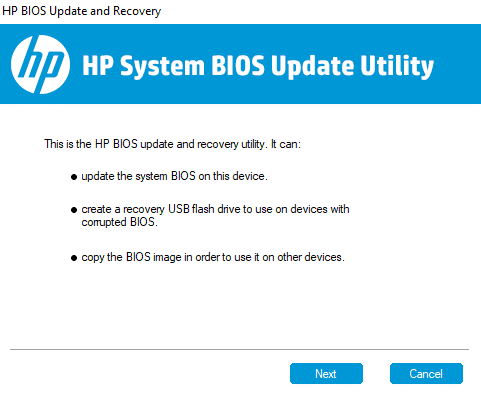
Способ 8: выполнить восстановление системы
Проблема с HID-совместимым драйвером сенсорного экрана также может быть решена путем восстановления системы. Попробовав все описанные выше методы, если проблема не устранена, вы можете попробовать выполнить восстановление системы, используя наше руководство «Как использовать восстановление системы в Windows 10».
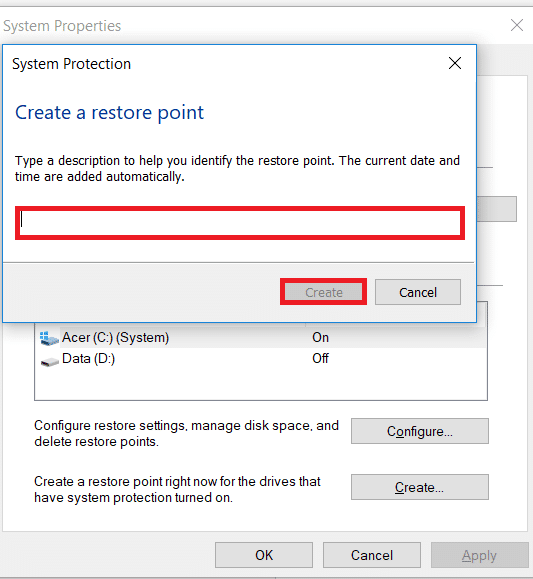
Способ 9: восстановить Windows
В крайнем случае, вы можете восстановить Windows на своем устройстве. Пользователи Windows могут сбросить свои устройства, что вернет их систему к заводским настройкам. Это удалит все драйверы, приложения и службы, которые вы не могли правильно установить раньше. Перед восстановлением Windows необходимо создать резервную копию файлов и данных. Вы можете проверить наше руководство о том, как легко восстановить установку Windows 10, чтобы попробовать этот метод.
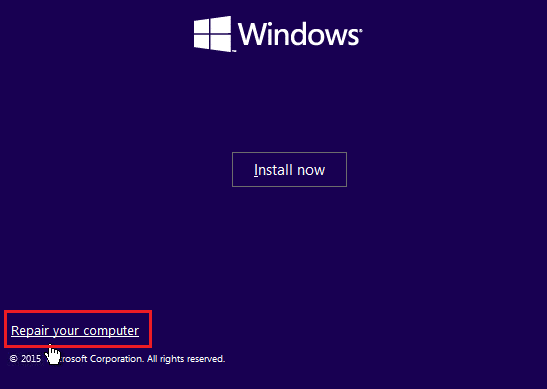
Способ 10: отремонтировать или заменить сенсорный экран
Наконец, если вы по-прежнему не можете устранить отсутствие сенсорного экрана, совместимого с HID, даже после выполнения описанных выше методов, вы можете отремонтировать или заменить сенсорный экран. Это связано с тем, что высока вероятность того, что ваш контроллер сенсорного экрана выйдет из строя. Поэтому вы должны обратиться к специалисту по аппаратному обеспечению, чтобы проверить сенсорный экран на предмет его ремонта.
Часто задаваемые вопросы (FAQ)
Q1. Как включить HID-совместимый сенсорный экран на моем ПК?
Ответ Вы можете включить HID-совместимый сенсорный экран в своей системе, зайдя в Диспетчер устройств.
Q2. Почему в моей системе нет HID-совместимого сенсорного экрана?
Ответ Если вы не можете найти HID-совместимый сенсорный экран на своем ПК, это может быть связано с отключением сенсорного экрана вручную или устаревшими драйверами HID.
Q3. Могу ли я удалить HID-совместимый сенсорный экран с моего ПК?
Ответ Да, вы можете удалить сенсорный экран, совместимый с HID, на своем ПК, щелкнув правой кнопкой мыши Устройства с интерфейсом пользователя в Диспетчере устройств и выбрав Удалить.
Q4. Что известно как HID-совместимое устройство?
Ответ HID-совместимое устройство следует определенному протоколу связи, что позволяет использовать его практически с любой системой.
Q5. Можно ли превратить ноутбук в тачскрин?
Ответ В зависимости от модели вашего ноутбука вы можете изменить существующий экран на сенсорный. Если ваша материнская плата поддерживает сенсорный экран, вы можете это сделать.
***
Мы надеемся, что наше руководство по сенсорному экрану, совместимому с HID, было достаточно информативным и помогло вам решить проблему с помощью приведенных выше методов. Дайте нам знать, что вы думаете о нашем руководстве, а также оставьте свои предложения или вопросы в разделе комментариев ниже.

